Обнаружен исполняемый файл вне указанных доверенных местоположений
Обновлено: 05.07.2024
Автор:
Проблема
AutoCAD 2017 и более поздних версий
Загрузка файла — предупреждение системы безопасности Обнаружен исполняемый файл вне указанных доверенных местоположений. Дальнейшие действия?
Загрузка файла — предупреждение системы безопасности Обнаружен исполняемый файл вне указанных доверенных местоположений. Дальнейшие действия?
Причины
В AutoCAD 2014 и более поздней версии есть элементы управления для повышения безопасности и предотвращения загрузки и запуска программы запрещенных или вредоносных приложений AutoLISP и VBA.Решение
- Перейдите в раздел Параметры и откройте вкладку «Файлы».
- Разверните узел Доверенные местоположения.
- Добавьте в нее пути.
В macOS перейдите в раздел «Настройки» > «Приложение» и разверните элемент «Доверенные местоположения».
Также для ввода путей к доверенным местоположениям можно использовать команды TRUSTEDPATHS и TRUSTEDDOMAINS.
Элемент управления безопасностью на вкладке Система диалогового окна Параметры предоставляет доступ к кнопке «Параметры безопасности» (в более ранних версиях AutoCAD кнопка называется немного иначе; кроме того, вид диалогового окна отличается).
Здесь можно добавить доверенные пути (так же, как на вкладке «Файлы»), указать уровень безопасности и загрузить параметры. Если доверенные местоположения или команда TRUSTEDPATHS содержат папку, после которой идут символы «\. » (обратная косая черта и три точки), то все вложенные в нее папки также будут доверенными.
Примечание. Работа с командами TRUSTEDPATHS и TRUSTEDDOMAINS может вызывать некоторые сложности, так как необходимо вводить длинные пути или несколько путей. Используйте приложение «Блокнот» или TextEdit, чтобы составить пути, которые необходимо ввести при вызове команд TRUSTEDPATHS и TRUSTEDDOMAINS. Пути должны быть указаны в одной строке текста с кавычками вокруг каждого пути и разделением точкой с запятой. Скопируйте и вставьте строку целиком в окно команды в AutoCAD. Для копирования пути в Windows щелкните строку местоположения в верхней части папки в Проводнике, чтобы выбрать/выделить путь, и нажмите клавиши CTRL + C, чтобы скопировать его. В macOS щелкните правой кнопкой мыши папку, а затем удерживайте клавишу Option, чтобы вместо параметра копирования использовать копирование в качестве имени пути. Вставлять путь в AutoCAD необходимо непосредственно в командную строку (а не с помощью динамического ввода), используя комбинацию клавиш CTRL + V или щелкнув правой кнопкой мыши и выбрав команду «Вставить».
Серия статей по автоматизации работы в AutoCAD и соответственно AutoCAD Electrical требовала некоего логического завершения, а может и продолжения, если тема будет интересна нашим читателям. В качестве такой статьи, предлагаем вашему вниманию пример применения самописного скрипта и программы пакетной обработки AutoScript.
О том, как создавать сценарии мы достаточно подробно рассказали в статье Автоматизация работы в AutoCAD при помощи скриптов.
Затем раскрыли тему автоматической обработки комплекта чертежей по заданному сценарию, добавив статью, Автоматизация работы в AutoCAD при помощи скриптов, часть 2.
Теперь рассмотрим порядок действий по объединению этих двух навыков на примере подготовки файлов для передачи Заказчику или, как вариант, третьим лицам. Да, бывает и такое, что надо передать файлы кому-либо именно в формате dwg, при этом имеющаяся в них «интеллектуальная составляющая» не должна «выйти» за пределы предприятия или конструкторского бюро.
Установка программы пакетной обработки файлов - AutoScript

Первое действие - это установка программы пакетной обработки файлов – AutoScript .
Скачайте программу с сайта разработчика или по ссылке, размещенной в конце статьи, и установите, следуя подсказкам. Подробное описание самой программы, её установки, а также ссылка на скачивание, также присутствуют на нашем сайте в уже упомянутой статье Автоматизация работы в AutoCAD при помощи скриптов, часть 2.
Создание Доверенного местоположения AutoCAD
Далее необходимо создать на жестком диске компьютера директорию, в которой будут храниться файлы ваших сценариев, программы на Lisp и т.п. Это на самом деле очень удобно держать все сценарии в одной папке. Проще добавить ее в Доверенные местоположения AutoCAD, да и в случае негативной реакции вашего антивируса на скрипты, проще добавить сразу целиком всю папку в Доверенные.
Пусть это будет папка MyLisp на диске D:\
Запускаем AutoCAD Electrical, если он не был запущен, и добавляем папку D:\MyLisp в доверенные местоположения AutoCAD Electrical. Для этого выбираем в строке меню Сервис -> Настройка или набираем в командной строке _options. Переходим на закладку Файлы и раскрываем список Доверенные местоположения. Мы должны увидеть диалоговое окно, как представлено ниже:

Необходимо выполнить следующую последовательность действий, чтобы прописать папку в доверенные местоположения:
Создание файла сценария для обработки чертежей
Открываем блокнот и создаем текстовый файл следующего содержимого:

Как условились, размещаем этот файл в папке D:\MyLisp.
Конечно, вы можете создать свой скрипт, это всего лишь образец.
Что делает данный скрипт понятно из комментариев в самом скрипте: преобразует блоки в простые объекты, сводит все слои в один слой, удаляет «мусор» и сохраняет файл в версию AutoCAD 2013.
При пакетной обработке чертежей настоятельно рекомендуем предварительно создавать резервные копии исходных файлов.
Пакетная обработка чертежей
Для запуска программы AutoScript, при условии ее правильной установки, достаточно набрать команду AutoScript в командной строке AutoCAD или воспользоваться соответствующей командой в ленточном меню на вкладке AutoScript.
Если вкладка отсутствует, ее можно включить, воспользовавшись контекстным меню ленточного интерфейса.
В открывшемся окне программы AutoScript, добавляем файлы для обработки при помощи вашего скрипта. Для этого используются кнопки с зеленым плюсиком Add… Допускается, как добавление отдельного чертежа, так и сразу целой папки, содержащей чертежи, например, сразу целиком всех файлов из папки с проектом AutoCAD Electrical.

Нажимаем кнопку Browse… и указываем путь к нашему сценарию (D:\MyLisp\transformer.scr).
Если сценарий необходимо отредактировать, например, закомментировать некоторые из команд воспользуйтесь кнопкой Edit…
После этого обязательно еще раз укажите путь к обновленному сценарию, нажав кнопку Browse…
Обязательно до выполнения обработки файлов, проверьте параметры обработки.
Для вызова диалогового окна настройки параметров обработки служит кнопка Options.

Если нет необходимости в ведении лог файла, снимите галочку Create a log file.
Тоже относится к просмотру лога – View log after processing all the drawing.
Если в настройках выбрана опция создавать лог-файл Create a log file и указана необходимость его отображения View log after processing all the drawing, по завершении обработки файлов на экран будет выведен лог-файл обработки.
Далее следует опция позволяющая добавлять чертежи для обработки из вложенных в выбранную папку подпапок – Search the subfolder when adding the drawings from folder.
Если скриптом предусмотрено сохранение файлов, а в нашем примере так оно и есть, необходимо снять галочку Save the drawings after finishing the script.
Опция Сlose the drawings after finishing the script должна быть активирована, чтобы чертежи после обработки не оставались открытыми. Если же вы хотите визуально оценить результаты обработки, можно эту опцию отключить.
По завершении настройки опций, необходимо закрыть окно Options, нажав ОК и запустить обработку, нажав на кнопку с зеленой стрелкой Run the Project в главном окне программы AutoScript.
В колонке Status программы отображается состояние обработки файлов. По этим данным можно отследить, какой файл обрабатывается в текущий момент времени.

После завершения обработки всего пакета файлов можно отправлять их Заказчику.
Надеемся, что данная статья позволит в значительной мере упростить вам работу в AutoCAD и AutoCAD Electrical и избавиться от рутинной обработки большого количества файлов, например при подготовке чертежей для передачи Заказчику.

Последовательность загрузки приложений в AutoCAD с учетом SECURELOAD
В продолжение темы "Последовательность загрузки приложений в AutoCAD" хотелось бы осветить вопрос о безопасности и о шагах, предпринятых Autodesk в этом отношении.
- acad.lsp/fas/vlx
- acaddoc.lsp/fas/vlx
- acad.dvb
Иногда также можно было встретить файлы acad20XX.lsp или acad20XXdoc.lsp (XX означают последние 2 цифры версии AutoCAD). Эти файлы "зарезервированы" для использования самим AutoCAD.
Если в одном каталоге обнаруживается одновременно acad.vlx, acad.fas и acad.lsp, то загружается только acad.vlx; остальные файлы игнорируются.
Если AutoCAD обнаруживает сразу все 7 файлов (т.е. acad.lsp; acad.fas; acad.vlx; acaddoc.lsp; acaddoc.fas; acaddoc.vlx; acad.dvb), то загружаются только первые обнаруженные *.vlx-файлы и acad.dvb.
Тем не менее, следует отдавать себе отчет в такой тонкости: последовательность загрузки определяется тем, где и когда AutoCAD обнаруживает эти файлы. Очевидно, что AutoCAD ищет эти файлы по каталогам, определенным как пути поддержки. Но на самом деле AutoCAD перед ними опрашивает еще и рабочий каталог приложения (определяется в свойствах ярлыка вызова). Рабочий каталог опрашивается только в том случае, если сначала запускается AutoCAD, и открытие файла dwg выполняется из-под AutoCAD'a. Следом идет каталог, в котором находится открываемый файл, и только после этого опрашиваются пути поддержки AutoCAD'a
Сначала загружается обнаруженный acad*.* - файл, а поиск остальных вариантов прекращается. Что это значит?
Например, в каталоге с открываемым dwg-файлом есть файл acad.lsp, а в каталогах поддержки хранятся acad.fas и acad.vlx. AutoCAD при открытии dwg обнаружит acad.lsp, загрузит его и уже не будет опрашивать каталоги поддержки
Файлы acad.lsp, acad.fas, acad.vlx, acad.dvb не поставляются вместе с AutoCAD и разрабатываются самостоятельно пользователями.
Зарезервированные файлы acad20XX.lsp и acad20XXdoc.lsp устанавливаются вместе с AutoCAD и размещаются в каталоге \Support. В 2013 и 2014 версиях эти файлы размещаются в каталогах локализации (например, для AutoCAD 2014 Eng путь будет наподобие \Support\en-us; для русской версии - \Support\ru-ru). acad20XX.lsp и acad20XXdoc.lsp предназначены только для служебных целей внутри AutoCAD, поэтому не следует изменять или создавать такие файлы самостоятельно (о чем, кстати, в документации достаточно четко написано).
Полезные ссылки
Дополнительная информация, которую можно найти в справке
Вы можете создать файл acad.lsp, если Вы постоянно используете какие-либо специфические скрипты или макросы. При старте AutoCAD ищет этот файл по всем путям (рабочий каталог приложения, каталог текущего документа, пути поддержки). Если файл найден, он загружается в AutoCAD
Важно! Не вносите изменения в файл acad200XX.lsp. В этом файле хранятся функции, которые разрабатывала Autodesk и которые используются внутри AutoCAD'a. Этот файл загружается в AutoCAD до acad.lsp
Большинству пользователей достаточно иметь всего один файл acaddoc.lsp для всех lisp-приложений, загружаемых внутрь документа. Поиск файла acaddoc.lsp выполняется точно так же, как и поиск acad.lsp. И точно так же загружается только первый найденный файл, остальные игнорируются. Таким образом, в разных каталогах с dwg-файлами могут лежать разные файлы acaddoc.lsp, загружающие разный код.
Важно! Не вносите изменения в файл acad20XXdoc.lsp. Причины такие же, как и для acad.lsp. Файл acad20XX.lsp загружается в документ перед acaddoc.lsp
Файл acad.dvb может использоваться, если Вам необходимы какие-либо VBA-макросы внутри каждого документа.
AutoCAD 2013 SP 1
- Новые ключи командной строки acad.exe
- Новые системные переменные
- Изменение правил загрузки acad20XX.lsp и acad20XXdoc.lsp
Новые ключи командной строки acad.exe
Введен новый ключ командной строки - "/nolisp" (естественно, без кавычек). Этот ключ полностью блокирует lisp в AutoCAD (включая lsp, fas и vlx). Не самое удачное решение, поскольку использование этого ключа может блокировать работу некоторых элементов меню (в частности, многие команды из ExpressTools могут отказаться работать). Тем не менее этот ключ может оказаться полезным, если есть подозрения на факт заражения компьютера AutoCAD'овскими вирусами.
Важно! Этот ключ запуска все же предоставляет пользователю возможность поменять порядок загрузки приложений в StartupSuite и новую системную переменную AUTOLOADPATH. Ключ "/nolisp" работает только в текущей сессии AutoCAD'a.
Использование этого ключа автоматически устанавливает новую системную переменную LISPENABLED в 0
Новые системные переменные
Пользователи могут загружать другие lisp-файлы. AutoCAD 2013 SP1 все еще загружает acad20XX.lsp и acad20XXdoc.lsp (подробнее см.ниже, раздел "Изменение правил загрузки").
Изменение системной переменной AUTOLOAD можно отследить по доступности опции "Load acad.lsp with every drawing" (_.options - System):

Установленный / снятый флажок точно так же регулирует значение системной переменной ACADLSPASDOC.
Изменение правил загрузки acad20XX.lsp и acad20XXdoc.lsp
Раньше файлы acad20XX.lsp и acad20XXdoc.lsp рассматривались и загружались как аналоги acad.lsp и acaddoc.lsp (т.е. выполнялась загрузка первого найденного файла с таким именем; поиск осуществлялсь по описанному выше алгоритму). Теперь эти файлы загружаются только из подкаталога установки \Support (например, для AutoCAD 2013 этот путь может быть наподобие %ProgramFiles%\Autodesk\AutoCAD 2013\Support. Еще раз напоминаю - эти файлы предназначены для корректной работы самого AutoCAD и вносить изменения в них не следует.
Вертикальные решения на базе AutoCAD : функциональность, последовательность загрузки и вопросы безопасности - все полностью повторяет уже описанное
AutoCAD для Mac : практически повторяет описанный функционал. Вся разница состоит в том, что AutoCAD для Mac не поддерживает vlx - только lsp и fas (Прим.переводчика: проверить, к сожалению, не могу).
AutoCAD LT / AutoCAD OEM : затронутые вопросы не касаются AutoCAD LT, поскольку в AutoCAD LT не поддерживаются ни эти системные переменные, ни программирование (кроме, пожалуй, минимально доступного функционала на DIESEL)
AutoCAD 2014
SECURELOAD и отслеживаемые типы файлов
В AutoCAD 2013 системная переменная AUTOLOAD могла иметь только два значения - 0 (отключено) либо 1 (включено). Для AutoCAD 2014 имя системной переменной стало SECURELOAD и она изменила диапазон допустимых значений (см.ниже). AUTOLOAD теперь поддерживать нет особого смысла, т.к. использование ключа "/safemode" выполняет такие же действия, как и перевод AUTOLOAD в 0.
acad.rx не является исполняемым файлом, это обычный текстовый файл, определяющий загрузку arx и / или dbx файлов. acad.rx - это еще одно место, которое просматривает AutoCAD для определения, какие файлы надо загружать (наряду с реестром, StartupSuite, автозагрузка и т.п.)
TRUSTEDPATHS
Системная переменная AUTOLOAD, появившаяся в AutoCAD 2013, теперь переименована в TRUSTEDPATHS. В качестве доверенных путей гарантированно выступают каталог-владелец файла acad.exe и каталог ApplicationPlugins (используется магазином приложений, или ExchangeApps) и все их подкаталоги
Расположение ExpressTools не требуется указывать в TRUSTEDPATHS. То же самое касается и каталогов расположения установленных приложений из ExchangeApps.
TRUSTEDDOMAINS
Это новая системная переменная, введена в AutoCAD 2014, определяет обработку автоматически загружаемых файлов JavaScript
Изменения в диалоге настроек (_.options)
В раздел "Файлы" окна настроек добавлена новая ветка - Trusted Locations (Доверенные местоположения). Она соответствует текущему значению системной переменной TRUSTEDPATHS.
Примечание: Trusted Domain Locations не внесена в окно настроек (считается, что системная переменная TRUSTEDDOMAINS будет использоваться только разработчиками).
Эти каталоги назначаются как "надежные" (или "доверенные") для исполняемых файлов. Файлы, находящиеся в этих каталогах, загружаются без запроса разрешения. Именно по этой причине рекомендуется назначать доверенными каталогами пути, куда пользователь не имеет права на запись.
Примечание: при попытке вручную назначить в качестве доверенного каталог, куда пользователь имеет право на запись, будет выдано соответствующее предупреждение. Если TRUSTEDPATHS назначается программно, то запрос не появляется.
Trusted Locations (Доверенные местоположения). Диалог параметров AutoCAD
Пользователь может назначить несколько каталогов в качестве "доверенных". Следует помнить, что доверенными автоматически считаются путь установки AutoCAD и все его подкаталоги, и пути приложений, загруженных из ExchangeApps.
При попытке указать в качестве доверенного каталога несуществующий путь, AutoCAD выдаст соответствующее предупреждение.
Примечание. Важно! При указании в качестве доверенного каталога все его подкаталоги автоматически не становятся доверенными. Для обработки всех подкаталогов достаточно указать в конце имени каталога символы "\. " (три точки).
Если пользователь указывает в качестве доверенного каталога доступную для записи папку, то AutoCAD выводит соответствующее предупреждение:Три верхние переключателя соответствуют значениям системной переменной SECURELOAD. Нижние два - ACADLSPASDOC.
Если установить SAFEMODE равным 1, то все эти настройки становятся недоступными.
Изменения в установке
CUIx и MNL файлы в версии 2012 и 2013 устанавливались в каталог %AppData%\Autodesk\AutoCAD 20XX - <Полное название языка>\RXX.X\<enu / rus>\Support\
Теперь MNL файлы при установке помещаются в каталог %ProgramFiles%\Autodesk\AutoCAD 2014\Support\<en-us / ru-ru>. CUIx после преобразования помещаются в %AppData%\Autodesk\AutoCAD 2014\R19.1\<enu / rus>\Support. Туда же копируются MNL-файлы.
Параметр вызова AutoCAD "/safemode"
Ключ "/nolisp", появившийся в AutoCAD 2013, переименован в "/safemode" и теперь обрабатывает не только lsp / fas / vlx, но и вообще все исполняемые файлы, которые можно загрузить в AutoCAD. Использование этого ключа запустит AutoCAD в минимально возможной функциональности и позволит изменить AUTOLOADPATH в параметрах AutoCAD'a. Если AutoCAD запущен с этим ключом, то никакое выполнение кода невозможно.
Примечание: некоторое количество исполняемого кода все равно приходится загружать внутрь AutoCAD для обеспечения его функционирования даже в таком "обрезанном" виде. Перечень таких приложений можно узнать, посмотрев значение скрытой нередактируемой системной переменной SAFEMODEAPPS.
SAFEMODE
Системная переменная LISPENABLED, появившаяся в AutoCAD 2013, переименована в SAFEMODE. Системная переменная предназначена только для чтения и может быть изменена только через ключи запуска AutoCAD.
SAFEMODEAPPS
Только для чтения, определяет перечень доверенных приложений, загружаемых в AutoCAD несмотря ни на что
Новый диалог предупреждения о попытке загрузки недоверенного приложения
Вернемся к описанию системной переменной SECURELOAD: значение по умолчанию - 1. То есть, если AutoCAD пытается загрузить код, находящийся не в доверенных каталогах, будет выводиться окно предупреждения:Если SECURELOAD равно 0 или 2, диалог не выводится (загружается или нет при этом код - подробнее описано выше).
Предположим, что SECURELOAD равна 1. В таком случае диалог будет появляться при попытке загрузки любого исполняемого кода, не распознанного как "доверенный". Неважно, как выполняется загрузка - вручную или программно.
Если выполняется загрузка сразу нескольких "недоверенных" файлов, то окно будет выводиться для каждого из них.
Если пользователь выберет [Do not load] (Не загружать), то AutoCAD не только не загрузит указанный файл, но и не будет выполнять его поиск по другим каталогам.
Если пользователь хотя бы раз во время одной сесии выберет для какого-то приложения [Load] (Загрузить), то больше диалог с запросом именно этого приложения появляться не будет.
Изменения в загрузке CUIx / MNL
acad.mnl (mnl - это фактически lisp-файл с измененным расширением). Вплоть до AutoCAD 2014 mnl-файлы загружались в AutoCAD сразу за соответствующим файлом меню (mnu / mns / cui / cuix). Например, acad.mnl загружался сразу после того, как был загружен acad.cuix. Множество вирусописателей использовали эту особенность, внося изменения в mnl-файлы.
Очевидно, что такой стиль загрузки приложений больше нельзя назвать приемлемым. AutoCAD 2014 будет загружать mnl файл только в том случае, если mnl файл находится в "доверенном" каталоге. Если mnl не лежит в "доверенном" каталоге, при SECURELOAD = 1 AutoCAD выдаст запрос на загрузку приложения (см.предыдущий раздел). Если SECURELOAD = 2, то диалог не выводится, но и mnl не загружается.
Изменения в мастере создания развертываний
Мастер создания сетевых развертываний был переработан с целью предоставления CAD-менеджерам возможности управлять настройками безопасности прямо в процессе развертывания AutoCAD. В мастер были добавлены новые настройки, аналогичные диалогу Executable Code Settings (для вызова этого диалога в AutoCAD вызовите _.options; закладка System / Система, кнопка Executable Code Settings / Параметры исполняемых файлов).
Новый раздел называется "Executable Code Settings" (Параметры исполняемых файлов).
В мастер также добавлены ветки Trusted Locations и Trusted Domain Locations.
Новые функции LISP
В AutoLISP/VisualLISP добавлена новая функция (findtrustedfile). Она полностью аналогична старой (findfile), но выполняет поиск только по "доверенным" каталогам (TRUSTEDPATHS).
Вертикальные решения на основе AutoCAD
Все, описанное в статье, работает и в вертикальных решениях.
AutoCAD OEM 2014
- существующее значение ACADLSPASDOC и соответствующие настройки в диалоге Параметры недоступны
- мастер развертываний не менялся
AutoCAD для Mac
AutoCAD для Mac поддерживает описанные возможности практически целиком. Единственное "но": не был изменен графический интерфейс.
Новые системные переменные SECURELOAD, TRUSTEDPATHS, TRUSTEDDOMAINS и ключ "/safemode" - это единственный способ контролировать настройки безопасности в AutoCAD для Mac.
В AutoCAD для Mac не вносились изменения в диалог параметров, поэтому значения системным переменным придется задавать вручную.
AutoCAD LT 2014
Описанные возможности недоступны в AutoCAD LT. В AutoCAD LT нет подобных трудностей, связанных с безопасностью, т.к. AutoCAD LT не поддерживает пользовательское программирование.
В AutoCAD LT 2014 системная переменная SECURELOAD имеет жестко прошитое значение 1, и нет никаких настроек, могущих изменить значение этой системной переменной.
AutoCAD 2014 JavaScript API
Если пользователь пытается загрузить JavaScript, располагающийся не в доверенном домене, AutoCAD выдаст предупреждение и потребует подтверждения загрузки кода (см. выше, "Диалог о загрузке недоверенного приложения).
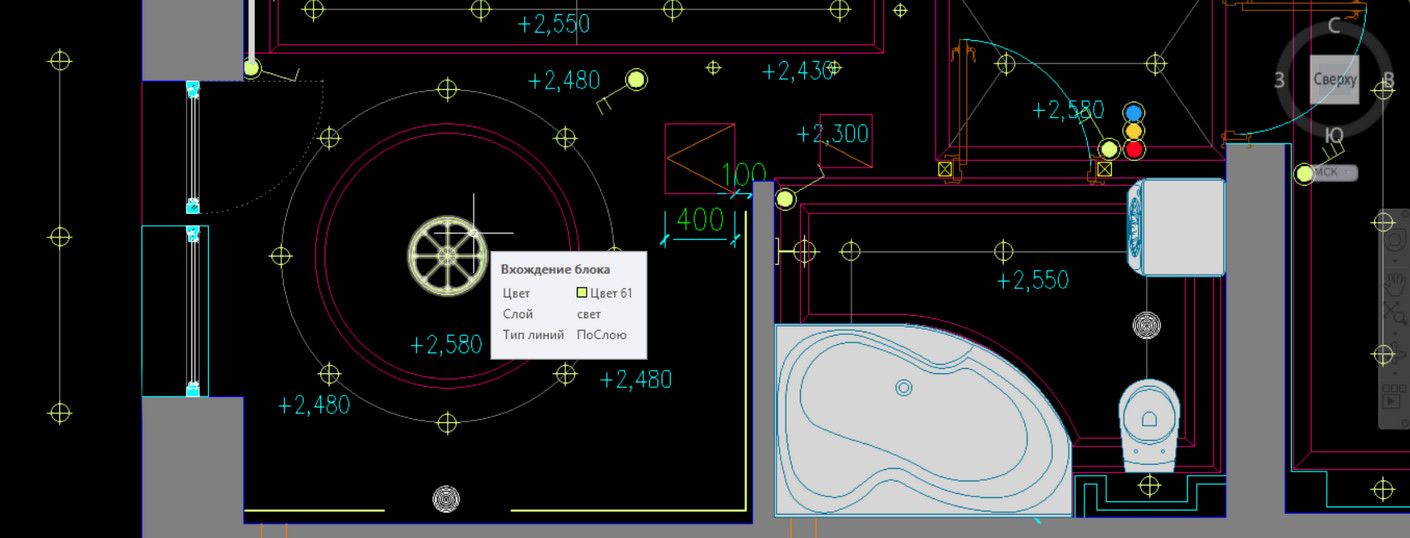
В статье «Особенности использования блоков в Автокаде» рассмотрено, как при редактировании описания блока все остальные его вхождения на чертеже автоматически изменяются. Бывают случаи, когда нужно не просто отредактировать исходный блок, а полностью его заменить. Чтобы при этом все вхождения на чертеже тоже изменились (или заменилась лишь конкретная часть вхождений определенного блока).
Задача нестандартная. Но иногда в AutoCAD замена блока является необходимым условием для корректного выполнения проекта. Есть несколько способов, как это можно сделать:
Замена блоков в Автокаде.
1) Скачайте исходный файл AutoLISP-приложения «ЗАМЕНА.lsp» (после скачивания разархивируйте его).
2) Переместите файл на своем компьютере в удобное место. Имейте в виду, что при загрузке этого файла в AutoCAD будет сохраняться путь, поэтому изменение его местоположения в последующем нежелательно.
3) В Автокаде перейдите на вкладку «Управление» → панель «Приложения» → команда «Загрузить приложения».

Рис. 1. Инструмент AutoCAD «Загрузить приложение».
Откроется диалоговое окно, как показано на рис. 2. Далее находите ранее сохраненный файл «ЗАМЕНА.lsp» и нажимаете «Загрузить».
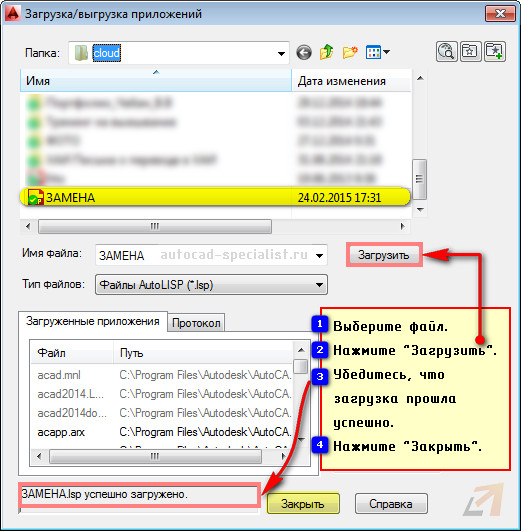
Рис. 2. Загрузка/выгрузка приложений AutoCAD.
Все готово. Для вызова команды достаточно прописать в командной строке «ЗАМЕНА» (см. рис. 3).
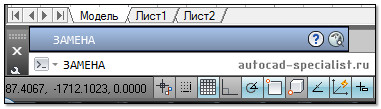
Рис. 3. Вызов команды AutoCAD «Замена».
Далее нужно выбрать объекты, которые следует заменить. Нажать Enter, после чего указать объект-образец (т.е. тот объект, на который мы хотим заменить). Данная команда работает не только с блоками, но и с другими объектами AutoCAD.
Чтобы заменить блок в Автокаде, пользуйтесь следующим алгоритмом:
1. Выделите блок, который нужно заменить.
2. Если вхождений данного блока на чертеже несколько, то нажмите ПКМ и выберите «Выбрать подобные». Все вхождения этого блока автоматически выделятся.
3. В командной строке пропишите «ЗАМЕНА».
4. С помощью мышки укажите в рабочем пространстве блок, на который нужно все заменить, т.е. объект-образец. Нажмите Enter.
Читайте также:

