Обновить фильтры ccleaner что это
Обновлено: 02.07.2024
О чистильщике CCleaner для чистки ПК от мусора слышали если не все, так многие. Это самая популярная программа для оптимизации ПК по отзывам пользователей и количеству установок.
Но как любая программа – при неумелом использовании можно не только избавиться от мусора, но и навредить.
В этой статье я расскажу о некоторых функциях и настройках, которые спасут от нечаянного удаления логинов и паролей. Помогут ускорить ПК, очистить мусор.
Советы для правильной настройки CCleaner
1) Не используйте первую вкладку « Простая очистка ». В этом режиме вы не контролируете процесс и утилита сама удаляет то что хочет. В частности, это кеш всех установленных браузеров и следы конфиденциальности (файлы cookie), которые используются для автоматического входа на сайт (где вы авторизованы) без необходимости вводить каждый раз данные для входа. Эту функцию рекомендуется настроить в режиме « Стандартная очистка ».
2) Здесь на вкладке Windows снимите метки с пунктов « Кеш размеров окон » — на скорости это не скажется, но вам не придётся каждый раз настраивать размер окон для удобства просмотра.
3) « Корзина » — рекомендуется очищать её вручную. Никогда не знаешь что случайно туда попадёт, а так вы можете просмотреть и при необходимости восстановить важный файл.
Файлы журналов Windows могут понадобиться при решении проблем с системой.
4) « Последнее место загрузки » также не стоит очищать. Удобная настройка, при частом скачивании различных файлов.
5) После переходим на вкладку « Приложения ». По умолчанию здесь также отмечены некоторые пункты. Они не все нужны. К примеру при отмеченном пункте « Файлы cookie » — будут удалены файлы конфиденциальности. Это не принципиально, если у вас в браузере включено автосохранение паролей и автозаполнение форм. В противном случае придется логины и пароли вводить вручную.
6) Если вы используете текстовые или графические редакторы, (Word, Фотошоп) установленная галочка по умолчанию на этих пунктах, при чистке будет удалена история из этих приложений.
Что это означает – в случае необходимости вернуться к прежней версии документа это невозможно будет сделать. Сиклинер удаляет историю изменений этих и похожих программ.
7) « Кеш эскизов » – не занимает места и не тормозит систему. Это миниатюры изображений в папках (в проводнике). При очистке этого параметра системе придется создавать миниатюры заново. То есть этот параметр (при очистке) немного затормозит систему при открытии папки с фотографиями и видео (заметно на слабых ПК). И если вы используете SSD диск, это также влияет на срок жизни твердотельного накопителя. Так как процесс создания новых миниатюр (эскизов) при просмотре папок, содержащих данные файлы — это ещё один цикл записи/перезаписи. А как мы знаем, твердотельные накопители могут жить только ограниченный срок, пока не израсходуется этот цикл, который составляет плюс-минус 5000 циклов.
Единственно что действительно нужно чистить через Сиклинер – это раздел « Кеш браузера ».
8) Раздел Реестр – при чистке этого раздела утилита удалит несуществующие ключи и записи в реестре. В идеальных условиях это полезная функция. Но если вы используете лицензионные (или не совсем лицензионные) программа Сиклинер может нечаянно снести запись об активации программы. Часто такой глюк встречается при работе с 1С.
При чистке (исправлении реестра) всегда создавайте резервную копию — Сиклинер хорошая программа, но все же, это всего лишь программа, подстраховка никогда не помешает, когда что-то пошло не так.
9) Уберите Сиклинер из автозагрузки – в противном случае утилита будет загружаться вместе с системой и в реальном режиме будет мониторить и периодически предупреждать о мусоре. Это влияет на быстродействие. Рекомендуется использовать утилиту исключительно для чистки вручную. И не включать автоматическую очистку при старте. Напомню, метёлка чистит и корзину – при включенной автоочистке при запуске из корзины могут пропасть важные документы, случайно туда помещенные.
10) В разделе инструменты можно настроить « Исключения ». Поместить туда папки и разделы, которые не должны сканироваться и наоборот, добавить в параметр « Включения » нетипичные разделы (папки) диска для обязательной чистки.
CCEnhancer – это плагин, разработанный для программы CCleaner и распространяемый на бесплатной основе. С его помощью можно значительно расширить функционал ПО и добавить поддержку других функций и возможностей. Это позволит CCleaner производить более углубленную очистку системы от мусора, находить и устранять больше ошибок в системном регистре и т.д.

Описание плагина
В разработке CCEnhancer участвовала команды, не имеющая к созданию и поддержки CCLeaner никакого отношения. Установка будет происходить через специальный файл – «winapp2.ini», отвечающий за добавление расширений в CCleaner. Здесь прописываются алгоритмы, необходимые для корректной очистки компьютера в том случае, если в программу уже интегрировано какое-либо дополнение.
Добавление плагина
Процесс выглядит следующим образом:
- Перейдите на официальный сайт разработчиков дополнения и скачайте его оттуда.
- Распакуйте архив со скаченным дополнением.
- Запустите исполняемый файл из архива.
- Откроется окно, где необходимо будет произвести первичную настройку дополнения. Выберите пункт «Settings».
- Затем перейдите во вкладку «Options». Здесь напротив раздела «Language» поставьте «Русский язык».
- Чтобы начать установку, нажмите просто «Обновить».

В открывшейся программе на первый взгляд ничего не изменилось, но если открыть вкладку «Очистка», то у многих программ, расположенных в подразделах «Windows» и «Приложения» можно обнаружить дополнительные пункты, отмеченные звёздочкой. Это значит, что данные пункты были добавлены с помощью CCEnhancer. Если их отметить и начать очистку, то вы сможете более тщательно просканировать систему на предмет «мусорных» файлов, следовательно, больше их удалите.
Если обратить внимание на корневую папку CCleaner, расположенную по умолчанию в каталоге Program Files, то можно обнаружить дополнительный файл «winapp2», отвечающий за работу дополнения.

Удаление дополнительных разделов
Пункты, добавленные дополнением CCEnhancer, помечены звёздочкой. Как правило, удаление тех файлов, которыми они обозначены ничем не отличается от удаления элементов, скрытых под стандартными обозначениями CCleaner. Рассмотрим сам процесс более детально:
- Откройте CCleaner. По умолчанию у вас должна быть раскрыта вкладка «Очистка».
- Здесь перейдите в одну из вкладок «Windows» или «Приложения».
- Обратите внимание, что в окне появились дополнительные пункты, отмеченные звёздочкой. Данные пункты не выбраны программой по умолчанию для очистки, пользователь должен выбрать сам, что ему удалять. Если вы не уверены в том, что удаляя те данные, что скрываются под пунктом со звёздочкой, вы не потеряете какую-то важную информацию, то лучше эти пункты не отмечать.

Как видите, процесс практическим ничем не отличается от устранения временных файлов от аналогичного в версии CCleaner без дополнения CCEnhancer. Касательно других основных разделов программы, например, очистка реестра, плагин не добавляет ничего нового.
Обновление крохотного, но очень полезного дополнения для CCleaner. Правила по удалению следов работы приложений в CCleaner хранятся в файле winapp2.ini, который можно редактировать по своему усмотрению. Утилита CCEnhancer добавляет в этот файл поддержку новых программ, а также новых объектов в уже поддерживаемых приложениях. Разработчики сообщают о поддержке 500 популярных программ, изначально в CCleaner отсутствующих.
реклама
Фактически CCEnhancer — всего лишь оболочка для загрузки списка правил с веб-сервера разработчиков и дальнейшего внесения изменений в winapp2.ini. Утилита поддерживает переносные версии CCleaner (требуется указать к ним путь). Возможно автоматическое обновление правил при загрузке Windows, при желании с дальнейшим запуском CCleaner в автоматическом режиме. Локализации на русский нету, возможно она появится в будущем.

После установки новых правил список «Приложения» в CCleaner становится значительно длиннее. Добавленные CCEnhancer записи отмечены звездочкой.

Вот, например, что нового появилось у меня (все четыре картинки кликабельны):




По названию записи не всегда понятно, что именно удаляется, но при сомнениях можно заглянуть в результаты анализа:

Использование CCEnhancer позволяет в запущенных случаях отыскать и удалить тысячи файлов с гигабайтами новых видов мусора. При регулярном применении это удобный способ сделать систему еще чище.
CСleaner полезная программа, для очистки личного компьютера от лишнего мусора и не нужных файлов. Важным плюсом этой программы является, что приложение бесплатно, конечно, если пользователь не захочет купить pro-версию. Каждый день на компьютер приходят разные уведомления, некоторые важны, которые нужно срочно решить, а существуют не нужные. Сcleaner уведомления иногда важны, но иногда программа просит обновить приложения. В этих обновлениях часто нет необходимости, и они отнимают наше время на прочтение не нужного текста.
Зачем отключать обновления
Действительно, некоторые задаются вопросом о нужности отключения обновления Сcleaner. Ведь возможно упустить срочное обновление, или вовремя не обновить и потерять Ссleaner. Однако ощутимая причина отключения обновлений этой программы это автоматическое обновление, которое сбивает настройки, которые до этого были установлены. Поэтому стоит отключать автоматическое обновление, которое часто начинает обновляться в ненужные моменты работы и сбивает предыдущие настройки. Настроить так, чтобы обновлять приложение тогда, когда это нужно.
Как отключить обновление Сcleaner
Приложение постоянно работает в фоновом режиме, и автоматически начинает обновляться, часто это не вовремя происходит. Сейчас расскажем, как это отключить, и обновлять Сcleaner только при желании. Для современного пользователя ПК это не так сложно:
Для начала зайдите в само приложения в раздел настроек, а оттуда перейти в раздел «Обновление». Важно убрать галочку с вкладки «Применять обновления автоматически». Если хотите быть уведомлены об обновлениях, чтобы потом вручную это сделать, оставьте галочку на вкладке «Уведомлять об этих обновлениях».
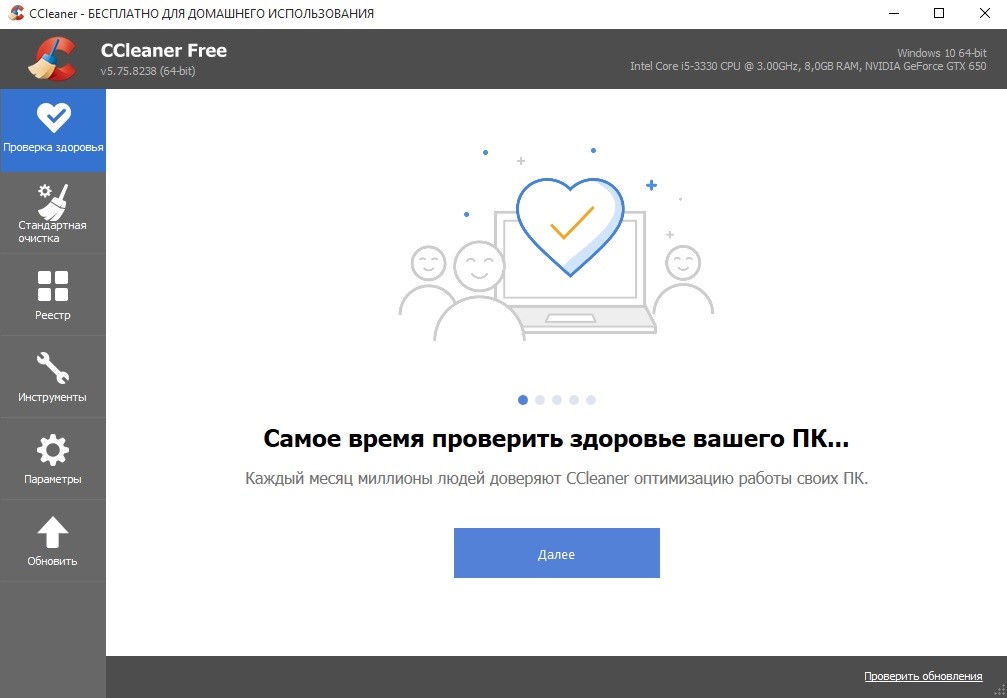
Поздравляю, теперь обновляйте приложение по очистке, когда сможете, настраивая программу заранее. Однако стоит заметить, что не у каждого пользователя автоматическое обновление выключается, и тогда следует это сделать вручную, но уже не с приложения. Необходимо, открыть меню «Пуск», и при помощи поисковика запустить «Планировщик заданий». Далее раскройте опцию «Библиотека планировщика заданий». И из длинного списка выберите Сcleaner Update, и правой кнопкой мыши выбрать удалить.
Читайте также:

