Общая ошибка обновления причина компьютер не найден
Обновлено: 01.07.2024
Проблемы с обновлением Windows может появиться по ряду причин. Иногда проблема будет нашей, а иногда это вина Microsoft. Windows 10 предоставляет инструменты, которые позволяют нам легко решать эти проблемы, в дополнение к возможности прибегнуть к серии «хитростей», которые помогают нам легко обновлять наш ПК.
Обновление Windows 10
Первое, что мы должны сделать, это сделать два типы обновлений Windows очищаются , С одной стороны, у нас есть накопительные обновления , Они направлены на исправление всех видов сбоев (безопасность, ошибки, производительность и т. Д.) И обычно приходят бесплатно через Центр обновления Windows два раза в месяц (второй и третий вторник). А с другой стороны у нас есть обновления функций Великолепные обновления операционной системы, полные новостей и изменений, которые обычно появляются каждые 6 месяцев.
Все обновления могут (и должны) быть устанавливается через Центр обновления Windows , Это стандартная платформа распространения обновлений Windows 10. Благодаря этому все эти обновления дойдут до нас, как только они станут доступны. Они даже будут загружаться и устанавливаться по умолчанию автоматически, без необходимости что-либо делать.

- Мы можем скачать накопительные патчи с Каталог обновлений Windows .
- Загрузите новые версии Windows 10 с центр загрузки .
Как устранить неполадки при обновлении Windows
Перезагрузите компьютер
Много раз мы недооцениваем то, что просто перезапуск из компьютера можно сделать. Мы помним, что быстрая загрузка Windows 10 делает не то же самое для выключения и включения, как для полной перезагрузки компьютера. Когда мы выбираем вариант перезапуска, Windows полностью закрывается и при запуске перезагружается вся система, включая Ядро.
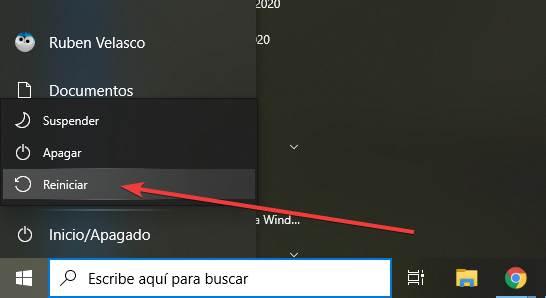
Поэтому, если есть проблема с нашей Windows, с этой простой опцией мы можем решить ее всего за пару минут.
Используйте средство устранения неполадок Центра обновления Windows
В меню настроек Windows 10 мы найдем серию инструментов, специально разработанных для решения всевозможных проблем. Эти варианты находятся в Настройки> Обновление и безопасность> Устранение неполадок> Дополнительные средства устранения неполадок .
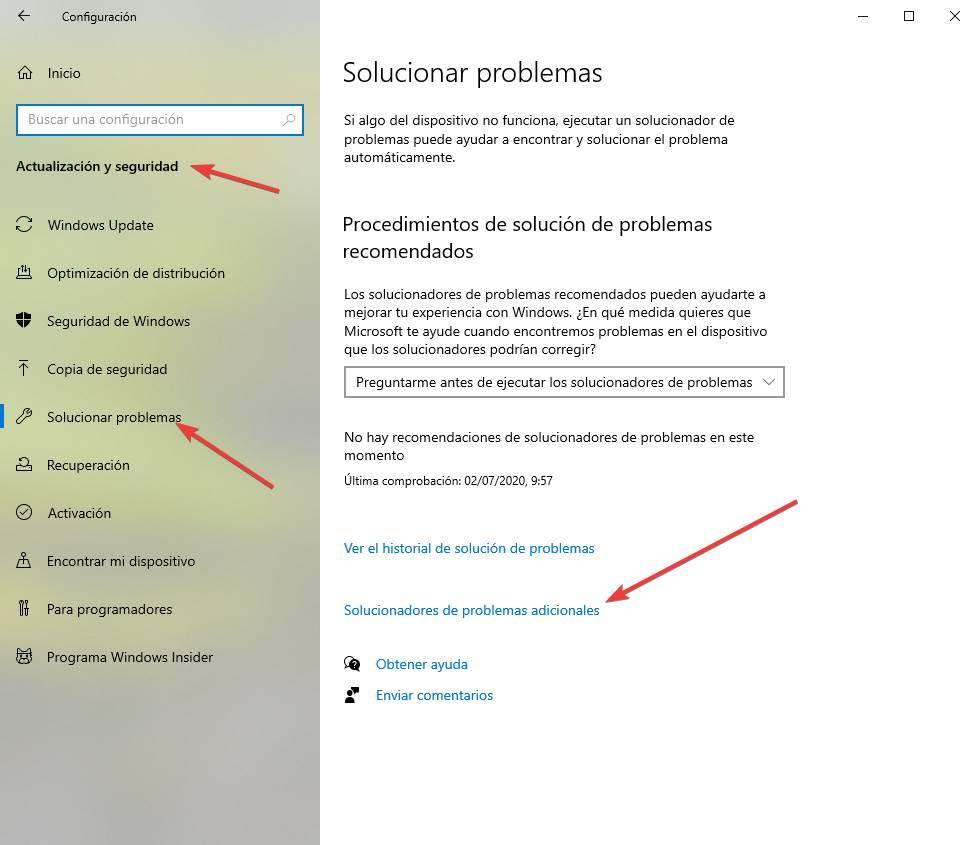
Здесь мы собираемся найти серию инструментов, каждый из которых ориентирован на решение проблем с конкретным элементом Windows. Мы заинтересованы в устранении неполадок Центра обновления Windows.

При его выполнении инструмент выполнит серию проверок на нашем ПК, чтобы определить причину проблемы. Этот мастер проверит любые ожидающие перезапуски, работает ли фоновая интеллектуальная служба передачи (BITS), имеется ли подключение к Интернету, правильно ли включены службы и нет ли ожидающих установки обновлений, которые могут вызывать проблемы. ,


Когда вы закончите выполнение соответствующих проверок, мы сможем увидеть сводку со всем, что было проверено, и узнаем, была ли обнаружена какая-либо проблема. Этот инструмент применяет исправления, которые считаются подходящими для правильной работы Центра обновления Windows.
Проверьте целостность системы
Проблемы с Центром обновления Windows могут возникнуть в результате нарушение целостности в операционный система , Это происходит, когда файл Windows по тем или иным причинам был изменен или удален, поэтому при проверке целостности Windows мы понимаем, что он поврежден.
- sfc / scannow
- DISM / Онлайн / Очистка-Образ / CheckHealth
- DISM / Онлайн / Очистка-Изображение / ScanHealth
- DISM / Online / Cleanup-Image / Восстановить здоровье

(изменение C: для единицы, которую мы хотим проанализировать).
Остерегайтесь антивируса (и других программ)
Другая причина, по которой эти обновления могут потерпеть неудачу, заключается в том, что программа блокирует их или мешает им. Это очень часто встречается у сторонних антивирус В дополнение к использованию программного обеспечения, которое влияет на производительность системы, таких как очистители и оптимизаторы. Когда что-то пытается контролировать процессы или службы Центра обновления Windows, по соображениям безопасности обновление обычно завершается сбоем.
Поэтому, если у нас возникнут проблемы, лучшее, что мы можем сделать, это удалить наш антивирус (брандмауэр, Оптимизатор Windows, программное обеспечение для очистки и т. Д.) И попробуйте еще раз обновить систему, оставив Защитник Windows исключительно в качестве программного обеспечения безопасности.
Проверьте интернет соединение
Эти обновления также часто вызывают проблемы и не работают из-за плохого подключения к Интернету. Поэтому мы должны гарантировать, что наше интернет-соединение стабильно, что мы не используем «дозированное соединение» и что мы можем безопасно перемещаться по сети.
В этом можно убедиться, просто открыв страницы в браузере. Мы также можем использовать команду «ping» для проверки подключения. И мы даже можем очистить DNS кэш операционной системы, введя следующую команду в окне CMD:
Причины, которые мешают нам установить новую версию
- Установлены старые драйверы (особенно от NVIDIA).
- Интегрированная графика Intel.
- Проблемы с использованием Parity Storage Spaces.
- Устройства Bluetooth, подключенные к ПК через контроллер Realtek.
- Несовместимые аудио драйверы Conexant или Synaptics.
- Существующие файлы aksfridge.sys или aksdf.sys в системе.
- Настройки или программы не поддерживаются.
В зависимости от ошибки, которую возвращает мастер обновления Windows, нам придется выполнить одно или другое действие. С этими типами обновлений мастер обычно намного более нагляден. Но количество сбоев и ошибок при установке ежемесячных обновлений значительно выше.
Распространенные ошибки Windows Update
Ниже мы увидим, какие наиболее частые коды ошибок мы можем найти при установке новых версий в Центре обновления Windows. Если не указано иное, большинство из них можно решить, выполнив шаги, которые мы указали в предыдущем пункте.
Ошибка 0x80072EE2
Странная ошибка, обычно связанная с подключением к Интернету. Это может быть связано с проблемами с серверами, сбоем в нашей сети и даже вирусом.
Ошибка 0x80070490
Эта ошибка переводится как «E_ELEMENT_NOT_FOUND», что означает, что сам установщик Центра обновления Windows не смог найти файл, необходимый для установки этого исправления, или что данный пакет поврежден.
Ошибка 0x80070422
Ошибка 0x800700d8
Эта ошибка может охватывать большое количество причин. Например, это может быть связано с тем, что Windows настроена на отсрочку обновлений, но это также может быть связано с ошибкой, создаваемой сторонним программным обеспечением. Он также может включать общие ошибки самого инструмента Центра обновления Windows или любых его процессов или служб.
Ошибка 0x8007010b
Эта ошибка обычно переводится как «ERROR_DIRECTORY». Обычно он появляется, когда в Windows 10 есть недопустимое имя каталога. Помимо наличия недопустимого имени, каталог также может не существовать.
Ошибка 0x80240035
Довольно распространенная ошибка, а также довольно общая. Обычно он появляется, когда возникают проблемы при обработке определенного обновления, и обычно переводится с помощью кода «WU_E_UPDATE_NOT_PROCESSED».
Ошибка 0x80246013
Эта ошибка является общей для Центра обновления Windows и Магазина Microsoft. Обычно это связано с проблемой подключения, которая не позволяет нам подключиться к серверам Microsoft.
Ошибка 0x8007045b
Ошибка 0x800f0845
Ошибки 0x8024401f и 0x8024402f
Эти две ошибки связаны друг с другом. Они могут появляться как при попытке обновить приложение из Microsoft Store, так и при попытке загрузить и установить обновления для операционной системы. Обычно это происходит из-за поврежденного кеша, проблемы с подключением, вызванной прокси-сервером или VPNили стороннее программное обеспечение, которое мешает.
Ошибка 8020002E
Ошибка 0x8007043c
Ошибка 0x80240FFF
Эта ошибка может появляться случайно на любом компьютере при попытке загрузить и установить новые патчи. Но обычно это связано с проблемой служб, необходимых для правильной работы Центра обновления Windows.
Ошибка 80072EFE
Это одна из ошибок Центра обновления Windows, которую мы можем считать более серьезной. Это напрямую мешает нам загружать обновления с серверов Microsoft. Обычно это происходит из-за сбоя соединения, или что-то мешает инструментам подключиться к серверам компании.
Ошибка 0x80073712
Получать обновления операционной системы Windows 10 всегда приятно, особенно когда они включают важные и значимые изменения. С их поступлением, как правило, проблем ни у кого не возникает, но установить актуальные обновления получается далеко не у каждого. Нередко бывает, что пользователи сталкиваются с различными рода ошибками, которые блокируют загрузку и инсталляцию свежей версии системы.
О том, как со всем этим бороться и не угробить систему, поговорим в сегодняшней статье.
Исправляем проблему загрузки обновления Windows 10
Что делать, если обновления не загружаются
Если вы получили набор обновлений в Центре обновлений Windows 10, но они просто висят и не могут загрузиться по какой-то причине, то попробуйте воспользоваться следующими способами:
- полностью отключите антивирусное средство и VPN/Proxy-клиент;
- попробуйте самостоятельно загрузить и установить обновления через специальное средство Update Assistant;
- проверьте интернет-соединение – может быть, проблема просто в нем.
- Зажимаем на клавиатуре комбинацию клавиш «Win+I», где Win – клавиша с логотипом Windows, расположенная в нижней левой части клавиатуры. Таким образом мы попадаем в параметры системы – оттуда переходим в раздел «Обновление и безопасность».
- Переходим в подраздел «Устранение неполадок» и в правой части находим кнопку «Запустить средство устранения неполадок». Если такой кнопки нет, то значит, Windows нечего вам предложить.

Ошибка службы оптимизации доставки
- Открываем в нижнем левом углу меню «Пуск» и вводим запрос «Службы». В отобразившемся окне открываем первый запрос.
- Находим нужную нам службу и кликаем по ней двойным щелчком мыши. Выбираем тип запуска «Вручную» и жмем «ОК».
После этой процедуры потребуется перезагрузить компьютер и попробовать заново скачать обновления. Если это не помогло, то попробуйте выбрать тип запуска «Автоматически (отложенный запуск)».
Остановка службы центр обновлений
Еще один способ – попробовать перезапустить центр обновлений. Иногда бывает, что он попросту зависает по каким-либо причинам. Для этого снова переходим в службы и находим там нужный нам компонент – кликаем по нему двойным щелчком мыши и жмем на кнопку «Остановить». В нашем случае кнопка серая, так как служба отключена.

После остановки службы пробуем активировать ее заново – для этого предназначена кнопка «Запустить».

Если и такие манипуляции не помогли, то следуем дальше.
Утилита Reset Windows Update Tool
Существует специальная утилита от Microsoft под названием Reset Windows Update Tool, которая выполняет полный набор действий для исправления различных моментов, способных помешать скачиванию и установке обновлений. Перед тем как использовать данный способ, рекомендую создать точку восстановления системы – для этого перейдите в меню Пуск, введите запрос «Восстановление», затем откройте первый запрос и в отобразившемся окне выберите «Создание диска восстановления».
Когда точка восстановления будет создана, можно вернуться к сохраненным данным, если во время исправления ошибок что-то пойдет не так.
Итак, используем утилиту следующим образом:
- Переходим на официальный сайт и загружаем последнюю версию.
- Устанавливаем Reset Windows Update Tool и запускаем ее от имени администратора – для этого кликаем правой кнопкой мыши по ярлыку и находим необходимую опцию. В отобразившемся окне выбираем английский язык – просто вводим цифру 0 и жмем «Enter».
- После этого перед нами отобразится информация о том, что гарантии исправной работы утилита не дает – соглашаемся с этим клавишей Y. В результате мы увидим окно с доступными опциями. Рекомендую поочередно воспользоваться следующими опциями: 2, 3, 6, 11, 12, 14.
Актуальный список доступных функций утилиты:
- Открывает параметры защиты системы.
- Сбрасывает компоненты Центра обновлений Windows.
- Удаляет временные файлы.
- Открывает настройки Internet Explorer.
- Проверяет диск на наличие ошибок.
- Проверяет целостность файлов системы.
- Проверяет целостность хранилища компонентов.
- Проверяет образ на наличие отметки «поврежденный».
- Автоматически восстановливает хранилища компонентов с помощью dism.exe
- Очищает устаревшие компоненты.
- Очищает записи реестра с ошибками.
- Сбрасывает и корректирует параметры Winsock.
- Сбрасывает данные Microsoft Windows Store.
- Принудительно обновляет локальные групповые политики.
- Включает поиск обновлений Windows.
- Ищет ключ продукта Windows.
- Открывает устранение неполадок Windows.
- Открывает справку на сайте Майкрософт в браузере, чтобы найти дополнительные решения проблемы онлайн.
- Перезапускает компьютер.
Сброс центра обновлений Windows для исправления ошибок
Мы также можем сбросить все параметры Центра обновлений Windows до исходных – такой способ иногда позволяет решить все проблемы. Сделать это можно автоматически с помощью bat-файла, который мы создадим самостоятельно. В этом нет ничего сложного, просто следуйте инструкции, и все получится.
Итак, приступим. Для начала давайте убедимся, что у нас включена возможность изменять расширение файла. Это необходимо, чтобы простой документ преобразовался в bat-файл. Для этого открываем любую папку и переходим в раздел «Вид». Там убеждаемся, что отмечен пункт «Расширения имен файлов».

Теперь можем переходить к основным этапам: создаем на рабочем столе блокнот и добавляем в него следующий код:

Сохраняем блокнот – переходим для этого в меню «Файл» и выбираем «Сохранить как…».

Даем ему название, например «Исправление ошибки обновления», и в конце обязательно указываем расширение .bat. В завершение жмем «Сохранить».

Теперь потребуется запустить файл от имени администратора. Кликаем по нему правой кнопкой мыши и выбираем «Запуск от имени администратора».

В результате увидим следующее:

Обязательно перезагружаем компьютер и проверяем, была ли исправлена неполадка с обновлением системы.
Исправляем проблему установки обновления Windows 10
Довольно неприятная ситуация, когда во время установки обновлений компьютер замирает с надписью «Подготовка к настройке Windows. Не выключайте компьютер».

Если вы наблюдаете эту запись крайне долгое время, например несколько часов, то, скорее всего, уже никакого результата не будет. В таких случаях остается только перезагрузить компьютер, но в результате этого может произойти несколько сценариев:
- Компьютер успешно перезагрузится, обновление начнется заново.
- Произойдет сбой системы, и компьютер начнет автоматическое исправление ошибок.
- Произойдет сбой системы, и вы не сможете в нее войти из-за поврежденных файлов.

Восстановив систему, попробуйте заново ее обновить. Если же восстановление не удалось, то потребуется помощь специалиста либо ручная переустановка системы.
Синий экран после обновления Windows 10

Если после обновления системы у вас стал появляться синий экран смерти, информирующий о том, что пошло что-то не так, то можно пойти следующими путями:
- Используйте мастер восстановления системы. Если система недавно начала испытывать сбои, используйте функцию восстановления системы, чтобы вернуть систему в предыдущее стабильное состояние. Если это поможет, то, скорее всего, проблема была вызвана ошибками программного обеспечения. . Если ваш компьютер постоянно выдает сбои с синим экраном, то попытайтесь загрузиться в безопасном режиме. В безопасном режиме Windows загружает только основные драйверы, поэтому критические ошибки будут опущены. В таком случае мы можем либо откатить систему, либо удалить ранее установленные обновления.
- Переустановите Windows. Крайне радикальный метод, но иногда без него совсем никуда. Если вы не умеете переустанавливать систему, то лучше вызвать специалиста, который не просто переустановит ОС, а попытается восстановить исходную.
Другие проблемы с обновлением Windows 10
Обновление Windows 10 может показаться удачным, но со временем могут появиться некоторые проблемы, например ошибки подключения к интернету. Решить такую проблему можно через командную строку.
Давайте запустим ее и введем некоторые команды:

- Открываем меню «Пуск» и вводим запрос «Командная строка». Кликаем по ней правой кнопкой мыши и выбираем «Запуск от имени администратора».
- В отобразившемся окне поочередно вводим команды: netsh winsock reset catalog и netsh int ipv4 reset reset.log.
Если такой способ не помог, то попробуйте в командной строке ввести запрос ipconfig /renew. В таком случае будет обновлен IP-адрес компьютера, и, возможно, проблема решится.
Команды DISM для проверки проблем с Windows 10
Команда CheckHealth
CheckHealth позволяет обнаружить потенциальные повреждения. Данная команда используется для поиска повреждений, но не исправляет их. Чтобы ее запустить, открываем командную строку от имени администратора, как мы делали это выше, и вводим команду:

Команда ScanHealth
Данная опция позволяет сканировать образ Windows на предмет каких-либо повреждений. В отличие от предыдущей команды, проверка может занимать до 10 минут. Ее запуск выполняется также через командную строку с помощью следующей команды:

Команда RestoreHealth
RestoreHealth позволяет автоматически проводить процедуру восстановления поврежденных образов Windows. Она запускается с помощью следующей команды:

Обратите внимание на то, что во время запуска команд /RestoreHealth или /ScanHealth может наблюдаться зависание процесса между 20% и 30% – в этом нет ничего страшного. Просто подождите, дальше все пойдет нормально.
Отключение обновления Windows 10 и драйверов
Если вы окончательно намучились с обновлениями и хотите отключить их загрузку и установку, то сделать это вполне реально. Начиная с Windows 10 1903 в Центре обновления Windows стала доступна функция «Приостановить обновление на 7 дн.», позволяющая откладывать все поступающие обновления. Пользователи Windows 10 Home могут активировать ее 5 раз подряд.
Для этого необходимо перейти в параметры компьютера (комбинация клавиш WIN+I), открыть раздел «Обновление и безопасность» и в подразделе «Центр обновление Windows» воспользоваться функцией «Приостановить обновление на 7 дн.».

В случае с обновлением драйверов все немного иначе – потребуется загрузить специальную утилиту, чтобы отключить их автообновление.

Другие возможные причины ошибок при обновлении и способы их исправления
- Если ранее вы использовали стороннюю программу для отключения обновлений, то попробуйте с ее помощью снова запустить обновления.
- Если вы использовали утилиты для отключения слежки Windows 10, то они могли заблокировать доступ к серверам Майкрософт в файле hosts и брандмауэре. Удалите системные адреса из списка блокировок.
- Попробуйте установить DNS 8.8.8.8 и 8.8.4.4 в параметрах интернет-соединения.
- Возможно, что у вас просто отсутствует свободное место на компьютере, поэтому обновления не устанавливаются. Очистите диск и попробуйте снова.
- Проверьте, запущены ли у вас службы обновления Windows.
- Выполните поиск ошибки в интернете по сообщаемому коду, чтобы узнать о возможных причинах ее появления.

Всем привет! Буквально сегодня я столкнулся с неприятной проблемой. У меня никак не хотел обновляться Kaspersky Total Security. К слову, использую я лицензионный продукт. Никаких кряков или подобных пиратских обманок. На решение этой проблемы мне понадобилось полчаса. Однако не каждый сможет найти его так быстро. Именно поэтому я сейчас пишу эту статью, хочу помочь вам разобраться в ситуации.
Причины проблемы
Их может быть несколько: неправильная дата на компьютере, запрет на соединение с серверами антивируса от вашего провайдера или фаерволла, неправильно выставленные настройки прокси-серверов, повреждение баз при предыдущем обновлении. Давайте поговорим о каждой из этих проблем, а также выявим метод быстрого решения. Мы же не хотим, чтобы наши базы устаревали, верно?
Неправильная дата на ПК
Очень частое явление, которое приводит к проблемам с обновлением баз Касперского. Посмотрите на календарь вашей операционной системы, все ли там верно выставлено? Быть может, при обновлении вашей операционной системы произошел сброс данных, и сейчас у вас неактуальная дата.


Проблемы с провайдером
В эпоху вездесущих блокировок даже такой вариант может оказаться правдивым. Скорее всего это не ваш случай, потому что вероятность блокировки серверов Касперского крайне мала. Тем не менее, я считаю, что нужно упомянуть о ней. Если вы видите, что все сегодняшние варианты вам не подходят, то скорее всего проблема именно в доступе к серверам с обновлениями. Обратитесь в техническую поддержку вашего провайдера, либо настройте прокси. С их помощью можно избежать.
Неправильные настройки прокси
Если вы ввели неправильные данные прокси, то о каком соединении может идти речь? Зайдите в настройки, чтобы проверить данные еще раз. Возможно используемый прокси-сервер перегружен, и вам надо поменять его. Это особенно актуально для бесплатных прокси-серверов.

Проверьте параметры, и при необходимости введите правильные данные.
Поврежденные базы
Если при обновлении баз вы выключили ПК или же прервали интернет-соединение, то там могла возникнуть ошибка, которая теперь и приводит к появлению новых проблем. Теперь мы должны заново загрузить все базы, чтобы такой ошибки больше не возникало. Для этого мы должны вручную удалить все существующие базы из папки. Делаем все в соответствии с последовательной инструкцией.



Теперь мы должны заново запустить антивирус Касперского, воспользовавшись ярлыком на рабочем столе или exe-шником в папке. После запуска программа сама начнет обновлять базы и восстановит свое актуальное состояние. Все. На этом исправление проблем завершено.
Заключение
В процессе обновления программных модулей Антивируса Касперского или сигнатур угроз могут возникнуть ошибки, связанные с неверной настройкой обновления, проблемами связи и т. д. В данном разделе справки мы постараемся рассмотреть большинство ошибок и дать советы, как их устранить. При возникновении ошибок, не описанных в справке, а также для получения детальных рекомендаций по их устранению попытайтесь найти информацию в Базе знаний на интернет-портале Службы технической поддержки в разделе "Если программа выдала ошибку. ". Если рекомендации, представленные в данном разделе, не помогли решить проблему, или информация об ошибке отсутствует в Базе знаний, отправьте запрос в Службу технической поддержки.
Ошибки данной группы возникают преимущественно из-за неправильной установки программы либо из-за изменения конфигурации программы, приводящей к ее неработоспособности.
При возникновении ошибок данной группы рекомендуется повторить попытку запуска обновления. При повторении ошибки в дальнейшем обратитесь в Службу технической поддержки.
В случае, если проблема связана с неправильной установкой программы, рекомендуется переустановить ее.
Не указан ни один источник обновления
Ни один из источников не содержит файлов для обновления. Возможно, в параметрах обновления не указан ни один источник обновления. Проверьте корректность настройки параметров обновления и повторите попытку.
Ошибка проверки лицензии
Данная ошибка возникает в случае, если используемый программой файл ключа заблокирован и помещен в "черный" список лицензий.
Ошибка получения параметров обновления
Внутренняя ошибка при получении параметров задачи обновления. Пожалуйста, проверьте корректность настройки параметров обновления и повторите попытку.
Недостаточно прав на обновление
Данная ошибка обычно возникает при отсутствии прав доступа к источнику обновления или папке размещения обновлений у учетной записи, под которой обновление запускается. Рекомендуется проверить наличие прав у данной учетной записи.
Подобная ошибка возникает также при попытке копирования файлов обновления в папку, которая не может быть создана.
Внутренняя ошибка логики работы задачи обновления. Пожалуйста, проверьте корректность параметров обновления и повторите попытку.
Ошибка проверки обновления
Данная ошибка возникает в случае, если файлы, загруженные с источника обновления, не прошли внутреннюю проверку. Пожалуйста, повторите попытку обновления позже.
Ошибки, возникающие при работе с папками и файлами
Ошибки данной группы возникают при ограничении либо отсутствии у учетной записи, от имени которой запускается обновление, прав на доступ к источнику обновления или папке размещения обновлений.
При возникновении ошибок данной группы рекомендуется проверить наличие прав на доступ к указанным файлам и папкам у данной учетной записи.
Невозможно создать папку
Данная ошибка возникает в случае, если невозможно создать папку в процессе выполнения процедуры обновления.
Недостаточно прав для выполнения файловой операции
Данная ошибка возникает в случае, если учетная запись, от имени которой запущено обновление, не обладает необходимыми правами для выполнения операций с файлами.
Не найден файл или папка
Данная ошибка возникает при отсутствии файла или папки, необходимых при обновлении. Рекомендуется проверить, что указанные файл, папка существуют и доступны.
Ошибка файловой операции
Данная ошибка является внутренней ошибкой логики работы модуля обновления при выполнении операций с файлами.
Ошибки данной группы возникают при наличии проблем связи либо при некорректной настройке параметров подключения к сети.
При возникновении ошибок данной группы рекомендуется проверить подключение вашего компьютера к сети, корректность настройки параметров подключения, доступность источника обновления. После этого повторите попытку обновления. В случае неудачи обратитесь в Службу технической поддержки.
В процессе получения файлов обновления произошла ошибка. При возникновении данной ошибки проверьте подключение вашего компьютера к сети.
Данная ошибка возникает в том случае, если по каким-либо причинам разорвано соединение с источником обновления.
Истекло время ожидания сетевой операции
Превышено время ожидания соединения с источником обновления. При настройке параметров обновления программы вы могли установить строгий тайм-аут соединения с источником обновления. Если за данное время вашему компьютеру не удается подключиться к серверу или каталогу обновлений, возникает такая ошибка. Рекомендуем в этом случае проверить правильность настроек сервиса обновления, а также доступность источника обновления.
Ошибка авторизации на FTP-сервере
Данная ошибка возникает в случае, если неверно указаны параметры авторизации на FTP-сервере, который является источником обновления. Пожалуйста, убедитесь, что в параметрах FTP-сервера разрешена загрузка файлов для данной учетной записи.
Ошибка авторизации на прокси-сервере
Данная ошибка возникает в случае, если при настройке параметров обновления через прокси-сервер неверно указаны имя и пароль, либо учетная запись, от имени которой запускается обновление, не обладает правами доступа к источнику обновления. Пожалуйста, отредактируйте параметры авторизации и повторите попытку обновления.
Ошибка разрешения DNS-имени
Данная ошибка возникает в случае, если не обнаружен ни один источник обновления. Возможно, некорректно указан адрес источника обновления, неверны параметры соединения с сетью, либо недоступен DNS-сервер. Рекомендуется проверить параметры обновления, доступность источника обновления и повторить попытку.
Соединение с источником обновления не может быть установлено
Данная ошибка возникает, если нет связи с источником обновления. Пожалуйста, проверьте корректность адреса источника обновления и повторите попытку.
Соединение с прокси-сервером не может быть установлено
Данная ошибка возникает, если неверно указаны параметры подключения к прокси-серверу. Для решения проблемы рекомендуется проверить корректность данных параметров, доступность прокси-сервера, доступность сети и повторить попытку обновления.
Ошибка разрешения DNS-имени прокси-сервера
Данная ошибка возникает в случае, если не обнаружен прокси-сервер. Рекомендуется проверить корректность параметров подключения к прокси-серверу и доступность DNS-сервера.
Ошибки, связанные с повреждением баз
Ошибки данной группы связаны с наличием поврежденных файлов на источнике обновления.
При выполнении обновления с веб-серверов "Лаборатории Касперского" повторите попытку запуска обновления. В случае неудачи обратитесь в Службу технической поддержки.
При обновлении из другого источника (например, из локальной папки) рекомендуется обновить его содержимое с веб-серверов "Лаборатории Касперского". В случае повторения ошибки обратитесь в Службу технической поддержки.
Файл отсутствует на источнике обновления
Все файлы, которые скачиваются и устанавливаются на ваш компьютер в процессе обновления, перечисляются в специальном файле, включенном в пакет. Данная ошибка возникает в том случае, если какой-либо файл присутствует в списке обновляемых, но отсутствует на источнике обновления.
Ошибка проверки подписи
Данная ошибка может быть возвращена программой в случае, если электронная цифровая подпись загружаемого пакета обновлений повреждена либо не соответствует подписи "Лаборатории Касперского".
Индексный файл поврежден или отсутствует
Данная ошибка возникает, если на источнике обновления отсутствует либо поврежден индексный файл в формате xml, согласно которому выполняется обновление.
Ошибки, связанные с обновлением с Сервера администрирования Kaspersky Administration Kit
Ошибки данной группы связаны с наличием проблем обновления программы через Сервер администрирования Kaspersky Administration Kit.
В первую очередь убедитесь, что программа Kaspersky Administration Kit и ее компоненты (Сервер администрирования и Агент администрирования) установлены и запущены. Повторите попытку обновления. В случае неудачи перезапустите Агент администрирования и Сервер администрирования, повторите попытку обновления еще раз. Если решить проблему не удалось, обратитесь в Службу технической поддержки.
Ошибка соединения с Сервером администрирования
Данная ошибка возникает, если подключение к Серверу администрирования Kaspersky Administration Kit невозможно. Рекомендуется проверить, что Агент администрирования установлен и запущен.
Ошибка регистрации в Агенте администрирования
При возникновении данной ошибки следуйте общим рекомендациям по устранению ошибок данной группы. Если ошибка повторится, соберите подробный файл отчета (трассировку) обновления и Агента администрирования на этом компьютере и отправьте их в Службу технической поддержки через веб-форму, сопроводив описанием ситуации.
Невозможно установить соединение. Сервер администрирования перегружен и не может обслужить запрос
В данном случае попытку обновления рекомендуется произвести позже.
Невозможно установить соединение с Сервером администрирования / Главным Сервером администрирования / Агентом администрирования, физическая ошибка / неизвестная ошибка
При возникновении подобных ошибок рекомендуется повторить попытку обновления позже. В случае неудачи обратитесь в Службу технической поддержки.
Ошибка получения файла с Сервера администрирования, неверный аргумент для транспорта
Если данная ошибка будет воспроизводиться в дальнейшем, обратитесь в Службу технической поддержки.
Ошибка получения файла с Сервера администрирования
При возникновении подобных ошибок рекомендуется повторить попытку обновления позже. В случае неудачи обратитесь в Службу технической поддержки.
В данную группу включены ошибки, не относящиеся ни к одной из перечисленных выше групп.
Отсутствуют файлы для операции отката
Данная ошибка возникает, если после выполненного отката обновлений произошла еще одна попытка отката, но между ними не было произведено обновление. Повторная операция отката будет невозможна до тех пор, пока не будет выполнено успешное обновление, в результате которого будет восстановлен резервный набор файлов.
Читайте также:

