Общие виртуальные машины vmware workstation что это
Обновлено: 05.07.2024
VMware Workstation — виртуальная машина для запуска операционных систем, установленная на компьютер. Виртуальная машина VMware эмулирует аппаратное обеспечение компьютера, позволяет создавать виртуальные машины, запускать одну или несколько операционных систем, работающие параллельно с установленной на компьютере Windows.
Программа VMware Workstation Pro эмулирует аппаратную часть компьютера, позволяет выполнять на компьютере запуск программного обеспечения в изолированной среде. На виртуальную машину можно устанавливать операционные системы (например, Linux на Windows, или, наоборот) для работы в виртуальной среде не затрагивая реальную систему.
Проверить незнакомое или подозрительное программное обеспечение, проверить в работе новый антивирус, не устанавливая его на своем компьютере, попробовать работу в другой операционной системе и т. д. При этом реальная операционная система не будет затронута в случае опасных действий, совершаемых на виртуальной машине.
Реальная, установленная на компьютере операционная система называется хост (host), а операционная система, установленная на виртуальной машине, называется гостевая операционная система.
Американская компания Vmware крупнейший производитель ПО для виртуализации, выпускает программы для персональных компьютеров: платную VMware Workstation Pro и бесплатную VMware Player с урезанными возможностями.
VMware Workstation Pro (в статье обзор этой программы) поддерживает установку несколько разных (или одинаковых) операционных систем: различные дистрибутивы Windows, Linux, BSD и т. д.
Обратите внимание на то, что гостевая операционная система потребляет ресурсы компьютера. Поэтому, во время работы виртуальной машины, на реальном компьютере не следует запускать ресурсоемкие приложения, а также одновременно открывать сразу несколько виртуальных машин. Чем мощнее компьютер, тем комфортнее работа на виртуальной машине. На мощных компьютерах без проблем будут работать одновременно несколько виртуальных машин, а на слабом, только одна виртуальная машина.
Установите программу VMware Workstation Pro на свой компьютер. По умолчанию, программа работает на английском языке, в интернете есть хорошая русификация от Loginvovchyk, которую нужно установить после установки программы. После этого, виртуальная машина VMware Workstation Pro будет работать на русском языке.
После запуска откроется главное окно VMware Workstation. В верхней части окна находится меню для управления программой. Слева расположена «Библиотека», в которой будут отображены установленные в VMware виртуальные машины. Во вкладке «Главная» находятся кнопки для выполнения наиболее часто востребованных действий: «Создать новую виртуальную машину», «Открыть виртуальную машину», «Подключение к удаленному серверу», «Подключение к Vmware vCloud Air».
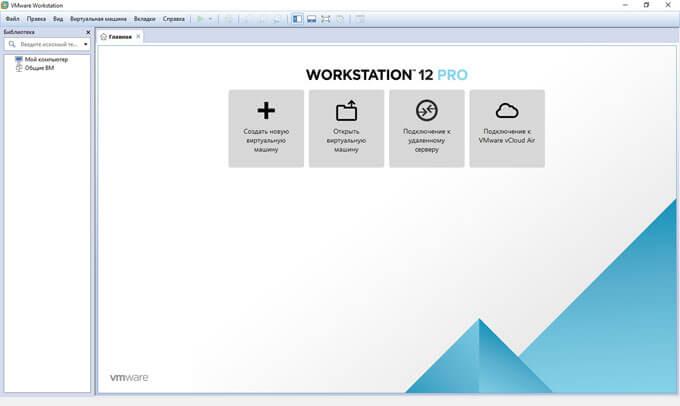
Создание новой виртуальной машины
Для создания виртуальной машины (ВМ) нажмите на кнопку «Создать новую виртуальную машину», или войдите в меню «Файл», выберите «Новая виртуальная машина…».
Откроется Мастер создания новой виртуальной машины. В первом окне выберите тип конфигурации «Обычный (рекомендуется), а затем нажмите на кнопку «Далее».
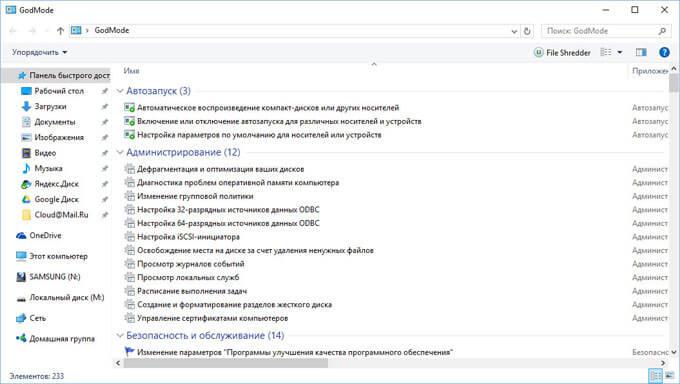
В следующем окне предлагается выбор типа установки гостевой ОС, доступны три варианта:
- установка с установочного DVD диска, вставленного в дисковод компьютера;
- использование для установки файла образа системы в формате ISO с компьютера;
- установка операционной системы позже.
В случае выбора первых двух вариантов, после выбора настроек, начнется установка операционной системы на виртуальную машину. В третьем случае, установку гостевой ОС можно запустить в любое другое удобное время, после завершения настройки виртуальной машины.

В случае установки позже, выберите гостевую операционную систему. Если ее нет в списке, выберите пункт «Другая». Затем выберите версию ОС. Предлагается большой выбор версий для каждой системы (всего поддерживается более 200 ОС), здесь также есть вариант Other различной разрядности (34-bit и 64-bit).
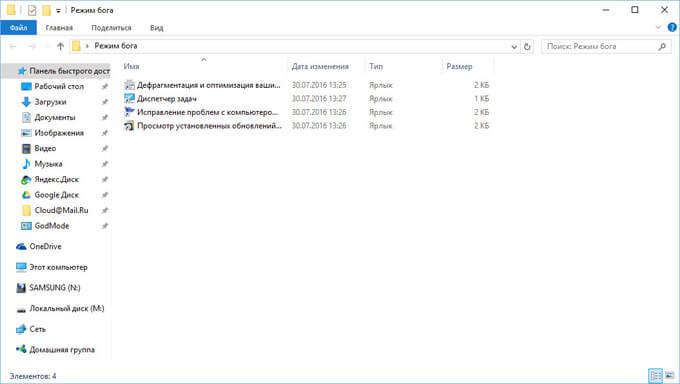
Если вы устанавливаете гостевую систему в процессе создания виртуальной машины, то тогда откроется окно с информацией о быстрой установке. Ключ продукта Windows и пароль вводить необязательно, следует выбрать только версию Windows.

Далее потребуется выбрать имя виртуальной машины и расположение виртуальной машины. Дайте понятное имя виртуальной машине и выберите путь для ее расположения.
Если на вашем компьютере более одного логического диска, то я рекомендую поменять расположение места хранения файлов виртуальной машины в профиле пользователя (настройка по умолчанию), на другой диск вашего компьютера.
Для чего это нужно? В случае сбоя Windows, установленной на компьютере, потребуется переустановка системы. После переустановки операционной системы, файл виртуальной машины VMware, сохраненный в профиле пользователя на системном диске, будет потерян. Если виртуальная машина расположена не на системном диске, то переустановка Windows ее не затронет.
Для повторного использования, нужно будет установить программу VMware Workstation, а затем подключить виртуальную машину. Не придется все заново устанавливать и настраивать.
Поэтому на диске «E» (в вашем случае, скорее всего, будет диск «D») своего компьютера я создал папку «Virtual Machines», в которой сохраняются папки c файлами виртуальных машин, установленных на моем компьютере.
Для новой виртуальной машины создайте папку с именем этой ВМ для того, чтобы отделить ее файлы от других ВМ.

Далее необходимо выбрать максимальный размер диска, занимаемого виртуальной машиной (по умолчанию — 60 ГБ, размер можно изменить), тип сохранения виртуального диска: в одном файле, или в нескольких файлах. Этот размер будет взят с жесткого диска вашего компьютера для нужд виртуальной машины.
При сохранении виртуального диска в одном файле, ВМ работает более производительнее, чем при разделении на несколько файлов.
Согласитесь с рекомендуемыми настройками, или выберите более приемлемый вариант для своего компьютера.
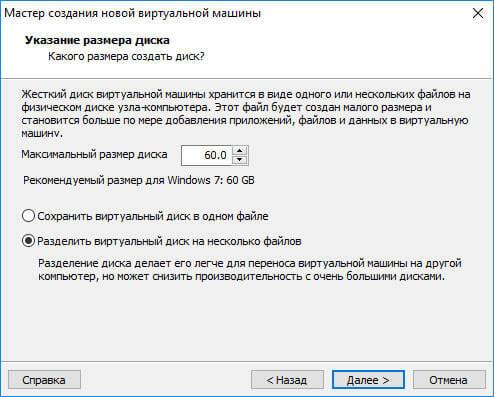
В завершающем окне, нажмите на кнопку «Готово». После этого начнется установка гостевой операционной системы.
Подробнее о процессе установки Windows читайте в статьях на моем сайте.
Если была выбрана настройка для установки операционной системы позже, то в этом окне не будет пункта «Включить эту виртуальную машину после ее создания», соответственно не начнется установка гостевой системы.

Настройка виртуальной машины VMware
По умолчанию, настройка виртуальной машины выполнена оптимально для большинства случаев. При необходимости, можно изменить некоторые параметры, а также добавить общие папки.
В настройках, во вкладке «Оборудование» можно изменить объем памяти для этой виртуальной машины, количество ядер процессора, объем жесткого диска, занимаемого виртуальной машиной. В разделе «CD/DVD (SATA)» можно выбрать дисковод или файл образ операционной системы для установки (при выборе установки позже), произвести другие настройки.
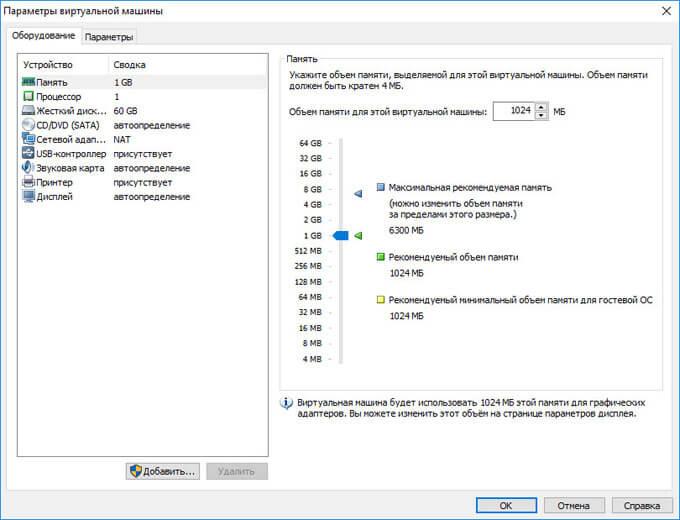
Во вкладке «Параметры», в разделе «Общие папки» выберите настройку «Всегда включено», активируйте пункт «Подключить как сетевой диск в гостевых Windows».
Далее нажмите на кнопку «Добавить…», в окне Мастера добавления общих папок, создайте общую папку для обмена данными с реальной системой и другими гостевыми системами. Общую папку желательно создать не на системном диске по описанным выше причинам.
На моем компьютере уже есть такая папка (Data Sharing). Я выбрал эту папку для новой виртуальной машины. Далее включите этот ресурс.

При настройках по умолчанию разрешено перетаскивание, вставка и копирование файлов из реальной в виртуальную систему, и в обратном направлении.
Открытие виртуальной машины
После переустановки Windows (мой случай), вы можете открыть ранее созданные виртуальные машины, сохраненные на вашем компьютере. В главном окне VMware Workstation нажмите на кнопку «Открыть виртуальную машину», или в меню «Файл» выберите пункт «Открыть…».
Выберите файл (на моем компьютере виртуальные машины находятся в папке «Virtual Machines») виртуальной машины, а затем нажмите на кнопку «Открыть».
На своем компьютере я открыл ранее сохраненные виртуальные операционные системы: Windows 10 x64, Windows 10, Windows 8.1, Windows 7, Mac OS X.
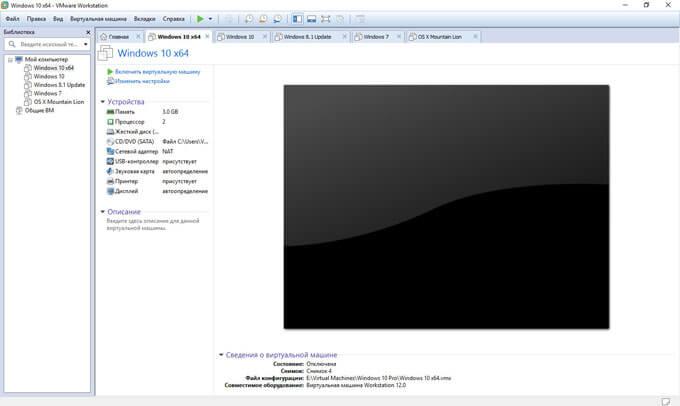
Запуск гостевой ОС в VMware Workstation
Для запуска гостевой операционной системы, в окне программы VMware Workstation Pro выделите вкладку с нужной ОС (если установлено несколько гостевых ОС), а затем нажмите на кнопку «Включить виртуальную машину». Включить систему можно из меню «Виртуальная машина», «Питание», «Запустить виртуальную машину».
Далее откроется окно гостевой виртуальной ОС, которое можно открыть на весь экран монитора.
Для освобождения курсора мыши из виртуальной машины нажмите на клавиши«Ctrl» + «Alt», а для переключения курсора мыши в виртуальную машину на «Ctrl» + «G» (или кликните в окне виртуальной машины).
Установка VMware Tools
VMware Tools — пакет драйверов и служб улучшающих работу виртуальной машины и ее взаимодействие с периферийными устройствами. Сразу после установки операционной системы на виртуальную машину, необходимо установить VMware Tools. Об этом появится напоминание в окне программы.
В меню «Виртуальная машина» выберите пункт «Установить пакет VMware Tools…». Далее откройте Проводник, запустите установку VMware Tools с дисковода CD-ROM. После завершения установки пакета, перезагрузите гостевую операционную систему.
Снимки состояния гостевой ОС
В VMware Workstation можно создать снимок состояния гостевой ОС. После создания снимка состояния системы, в случае сбоев в работе гостевой ОС, можно вернутся к предыдущему рабочему состоянию системы.
В меню «Виртуальная машина» нужно нажать на пункт «Создать снимок состояния». Далее дайте имя снимку, если нужно, добавьте описание.
Для восстановления состояния гостевой ОС на момент создания снимка, выберите в контекстном меню «Вернуться к снимку: Снимок N». Далее восстановите состояние системы. Текущее состояние ОС будет утеряно.
Созданными снимками можно управлять через Диспетчер снимков состояния: создавать, клонировать, удалять снимки. На панели меню есть три кнопки для управления снимками состояния системы.
Отключение виртуальной машины
Для выхода из виртуальной машины, в меню «Виртуальная машина», нажмите на пункт контекстного меню «Питание», а затем выберите «Завершить работу гостевой ОС». Операционная система завершит свою работу, как при обычном отключении компьютера.
При выборе пункта «Приостановить гостевую ОС», система приостановит свою работу, без отключения служб и приложений.
Как зайти в BIOS виртуальной машины VMware
В процессе запуска виртуальной машины не представляется возможным войти в BIOS из-за того, что загрузка экрана BIOS проходит практически мгновенно.
Для того, чтобы у пользователя была возможность входа в BIOS виртуальной машины при загрузке системы, необходимо открыть в Блокноте файл конфигурации (расширение файла .vmx) данной виртуальной машины. Файл конфигурации находится в папке виртуальной машины, в месте выбранном при создании виртуальной машины.
Введите в самом конце файла конфигурации следующую строку:
Этот параметр настраивает задержку экрана BIOS в миллисекундах, в данном случае, 15000 = 15 секунд. Можете выбрать другой временной интервал.
Теперь пользователь сможет нажать на нужную клавишу на открывшемся экране BIOS.
Удаление виртуальной машины
Для удаления виртуальной машины, откройте вкладку данной виртуальной машины в VMware Workstation Pro. В меню «Виртуальная машина» выберите пункт контекстного меню «Управление», а затем пункт «Удалить с диска». В окне с предупреждением согласитесь на удаление (это необратимое действие).
После этого, все файлы гостевой виртуальной машины будут удалены с компьютера.
Выводы статьи
Виртуальная машина VMware Workstation Pro — мощное приложение для создания гостевых виртуальных операционных систем, запускаемых на компьютере, наряду с реальной ОС. Гостевая операционная система будет изолирована от Windows, установленной на компьютере.

Если у вас дома или в офисе есть мощный хост-компьютер с несколькими виртуальными машинами, вы можете просто поделиться этими виртуальными машинами через сеть с другими. Вместо копирования и миграции виртуальных машин на разные компьютеры или доступа к ним через стандартный протокол RDP по сети мы можем использовать встроенную функцию общего доступа к виртуальным машинам VMware.
В этом руководстве показано, как включить сервер рабочей станции VMware и совместно использовать виртуальные машины с главного компьютера, которым в данном случае является Windows 10. Тогда другие пользователи смогут получить к ним доступ с удаленных рабочих станций по сети. Совместное использование виртуальных машин на рабочей станции VMware называется «Общие виртуальные машины », и это встроенная функция без дополнительных установок.
Кроме того, как только мы включим эту функцию и предоставим общий доступ к виртуальной машине, рабочая станция VMware будет называться «Сервер рабочей станции VMware». Вы можете создать несколько пользователей и назначить разные уровни доступа для общих виртуальных машин. По данным VMware, до 100 удаленных пользователей могут одновременно подключаться к одной общей виртуальной машине. Это действительно отличная функция, когда дело касается производственной или тестовой среды.
Процесс состоит из двух основных этапов:
- Включить сервер VMware на Worskatation — это однократная начальная настройка
- Совместное использование конкретной виртуальной машины
Включите сервер VMware Workstation.
Где бы у вас ни была рабочая станция VMware в Windows, Linux или macOS, мы должны включить функцию сервера. Имеет несколько начальных конфигураций.
1) Запустите программу рабочей станции VMWare.
2) Нажмите «Редактировать» и «Настройки» в меню.

3) В поле «Общие виртуальные машины» в основном вы увидите экран ниже. Это указывает на то, что функция сервера (общего доступа к виртуальной машине) еще не включена.

4) Чтобы продолжить, у вас должны быть права администратора на компьютере с Windows 10. Нажмите «Изменить настройки» и «Разрешить общий доступ», как показано ниже.
К сожалению, я получил ошибку ниже. Вы можете не получать эту ошибку в большинстве случаев.
Ошибка: не удалось настроить сервер рабочей станции.
При включении функции общего доступа к рабочей станции VMware я получил следующую ошибку.

По сути, существует служба Windows под названием «Сервер VMware Workstation». Он должен быть запущен, чтобы эта установка работала. Несмотря на то, что он был настроен как «Автоматический» для запуска службы, но в моем случае он не работал.
После нескольких попыток я обнаружил, что антивирус компьютера вызывает проблему с запуском этой службы. Вот шаги, которые вы можете выполнить шаг за шагом.
После успешного запуска и включения службы VMware Workstation Server мы можем перейти к следующему шагу по совместному использованию виртуальных машин.
Что нужно знать
Убедитесь, что в указанном выше месте достаточно места на диске. Потому что, когда мы делимся виртуальной машиной, все ее файлы будут перемещены в это место.
- Мы можем поделиться виртуальными машинами двумя способами.
a)Переместите исходную виртуальную машину(совместное использование исходной виртуальной машины ). В этом случае конкретная машина будет перемещена в расположение общих виртуальных машин. У вас не будет базовой / оригинальной копии ВМ.

б) Сделайте полный клон ВМ и поделитесь им. В этом случае система создаст полный клон, переместит клонированную виртуальную машину в общую папку и поделится ею с другими. Это может быть самым безопасным способом, если вам нужно сохранить копию исходной виртуальной машины. Как вы знаете, после того, как к нему предоставят общий доступ и другие начнут получать доступ по сети, многое изменится внутри гостевой ОС.
Как предоставить общий доступ к виртуальной машине на VMware Workstation

3) Следующая опция — выбрать, хотите ли вы полное перемещение или клонирование, выберите соответствующий вариант.
В этом примере я переместил всю виртуальную машину без клонирования, и она занимала около 8 ГБ дискового пространства для всех файлов.

После предоставления общего доступа к виртуальной машине она будет указана в разделе «Общие виртуальные машины», как показано ниже. Кроме того, в правой части экрана появится еще одно новое представление, в котором будут показаны командные задачи, инициированные удаленными пользователями (аналогично гипервизорам vSphere ).

4) Мы можем управлять разрешениями общих виртуальных машин в разделе «Разрешения» (щелкните правой кнопкой мыши на общей виртуальной машине -> Управление -> Разрешения ). Есть несколько предварительно сделанные разрешений Роли, доступной для назначения пользователей. Локальные (или доменные) пользователи или группы Windows могут быть добавлены в список пользователей с главного компьютера, на котором запущена рабочая станция VMware.
По умолчанию пользователи в группе администраторов локального компьютера имеют полное разрешение для общих виртуальных машин.
По сути, это основное требование к рабочей станции VMware, на которой размещаются виртуальные машины общего доступа.
Доступ к общим виртуальным машинам с удаленной рабочей станции VMware
В этом примере я буду получать доступ к общей виртуальной машине с другого ноутбука, на котором установлена рабочая станция VMware, подключенная к сети.
1) Убедитесь, что сетевое соединение доступно между хостом (имеющим общие виртуальные машины) и удаленным компьютером (с которого вы пытаетесь получить доступ к общей виртуальной машине). В этом случае удобна команда ping network.

2) На удаленной рабочей станции выберите «Подключиться к серверу», как показано ниже.

3) Введите IP-адрес или имя хоста (если его можно разрешить) и имя пользователя с паролем целевого хоста. Я ввел свое имя пользователя Windows и пароль для хост-компьютера, на котором есть общие виртуальные машины.
4) После успешной аутентификации вы можете увидеть общие виртуальные машины на новой вкладке с IP-адресом хоста или именем ПК. Главный экран предоставит основную информацию о доступных физических ресурсах главного компьютера. Перед включением любых виртуальных машин будет легко понять доступные (или свободные) аппаратные ресурсы, поскольку виртуальная машина будет работать с исходного хоста, а не с удаленного хоста.

В зависимости от разрешений и уровней доступа вы можете поиграть с общими виртуальными машинами с удаленного компьютера.
Я надеюсь, что это руководство дало бы некоторую базовую информацию о том, как совместно использовать виртуальные машины на сервере рабочей станции VMware на компьютере с Windows 10 и получить к нему удаленный доступ. Аналогичные шаги должны быть применимы, если вы выполняете те же действия на компьютерах с Linux или macOS.
Использование настольных платформ виртуализации, как на домашних компьютерах, так и в производственной среде предприятий, в последнее время становится особенно популярным. Множество пользователей применяют виртуальные машины для обучения, запуска программного обеспечения, написанного для отличной от установленной операционной системы, а также создания переносных пользовательских сред, отвязанных от конкретного оборудования. В корпоративной среде виртуальные машины позволяют производить безопасное тестирование программного обеспечения в различных конфигурациях гостевых операционных систем, используя при этом специализированные инструменты платформ виртуализации, повышающие эффективность процесса разработки и тестирования. Кроме того, одним из самых важных достоинств виртуальных машин является возможность их объединения в виртуальные сети, что позволяет на одном компьютере моделировать поведение распределенных систем, состоящих как из приложений для конечного пользователя, так и различного рода серверов, в гетерогенной среде. Гибкость виртуальных машин в отношении выделяемых им ресурсов и широкие возможности по обслуживанию и оптимизации производительности позволяет легко управлять множеством различных конфигураций виртуальных машин и создавать оптимизированные, независимые от оборудования, приложения, «упакованные» в виртуальные машины. Затем эти компоненты, состоящие из виртуальных машин, могут быть в различных вариантах объединены в сеть для моделирования различных систем.
Продукты VMware с точки зрения организации таких моделей для тестирования являются на данный момент лидирующими на рынке. В июне 2007 года продукт VMware Workstation 6 получил премию журнала Visual Studio Magazine как лучшее решение в категории Development Tools. Во многом это произошло благодаря наличию большого количества инструментов, позволяющих существенно повысить скорость разработки и тестирования, упростить процедуру развертывания приложений и настройки сетевого взаимодействия между ними. Настольная платформа виртуализации VMware Workstation стала настолько популярной, что компания Microsoft решилась на не совсем честный шаг в отношении лицензионной политики виртуализации операционных систем семейства Windows Vista: некоторые ее издания не могут быть виртуализованы. Такая ситуация не могла устроить компанию VMware, которая начала борьбу за свободное использование операционных систем на платформах виртуализации. Кроме того, VMware делает большую ставку на продукт VMware Fusion, предоставляющий возможность по наиболее тесной интеграции Mac OS и Windows Vista (под кодовым названием Unity) и демонстрирующий поистине фантастические результаты: пользователь работает как бы «в двух мирах».
В шестой версии VMware Workstation появилось множество новых функций и возможностей, касающихся, в том числе, сетевого взаимодействия. Наиболее значимое улучшение — это возможность создавать до десяти виртуальных сетевых адаптеров для виртуальной машины.
Принципы организации сетей между виртуальными машинами
- виртуальные коммутаторы (Virtual Switches)
- виртуальные сетевые интерфейсы (Virtual Ethernet Adapters)
- виртуальный мост (Virtual Bridge)
- встроенный DHCP-сервер
- устройство трансляции сетевых адресов (NAT, Network Address Translation)
Фундаментальным элементом сетевого взаимодействия в VMware Workstation и VMware Server является виртуальный коммутатор. Он обеспечивает сетевое взаимодействие виртуальных машин на манер физического устройства: на виртуальном коммутаторе есть порты, к которым могут быть привязаны виртуальные сетевые интерфейсы виртуальных машин, а также другие компоненты виртуальной инфраструктуры в пределах хоста. Несколько виртуальных машин, подключенных к одному виртуальному коммутатору, принадлежат одной подсети. Виртуальный мост представляет собой механизм, посредством которого происходит привязка физического сетевого адаптера компьютера к виртуальным сетевым интерфейсам. Встроенный DHCP-сервер VMware позволяет виртуальным машинам автоматически получать IP-адрес в своей подсети, а виртуальное NAT-устройство обеспечивает трансляцию сетевых адресов при общении виртуальных машин с внешней сетью.
3 вида сетевого взаимодействия между виртуальными машинами
Каждый из этих видов сетевого взаимодействия может применяться для различных вариантов использования виртуальных машин и необходимо тщательно подбирать тип сетевого взаимодействия виртуальной машины для более эффективного ее использования совместно с другими компонентами сетевой инфраструктуры.
Bridged Networking
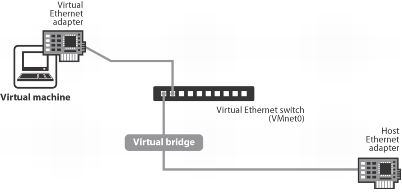
Этот тип сетевого взаимодействия позволяет привязать сетевой адаптер виртуальной машины к физическому сетевому интерфейсу компьютера, что дает возможность разделять ресурсы сетевой карты между хостовой и виртуальной системой. Виртуальная машина с таким типом сетевого взаимодействия будет вести себя по отношению к внешней сети хостовой системы как независимый компьютер. Вы можете назначить такой машине собственный IP-адрес в домашней сети или сети организации, либо она получит его от внешнего DHCP-сервера. Для создаваемой виртуальной машины этот тип сетевого взаимодействия назначается по умолчанию, поскольку это наиболее простой способ организации сетевого взаимодействия между виртуальной машиной, хостом и внешней сетью. Структура Bridged Networking приведена ниже.
Виртуальный сетевой адаптер гостевой системы подключается к виртуальному коммутатору VMnet0, к которому также подключен виртуальный мост, взаимодействующий напрямую с физическим сетевым адаптером.
Для того чтобы назначить виртуальной машине тип сетевого взаимодействия Bridged, необходимо зайти в меню «VM», затем «Settings», на вкладке «Hardware» выбрать виртуальную сетевую карту Ethernet и установить переключатель группы Network Connection в положение Bridged.
Host-Only Networking
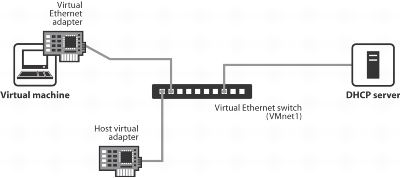
Такой тип сетевого взаимодействия оптимален для целей тестирования программного обеспечения, когда вам требуется организовать виртуальную сеть в пределах хоста, а виртуальным машинам не требуется выход во внешнюю сеть. В виртуальной подсети действует DHCP-сервер, подключенный к виртуальному коммутатору VMnet1 и назначающий виртуальным машинам IP-адреса из заданного диапазона (по умолчанию 192.168.179.128 — 192.168.179.254). Структура Host-Only Networking приведена ниже:
Виртуальные сетевые адаптеры гостевых систем подключаются к коммутатору VMnet1 и взаимодействуют в подсети 192.168.179.0/24. В хостовой системе создается также виртуальный сетевой интерфейс, подключенный к VMnet1, который позволяет взаимодействовать с виртуальными машинами.
Для того чтобы назначить виртуальной машине тип сетевого взаимодействия Host-Only, необходимо зайти в меню «VM», затем «Settings», на вкладке «Hardware» выбрать виртуальную сетевую карту Ethernet и установить переключатель группы Network Connection в положение Host-Only.
NAT Networking
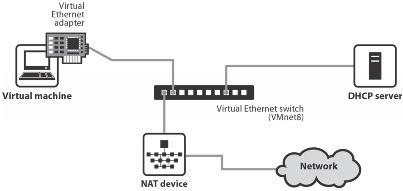
Этот тип сетевого взаимодействия очень похож на Host-Only, за одним исключением: к виртуальному коммутатору VMnet8 подключается устройство трансляции IP-адресов (NAT). К этому коммутатору также подключается DHCP-сервер, раздающий виртуальным машинам адреса из заданного диапазона (по умолчанию 192.168.89.128 — 192.168.89.254) и, непосредственно, сами виртуальные машины. NAT-устройство позволяет осуществлять трансляцию IP-адресов, что позволяет виртуальным машинам инициировать соединения во внешнюю сеть, не предоставляя при этом механизма доступа к виртуальным машинам извне. Структура NAT Networking приведена ниже:
В хостовой операционной системе также как и для Host-Only Networking создается виртуальный сетевой интерфейс для коммутатора VMnet 8, позволяющий хосту общаться с виртуальными машинами.
Такая модель сетевого взаимодействия оптимальна с точки зрения безопасности (поскольку невозможно инициировать извне соединение с виртуальной машиной), однако существенно снижает быстродействие сети (иногда, до 20-30 процентов). NAT-соединение может использоваться, например, для безопасной работы в Интернет из виртуальной машины.
Для того чтобы назначить виртуальной машине тип сетевого взаимодействия NAT, необходимо зайти в меню «VM», затем «Settings», на вкладке «Hardware» выбрать виртуальную сетевую карту Ethernet и установить переключатель группы Network Connection в положение NAT.
У каждой виртуальной машины может быть несколько виртуальных сетевых адаптеров, подключенных к различным виртуальным коммутаторам, на которых реализуются различные типы сетевого взаимодействия. На платформе VMware Server 1.0 может быть создано до четырех виртуальных сетевых адаптеров для одной виртуальной машины, на платформе VMware Workstation 6 — до десяти. Для того чтобы добавить виртуальный сетевой адаптер виртуальной машине, зайдите в меню «VM», выберите «Settings», далее на вкладке «Hardware» нажмите кнопку «Add» и в мастере добавления виртуальных устройств выберите «Ethernet Adapter». После этого, в мастере назначьте вид сетевого взаимодействия для этого адаптера и нажмите «Finish».
Настройка виртуальной сети с помощью Virtual Network Editor
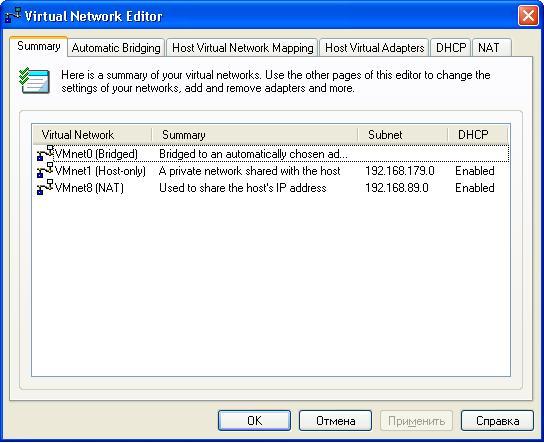
Приложение Virtual Network Editor входит в комплект поставки VMware Workstation и VMware Server и представляет собой мощное средство управления виртуальной сетью. Для того чтобы использовать его, необходимо запустить программу vmnetcfg.exe из папки с Workstation или Server, либо в меню «Edit» выбрать пункт Virtual Network Settings.
Автоматическая привязка физических сетевых адаптеровЗдесь мы видим, что DHCP-сервер работает для виртуальных коммутаторов VMnet1 и VMnet8. Мы можем также добавить коммутатор в список клиентов DHCP-сервера, нажав кнопку «Add», причем не важно привязан ли к нему какой-нибудь сетевой интерфейс хоста или нет. Внизу также виден статус сервиса, поддерживающего DHCP (vmnetdhcp.exe), и мы можем остановить, запустить или перезапустить его.
Здесь, помимо диапазона IP-адресов, назначаемых виртуальным машинам, мы можем настроить длительности аренды IP-адресов клиентами DHCP (по умолчанию и максимальную). Таким образом, присоединив DHCP-сервер к коммутатору и создав виртуальный сетевой адаптер хоста, привязанный к нему же, мы создали свою подсеть типа Host-Only.
Здесь можно настроить IP-адрес шлюза, используемого NAT-устройством, таймаут протокола UDP (User Datagram Protocol) в минутах (сколько держится привязка протокола UDP к сети NAT) и Config port — порт, по которому можно получить информацию о статусе устройства NAT.
Галка «Active FTP» разрешает или запрещает открытие входящего соединения от внешнего FTP-сервера в Active Mode. Если галка не выставлена, будет использоваться одноканальный режим Passive Mode. Кнопка «DNS» (DNS, Domain Name System) позволяет управлять настройками DNS-форвардинга (перенаправления запросов к DNS). Эта возможность может быть настроена только для Windows-хостов. Галка OUI (Organizationally Unique Identifier) должна быть выставлена только в том случае, если вы поменяли первую часть MAC-адреса виртуальной машины, идентифицирующую производителя сетевой карты (по умолчанию VMware назначает всем машинам свой OUI), и хотите позволить этим машинам использовать NAT-устройство.
Параметры протокола NetBIOS включают в себя таймаут процессора имен NBNS (NetBIOS Name Service), число попыток для NBNS-запросов и таймаут NBDS (NetBIOS Datagram Service).
Построение сетей из виртуальных машин с несколькими сетевыми адаптерами
Пример виртуальной инфраструктуры на базе VMware Workstation или VMware ServerКак видно из рисунка, нет никаких проблем в моделировании на одном физическом компьютере сложных комплексных систем, в которых действуют различного рода серверы, сетевые экраны и клиентские компьютеры. Все это можно сделать с помощью утилиты Virtual Network Editor. Кроме того, продукт VMware Workstation, ориентированный на процесс разработки и тестирования, предоставляет еще один инструмент для создания виртуальных сетей между виртуальными машинами, обладающий расширенными возможностями — Virtual Machine Teaming.
Virtual Machine Teaming в VMware Workstation
Привязка сетевых интерфейсов виртуальных машин к сегментамЗдесь мы можем назначить привязки виртуальных сетевых адаптеров нужным нам сегментам виртуальной сети, просто поставив галки для соответствующих сетевых интерфейсов в столбцах с сегментами. В соответствии со структурой модели назначаем для сервера баз данных и Web-сервера сегмент LAN 1 и сегмент LAN 2 для Web-сервера и клиента. Таким образом, после нажатия на кнопку «Finish», мы получим команду из виртуальных машин, соответствующую требованиям моделируемой системы.
После того как команда создана, мы можем запустить все виртуальные машины команды одним кликом и сразу же приступить к тестированию системы. Нужно отметить, что виртуальные машины, добавленные в команду, не могут использоваться независимо, а только внутри нее.
Некоторые аспекты сетевого взаимодействия VMware
При старте виртуальной машины, VMware Workstation и VMware Server автоматически назначают виртуальным сетевым адаптерам MAC-адреса. Система автоматического назначения адресов такова, что на одном хосте у виртуальных машин гарантированно не будет одинаковых MAC-адресов. Поэтому если вы используете только одну копию платформы VMware в сети организации, такая система гарантирует отсутствие конфликтов физических адресов. Однако если платформы виртуализации запущены сразу на нескольких хостах в сети, может возникнуть ситуация дублирования MAC-адресов, что приведет к конфликтам в сети и недоступности виртуальных машин. Чтобы избежать этого, вы можете вручную назначить MAC-адреса виртуальным машинам, добавив в текстовом редакторе vmx-файл строчку вида:
Ethernet[n].address = 00:50:56:XX:YY:ZZ
Где n — порядковый номер (начиная с нуля) сетевого интерфейса виртуальной машины, а XX, YY и ZZ — соответствующие компоненты MAC-адреса.
Кроме того, при применении виртуальной инфраструктуры на базе VMware Workstation или VMware Server в производственной среде, стоит помнить, что виртуальные коммутаторы VMnet на самом деле являются концентраторам («хабами»), то есть дублируют трафик на всех портах устройств VMnet. Это создает потенциальные проблемы безопасности, поскольку сетевой интерфейс, работающий в promiscuous-mode в одной из виртуальных машин может прослушивать трафик, предназначенный другим клиентам виртуального хаба.
Заключение
Платформы VMware Workstation и VMware Server являются мощными средствами по организации сетевого взаимодействия нескольких запущенных одновременно виртуальных машин в пределах хоста. Такой функциональности, как у VMware Workstation, в отношении сетевого взаимодействия нет ни у одной из настольных платформ виртуализации, присутствующих в данный момент на рынке. При тестировании программного обеспечения возможности платформ по моделированию сложных распределенных систем являются просто незаменимыми. Кроме того, на платформе VMware сервер можно создавать «парки виртуальных серверов» со своими внутренними и внешними сетевыми связями, эти системы получаются отвязанными от оборудования и являются очень гибкими в отношении перенесения их на другую платформу. В настройке виртуальных сетей скрывается много возможностей, а также различного рода тонкостей, которые позволяют очень и очень гибко настраивать виртуальные сети и получать максимум эффекта от виртуальных машин.
Каждая виртуальная машина, созданная с помощью VMware Workstation, представляет собой автономный компьютер с собственными аппаратными ресурсами, часть которых эмулируется программно, а часть «заимствуется» у хост-компьютера.
Параметры виртуального компьютера сохраняются в специальном конфигурационном VMX-файле (в текстовом формате). Этот файл (как и другие файлы, определяющие работу ВМ), при необходимости может быть перенесен на другой хост-компьютер с целью воспроизведения параметров виртуальной машины. Однако в составе VMware отсутствуют штатные средства подключения к консоли таких «чужих» ВМ. Для обхода этого ограничения можно использовать некоторые ухищрения, о которых рассказано в разделе «Создание и настройка виртуальной машины».
В отличие от Virtual PC, имя конфигурационного файла, созданного VMware, не совпадает с именем ВМ, а определяется типом гостевой ОС, указанным на этапе создания ВМ. Например, конфигурационные файлы всех ВМ с гостевой ОС Windows 98 называются Win98.vmx. То же самое относится к именам файлов виртуальных жестких дисков: для Windows 98 они все называются Windows 98.vmdk. По указанной причине (а также по некоторым другим соображениям) файлы каждой ВМ должны обязательно размещаться в отдельной папке.
Перечень ОС, которые могут быть установлены на виртуальные машины VMware в качестве гостевых, весьма обширен:
? из семейства Windows: Windows 3.1x, Windows 95, Windows 98, Windows Me, Windows NT, Windows 2000, Windows XP, а также MS-DOS 6.22;
? из семейства Linux: Mandrake Linux (версии с 8.0 по 9.2 включительно), Red Hat Linux (версии с 7.0 по 9.0 включительно), Red Hat Enterprise Linux (версии 2.1 и 3.0), Red Hat Linux Advanced Server 2.1, SuSE Linux (версии с 7.3 по 9.0 включительно), SuSE Linux Enterprise Server (7 и 8), Turbolinux 7, Turbolinux Workstation 8, Turbolinux Enterprise Server 8;
? ОС FreeBSD (версии 4.0, 4.1. 4.2, 4.3, 4.4, 4.5, 4.6.2, 4.8 и 5.0).
Несколько забегая вперед, отметим, что указанный справочник можно открыть непосредственно из окна консоли VMware, выбран в меню Help (Справка) команду Guest Operating System Install Guide (Руководство по установке гостевых операционных систем).
В качестве хостовой ОС могут использоваться следующие операционные системы:
? из семейства Windows: Windows 2000 Professional, Windows 2000 Server Service Pack 3 или 4, Windows 2000 Advanced Server, Windows XP (редакции Home или Professional), Windows Server 2003 (редакции Web Edition, Standard Edition, Enterprise Edition);
? из семейства Linux: Mandrake Linux (версии 8.2 и 9.0), Red Hat Linux (практически все версии из числа поддерживаемых в качестве гостевых ОС) и SuSE Linux (версии с 7.3 но 9.1 включительно); более подробную информацию о поддерживаемых версиях ядра Linux можно получить на сайте компании VMware.
В виртуальной машине обычным образом используются такие устройства, подключаемые к реальному компьютеру, как принтеры, модемы и внешние накопители (включая устройства чтения и записи CD/DVD). Полностью поддерживаются устройства, подключаемые к USB-порту: вы можете задействовать два порта USB 1.1 на каждую ВМ, если данный интерфейс поддерживается хостовой и гостевой ОС. Поддерживаются и устройства с интерфейсом SCSI (в том числе сканеры и стримеры). Правда, в качестве «посредникам между физическими устройствами такого типа, подключенными к хост-компьютеру, и ВМ требуется специальный драйвер (SCSI Generic driver), который дополнительно устанавливается на гостевую ОС.
VMware, как и Virtual PC 2004, позволяет выделять на каждую ВМ до 3,6 Гбайт оперативной памяти (при ограничении емкости реальной ОП хост-компьютера значением 4 Гбайт).
Особенности работы Virtual PC 2004
Особенности работы Virtual PC 2004 Каждая виртуальная машина Virtual PC 2004 эмулирует автономный компьютер с собственными звуковой картой и видеокартой, а также (если требуется) с собственным сетевым адаптером. Такой виртуальный компьютер полностью изолирован от среды реального
Глава 3 Виртуальные машины VMware Workstation
Глава 3 Виртуальные машины VMware Workstation До тех пор пока корпорация Microsoft не обратила свой взор на рынок виртуальных машин, компания VMware была на этом рынке безоговорочным лидером.Однако и теперь еще рано говорить о том, что пакет Virtual PC 2004 «отодвинул» продукты от VMware на вторые
Установка и настройка VMware Workstation
Установка и настройка VMware Workstation Установка VMware Workstation требует от пользователя несколько более вдумчивого и внимательного отношения, нежели установка Virtual PC. Объясняется это тем, что на завершающем этапе установки VMware выполняется настройка некоторых базовых параметров
Процедура установки VMware Workstation
Процедура установки VMware Workstation Размер дистрибутива VMware Workstation 5,0 составляет около 60 Мбайт.Процедуру установки можно начать одним из двух способов:? запустив «вручную» файл Setup.exe;? указав этот файл в качестве установочного в окне Установка и удаление программ;В обоих
Настройка VMware Workstation
Настройка VMware Workstation При первом запуске VMware Workstation на экране появляются два окна: на переднем плане — окно с «советами на каждый день», а за ним — основное окно VMware Workstation. Без советов от разработчиков VMware мы вполне сможем обойтись, поэтому перейдем непосредственно к
Архитектура виртуальной машины в VMware Workstation
Архитектура виртуальной машины в VMware Workstation Когда мастер New Virtual Machine Wizard сгенерирует все необходимые файлы новой ВМ, ее значок появится в окне VMware на панели Favorites. Кроме того, для новой ВМ будет создана и открыта собственная вкладка в правой части окна. В качестве названия
Сетевые возможности виртуальных машин VMware Workstation
Сетевые возможности виртуальных машин VMware Workstation Как вы знаете, в VMware Workstation каждая вновь созданная виртуальная машина с типовой конфигурацией сразу готова для работы в сети. При этом VMware Workstation предоставляет пользователю очень большие полномочия по настройке параметров
Особенности работы Parallels Workstation
Особенности работы Parallels Workstation Подобно двум аналогичным продуктам, рассмотренным в предыдущих главах, каждая виртуальная машина Parallels Workstation эмулирует автономный компьютер с собственным набором устройств.Параметры виртуального компьютера сохраняются и
4.1. Особенности работы с программой Проводник
4.1. Особенности работы с программой Проводник Управление внешним видом ПроводникаВ Windows Vista интерфейс Проводника существенно улучшился: разработчики добавили новые элементы и обновили имеющиеся. Основные элементы окна программы Проводник показаны на рис. 4.1. Рис. 4.1.
Особенности работы анонимного FTP-сервера
Особенности работы анонимного FTP-сервера Основное назначение анонимного FTP-сервера — обеспечивать передачу файлов с сервера на клиентский компьютер. На анонимном FTP-сервере можно разместить программы, документацию и другие сведения, которые вы собираетесь предоставить
Урок 11 Некоторые особенности работы с текстом в замечательном растровом редакторе
Урок 11 Некоторые особенности работы с текстом в замечательном растровом редакторе До сих пор мы рассматривали редактор Photoshop только в разрезе работы с растровыми изображениями. Однако было бы неправильно обойти стороной возможности работы с текстом. Если когда-то, в
Глава 7 Особенности работы с большими документами
Глава 7 Особенности работы с большими документами 7.1. Сноски Сноски являются необходимым атрибутом больших документов разных типов. Особенно они актуальны при написании различных научных работ – от рефератов до дипломных проектов и научных статей. В Word есть возможность
Особенности работы с большими документами
Особенности работы с большими документами В этом подразделе рассмотрены следующие темы:• общие параметры работы с большими документами;• особенности работы с колонтитулами;• создание оглавления.Как быстро перейти к месту последнего редактирования документа?Word
4. Особенности работы с текстом
4. Особенности работы с текстом 4.1. Работа с таблицами4.1.1. Виды таблицСуществует два вида таблиц – простые и сложные. Простые – прямоугольная матрица Row x Col. Сложные – в ячейке могут быть вложены другие строки или таблицы.Конвертер корректно экспортирует только простые
Особенности работы с импортированными образцами
Особенности работы с импортированными образцами Из главы 8 мы знаем, что импортированное растровое изображение преобразуется в образец-растровое изображение и помещается в библиотеку. Это значит, что мы можем поместить на рабочий лист сколько угодно экземпляров этого
Привет, Хабр! Сегодня мы поговорим о виртуальных машинах, программном обеспечении VMware и накопителях Kingston, конечно же. В частности, разберем вопросы на тему “зачем нужна сертификация VMware Ready, какие из SSD-решений получают статус VMware Ready for Storage, и о чем это говорит?”. Начнем с самого банального.

Безусловно, аудитории Хабра знакома компания VMware, которая занимается разработкой программного обеспечения для виртуализации и организации облачных вычислений. Продукты VMware включают в себя средства виртуализации, управления сетью и безопасностью, программное обеспечение для ЦОД и хранения данных.
Первым таким продуктом стала программа VMware Workstation, которая позволяла любому пользователю установить на своем ПК одну или несколько виртуальных машин: то бишь имитацию аппаратной начинки компьютера в лице процессора, видеокарты, накопителей, оптических приводов и т.д. Эдакий компьютер в компьютере.

В рамках серверной среды VMware Workstation вкупе с установленным гипервизором VMware ESX позволяет запускать несколько виртуальных машин на одном физическом сервере, при этом каждая из ВМ может работать со своей операционной системой. Следовательно — на одном сервере могут быть активными сразу несколько разных ОС.
При этом все установленные ВМ совместно используют доступные ресурсы (сетевую карту и оперативную память), но работают независимо друг от друга. Основными продуктами в этом направлении является платформа VMware vSphere, гипервизор VMware ESX и VMware ESXi, VMware Server и vCenter Server. Впрочем, серверная виртуализация — не единственный тип абстрагирования от аппаратной реализации.
Типы виртуализации VMware
Все программы для виртуализации можно разделить на пять типов: серверная виртуализация, виртуализация десктопов, сетевая виртуализация, виртуализация хранилищ и ПО для управления облачными средами. О виртуализации в серверной среде мы уже немного рассказали выше, а вот что подразумевается под остальными типами?
Виртуализация десктопов и облачные среды
Виртуализация десктопов, которую иногда называют инфраструктурой виртуальных десктопов (VDI), — это такой тип виртуализации, при котором ОС настольных ПК работает как виртуальная машина на физическом сервере с другими виртуальными десктопами. Обработка нескольких виртуальных рабочих мест происходит на одном или нескольких физических серверах, обычно – в централизованном ЦОД. Копия ОС и приложений, которые использует каждый конечный пользователь, обычно кэшируется в памяти, как один образ на физическом сервере.

Пакет VMware Horizon позволяет организациям запускать рабочие столы Windows в центре обработки данных или в облачных сервисах на базе VMware Cloud, что устраняет необходимость размещения и управления десктопами с офисного рабочего места, централизует управление пользовательской средой и обеспечивает ее безопасность.
Сетевая виртуализация
При развертывании данного типа виртуализации используется ПО для выполнения сетевых функций путем отделения виртуальных сетей от базового сетевого оборудования. Как только вы начнете использовать виртуализацию сети, физическая сеть будет использоваться только для пересылки пакетов, поэтому все управление осуществляется с помощью виртуальных или программных коммутаторов. Поставщиками сетевой виртуализации являются внутренние виртуальные коммутаторы гипервизора. Кроме того, сторонние поставщики, такие как Cisco и IBM, разработали виртуальные коммутаторы, которые могут использоваться гипервизорами, такими как ESXi.
Виртуализация хранилищ
Как мы уже отмечали, для каждого типа виртуализации компания VMware предлагает определенный набор софта. Например, если мы говорим о хранении данных, то следует принимать во внимание такие решения, как VMware vSAN и VMware Site Recovery Manager (SRM). VMware vSAN — программная функция хранения, встроенная в гипервизор ESXi и интегрированная с vSphere. Она объединяет дисковое пространство от нескольких хостов ESXi и выделяет его с помощью интеллектуальных политик, таких как ограничения защиты, тонкое выделение ресурсов и кодирование стирания. А еще эта опция интегрируется с функцией vSphere High Availability, обеспечивая повышенную производительность вычислений и самого хранилища.

VMware Site Recovery Manager (SRM) предназначен для управления аварийным восстановлением, что позволяет администраторам создавать планы восстановления, которые автоматически выполняются в случае сбоя, а также автоматически организовывать аварийное переключение и восстановление виртуальных машин. SRM также интегрируется с VMware NSX (инструмент управления сетевыми операциями) для сохранения сетевых политик и политик безопасности на виртуальных машинах, перемещенных на новые физические сервера.
Зачем нужна сертификация VMware Ready
Начнем с того, что сертификация VMware Ready означает высокий уровень одобрения для продуктов, созданных партнерами компании VMware. Нетрудно догадаться, что Kingston Digital входит в их число: в частности, является членом “Партнерского технологического альянса VMware”. Участники этого альянса разрабатывают свои устройства в соответствии со стандартами VMware и предоставляют их техническим специалистам компании, которые проводят различные сертификационные тесты.
По итогам проверок, сервера, компьютеры, устройства хранения и другие устройства, отвечающие сертификационным требованиям, получают заветный логотип VMware Ready. Кроме того, в дальнейшем эти продукты поддерживаются как со стороны компании-партнера, так и со стороны VMware. Подробную информацию о твердотельных накопителях Kingston из линейки, которые прошли сертификацию VMware можно найти и на портале VMware Solution Exchange (VSX). Там же размещаются обновления ПО для пользователей “железа” сертифицированного VMware.

Возвращаясь к “Партнерскому технологическому альянсу VMware”, стоит упомянуть о том, что участие в нем позволяет клиентам быстро находить сертифицированное оборудование партнеров, не занимаясь точечным и индивидуальным подбором компонентов, которые в итоге могут не обеспечить ожидаемую производительность. Не в последнюю очередь это способствует росту продаж накопителей Kingston. Только за первое полугодие 2019 года компании удалось реализовать более 13,3 миллиона твердотельных накопителей (по исследованиям TrendFocus). Если говорить о глобальных поставках, хорошие продажи обеспечили Kingston третье место в списке лидеров по реализации SSD-накопителей после Samsung и Western Digital.
Какие SSD-накопители обладают статусом VMware Ready
Применительно к накопителям Kingston серверного класса, сертификацию VMware Ready for Storage имеют твердотельные SATA-накопители Kingston DC500R и Kingston DC500M, рекомендованные для использования в ЦОД. Как мы уже отметили выше, присвоенный данным SSD-решениям статус говорит о том, что DC500R и DC500M получили полное одобрение от специалистов VMware, успешно пройдя все тесты.

Именно эта сертификация позволяет представителям Kingston Digital говорить о том, что при использовании SSD DC500R и DC500M в среде vSAN и серверах vSphere можно ожидать высокой производительности при выполнении большого количества операций чтения данных и смешанных нагрузках. К слову, для прохождения сертификации серверные накопители настраиваются в соответствии с требованиями от VMware и в итоге обеспечивают высокую пропускную способность, кол-во IPOS, а также минимальную задержку в 99% сценариев.
Как итог: сертифицированные SSD Kingston с чистой совестью можно отнести к классу высокопроизводительных ускорителей для виртуализированных рабочих нагрузок смешанного типа в рамках серверной среды. Также они позволяют облачным службам работать с максимальной эффективностью и предоставляют пользователям очень быстрый доступ к данным. Собственно, от них это и требуется.
Для получения дополнительной информации о продуктах Kingston Technology обращайтесь на официальный сайт компании.
Читайте также:

