Очистить кэш dns cisco
Обновлено: 04.07.2024
Система распределения доменных имен DNS и протокол динамической настройки узла DHCP являются очень важными для сетей, особенно для сети Интернет, так как позволяют настроить доступ к интернету, сконфигурировать браузер и т.д. На предыдущих уроках мы уже рассматривали настройку DHCP-сервера, так что не будем терять время и приступим к уроку.
Сегодня мы рассмотрим три темы: работу DNS, настройку DNS и проблемы, которые могут встретиться при использовании этой системы, а также настройку и проблемы DHCP. Перед тем, как двинуться дальше, мы должны рассмотреть несколько вещей. Они не являются частью тематики курса CCNA, но нужны для понимания базовых понятий того, как осуществляется хостинг нового веб-сайта. Если вас интересует создание сайтов, вы хотите узнать о HTML, CSS, PHP, Java-script, хочу сказать, что я собираюсь сделать новую серию видеоуроков о том, как создавать сайты. Однако учитывая, что я занимаюсь этим в свободное от основной работы время, эта серия выйдет ещё не скоро. Пока же я хочу рассказать о некоторых основах сайтостроительства, касающихся не столько разработки сайтов, сколько хостинга и сетевого обеспечения работы веб-страниц.




Существует два типа DNS-серверов: приватный, или внутренний, и публичный, или внешний. В первом случае у нас может быть сеть из 100 компьютеров, которые нуждаются в локальном доменном имени. Например, для использования файлового сервера компании, который расположен на хосте с неким IP-адресом, вам не нужно будет набирать и помнить этот адрес, если вы будете пользоваться простым доменным именем fileserver. При этом администратор сети может поменять IP-адрес файлового сервера в любое время, и это никак не отразится на пользователях локальной сети.



Существует очень популярный публичный резольвер, которым пользуются все – это Google DNS, который имеет IP-адрес 8.8.8.8. Google имеет множество резольверов, которые хранят в своих кешах огромное количество адресов самых разных ресурсов, поэтому обращение к Google и получение ответа происходит намного быстрее. А теперь давайте перейдем к рассмотрению DHCP.

Если вы помните, мы уже говорили об этом протоколе в одном из первых видеоуроков. DHCP организует процесс получения устройством IP-адреса и других параметров, которые нужны для работы в сети по протоколам TCP/IP. Устройства Cisco используют сервер DHCP, параметры которого настраиваются в режиме глобальной конфигурации роутера. Для этого используется команда ip dhcp pool <имя>, с помощью которой на роутере настраивается DHCP-пул, затем команда network <сеть> <маска подсети>, указывающая, для какой именно подсети он настраивается. В качестве идентификатора сети используется IP-адрес сети /24 и маска подсети 255.255.255.0. Слеш 24 указывает на то, что в сети может быть 254 возможных адресов, приписанные к данному DHCP-пулу.
Далее необходимо указать default router, который представляет собой IP-адрес шлюза по умолчанию, и указать сам DNS –сервер, обозначив его IP-адрес. Например, если в качестве DNS-сервера указать адрес 8.8.8.8, то DHCP сообщит этот адрес всем клиентам пула.
Предположим, в вашей сети 192.168.1.0 имеется DHSP-сервер, файловый сервер и веб-сервер. Тогда эти устройства будут иметь последний октет IP-адреса соответственно .1, .2 и .3. Допустим, у вас появился новый клиент, который обращается к DHCP-серверу с запросом на получение IP-адреса. При этом сервер не должен присвоить ему адреса .2 и .3, потому что они уже заняты другими устройствами. В данном случае нужен запрет на те адреса, которые нельзя присваивать новым устройствам, входящим в сеть.

Приведу пример, как можно реализовать данный запрет. В этом случае задается диапазон IP-адресов, которые DHCP-сервер не должен присваивать клиентам. Я покажу вам этот процесс в программе Packet Tracer. Вы видите топологию сети, в которой первый роутер играет роль DHCP-сервера.

Таким образом, нам нужен механизм, позволяющий создавать несколько пулов для работы с устройствами, расположенными в разных подсетях. Для организации работы DHCP-сервера с несколькими подсетями нужно зайти в настройки роутера и присвоить его интерфейсам IP-адреса, которые я обозначил на схеме.
Сначала я вхожу в глобальный режим настроек и ввожу команду hostname DHCP_server, после чего присваиваю интерфейсу f0/0 IP-адрес командой ip address 192.168.1.1 255.255.255.0 и добавляю команду no shutdown. Интерфейсу f0/1 присваивается адрес 192.168.2.1.
Теперь создадим пул IP-адресов. Для этого используется команда ip dhcp pool, в которой нужно указать название пула, чтобы затем перейти в режим подкоманд созданного пула, указать диапазон свободных IP-адресов пула и пассивный сервер DHCP-relay.
Итак, я создаю пул под названием NET1 с помощью команды ip dhcp pool NET1, нажимаю «Ввод» и перехожу к подкомандам. Система выдает подсказку, какие параметры можно настроить.

Можно указать роутер по умолчанию default-router, имя DNS-сервера dns-server, команда exit позволяет выйти из настроек DHCP-пула, параметр network позволяет указать номер сети и маску, команда no отменяет все изменения и сбрасывает к настройкам по умолчанию, а option позволяет указать функции Raw DHCP.
Начнем с того, что укажем роутер по умолчанию, то есть укажем IP-адрес 192.168.1.1. Это означает, что если компьютер PC0 или PC1 захочет получить IP-адрес, он должен будет обратиться к шлюзу, который имеет этот адрес. Этот параметр вводится командой default-router 192.168.1.1. Далее нужно указать, для какой сети настроен данный пул. Для этого используется команда network 192.168.1.0 255.255.255.0.
Теперь нужно указать DNS-сервер, который на нашей схеме имеет IP-адрес 192.168.1.2. Для этого я ввожу команду dns-server 192.168.1.2 без указания маски подсети.
Закончив настройку DHCP-сервера, перейдем к настройке DNS-сервера. Для этого я щелкаю по иконке этого устройства и захожу на вкладку IP configuration. В данном случае используется статический IP-адрес 192.168.1.2, адрес шлюза по умолчанию 192.168.1.1, а в качестве DNS-сервера устройство указывает само себя, то есть IP-адрес 192.168.1.2.

Теперь можно перейти к настройкам веб-сервера. Я точно также захожу в настройки IP и ввожу нужные параметры.


Теперь я перейду к компьютеру PC0 и настрою DHCP. Для этого я отправлю запрос, и как видите, DHCP тут же автоматически ответит компьютеру, заполнив строки информацией. Таким образом PC0 получит свой IP-адрес 192.168.1.4

Данный адрес с последним октетом .4 был автоматически сконфигурирован с учетом того, что в сети уже присутствуют устройства с адресами .1, .2 и .3. Однако если вы вручную присвоите IP-адрес какому-либо устройству в этой сети, может возникнуть IP-конфликт, потому что DHCP-сервер не будет знать, что вы уже присвоили компьютеру, например, адрес 192.168.1.3, и может автоматически присвоить этот же адрес другому устройству.

Перейдем к компьютеру PC1 и проделаем то же самое. Мы видим, что сервер присвоил ему следующий доступный IP-адрес 192.168.1.12, шлюз по умолчанию имеет адрес 192.168.1.1, а DNS-сервер — 192.168.1.2.

Я проделаю то же самое с PC1, и как видите, нажатие на кнопку Go не приводит ни к какому результату. Позвольте мне снова подключить DNS-сервер к свитчу и еще раз запустить браузер компьютера PC0. Технически, если информация о сайте сохранилась в кеше браузера, вам не нужна связь с DNS-сервером, чтобы получить доступ к этому сайту, потому что компьютер автоматически обратится напрямую к веб-серверу.
Обратимся снова к нашему DHCP-серверу и организуем пул для второй сети, в которой находится компьютер PC2, я назову эту сеть NET2. Для этого я последовательно ввожу команды ip dhcp pool NET2 и network 192.168.3.0 255.255.255.0. Затем я ввожу IP-адрес DNS-сервера, общий для обеих сетей — 192.168.1.2 и назначаю роутер по умолчанию. Поскольку дело касается сети 3.0, в качестве default router я указываю второй роутер Router1 с IP-адресом 192.168.3.2.

В данном случае APIPA назначила компьютеру случайный IP-адрес 169.254.133.157. Это нормально и мы знаем, почему так произошло. Однако нам нужно, чтобы Router1, получив запрос на IP-адрес, отправил его по сети дальше к DHCP-серверу, то есть нам нужно, чтобы этот роутер выполнял роль пассивного сервера DHCP-relay. Перед тем, как заняться его настройкой, вернемся к первому роутеру DHCP-server и включим функцию RIP-маршрутизации.

Затем перейдем ко второму роутеру Router1 и выполним аналогичные настройки, чтобы оба эти устройства могли связываться по протоколу RIP.

Теперь нужно настроить внешний интерфейс f0/1, указав для него вспомогательный адрес helper-address. Команда helper-address служит для пересылки широковещательного DHCP-запроса на указанный адрес, в нашем случае это 192.168.2.1.

Теперь любой DHCP-запрос компьютера PC2 будет автоматически пересылаться DHCP-серверу. Попробуем еще раз включить DHCP, и непонятно почему, но наш компьютер снова использует APIPA – запрос с DHCP-серверу остался без ответа.
Попробуем разобраться с проблемой, для этого я захожу в настройки Router1 и ввожу команду ping 192.168.2.1. Пинг не проходит, поэтому я по-быстрому проверю интерфейсы DHCP-сервера, используя команду show ip int brief, и обнаруживаю ошибку. Да, я бы не сдал экзамен с такими знаниями! Поэтому, ребята, нужно практиковаться, чтобы не делать подобных ошибок. Сейчас я её исправлю.
Я забыл использовать в настройках DHCP-сервера важную команду, и сейчас введу её для интерфейса f0/1: ip add 192.168.2.1 255.255.255.0. Это просто досадная ошибка, которую я исправил. Теперь снова заходим в настройки PC2 и включаем DHCP. Что, опять? Запрос снова не проходит!
Я снова проверяю настройки Router1. C таблицей маршрутизации все в порядке, все нужные записи присутствуют, в чем же проблема? Вспомогательный адрес тоже назначен правильно. Ну ничего, в конце концов я найду причину.
Я снова возвращаюсь к настройкам DHCP-сервера и ввожу команду show ip route. Выясняется, что маршрута не существует, потому что я не указал версию протокола. Я исправляю эту ошибку, и теперь все должно заработать.
Я возвращаюсь к PC2 и снова включаю DHCP – теперь все нормально, компьютер получает IP-адрес 192.168.3.6, присвоенный ему DHCP-сервером. Из-за своей невнимательности я допустил ошибку и потратил время на её поиск, так что прошу меня простить.

Вот таким образом работает пассивный сервер DHCP-relay, который использует helper-address. Как видите, все очень просто и понимание изложенной темы не должно представлять для вас особых сложностей. Владение основами DNS и DHCP очень важно для подключения ваших компьютеров к сети.
Как я уже говорил, мы приближаемся к концу тематики, необходимой для сдачи первого экзамена CCNA, нам осталось еще несколько важных видеоуроков, в частности, ASL, NAT и PAT. Прошу не беспокоиться по поводу несовместимости видеоуроков старой и новой версий CCNA – я своевременно добавляю новые серии и удаляю не нужные, так что вы будете изучать только актуальные темы.
Спасибо, что остаётесь с нами. Вам нравятся наши статьи? Хотите видеть больше интересных материалов? Поддержите нас оформив заказ или порекомендовав знакомым, 30% скидка для пользователей Хабра на уникальный аналог entry-level серверов, который был придуман нами для Вас: Вся правда о VPS (KVM) E5-2650 v4 (6 Cores) 10GB DDR4 240GB SSD 1Gbps от $20 или как правильно делить сервер? (доступны варианты с RAID1 и RAID10, до 24 ядер и до 40GB DDR4).
Что такое кэш DNS?
Ранее я вам рассказывал, что такое DNS сервер, как его устанавливать в Windows Server. В своей практике вы легко можете столкнуться с тем, вы обратились к какому-то сайту, его DNS имя и IP-адрес попали в кэш сервера. Потом у данного сайта поменялся IP-адрес, но при обращении к нему ваши пользователи все равно попадают на старый IP. Вам необходимо его удалить, лично я столкнулся с данной задачей когда искал проблему с ошибкой:
Именно DNS кэш этому виной. DNS кэш - это некая область в которую попадают записи относящиеся к запрашиваемому домену и зоне, например NS-записи, A-записи и так далее. Данный кэш, не нужно путать с локальным, тут логика у сервера такая, когда клиент запрашивает сопоставление DNS-имени и IP-адреса, он в первую очередь смотрит не является ли он сам этим адресом, если нет, то он обращается уже по рекурсии к вышестоящему DNS-серверу. Когда вся информация получена, то сервер для ускорения последующего разрешения имен просто кладет к себе в кэшированные просмотры эту информацию, что ускоряет скорость ответа для клиента который потом запросит данную информацию, так как не придется делать рекурсивный запрос и так же снимет часть нагрузки с DNS сервера, короче одни плюсы.
Как посмотреть кэшированные просмотры на DNS сервере
Откройте оснастку DNS и перейдите в меню "Вид - Расширенный"
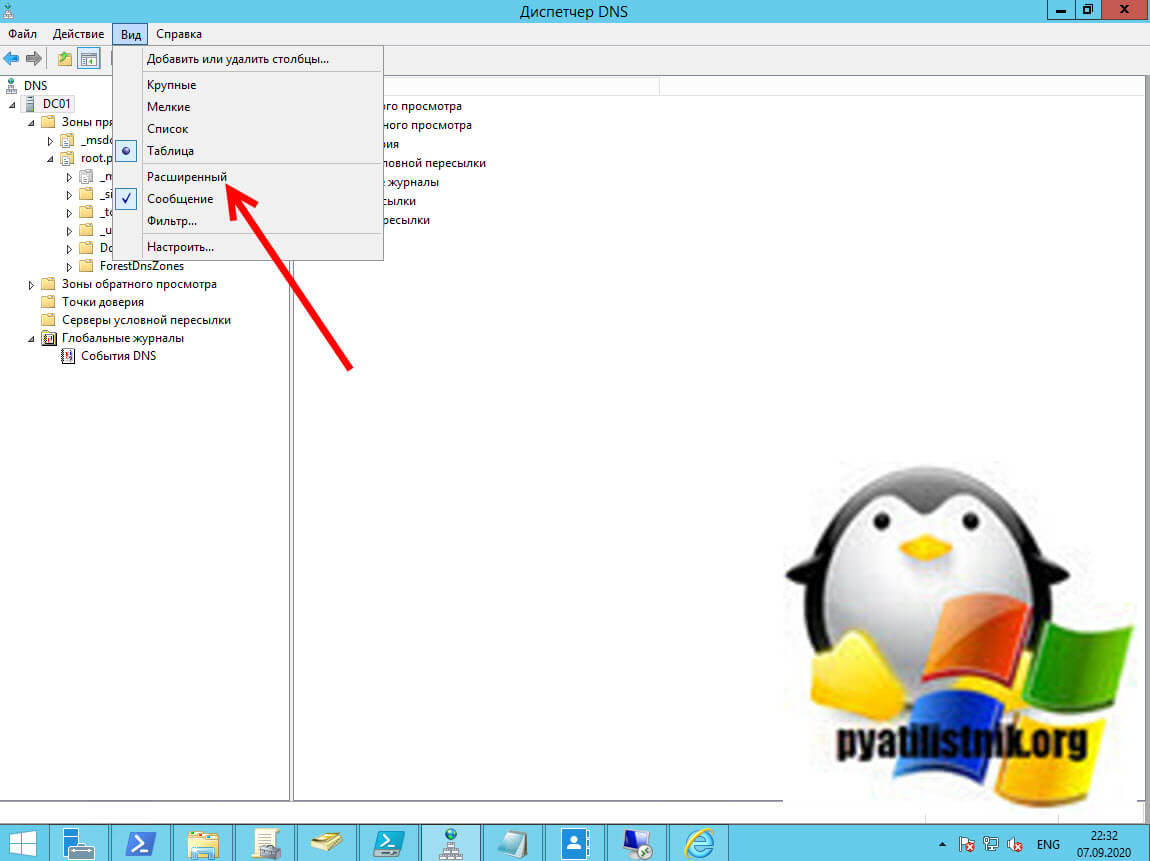
После этого у вас появится скрытый раздел "Кэшированные просмотры"
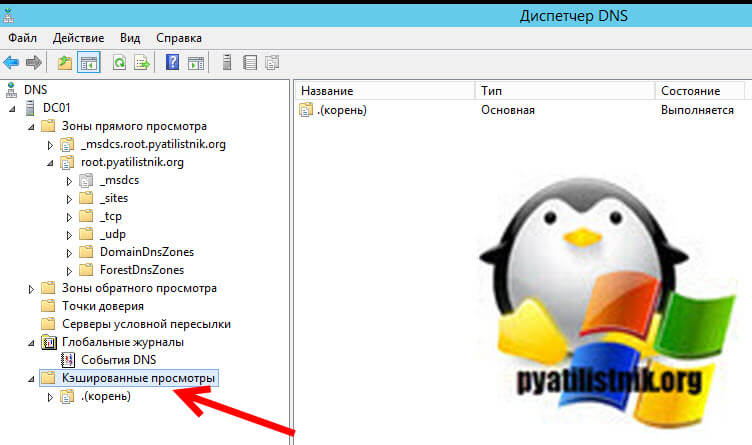
Если у вас очень много пользователей, то вы тут обнаружите огромное количество зон верхнего уровня, а уже в них вы найдете привычные вам домены третьего уровня.
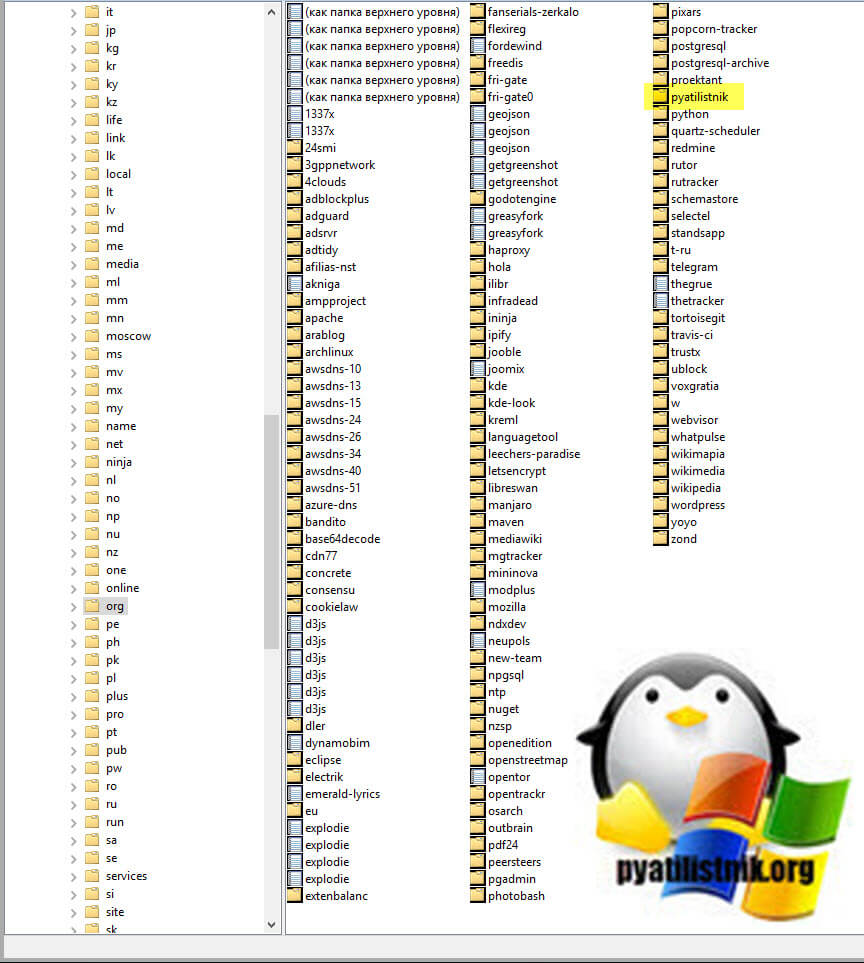
Тут будут обычные записи, например вот A-запись для моего домена.
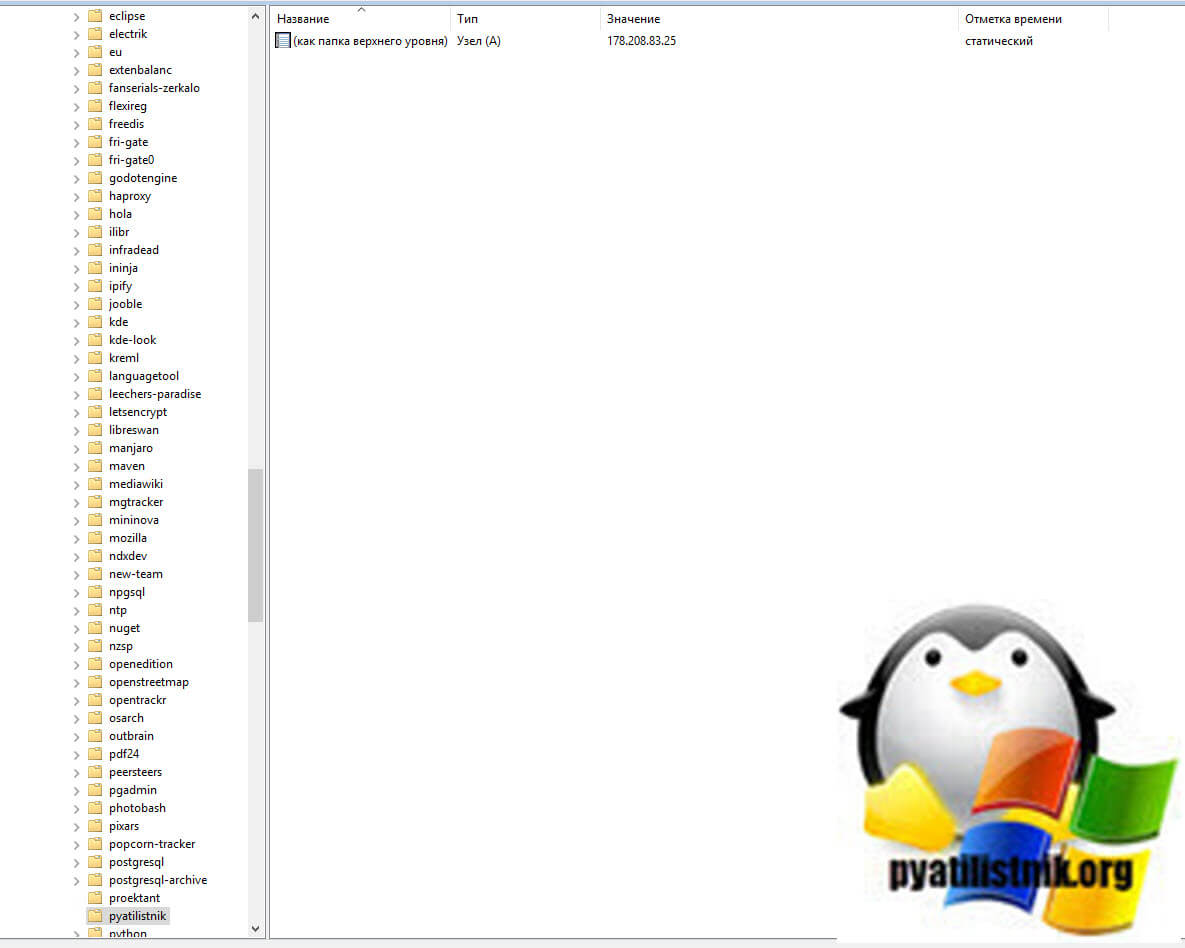
То же самое можно посмотреть и через PowerShell. Открываем оболочку и попробуйте выполнить такой командлет:
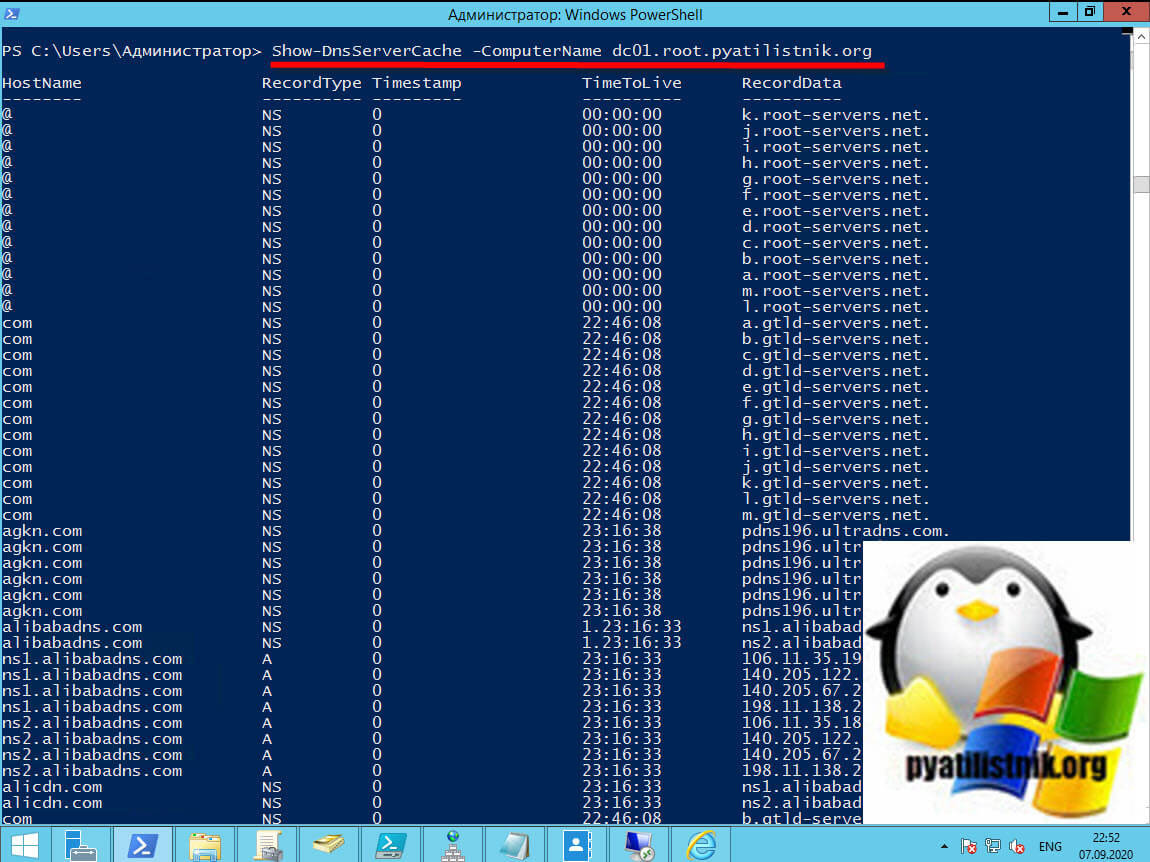
Как удалить кэш на DNS сервере
Я покажу три метода позволяющих вам удалить текущий DNS-кэш на вашем сервере, они будут отличаться от чистки на клиенте:
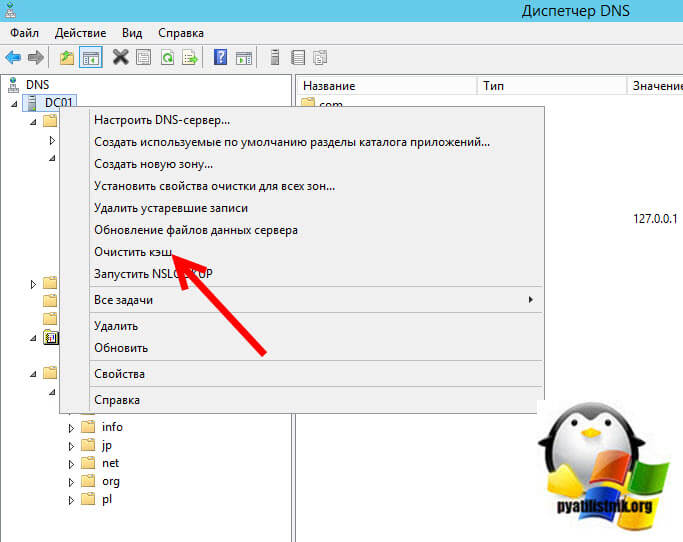
Первый метод очистки вашего сервера от кэшированных запросов, это через саму оснастку DNS. Для этого просто выберите имя вашего DNS-сервера и через контекстное меню произведите очистку.
Второй метод, это в командной строке введите команду:
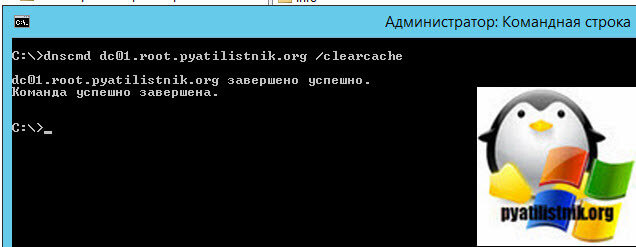
То же самое еще выполним через PowerShell:
Как видите в итоге остались только корневые записи.
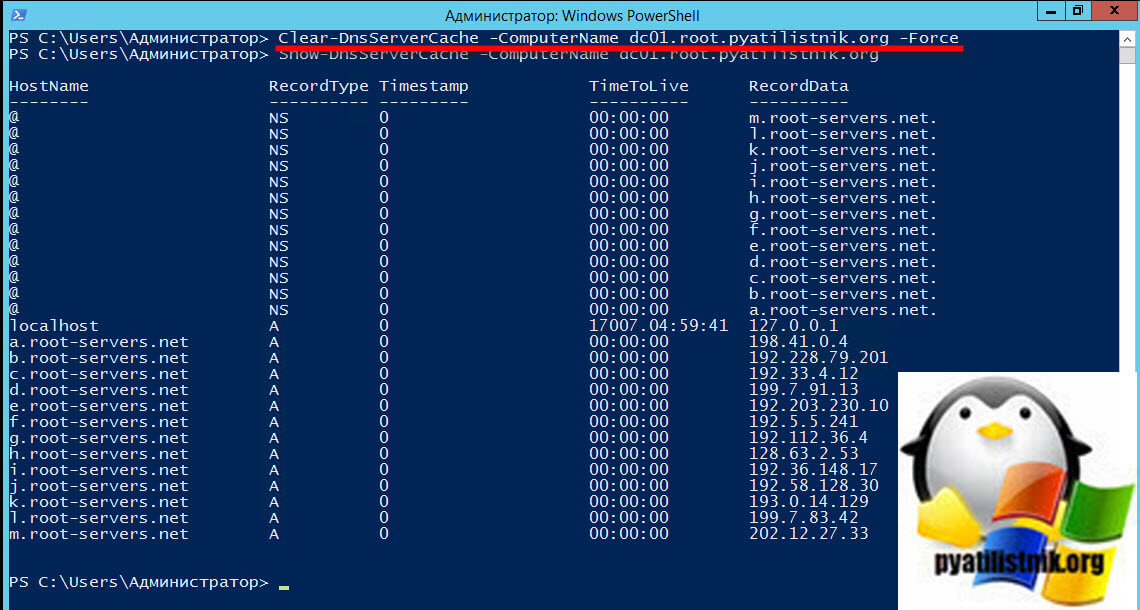
Настройка времени хранения DNS кэша на сервере
Каждая запись DNS имеет значение времени жизни (TTL), связанное с ней, и именно это значение обычно определяет, как долго запись будет сохраняться в кэше, но это можно изменить с помощью значения реестра MaxCacheTtl. Существуют настройки MaxCacheTtl как для серверного, так и для клиентского кеша, которые хранятся в разных местах реестра:
ОС Windows очень бережно работает с сетью. Настолько бережно, что устаревшие данные об узлах могут храниться в кэше годами.
Симптомы устаревших данных могут быть самыми разнообразными:
- пинг по имени идёт на один адрес, а попытка подключения к терминалу или ресурсу по тому же имени - на другой;
- при физической смене шлюза (одно устройство сменяется на другое, но с таким же IP-адресом) - пропадает интернет;
- появляются конфликты IP-адресов в локальной сети, о чём сигнализирует баллон над часами;
- перестают работать удалённые принтеры
- и ещё масса других удовольствий
Излечить можно по вполне стандартной процедуре.
0. Разрываем подключение к локальной сети
Работающая сеть может помешать корректно очистить все существующие кэши.
1. Очищаем кэш ARP
В локальной сети компьютеры общаются между собой не по IP, а по MAC-адресам, то есть на более низком (канальном) уровне.
При обращении к удалённому компьютеру по IP, первым делом идёт широковещательный запрос на получение его физического адреса. Полученный адрес падает в кэш ARP, для ускорения последующих обращений. И только потом идёт подключение к удалённой машине, но уже не по IP, а по MAC-адресу.
В нормальном режиме запись кэша ARP хранится в течении двух минут с момента последнего обращения, но не более 10 минут.
2. Очищаем кэш NetBIOS
В этом кэше находятся сопоставления NetBIOS-имён компьютеров с их IP-адресами. Если вам посчастливилось и в сети присутствует ещё и сервер WINS (что-то типа DNS для NetBIOS имён), есть смысл почистить и его.
Сразу после очистки этого кэша туда подгружаются записи из файла LMHOSTS ( %SystemRoot%\System32\drivers\etc\lmhosts ).
Вирус kido одобряет использование NetBIOS.
3. Очищаем кэш DNS
Здесь всё понятно. Кэш DNS - это сопоставление сетевых имён узлов с их IP-адресами.
В него же подгружаются записи из файла HOSTS ( %SystemRoot%\System32\drivers\etc\hosts )
А путь к нему задаётся в реестре, ветка HKLM\SYSTEM\CurrentControlSet\Services\Tcpip\Parameters , ключ DataBasePath , тип REG_EXPAND_SZ .
4. Восстанавливаем подключение к локальной сети
5. Обновляем сетевые настройки по DHCP
Команда посылает запрос последнему использовавшемуся серверу DHCP (адрес этого сервера берётся из реестра) на получение сетевых настроек.
Все описанные процедуры можно сделать толпой и из графики.
Однако в некоторых ситуациях, например, при устранении неполадок в сети или после смены преобразователей DNS, вам потребуется очистить кеш DNS. Это очистит кэшированные записи DNS и выполнит последующий поиск для разрешения домена на основе вновь настроенных параметров DNS.
В этой статье приведены инструкции по очистке кеша DNS в разных операционных системах и веб-браузерах.
Очистить / очистить кеш DNS в Windows
Процесс очистки кеша DNS одинаков для всех версий Windows. Вам нужно открыть командную строку с правами администратора и запустить ipconfig /flushdns .
Windows 10 и Windows 8
Чтобы очистить кеш DNS в Windows 10 и 8, выполните следующие действия:
Введите cmd в строку поиска Windows.
Щелкните правой кнопкой мыши командную строку и выберите Запуск от имени администратора. Откроется окно командной строки.
В командной строке введите следующую строку и нажмите Enter:
Windows 7
Чтобы очистить кеш DNS в Windows 7, выполните следующие действия:
Щелкните по кнопке Пуск.
Введите cmd в текстовое поле поиска меню «Пуск».
Щелкните правой кнопкой мыши командную строку и выберите Запуск от имени администратора. Откроется окно командной строки.
В командной строке введите следующую строку и нажмите Enter:
Очистить / очистить кеш DNS в Linux
В Linux кэширование DNS на уровне ОС отсутствует, если не установлена и не запущена служба кэширования, такая как Systemd-Resolved, DNSMasq или Nscd. Процесс очистки кеша DNS отличается в зависимости от дистрибутива Linux и службы кэширования, которую вы используете.
Systemd решено
Большинство современных дистрибутивов Linux, таких как Ubuntu 18.04, используют службу с разрешением systemd для кэширования записей DNS.
Чтобы узнать, запущена ли служба, используйте следующую команду:
Если служба запущена, команда будет печатать как active . В противном случае вы увидите inactive .
Чтобы очистить кэш Systemd Resolved DNS, введите:
DNSMasq
Если ваша система использует DNSMasq в качестве кэширующего сервера, для очистки кеша DNS вам необходимо перезапустить службу Dnsmasq:
Если ваша система использует Nscd, чтобы очистить кеш DNS, вам необходимо перезапустить службу Nscd:
Очистить / очистить кеш DNS в macOS
Команда для очистки кеша в macOS немного отличается в зависимости от используемой версии. Команда должна быть выполнена от имени пользователя с правами системного администратора (пользователь sudo).
Чтобы очистить кеш DNS в macOS, выполните следующие действия:
Перейдите в Приложения> Утилиты> Терминал. Это откроет окно терминала.
В командной строке введите следующую строку и нажмите Enter:
Для более ранних версий macOS команда очистки кеша отличается.
macOS версии 10.11 и 10.9
macOS версии 10.10
macOS версии 10.6 и 10.5
Очистить / очистить кеш DNS браузера
Большинство современных веб-браузеров имеют встроенный DNS-клиент для предотвращения повторяющихся запросов при каждом посещении веб-сайта.
Гугл Хром
Чтобы очистить кеш DNS Google Chrome , выполните следующие действия:
Если это не сработает, попробуйте очистить кеш и файлы cookie.
Этот метод должен работать для всех браузеров на базе Chrome, включая Chromium , Vivaldi и Opera .
Fire Fox
Чтобы очистить кеш DNS Firefox, выполните следующие действия:
- В верхнем правом углу щелкните значок гамбургера ☰ чтобы открыть меню Firefox:
- Щелкните ⚙ Options (Preferences) .
- Щелкните вкладку Конфиденциальность и безопасность или Конфиденциальность слева.
- Прокрутите вниз до раздела « History » и нажмите кнопку « Clear History. .
- Выберите временной диапазон для очистки. Выберите «Все», чтобы удалить все.
- Установите все флажки и нажмите «Очистить сейчас».
Если это не сработает, попробуйте следующий метод и временно отключите кеш DNS.
- Откройте новую вкладку и введите about:config в адресной строке Firefox.
- Найдите network.dnsCacheExpiration , временно установите значение 0 и нажмите OK. После этого верните значение по умолчанию и нажмите OK.
- Найдите network.dnsCacheEntries , временно установите значение 0 и нажмите OK. После этого верните значение по умолчанию и нажмите OK.
Выводы
Мы показали вам, как очистить или очистить кеш DNS в операционных системах Windows, Linux и macOS.
Пользователи Linux и macOS могут использовать команду dig для запроса и устранения проблем с DNS.
Если у вас есть какие-либо вопросы или отзывы, не стесняйтесь оставлять комментарии.
Читайте также:

