Очистка временных файлов всех пользователей
Обновлено: 07.07.2024
В процессе работы Windows постоянно создает временные файлы. После использования большинство автоматически удаляется, а некоторые «оседают» в выделенных для этой цели системных папках. Чем дольше и интенсивнее вы используете свою операционную систему, тем больше в ней накапливается разнообразного «мусора». Microsoft прекрасно осведомлен об этой проблеме и встроил в ОС механизмы очистки. Проблема в том, что работают они в ручном режиме, а далеко не все пользователи знают о том, как их использовать.
Очистка средствами Windows
Посмотрим, какими штатными средствами располагают современные операционные системы Microsoft. Использование их удобно тем, что очистить временные файлы с их помощью может любой пользователь, а скорость выполнения операции зависит только от объема накопившегося «мусора».
Windows 7
Инструменты очистки находятся на самом видном месте. Чтобы добраться до них, достаточно двойного клика по иконке «Компьютер». Аналогичный результат вы получите, выбрав одноименный раздел в меню «Пуск».

В открывшемся окне «Проводника» выбираете диск, на котором размещается система. Вызываете контекстное меню и переходите к указанному на скриншоте пункту.

Таким образом, вы откроете свойства своего системного диска. Окно имеет несколько вкладок, предназначенных для управления параметрами его работы.

Общие свойства открываются по умолчанию, поэтому искать ничего не придется. На скриншоте обозначена кнопка, которая запустит инструмент очистки диска, любезно предоставленный пользователям инженерами Microsoft.

Программа разложит все пригодное к удалению по категориям. Пользователю остается только ставить галочки, помечая нужные пункты. Можно смело выбирать все, где содержимое больше нуля. Объем высвобождаемого пространства будет подсчитываться по мере выбора. Если вас все устраивает и указанные стрелкой системные файлы вы трогать не собираетесь, жмите кнопку подтверждения.
Пользователь, решивший добраться до системных файлов, увидит следующую картину.

Немного подумав, система откроет вторую вкладку — «Дополнительно». Первоначально отмеченные галочками позиции при этом будут сброшены. Потребуется отметить их заново и только потом перейти дальше.
Указанный стрелкой пункт приведет в меню удаления программ. Ценность этой подсказки для очистки системы весьма сомнительна. Второй пункт позволяет удалить старые точки восстановления. Если система работала долго, а места под них было выделено достаточно много результат может быть существенным. Это действие, как затрагивающее системные файлы, необходимо будет дважды дополнительно подтвердить. Завершив проверку, утилита начнет работу, выполняя очистку диска в фоновом режиме.
Windows 10
Удалить временные файлы в Windows 10 можно уже описанным методом, используя свойства системного диска.

Вкладка «Дополнительно» и отмеченный на ней пункт с точками восстановления понадобится в том случае, если они у вас включены.
Как и многое в Windows 10 функция очистки диска имеет дублирование в новом интерфейсе. При этом здесь используется другой алгоритм. Его действия направлены на зачистку результатов работы приложений. Выполняемые операции автоматизированы и от пользователя требуется только самостоятельно их включить. Идеальным вариантом будет последовательное использование обеих возможностей.
Для активации режима открываем новое меню «Параметры» и переходим в указанный раздел.

В области перехода выбираем «Хранилище» и включаем указанный стрелкой ползунок.

Гиперссылка, взятая в рамку, откроет область параметров очистки. Выбор тут небогатый, а ручная настройка не предусмотрена. Если хотите провести очистку немедленно, нажимаете соответствующую кнопку.

При желании в разделе «Хранилище» можно очистить часть временных файлов вручную. Нажимаем на схематическое изображение диска.

Откроется статистика его заполнения, в которой есть раздел «Временные файлы».

Открыв его, отмечаете подходящий пункт и выполняете удаление временных файлов. Используя все три метода, можно периодические устраивать «большую чистку», убирая «мусор» в системе.
Ручная очистка
Как вы поняли из названия, этот способ предполагает работу «ручками». Предположим, что, испытывая перманентную тягу к экспериментам, вы не знаете, где находится папка «Темп» в «Виндовс 7» или где хранятся временные файлы в Windows 10.
Чтобы восполнить этот пробел, устроим небольшую экскурсию и разберемся с местами их размещения. В операционных системах Microsoft, основанных на версии NT, существует разделение на системные и пользовательские временные файлы. Расположены они в разных областях ОС в папках, носящих имя «Temp». Первая находится в системной директории Windows. Вторая — глубоко интегрирована в область пользовательских файлов.
Быстро найти эти папки в любой системе можно, используя простое и элегантное решение. Суть его заключается в использовании абсолютных путей. Теперь мы не зависим от логина, под которым юзер входит в систему. Указанные абсолютные пути приведут точно в нужное место:

На скриншоте показано их применение. Ввод путей в обеих ОС выполняется в диалоговом окне «Выполнить». Как результат в «Проводнике» открывается системная папка «Темп» в «Виндовс 7» и пользовательская папка «Темп» в «Виндовс 10».
Выделив содержимое комбинацией «Win» + «А», удаляете его обычным порядком.

Проделав эту операцию с обоими типами временных файлов, вы вручную почистите папки «Темп».
Автоматизация
Не будем забывать, что компьютер создан для человека, а не наоборот. Находить (даже очень быстро) папки временных файлов, чтобы заниматься их очисткой ‒ не самая лучшая задача для пользователя. Идеальным вариантом будет организовать их автоматическое опустошение.
Для начала соберем все временные файлы в одно место. Создадим папку C:\Temp. После этого отправляемся в свойства компьютера.

Переходим по выделенной гиперссылке. Наша задача заключается в том, чтобы задать операционной системе новые параметры размещения временных файлов.

Открываем выделенный пункт и производим замену содержимого, используя кнопку «Изменить».

В результате вы должны получить ту же картину, что расположена справа на скриншоте. После перезагрузки все временные файлы начнут собираться в созданную нами и указанную в качестве системной папку. Содержимое старых директорий, если в них что-то осталось, можно стереть вручную. Почистить папку Temp, ставшую единой, намного проще.
Осталось дело за малым. Создадим файл, инициирующий автоматическую очистку. Скопируйте в «Блокнот» следующий текст:
- pushd %TEMP% &&rd /s /q .> nul 2>&1
- pushd C:\TEMP && rd /s /q . > nul 2>&1.

Задайте файлу запоминающееся имя и сохраните с расширением CMD. На скриншоте это делается в папку пользователя.
Зададим политику выполнения для полученного сценария. Используя меню «Выполнить», вводим показанную на скриншоте команду.

Откроется меню групповых политик операционной системы. Выполняем приведенную на скриншоте последовательность действий для конфигурации Windows.

Повторяем для конфигурации пользователя.

Проверяя правильность выполненных действий, вы должны получить окно с готовым сценарием, указанное на скриншоте третьей позицией.
Описанная последовательность приведена для Windows 10, единая папка «Темп» в «Виндовс 7» создается и настраивается аналогично.
В заключение
Создав сценарий, позволяющий очистить папку Temp в Windows 7 или 10, можете считать себя продвинутым пользователем. Теперь при каждой перезагрузке «мусор» в системе удаляется автоматически без вашего вмешательства.
Удаление всех временных файлов и очистка корзины пользователей Windows
Часто возникает проблема долгой обработки большого количества файлов на windows системах. Для того, чтобы ускорить процесс обработки большого количества файлов, стоит удалять с диска ненужные файлы.
Часто возникает проблема долгой обработки большого количества файлов на windows системах. Для того, чтобы ускорить процесс обработки большого количества файлов, стоит удалять с диска ненужные файлы. Начнем с очистки корзины у всех пользователей:
- Для Windows7/2008: rd /s c:\$Recycle.Bin
- Для Windows2000/XP/2003/Vista: rd /s c:\recycler
Можно добавить ключ /Q, чтобы не было запроса да/нет.
Теперь попробуем описать процедуру удаления ненужных файлов и автоматизировать её.
Нам нужно удалять все файлы *.tmp в каталоге с профилями пользователей:
Также необходимо удалять все файлы в каталоге с профилями, которые находятся в Local Settings\Temporary Internet Files\Content.IE5:
- for /d %%i in ("c:\documents and settings\*") do for /d %%j in ("%i\Local Settings\Temporary Internet Files\Content.IE5\*") do del /Q "%%j\."
Для полноты картины удалим все из папки с временными файлами:
- for /d %%i in ("c:\documents and settings\*") do for /d %%j in ("%i\Local Settings\Temp\*") do del /Q "%%j\."
Теперь соберем все в единое целое (для Windows 2003):
я опишу с учетом специфики одного из серверов, где этот скрипт применяется
- Вместо %temp% (временной папки в профиле) подставьте свою папку (параметр /p)
- Возраст файлов по умолчанию 14 дней (параметр /d), но вы можете задать любое значение
- Можно удалять файлы определенного расширения по маске (например, /m *.log)
- За рекурсивное удаление (во вложенных папках) отвечает параметр /s
- Вместо %windir%\temp подставьте свою папку (в этом примере удаляются файлы из временной папки в системном каталоге)
- Возраст файлов по умолчанию 14 дней, но вы можете задать любое значение
- Список удаленных файлов будет по умолчанию сохранен в файле %windir%\system32\MyCleanupScript.Log, хотя можно указать любой путь и имя файла
- с наивысшими правами (параметр /RL)
- раз в неделю (параметр /SC)
- по воскресеньям (параметр /D)
- в 14:00 (параметр /ST)
- Задайте путь к папке и возраст файлов в скрипте CleanUp.cmd в одной из папок (каждая соответствует одному из описанных выше способов), после чего скопируйте все содержимое папки в %windir%\system32.
- Щелкните правой кнопкой мыши на файле schedule.cmd и выберите Запуск от имени администратора, чтобы создать задание.
-
for /d %%i in ("e:\profiles\*") do for /d %%j in ("%i\Local Settings\Temporary Internet Files\Content.IE5\*") do del "%%j\." q
-
for /d %%i in ("e:\profiles\*") do for /d %%j in ("%i\Local Settings\Temp\*") do del "%%j\." q
Видимо стоит добавить в скрипт определение версии ОС и выбор очищаемых путей в зависимости от результатов. В любом случае, модифицировать этот набор команд не сложно. Теперь проверка на вирусы или простое копирование будет производиться сильно быстрее.
Первым делом откроем Блокнот через "Пуск" - "Все программы" - "Стандартные" - "Блокнот", либо через программу "Выполнить", нажав на клавиатуре сочетание клавиш "Win" + "R" и набрав команду "notepad".
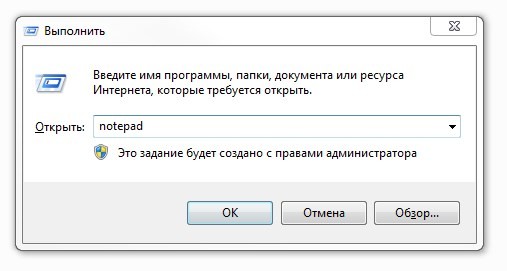
Теперь создадим BAT-файл. В открывшемся Блокноте щелкаем по кнопке "Файл" - "Сохранить как. ", далее выбираем местоположение на вашем ПК, например, я выбрал рабочий стол, далее пишем имя будущей программы и указываем расширение "cleaner.bat" (имя можно придумать любое, но расширение .bat менять не нужно!).
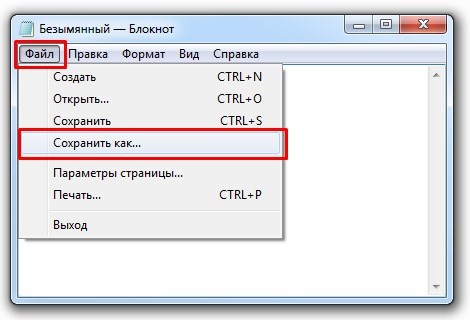
В ново созданном файле будем писать команды для очистки системы.
Очистка временных файлов
Первым делом очистим все временные папки на вашем ПК, для этого будем использовать команду "DEL" с параметрами "/q /f /s" - файлы, подпапки, папки.
Набираем в Блокноте (bat-файле) следующее:
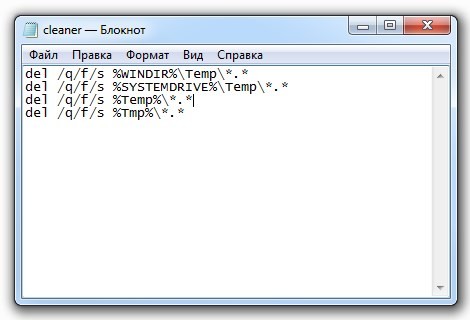
где, "%WINDIR%\Temp" — равносильно, что и "C:\Windows\Temp", а "%SYSTEMDRIVE%" — системный раздел, в большинстве случаев это — "C:\", "%Temp%" и "%Tmp%" — папки с временными файлами пользователей.
Очистка папки Prefetch
В папке Prefetch (файлы с расширением .pf) находится информация о часто открываемых программах и сервисах, для более быстрой их последующей загрузки. Из этой папки можно удалить все файлы, что позволит системе быстрее грузится, но при этом в первый раз программы будут загружаться медленнее. После удаления всех файлов и папки система снова создаст кэш этих часто запускаемых программ. Зачем нужно чистить эту папку? Часто в этой папке Prefetch содержится кэш давно удаленных программ, поэтому размер папки может достигнуть по умолчанию до 400 Мб.
Команда на очистку папки Prefetch:
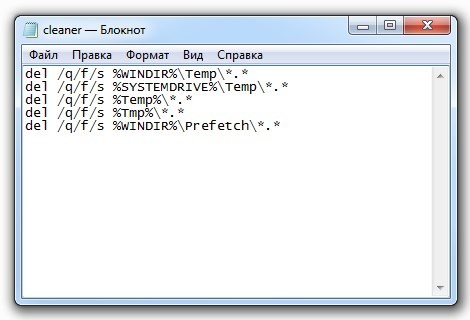
Очистка бортового журнала - логи, баки, гиды и прочее
Винда и другие программы любят вести журнал логов об ошибках и различных действий, в зависимости от количества программ, этих файлов может накопиться несколько десятков мегабайт.
Команда для очистки этих файлов:
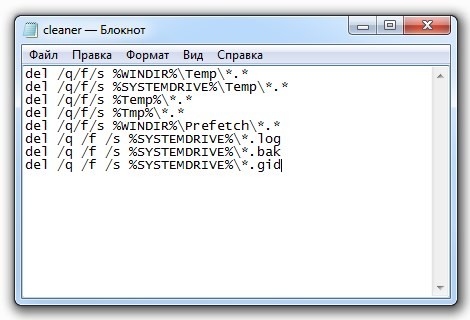
Команда удалит все файлы по маске (*.log, *.bak, *.gid) на системном диске, включая подкаталоги системного диска.
Что у нас получилось?
Полученный результат сохраняем: "Файл" - "Сохранить". Теперь можем запускать bat-файл для очистки системы от мусора.

спасибо этому сайду за хорошею информацию о борьбе от мусора в ПК и разработчику этой инфо

Огромное спасибо, я решил сделать чистилщик, а потом решил сделать меню! Получилось круто

Спасибо, пригодилось!

Аноним, Автор говно совсем, тупо списывает статьи Чувак, не знаю как у тебя, у меня поисковик этот сайт выдал первым в поиске, может другие ресурсы списывают статьи отсюда?

Автор говно совсем, тупо списывает статьи

Добрый день. Помогите добавить В c:\Windows\SoftwareDistribution\ и в c:\Windows\Installer\ в этот батник

thx

На 6Gb базу таким образом развернул. Всё отлично, автору всего самого доброго и хорошего)

Аноним, Программа, действительно, говно. Видео, снятое айфоном, неизбежно сохраняет в худшем качестве, хоть на максимум все доступные бегунки выверни. При этом файл будет весить в десятки (. ) раз больше, а качество говно! Полностью согласен сохраняет в говно и размером в разы больше. Как так можно испохабить бочку меда ложкой дегтя

Аноним, Здравствуйте, подскажите почему камера не записывает данные при отсутствии сеети. Карта памяти установлена в камере?

Здравствуйте, подскажите почему камера не записывает данные при отсутствии сеети.

ты спамер, клоун

Аноним, Не помогло. Перепробовал всё. Один фиг запрашивает логин и пароль. Любые введи - сработает

спасибо в mi 12 в разделе безопасность

Какая стандартная тема?
Light и Dark

@Timka251
СУПЕР.
Как вы удаляете временные файлы? Вручную запускаете CCleaner или аналогичную программу, либо настроили ее запуск по расписанию? Я обхожусь встроенными средствами Windows, причем все сводится буквально к одной команде. Я хочу поделиться с вами двумя скриптами, которые давно служат мне верой и правдой для удаления ненужных файлов.
В Windows есть утилита для очистки диска, которую можно настроить для удаления заданных категорий файлов по расписанию. Она легко справится с очисткой временных файлов из расположений, известных системе, но не позволит удалять ненужные файлы из заданной вами папки. С помощью скриптов можно очищать не только временные файлы, но и любую папку. Например, я удаляю файлы из папок Test и Temp, которые служат для экспериментов и временного хранения файлов как в загрузках, так и документах.
В отличие от программных чистильщиков, скрипты можно гибко настроить, а регулярность выполнения очистки легко реализовать с помощью планировщика заданий Windows.
В статье вы найдете примеры скриптов и рассказ о том, как настроить задачу в планировщике одной командой. Вы также сможете скачать готовые файлы и создать задание для очистки папок за пару минут.
Скрипты
Вы можете воспользоваться на выбор скриптами CMD, VBS и PowerShell.
Можно использовать утилиту командной строки forfiles.exe, входящую в состав Windows 7 и новее (когда-то она входила в Windows 2000 Resource Kit). Одной командой удаляются все файлы из указанной папки и вложенных в нее.
Команда для выполнения
Конечно, в скрипте вы можете использовать несколько команд, каждая из которых будет удалять заданную папку. Справка по использованию утилиты вызывается командой forfiles /?.
Приведенный ниже скрипт VBS удаляет все файлы и папки, включая защищенные, с выводом списка удаленных файлов.
Команда для выполнения
Скрипт можно запускать из командного файла (CMD).
Как и в случае с утилитой forefiles.exe, можно реализовать очистку различных папок, указав каждую в отдельной команде.
PowerShell
Скрипт на PowerShell был в блоге Сергея Мариничева в рамках урока об операциях с файлами, но теперь страница доступна только в архиве интернета. Я скопировал ключевое содержимое для вас:
Выполнение очистки по расписанию
Для выполнения очистки папки по расписанию нужно создать скрипт с именем cleanup.cmd, содержащий команду для запуска, и скопировать его в любую папку из PATH (например, %windir%\system32). Поместите туда же скрипт VBS или PowerShell, если вы решили использовать его, а не утилиту forfiles.ехе.
Задание в планировщике создается одной командой:
Задание с именем CleanUp будет выполняться:
Откройте Пуск – Поиск – Планировщик заданий и вы увидите в библиотеке планировщика задание CleanUp.
Можете проверить работу задания в планировщике. Для этого щелкните правой кнопкой мыши по заданию и выберите Выполнить.
Готовые файлы
Загрузите архив и распакуйте в любую папку. В архиве варианты forfiles и VBS.
Благодарности
Авторами скриптов, которые я когда-то почерпнул из этой темы конференции OSZone, являются Keeper2006 и amel27 соответственно. В этой же теме вы найдете другие интересные варианты решения данной задачи, и туда же следует направлять вопросы по доработке скриптов под свои нужды.
А как вы избавляетесь от ненужных файлов – программой или скриптом? Настроена ли у вас очистка по расписанию?
Вадим - владелец этого блога, и почти все записи здесь вышли из-под его пера. Подробности о блоге и авторе здесь. Поддержать автора вы можете тут.
Вас также может заинтересовать:
Подпишитесь на канал и читайте интересные записи чаще! Есть вопросы? Задайте их в чате.
комментариев 75
Великолепно! Взял на вооружение. Сам чищу по расписанию планировщика заданий следующим скриптом:
Ваша оценка: 0 Ваша оценка: +1equinox, я рад, что вам понравился скрипт. Как вижу, вы использовали похожий метод, но удаляли все целиком. Поскольку я часто открываю файлы без сохранения, они оседают во временных папках. И я предпочитаю иметь двухнедельную подушку, на случай, если они понадобятся.
Мне очень приятно, что вы узнаете много нового из моего блога :) Что же касается обычных пользователей, то мой блог не для них. Он для необычных людей, которые стремятся узнать что-то новое о Windows и расширить свой кругозор :)
Годится! Согласны? +8Интересный вариант очистки, я пользовался CMD
На который в групповых политиках запланировано выполнение при выходе из системы. Ваш скрипт заинтересовал расширенными возможностями. Спасибо.
Ваша оценка: +3Спасибо. Давно ищу метод очистки дисков от временных файлов на ПК в домене. Этот вопрос пока не гуглил, а можно ли создавать задания в планировщике через GPO? Тогда можно использовать один из этих скриптов или ccleaner с ключом /auto.
Ваша оценка: 0IWS, это то же самое, что у equinox, просто код слегка другой.
А зачем? Поставьте в качестве логон/логофф скрипта и все.
Ваша оценка: +2Доброго дня, всем!
после чего скопируйте все содержимое папки в %windir%\system32.
, по-моему здесь было бы правильно написать копируем папку CleanUp ,так как в Schdule.cmd указан путь: %WINDIR%\system32\cleanup
А в целом все такие же интересные и познавательные материалы, как и раньше, так держать!
В schedule.cmd действительно написано
Но там нет слэша в конце, а это значит, что будет выполнен исполняемый файл с именем cleanup вне зависимости от его расширения.
Проверьте сами. Положите в System32 файл cleanup.bat
и выполните в командной строке
Ваша оценка: +3 Ваша оценка: 0Возможно, они младше двух недель, ибо этот параметр задан в скрипте.
Спасибо за теплые пожелания! :)
Ваша оценка: +2осталось только добавить что в пакете sysinternals есть маленькая утилита sdelete помогающая безвозвратно удалять файлы.
Ваша оценка: +2SERG, для очистки временных файлов sdelete не нужна. Это, скорее, для укрепления конфиденциальности, что в домашних условиях не особо востребовано.
Ваша оценка: 0Спасибо, взял на вооружение.
Хотелось бы узнать как можно настроить планировщик, что бы задание выполнялось при выключении или выходе из системы пользователя.
Спасибо!
взял на вооружение. Но только добавил не в планировщик, а сделал ярлычок в Total CMD, поместив рядом с VBS для создания папки с именем даты и новым текстовиком)
Не подскажете, как можно сделать еще файлик для чистки дисков, скажем, убирать файлы .bak? Порой процедура очень нужная :)
Очень рад, что зайдя на OSZONE, я увидел ссылку сюда. Хороший блог, хоть многое и знакомо, но нравится как вы объясняете. Спасибо за труд!
Ваша оценка: +1Что касается вашего вопроса про bak-файлы, то:
1. Определите список папок, в которых они создаются
2. Выполняйте для каждой папки команду forefiles.exe с ключом /m *.bak
Практически уже ничего не чищу. Поскольку всё временное находится в стандартных расположениях, раз в полгода захожу во встроенную очистку диска (за это время успевает скопиться 2,5-4GB мусора), удаляю.
Почему не чищу с фанатизмом? Всё предельно просто. HDD распределялся таким образом, чтобы на системном разделе оставался приличный запас свободного места. 4GB мусора никак на скорость работы не влияют.
Morpheus, прямой зависимости между скоростью работы и наличием временных файлов нет. Но есть другие факторы, по которым я не считаю нужным держать на диске по 2-4 Гб мусора на протяжении полугода.
Для оптимальной производительности HDD нужно дефрагментировать, и чем больше мусора, тем дольше проходит этот процесс. Да, в Windows 7 он выполняется в фоне, поэтому незаметен. Однако дефрагментация этих файлов создает ненужную нагрузку на HDD, что теоретически сокращает его срок службы.
Да и вообще, зачем гонять мусор по диску, если его можно удалить :)
Ваша оценка: +1 Ваша оценка: 0Подскажите, как удалять файлы из директории с исключением?
Пример:
Надо удалить все файлы и папки кроме одной папки.
Ну вы блин даётё
ППц.
Это не решение проблемы.
Во первых скрипт это фаил а значит он должен гдето лежать куда пользователь должен иметь доступ.
Во вторых в папку windir\temp орбычный юзер даже доступ может не имеет, ибо у него есть свой темп который лежит в %temp%.
В 3 папку %temp% планировщиком не очистить ибо планировщик выполняет задачи от имени, а не для текущего пользователя(вы же понимаете что у каждого юзера папка %temp% своя), тоесть запускать скрипт нуно во время Логона(ЛогОффа).
Вот раборчий вариант.
Просто добавить в групповые политики в пункт User Configuration\Police\Windows Settings\Scripts\LogOn
Рабаотет для XP и 7(для всех NT5 и NT6)
Какой проблемы? Скрипт полностью справляется с задачей, отраженной в заголовке и содержании статьи.
То же самое можно сказать и про ваш скрипт :)
В статье не было ничего сказано про %WinDir%\Temp, но при запуске из планировщика с максимальными правами все будет работать, если пользователь обладает правами админа.
Годится! Согласны? +6%AllUsersProfile%\Application Data\Microsoft\Dr Watson
%Windir%\minidump
%SystemRoot%\Memory.dmp
1.Удалить только те %Windir%/$NtUninstallКБ Номер$-папки, созданные более месяца назад, как создать резервную копию файлы обновлений Windows. Не следует удалять те, которые были созданы за последние 30 дней.
2.Чтобы удалить кэш загрузки обновлений Windows, удалите все папки в папке %Windir%\SoftwareDistribution\download, которые были создано более 10 дней назад.
3.Удалите следующие файлы журнала в папке % Windir %:
KB*.log
Setup*.log
Setup*.old
SetupLog.txt
файле Winnt32.log
SET*.tmp
1.Удалите папку %Windir%\$NtServicePackUninstall$ на Удалите папки резервного копирования для пакетов обновления для Windows XP.
2.Удалить папку % windir%\ServicePackFiles для удаления установочные файлы и папки кэша для службы Windows XP пакеты обновления.
Нашёл вас через oszone
А так же, как удалить всё из папки профиля пользователей, работающих за 1 пк файлы по маске и старше n дней из заданной папки или удалить папку по маске и старше n дней, пример: удалить всё для пользователь1 и пользователь2 из C:\Documents and Settings\пользователь1\del\*.* и C:\Documents and Settings\пользователь2\del\*.* или саму папку del (маска), если она старше n дней, выполять надо в не зависимости от того, какой пользователь работает с пк?
В конце записи есть ссылка на тему в форуме по скриптам, обратитесь туда, плиз.
Ваша оценка: 0Вадим, а можно в этом запросе
сделать так чтобы оставалась 1 (последняя) копия не зависимо от даты. Это мне нужно, на случай сбоя резервного копирования т.к. этой командой я удаляю старые резервные копии.
Ваша оценка: 0 Ваша оценка: +1 Ваша оценка: 0Андрей, я понятия не имею, как в VBS обрабатываются пути с кириллицей. Спросите в указанной теме форума.
Но ничто не мешает вам использовать forfiles, сохранив скрипт в кодировке OEM.
Ваша оценка: 0Это все понятно, а вот можно изменит скриптом адрес который находится по умолчанию в %TEMP% например на D:\temp
Ваша оценка: 0 Ваша оценка: 0А можно в данный скрипт внести изменении чтобы не удалялись пара каталогов с данными из этой папки?
Ваша оценка: 0 Ваша оценка: 0Спасибо. Не обратил внимания.
Ваша оценка: 0Подскажите как автоматизировать очистку папки AppData/Temp в профиле пользователя, чтобы удалялось из папки всё . У меня ничего не получается.
Ваша оценка: 0Сергей, а что конкретно вы сделали, что у вас ничего не получается?
Ваша оценка: 0 Ваша оценка: 0Сергей, слэши в путях неправильные. C:\users\ надо.
Ваша оценка: 0Скажите нет ли способа чистить папку tmp на хостинге , после установки плагинов и тп. она засоряется а в ручную долго это делать?
Ваша оценка: 0Вячеслав, очевидно, надо запускать какой-то скрипт на сервере, на котором крутится ваш сайт :)
Ваша оценка: 0это понятно , думал вы можете скрипт посоветовать , ну даладно.
Ваша оценка: 0Вячеслав, как я могу советовать скрипт, если я даже не знаю ОС, под управлением которой работает сервер? :) Для Windows вы скрипт уже знаете, гуд лак!
Ваша оценка: 0 Ваша оценка: 0 Ваша оценка: 0 Ваша оценка: 0Антон, даже если вы не владеете CMD, можно погуглить
Ваша оценка: 0Использую скрипт VBS для очистки от временных файлов; но вот что раздражает так это то, что при выполнении файлика CleanUp.cmd с двумя командами запуска скриптов для чистки пользовательского и системного TEMP каталогов на доли секунд появляется и исчезает черное окно интерпретатора команд. Можно каким либо способом сделать чтобы это окно не появлялось ?
Ваша оценка: 0Можно запуск скрипта предварять start /min …
Ваша оценка: 0Использую данную команду для автоматического удаления файлов внутри своей временной папки. Удаляет хорошо, однако после работы основной программы остается не только файл temp но и log. Расширения нет и данный скрипт на нем спотыкается. Как обойти?
Заранее спасибо.
Вадим, речь идет об команде:
Ваша оценка: 0Сергей, речь о том, что запросы на изменение скрипта нужно направлять в форум.
Читайте также:

