Onedrive отправка заблокирована нам не удается убедиться
Обновлено: 05.07.2024
Обеспечение безопасности наших файлов имеет первостепенное значение. Существует множество вариантов хранения наших документов как в Интернете, так и локально, но иногда возникают недостатки и сбои. Microsoft OneDrive предлагает функцию личного хранилища, в которой вы можете безопасно и удобно хранить важные файлы. Даже если это дополнительное хранилище в вашей учетной записи OneDrive, инструмент предлагает удобный доступ к вашим файлам и документам Microsoft Office в любом месте с вашего компьютера на мобильные устройства.
Персональное хранилище Microsoft OneDrive создает защищенную область, где вы можете сохранять свои файлы, фотографии, изображения и многое другое, используя дополнительный уровень безопасности и аутентификации конфиденциальности. Вы можете выбрать различные формы проверки личности, чтобы заблокировать свои файлы и разрешить доступ только к ним в любое время. Удобный процесс заключается в том, что вы по-прежнему можете открывать их в своей учетной записи One Drive с любого совместимого устройства.
К сожалению, некоторые пользователи жаловались, что не могут пройти настройку своего личного хранилища OneDrive. При попытке настроить параметры установки пользователи сталкиваются с проблемой, указывающей на то, что они не могут установить Personal Vault.
Если вы столкнулись с той же проблемой, есть несколько способов устранить ошибку OneDrive.
Существуют разные возможные причины, по которым вы не можете настроить OneDrive Personal Vault и столкнулись с кодом ошибки установки 0x80070490. Но вы можете попытаться устранить проблему и найти решение с помощью приведенных ниже решений.
Первое, что вы можете сделать, это перезагрузить компьютер. Закройте все запущенные приложения и выключите устройство. Через несколько секунд снова включите его и повторите настройку личного хранилища OneDrive.
Решение № 3. Отключите проверку приложений и файлов в настройках на основе репутации Защитника Windows.
Microsoft OneDrive Personal Vault также является отличным вариантом для настройки другого метода аутентификации для ваших ценных файлов. Вы можете настроить подтверждение, например PIN-код, отпечаток пальца или код, по SMS или электронной почте.
Удалось ли вам устранить ошибку установки в личном хранилище OneDrive? Какое решение вы сделали? Мы хотели бы узнать больше, поэтому, пожалуйста, оставьте нам комментарий ниже.
Если вам не удается предоставить общий доступ к файлам OneDrive, причиной может быть следующее:
Вы достигли ограничения по предоставлению общего доступа
Нам требуется проверить вашу учетную запись
Элемент находится в вашем личном сейфе
OneDrive не запущен
Ваша организация отключила или запретила его.
Как повысить пределы предоставления общего доступа к файлам OneDriveОбщий доступ ограничен в базовой или предназначенной только для хранения версии OneDrive.
Ограничения сбрасываются через 24 часа, но вы можете перейти на расширенную подписку для повышения предельного объема файлов общего доступа и получения дополнительных функций общего доступа.
Если возникают проблемы с отправкой электронных писем для предоставления общего доступа, это может быть вызвано проблемами с проверкой вашей учетной записи Майкрософт.
Убедитесь, что ваш профиль учетной записи Майкрософт актуальный и полный. Примите условия использования, если требуется.
Предоставление общего доступа к файлам OneDrive из личного сейфаЭлементы в личном сейфе являются частными и недоступны для совместного доступа.
Если вы хотите предоставить общий доступ, требуется переместить содержимое в папку за пределами личного сейфа и поделиться им из нее.
Как предоставить общий доступ, если OneDrive не запущен или не установленЕсли OneDrive не запущен или классическое приложение не установлено, вы не сможете делиться из проводника или Finder.
Если значки OneDrive не отображаются на панели задач или в области уведомлений, запустите OneDrive.

Пользователи Windows должны выбрать приложение OneDrive со значком папки:
Совет: Если эта версия не отображается, см. дополнительные сведения в статье Какое приложение OneDrive?
Как предоставлять общий доступ к файлам OneDrive, если организация отключила его.Просмотр в Интернете
Если вы входите с помощью рабочей или учебной учетной записи, ваша организация могла отключить представления OneDrive для общего доступа в Интернете или отключить параметр Любой пользователь, получивший ссылку, чтобы запретить пересылку ссылок другим пользователям:

Вы по-прежнему можете создавать ссылки и делиться ими, но доступ к ним будет только у сотрудников вашей организации.
Просмотр в классическом приложении
См. также
Дополнительные сведения

Справка в Интернете
См. другие страницы справки по OneDrive и OneDrive для работы и учебы.
Для мобильного приложения OneDrive см. Устранение неполадок мобильного приложения OneDrive.


Советы
Если вы укажете свое местоположение, мы, скорее всего, сможем устранить проблему быстрее.
Все работает? Если вы обратились к нам и OneDrive снова работает, сообщите нам, ответив на электронное письмо, которое мы вам отправили.
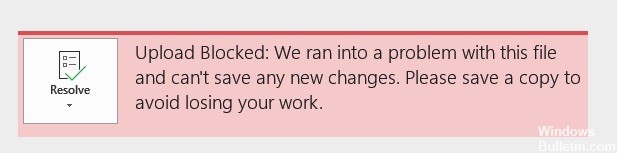
Однако это может привести к проблеме, которую OneDrive блокирует, и к тому, как ее решить. В следующем разделе показано, как решить проблему с заблокированной загрузкой OneDrive. Если у вас есть та же проблема, попробуйте эти решения.
В чем причина ошибки при загрузке заблокированных файлов в Onedrive?
- Возникла проблема с OneDrive. Попробуйте еще раз, чтобы загрузить файл.
- Соединение с OneDrive было прервано во время передачи файла, или вы не были подключены к OneDrive. Войдите в OneDrive под своей учетной записью Microsoft и повторите попытку, чтобы загрузить файл.
- У вас нет разрешения на доступ к файлу. Если файл находится на сервере, убедитесь, что вы можете открыть файл, а затем попробуйте загрузить его снова. Для получения дополнительной информации о том, как получить доступ к файлу, обратитесь к сетевому администратору.
- У вас нет разрешения загружать файл в выбранную вами папку. Выберите папку, которую вам разрешено редактировать, затем повторите попытку загрузки файла.
Ноябрьское обновление 2021:
Теперь вы можете предотвратить проблемы с ПК с помощью этого инструмента, например, защитить вас от потери файлов и вредоносных программ. Кроме того, это отличный способ оптимизировать ваш компьютер для достижения максимальной производительности. Программа с легкостью исправляет типичные ошибки, которые могут возникнуть в системах Windows - нет необходимости часами искать и устранять неполадки, если у вас под рукой есть идеальное решение:

Использование Office для синхронизации файлов Office
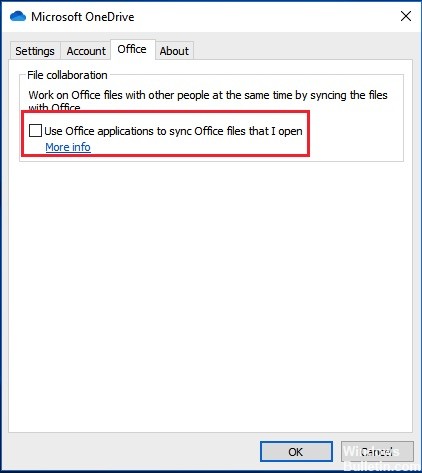
Шаг 1: щелкните правой кнопкой мыши значок OneDrive на панели задач и выберите «Настройки».
Шаг 2. Затем перейдите на вкладку «Office» и выберите «Использовать приложения Office» для синхронизации файлов, которые я открываю.
Шаг 3. Во всплывающем окне выберите «Разрешить объединить изменения» или сохранить обе копии, затем нажмите «ОК», чтобы продолжить.
После этого вы можете перезагрузить компьютер и снова загрузить файлы и проверить, решена ли проблема с заблокированной загрузкой OneDrive.
Удаление идентификаторов Office с помощью диспетчера учетных данных

После этого и перезагрузки компьютера им было предложено снова завершить процесс подключения. Но после этого всплывающее окно не появилось. Это указывает на то, что проблема может быть вызвана экземпляром поврежденных учетных данных, хранящихся в Credential Manager.
Вот краткое руководство по удалению записей из диспетчера квитанций, чтобы устранить несоответствие, вызвавшее ошибку «Загрузка заблокирована. Ошибка «Вам необходимо авторизоваться» необходима:
CCNA, веб-разработчик, ПК для устранения неполадок
Я компьютерный энтузиаст и практикующий ИТ-специалист. У меня за плечами многолетний опыт работы в области компьютерного программирования, устранения неисправностей и ремонта оборудования. Я специализируюсь на веб-разработке и дизайне баз данных. У меня также есть сертификат CCNA для проектирования сетей и устранения неполадок.
OneDrive отлично подходит для хранения ваших данных в облаке и обмена файлами на нескольких устройствах. Однако бывают случаи, когда он не работает должным образом и мешает вам получить доступ к вашим сохраненным файлам. Если неисправность OneDrive замедляет вашу работу, мы готовы помочь.
1. Проверьте права доступа к файлу OneDrive.
Прежде чем переходить к другим исправлениям OneDrive, убедитесь, что у вас все еще есть доступ к файлу. Возможно, создатель отозвал разрешение для вашей учетной записи, но файл или папка по-прежнему отображаются в OneDrive. Это обычная проблема. Исходный владелец файла заблокировал вас, не проинформировав вас.
Обратитесь к владельцу файла и попросите его восстановить доступ к файлу OneDrive.
2. Сбросьте OneDrive.
Имейте в виду, что при сбросе OneDrive отключаются все подключения для синхронизации.
Это включает OneDrive для личного использования и OneDrive для учебы или работы, если вы его настроили. Сброс OneDrive не приводит к удалению общих файлов, поэтому беспокоиться не о чем. Вот как можно сбросить приложение синхронизации рабочего стола OneDrive:
Теперь вам нужно сбросить приложение магазина OneDrive. Для этого выполните следующие действия:

3. Убедитесь, что файл «по запросу».
Функция OneDrive Files On-Demand позволяет сэкономить место на вашем устройстве как для настольных компьютеров, так и для мобильных.
OneDrive показывает файлы, к которым у вас есть доступ на вашем компьютере или мобильном телефоне, но не загружает файлы, пока вы их не откроете. Проблема с файлами по запросу заключается в том, что для открытия файла требуется активное подключение к Интернету.
Это значки, которые Microsoft использует для определения статуса файла:

Чтобы сделать файл или папку доступными в автономном режиме, щелкните их правой кнопкой мыши и выберите Всегда сохранять на этом устройстве. Время загрузки зависит от вашего интернет-соединения и размера ваших файлов, но, если немного спланировать, вы всегда будете иметь доступ к наиболее важным файлам или папкам.

Примечание. Если вам нужно освободить место для хранения на вашем устройстве, щелкните правой кнопкой мыши один из неважных файлов или папок и выберите «Освободить место».
4. Проверьте настройки контроля памяти.
Если у вас есть файлы, которые вы не открываете в течение долгого времени, но все же хотите получить к ним доступ в любое время, возможно, лучше отключить Storage Sense. Вот как это сделать:

Если вы не хотите выключать его, но хотите настроить его параметры, нажмите «Настроить контроль хранилища» или запустите его сейчас. Вы можете выбрать, как часто запускать Storage Sense, как долго ваши файлы должны храниться в корзине или как долго ваша система должна хранить файлы в папке «Загрузки», если вы их не открываете.

5. Проверьте настройки OneDrive.

Исправьте OneDrive, чтобы восстановить легкий доступ к вашим файлам
- Проверьте свой антивирус
- Очистить кеш браузера
- Проверьте разрешения
- Стать владельцем проблемного файла
- Назначьте полный контроль своей учетной записи .
- Убедитесь, что файл не зашифрован
- Создать новую учетную запись администратора
Решение 1. Проверьте свой антивирус

Если это не сработает, попробуйте отключить другие антивирусные функции. Кроме того, вы можете полностью отключить антивирус. В худшем случае вам может потребоваться удалить антивирус.
Если удаление антивируса решает проблему, это может быть идеальное время, чтобы рассмотреть возможность перехода на другое антивирусное решение. На рынке есть много отличных антивирусных инструментов, но если вы хотите, чтобы антивирус не мешал вашей системе, мы рекомендуем вам попробовать Bitdefender .
Это простая процедура, но она немного отличается от браузера к браузеру. Для этого решения мы собираемся показать вам, как очистить кэш в Google Chrome, но вы должны знать, что процесс аналогичен для других браузеров. Чтобы очистить кеш, сделайте следующее:
После очистки кеша проблема должна быть полностью решена.
Если некоторые пользователи получают ошибку «Отказано в доступе OneDrive», проблема может заключаться в отсутствии разрешений. Чтобы решить эту проблему, рекомендуется проверить, правильно ли предоставлены пользователям доступ к вашим файлам и папкам.
Обязательно проверьте список пользователей, с которыми вы делитесь своими файлами, и убедитесь, что все в порядке. Кроме того, вы можете изменить настройки общего доступа и сделать файлы общедоступными. Это не лучший способ, особенно если вы используете OneDrive для хранения конфиденциальных документов, но это надежный метод устранения неполадок, позволяющий проверить, не являются ли проблемы с разрешениями безопасности.
Это относительно просто сделать, и вы можете сделать это, выполнив следующие действия:
- ЧИТАЙТЕ ТАКЖЕ: как загружать документы, изображения из OneDrive
Если этот процесс кажется вам немного утомительным, вы также можете изменить владельца с помощью командной строки. Этот метод немного более продвинутый, но требует только одной строки кода, поэтому он намного быстрее. Для этого выполните следующие действия:

- Нажмите Windows Key + X , чтобы открыть меню Win + X, и выберите Командная строка (Администратор) или Powershell (Администратор) .
- Теперь введите следующие команды:
- takeown/f «C: \ WindowsReport»/r/d y
- icacls «C: \ WindowsReport»/grant% имя пользователя%: F/t/q
Конечно, не забудьте указать правильное местоположение каталога, к которому вы хотите получить доступ. Хотя этот метод намного быстрее, он требует, чтобы вы указали точное местоположение каталога, к которому вы пытаетесь получить доступ, поэтому не забудьте перепроверить все перед выполнением этой команды.
- Найдите каталог, к которому вы пытаетесь получить доступ, щелкните его правой кнопкой мыши и выберите в меню Свойства .
- Перейдите на вкладку Безопасность и нажмите Изменить .
- Теперь нажмите кнопку Добавить .
- Введите имя учетной записи, которую вы хотите использовать для доступа к этому каталогу, нажмите Проверить имена и ОК .
- Выберите нужную учетную запись и убедитесь, что вы отметили Полный контроль в столбце Разрешить . Теперь нажмите Применить и ОК , чтобы сохранить изменения.
После этого вы должны иметь полный контроль над выбранным каталогом, и все снова начнет работать.
Решение 6. Убедитесь, что файл не зашифрован
Чтобы решить эту проблему, вам необходимо сначала расшифровать файлы, а затем попытаться получить к ним доступ.
В некоторых случаях вы можете столкнуться с этой проблемой, если вы не используете учетную запись администратора. Чтобы устранить эту проблему, необходимо создать новую учетную запись администратора, выполнив следующие действия:
После создания новой учетной записи пользователя ее необходимо изменить с обычной на учетную запись администратора. Для этого выполните следующие действия:
После этого переключитесь на новую учетную запись администратора и повторите попытку доступа к этому каталогу.
Читайте также:

