Ваши разрешения изменились закройте и снова откройте файл
Обновлено: 04.07.2024
Причин такого странного поведения может быть много. Документы Google не могут загружать файлы для начинающих из-за ненадежного подключения к Интернету, виновного расширения Chrome, плохого кеша и т. Д. Давайте начнем.
1. Проверьте подключение к Интернету.
Как вы, возможно, уже знаете, Документы Google живут в Интернете. Для экономии работы требуется постоянное подключение к Интернету. Для бесперебойной работы с Документами Google рекомендуется хорошее подключение к Интернету. Используйте Speedtest или проверьте маршрутизатор, чтобы убедиться, что Интернет работает нормально.
В Windows 10 вы можете открыть приложение «Настройки» (используйте сочетание клавиш Windows + I). Перейдите в Сеть и Интернет> Статус и убедитесь, что там написано «Вы подключены к Интернету».
Если проблема не в подключении к Интернету, проблемы с загрузкой файлов в Документах Google могут возникнуть по следующим причинам.
2. Очистите кеш и файлы cookie из Google Chrome.
По умолчанию многие люди предпочитают использовать Документы Google в Google Chrome. Одна из основных причин заключается в том, что Chrome поддерживает использование Документов Google в автономном режиме.
В Chrome поврежденный кеш может испортить вам жизнь. Очистить кеш почти всегда безопасно, так что нет причин не попробовать. Если в вашем Google Chrome перегружены данные о просмотре, это может замедлить работу браузера, что приведет к проблемам с открытием файлов в Документах Google.
Шаг 1: Откройте Google Chrome, нажмите на трехточечное меню вверху.
Шаг 2: Перейдите к Дополнительные инструменты> Очистить данные просмотра.
Шаг 3: В следующем меню перейдите в раздел «Дополнительно» и выберите файлы кэша и файлов cookie для удаления.
Затем перезапустите браузер Google Chrome и проверьте, решены ли проблемы с Документами Google или нет.
3. Отключите расширения Chrome.
Расширения играют жизненно важную роль в экосистеме Chrome. Используя расширения, можно добавить дополнительные функции к базовому интерфейсу и функциям Chrome. Однако некоторые из них могут не поддерживаться активно и могут быть устаревшими или несовместимы с Документами Google.
Если у вас установлено несколько расширений Chrome, может быть сложно определить, какое из них вызывает проблему.
Шаг 1: Откройте Google Chrome, нажмите на трехточечное меню вверху.
Шаг 2: Перейдите в Дополнительные инструменты> Расширения.
Шаг 3: Откроется меню расширений. Нажмите на кнопку «Удалить» и удалите расширения Chrome.
4. Сбросьте все настройки Chrome.
Сброс настроек браузера может помочь, потому что бывают случаи, когда неправильная настройка может в конечном итоге вызвать проблемы с Chrome и его функциями, особенно если вы включаете бета-функции.
Шаг 1: Запустите Chrome и откройте Настройки.
Шаг 2: Прокрутите вниз и нажмите «Дополнительно», чтобы открыть все настройки.
Шаг 3: Прокрутите вниз до раздела «Сброс и очистка» и нажмите «Восстановить исходные значения по умолчанию».
Откроется окно с предупреждением о том, что все настройки Chrome будут сброшены. Просто выберите «Сбросить настройки», чтобы продолжить.
Просто помните, что это отключит все ваши расширения, очистит временные данные и сотрет все файлы cookie. Однако это не повлияет на закладки, историю и сохраненные пароли.
5. Выйдите из учетной записи Google и войдите снова.
Документы Google не могут загружать файлы. Это может быть связано с ошибкой аутентификации учетной записи на вашей стороне. Перейдите в правый верхний угол браузера Chrome и выберите учетную запись. Выйдите из текущей учетной записи и снова войдите, используя учетные данные для входа.
6. Используйте сканер вредоносных программ Chrome.
Если ни один из вышеперечисленных приемов не помог, в вашей системе могло быть вредоносное ПО, которое мешает работе Chrome и Google Docs. Хорошая новость в том, что Google интегрировал антивирусный сканер, который просканирует ваш компьютер и обнаружит любые проблемы.
Шаг 1: Откройте Chrome и перейдите в Настройки.
Шаг 2: Прокрутите вниз и нажмите «Дополнительно», чтобы открыть все настройки.
Шаг 3: Прокрутите вниз до раздела «Сброс и очистка» и нажмите «Очистить компьютер».
Это откроет окно, в котором вы можете запустить сканирование вредоносных программ Chrome. Просто нажмите кнопку «Найти», чтобы начать сканирование.
7. Проверьте серверы Google.
Документы Google не загружают файлы для вас, возможно, из-за серверной ошибки Google. Вы можете посетить детектор и ищите Google. Если вы заметили огромные всплески от пользователей, сообщающих о проблемах с Google, вы ничего не можете сделать, но подождите, пока проблемы будут решены.
Начните снова использовать Google Документы
Документы Google, не загружающие файлы, могут стать настоящей головной болью в процессе работы. Выполните описанные выше действия по устранению неполадок и устраните проблему с загрузкой файлов в Документах Google на ходу.
Документы Google, входящие в состав популярного Google Office Suite (G suite), быстро завоевали популярность благодаря простоте использования, возможностям совместной работы в Интернете и гибкости.
Но, как и другое программное обеспечение, иногда возникают неприятные проблемы, которые мешают вам работать.
Могут быть и другие, но сейчас мы хотим посмотреть, как вы можете решить эту проблему:
Что мешает открытию Документов Google
Если документ не открывается, пара вещей может быть неправильным. Вот основные из наиболее распространенных причин:
- Владелец файла, возможно, не назначил вам разрешения на просмотр документа.
- Вы получаете доступ к файлу из другой учетной записи Google, но не из обычной учетной записи.
- Кто-то удалил ваше право на открытие файла.
- Нестабильное подключение к Интернету будет мешать загрузке и открытию файлов в зависимости от размера документа.
- Проблемы с браузером, такие как переполнение кэша, устаревший браузер и многое другое, могут затруднить загрузку и открытие файлов g диска.
- Ваше антивирусное программное обеспечение может принять документ за вредоносный файл.
- Ошибка, возникшая в результате недавнего обновления до службы резервного копирования и синхронизации Google Диска.
ТАКЖЕ ЧИТАЙТЕ: полное исправление: Google Drive не может подключиться
Что я могу сделать, если Google Docs не открывается?
Для успешного открытия документа Google вы можете попробовать несколько способов.
Исправление 1: запрос разрешения на открытие документа
Если проблема возникла из-за отсутствия разрешения, попросите владельца файла предоставить вам права на открытие.
Шаги:

- Войдите на Google диск.
- Откройте соответствующий документ.
- На странице Вам нужно разрешение «нажмите Запросить доступ .
- Первоначальный владелец документа получит автоматическое электронное письмо с запросом на утверждение.
- Вы получите ответное письмо по электронной почте, как только ваш запрос будет одобрен, и вы сможете открыть файл.
Повторите попытку. Файл должен теперь открыться без заминок.
Исправление 2: Связаться с владельцем напрямую и попросить немедленного доступа
Вы также можете написать владельцу, напрямую попросив его изменить параметры общего доступа к файлам и разрешить вам просматривать файл.
Исправление 3: переключите свой аккаунт Google
Также возможно, что документ был открыт для открытия из учетной записи Google, отличной от той, которую вы используете.
Это особенно часто встречается, когда у вас более одной учетной записи, поэтому вам нужно переключиться на исходную учетную запись, чтобы открыть соответствующий документ.
Шаги:

- Нажмите, чтобы открыть соответствующий документ.
- На странице « Вам нужно разрешение » нажмите Сменить аккаунт .
- Теперь войдите в свою учетную запись Gmail.
- Попробуйте открыть документ и убедитесь, что он доступен.
Исправление 4: используйте сторонний текстовый процессор
Сначала вы можете сохранить документ на своем компьютере, а затем открыть его с помощью другого текстового процессора, такого как Microsoft Word или Zoho Writer.
Шаги:
Исправление 5: подождите и попробуйте открыть его позже
В некоторых случаях документы временно недоступны, возможно, из-за проблем с подключением к Интернету, перебоев в работе Google Диска, серверов Google или даже из-за проблем с синхронизацией.
Вы можете усомниться в том, что ваш диск Google пользуется сомнением, и предположить, что документ временно недоступен.
И поэтому вы немного подождите, а затем попробуйте снова открыть документ. Иногда это работает!
Исправление 6: Попробуйте другой браузер .
В некоторых случаях документы Google, которые все время не открывались в одном браузере, открываются при доступе из других браузеров.
Можете ли вы перейти на Edge, Google Chrome или Mozilla Firefox в зависимости от вашего текущего программного обеспечения для просмотра и посмотреть, как оно работает?
Это также помогает, если какой-либо браузер, который вы используете, обновлен и что вы используете последнюю версию.
Исправление 7: очистить кэш/файлы cookie вашего браузера
Кэш, с другой стороны, запоминает части различных страниц, например загруженные изображения, чтобы помочь им быстрее открываться при следующем посещении.
Однако некоторые инструменты, включая G Suite, загружаются медленнее из-за этого содержимого. Поэтому вам необходимо очистить эти данные перед открытием файлов на диске.
Шаги:
Google Chrome

- Откройте Chrome .
- Нажмите Еще (вверху справа).
- Нажмите Дополнительные инструменты .
- Теперь выберите Очистить данные браузера .
- Выберите соответствующий диапазон времени или выберите Все время (вверху), чтобы очистить все.
- Установите флажки Кэшированные изображения и файлы и Файлы cookie и другие данные сайта .
- Наконец, нажмите Очистить данные о просмотре (как указано выше).
Край

- Нажмите на три точки, кнопка находится в верхнем правом углу экрана.
- Выберите Настройки в раскрывающемся меню.
- Перейдите на страницу Очистить данные браузера .
- Выберите Выберите, что очистить .
- Установите флажки Кэшированные данные и файлы и Файлы cookieи сохраненные данные веб-сайта .
- Нажмите на вкладку Очистить .
Mozilla Firefox
Исправление 8: проверьте подключение к Интернету
Слабое интернет-соединение часто приводит к проблемам с открытием документов.
Испытайте свою удачу, подключившись к другой сети, и посмотрите, будут ли ваши документы doc загружаться и открываться правильно.
Исправление 9: проверьте антивирусное программное обеспечение
Антиблокировщики и антивирусные программы на вашем компьютере иногда мешают работе с файлами дисков, включая Google Docs.
Вы можете отключить его на короткое время или убедиться, что ваше антивирусное программное обеспечение не ограничивает G Suite.
Исправление 10: Попробуйте другое устройство .
Сбой может иметь какое-то отношение к используемому вами оборудованию, поэтому иногда файл, который отказывался открывать на вашем ноутбуке, успешно открывается со смартфона или настольного компьютера.
Войдите в G диск с других устройств и попробуйте открыть документ.
Если вам еще не удалось его вырезать, поделитесь документом с другим человеком и посмотрите, сможет ли он открыть его.
Там, где это возможно, попросите их повторно поделиться с вами файлом заново.
Затем вы должны сделать еще одну попытку открыть его из своей учетной записи Google.
Что делать если файл Microsoft Excel с данными перестал открываться? Можно ли вернуть ценные данные, ставшие недоступными?

Если вдруг вам не удаётся открыть рабочий файл с данными Excel, то какова вероятность успешного восстановления этих данных и что для этого надо сделать? К сожалению, это распространённая ошибка Microsoft Excel. У проблемы есть несколько вариантов решения. Только перепробовав все варианты можно сказать, возможно ли восстановить повреждённый Excel-файл.
Способы восстановления повреждённого Excel-файла:
- Использование встроенной функции Microsoft Excel.
- Открытие файла с помощью OpenOffice.
- Использование онлайн-сервиса.
- Восстановление с помощью сторонних утилит.
1. Встроенная функция Microsoft Excel
В последних версиях Microsoft Excel добавлена возможность восстановления файла. Ранее эта функция или отсутствовала, или была откровенно слабо работоспособной при использовании с реальными файлами. Сейчас эта функция помогает в 10–20 % инцидентов с повреждением файлов. Для этого достаточно произвести несколько простых действий:
- Выбрать пункт меню «Файл».
- Выбрать пункт «Открыть».
- Выбрать повреждённый файл на диске.
- Щелкнуть на стрелку рядом с кнопкой «Открыть» в правом нижнем углу.
- Выбрать пункт «Открыть и восстановить» в выпадающем подменю.

2. Открытие файла с помощью OpenOffice
Обращаем ваше внимание на то, что файл, восстанавливаемый с помощью OpenOffice, должен иметь расширение XLSX — это версия для файлов Excel 2007 и выше.
3. Использование онлайн-сервиса
Если варианты 1 и 2 не помогают восстановить файл, то необходимы специальные сервисы или программы, разработанные специально для восстановления данных из повреждённых файлов Excel.

Просто загрузите файл на сервис и дождитесь результата. Статистка от разработчиков сервиса утверждает, что в 40 % случаев данные из повреждённого Excel-файла удаётся восстановить в том или ином виде.
Сервис удобен тем, что работает на всех операционных системах (Windows, MacOS, iOS, Android и прочие) и на всех устройствах (компьютер, планшет, телефон и прочие).
4. Восстановление с помощью сторонних утилит
Если у вас много повреждённых Excel-файлов или вы не можете передавать эти файлы сторонним лицам из-за их конфиденциальности, то используйте специальные утилиты от сторонних разработчиков (не Microsoft).
Утилита развивается и распространяется с начала 2000-х годов, имеет многоязычный интерфейс (включая русский), восстанавливает все типы Excel-файлов всех версий, начиная с экзотического сейчас Excel 97.

Внимание: утилита работает только на компьютерах с ОС Windows.
Полезные советы для пользователей Microsoft Excel
При работе с Microsoft Excel включите функцию автосохранения. Это исключит случаи, когда сбой в работе компьютера приводит к потере нескольких часов работы:
Одна из наиболее распространенных задач, которые мы обычно выполняем с помощью компьютера, связана с задачами автоматизации делопроизводства. В этом поле, Microsoft Офис является лидером, хотя не все готовы платить то, что он стоит. В качестве альтернативы мы можем выбрать Google Docs, бесплатный офисный онлайн-пакет, который привлекает все больше и больше пользователей. Несмотря на то, что это отличный вариант, иногда мы можем столкнуться с некоторыми проблемами при написании или редактировании электронных таблиц, документов, презентаций . которые омрачают наш опыт.
Когда мы используем любую программу, мы хотим, чтобы она работала без сбоев. Офисный пакет Google работает в режиме онлайн, что снижает количество сбоев, связанных с системой. Однако здесь не обошлось без проблем.
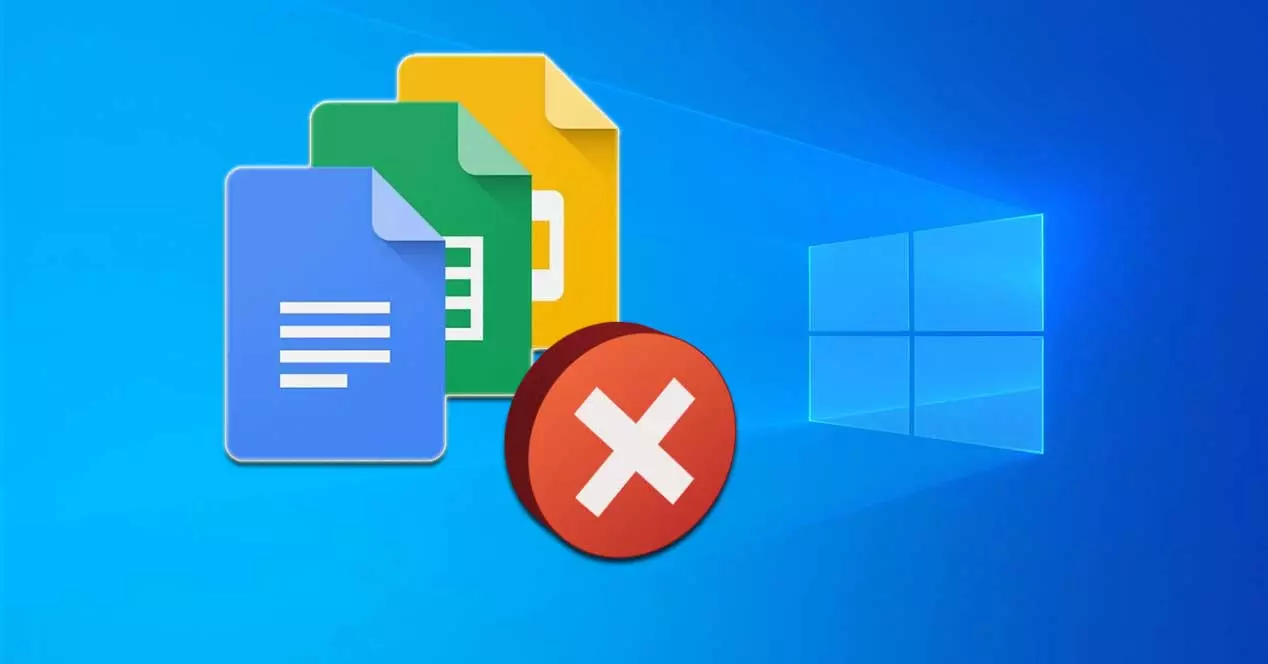
Документы, офисный пакет Google
Документы Google - это простой офисная одежда что позволит нам создавать, редактировать, публиковать и публиковать текстовые документы (Docs), электронные таблицы (Sheets), презентации (Slides and forms (Forms). Кроме того, он имеет простой редактор изображений. Все эти приложения можно использовать бесплатно , необходимо только иметь учетную запись Google (Gmail).
Его главное качество в том, что он позволяет совместная работа в реальном времени , позволяя сохранять историю различных версий. Все документы совместимы с их вставкой или публикацией на веб-сайтах. Он также позволяет импортировать, редактировать, сохранять и загружать документы в наиболее распространенных форматах, например, принадлежащих Microsoft Офис (.doc, .xml и т. д.), PDF и другие. Поскольку мы говорим о чисто онлайн-инструменте, он не требует установки, и достаточно получить доступ к документам из браузера с подключением к Интернету.
Иногда возможно, что мы можем столкнуться с проблемы, которые позволяют нам писать или редактировать документы с инструментами, которые являются частью пакета, что может быть довольно неприятно. Как правило, проблема связана с браузером из-за использования несовместимых расширений или проблем, вызванных файлами cookie или кешем. Мы также можем найти проблемы, связанные, в частности, с нашим брандмауэром, автономным режимом.
В общем, этот пакет должен работать эффективно. Но иногда мы не можем открывать или редактировать файлы Google Документов, Таблиц, Слайдов или Форм. Если это наш случай, мы расскажем вам о некоторых действиях, которые мы можем предпринять, чтобы попытаться решить эту проблему.
Устранение проблем в Google Документах
Если у нас есть проблемы с написанием или редактированием документов с помощью Документов, Таблиц и других инструментов Google, мы можем выполнить ряд действий, которые мы увидим ниже и которые могут помочь нам решить эту досадную проблему.
Основные шаги
Важно, чтобы мы проверили как файл мы хотим редактировать. Поскольку, если мы пытаемся отредактировать файл, предназначенный только для чтения, у нас может не быть доступа к нему. Мы не можем забыть проверить формат файла мы хотим открыть, так как нам, возможно, придется преобразовать его в формат Google. Кроме того, мы должны убедиться, что вошли в нашу учетную запись Google, прежде чем мы сможем редактировать или писать документы.
Наконец, мы должны убедиться, что файл, который мы хотим открыть или отредактировать не превышает максимальный размер для редакторов Google Документов. Если мы не знаем, какой максимальный размер файла для каждого редактора, мы можем проверить его, нажав здесь .
Отключить надстройки и расширения браузера
Одна из важнейших функций любого браузера - это возможность устанавливать надстройки и расширения для повышения его производительности и производительности. Однако некоторые расширения может вызвать конфликты когда мы пытаемся использовать редакторы Google Документов.
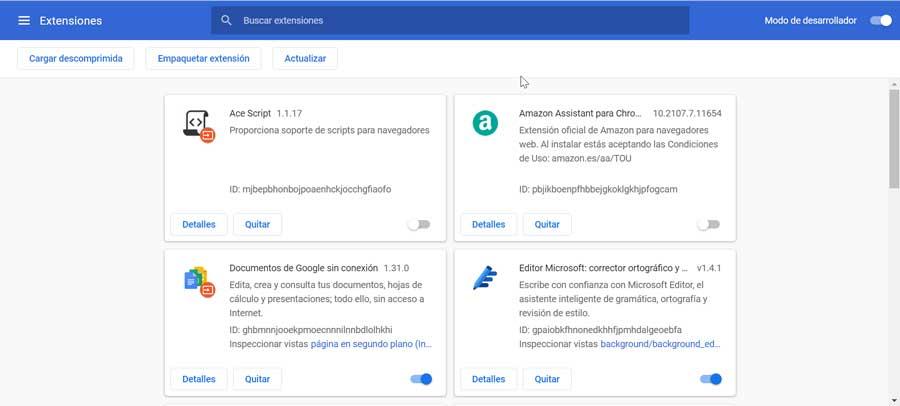
Чтобы проверить это, просто откройте любой редактор Google (Документы, Таблицы…) в нашем браузере в режиме инкогнито и проверьте, можем ли мы писать или редактировать в нем. Если это так, это означает, что есть установленная надстройка, которая создает конфликт с инструментами Google, поэтому мы должны деактивировать их, чтобы увидеть, что является виновником. После обнаружения и удаления мы сможем нормально использовать Документы Google.
Очистить кеш и файлы cookie
Другая проблема, которую мы можем обнаружить при использовании Google Docs, может быть связана с кеш и куки в нашем браузере, поэтому может быть удобно удалить их, чтобы посмотреть, решит ли это нашу проблему. Этот процесс немного отличается в зависимости от веб-браузера, который мы обычно используем.
Например, в Chrome мы должны получить доступ к разделу «Настройки», нажав кнопку с тремя точками в правом верхнем углу. Позже мы должны получить доступ к «Конфиденциальность и безопасность », где мы найдем варианты« Удалить данные просмотра, файлы cookie и другие данные сайта ». Мы должны иметь в виду, что при выполнении этого процесса сессия будет закрыта для всех сайтов и служб, которые мы открыли в браузере, поэтому мы должны убедиться, что мы предварительно все сохранили.
Отключить и включить автономный доступ
Для работы этого онлайн-пакета требуется браузер и подключение к Интернету. Хотя, если нам нужно работать и у нас нет подключения к Интернету, мы можем скачать и установить Документы Google в автономном режиме расширение для браузеров на основе Chromium, позволяющее нам сохранять нашу работу в нашей учетной записи Google после того, как компьютер снова подключится к Интернету.
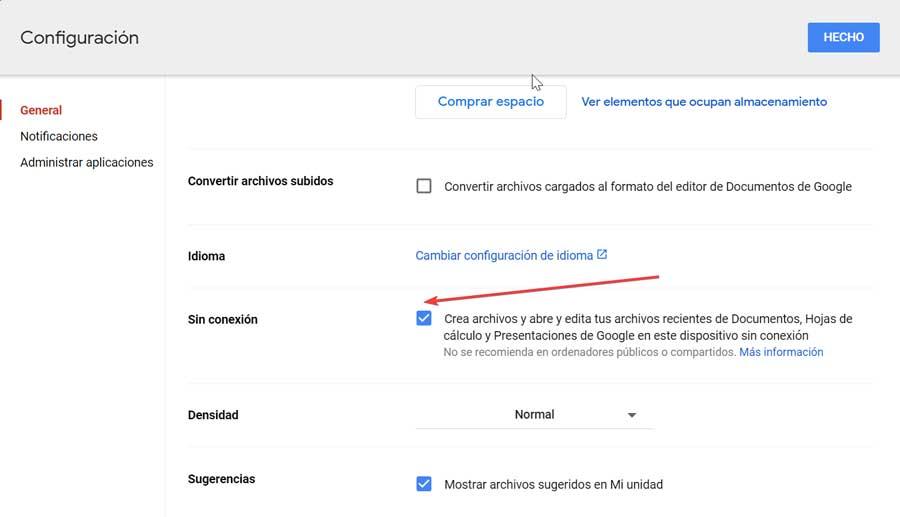
В случае активации автономного доступа мы можем попытаться деактивировать его и снова активировать, чтобы увидеть, решит ли это проблемы с Документами Google. Для этого просто откройте экран Google Документов, Таблиц или Презентаций и нажмите на три панели в правом верхнем углу. Позже мы нажимаем «Настройки», деактивируем и повторно активируем опцию «Нет соединения».
Проверьте, есть ли на вашем компьютере брандмауэр
Иметь брандмауэр установленная на нашем компьютере, является эффективным способом предотвращения злонамеренных атак через Интернет, но это также может вызывать проблемы при использовании нашего браузера и препятствовать загрузке определенных веб-сайтов.
Если мы активировали и используем Windows Защитник в качестве антивируса и межсетевого экрана у нас не должен иметь никаких проблем с совместимостью. Однако, если мы установили другой брандмауэр, он может заблокирован доступ к Google диску . Если это так, нам нужно будет настроить его, чтобы можно было использовать приложение без проблем.
Если вы являетесь владельцем определенного файла Google Таблиц, у вас есть право голоса в том, кто может его изменять, а кто нет. Это важно. Потому что случайные изменения часто могут иметь катастрофические последствия, когда вы имеете дело с важными данными.

Качество совместной работы в Google Таблицах делает его отличным, но когда команда слишком большая, большинство людей получают только вариант «Только просмотр».
Но зачем вводить это ограничение? И как вы можете изменить «Только просмотр» на «Редактировать»? В этой статье мы расскажем вам каждую деталь.
Если вы владелец файла
Если вы являетесь владельцем файла Google Таблиц, для которого у вас нет разрешения «Редактировать», проблема может быть разнообразной.
Наиболее очевидная причина этого неудобства заключается в том, что вы случайно вошли не в ту учетную запись Google. Поэтому убедитесь, что вы используете правильный аккаунт Google, прежде чем продолжить.

Вы используете правильный браузер?
Как продукт Google, Google Таблицы наиболее совместимы с браузером Chrome. Но он также будет работать с Firefox, Internet Explorer, Microsoft Edge и Safari.
Если вы привыкли к другому браузеру, Google Таблицы могут работать и в нем, но в нем не будет всех функций, которые есть в других браузерах.
Очистить кеш и файлы cookie
Если вы являетесь владельцем файла Таблиц и используете правильный браузер, что это еще может быть? Что ж, все браузеры сохраняют определенные типы информации с веб-сайтов в виде файлов cookie и кеша.
Затем некоторые файлы повреждаются, и лучше всего их все очистить. Если вы используете рекомендованный браузер для Google Таблиц, Chrome, очистите кеш и файлы cookie следующим образом:
-
Откройте Chrome и нажмите на три вертикальные точки в правом верхнем углу.

Если вы не являетесь владельцем файла
Когда вы попадаете в режим «Только просмотр», вы не владеете более сложными вещами. Скорее всего, владелец файла никогда не давал вам разрешения на редактирование.
Но другой сценарий состоит в том, что кто-то другой, у кого есть доступ «Редактировать», отозвал ваше ранее полученное разрешение на редактирование. Итак, что вы делаете в такой ситуации?
Запросить доступ из Google Таблиц
Несмотря на то, что Google Таблицы доступны на ваших мобильных устройствах, запросить доступ к «Редактировать» можно только с компьютера.
Кроме того, несмотря на то, что Google Таблицы поддерживают работу с вашими файлами в автономном режиме, вам необходимо быть в сети, чтобы запросить разрешение на редактирование. Вот что вы делаете:
-
Откройте файл, который хотите отредактировать.
Владелец файла Google Таблиц получит мгновенное уведомление по электронной почте. А затем можно открыть файл, чтобы сразу получить доступ. Это выглядело бы так:
- Владелец файла Google Таблиц должен открыть дополнительные настройки общего доступа.
- Выберите свое имя из списка соавторов.
- И отметьте опцию «Редактор» рядом с вашим именем.
Они также могут выбрать «Установить дату истечения срока», если захотят, это может быть семь дней, 30 дней или даже настроить ее.

Спросите владельца напрямую
То же самое происходит, когда это не сотрудничество на рабочем месте, и звонок кому-то кажется ярлыком. Если они не знают, как предоставить вам доступ, вы можете помочь им в этом процессе.
Не позволяйте режиму «Только просмотр» разочаровывать вас. Если это ваш файл, проверьте файлы cookie и кеш, а также, если вы вошли в учетную запись Google, которую должны использовать.
Но даже если вы являетесь частью команды, это часто может быть просто оплошностью. В этом случае вы должны запросить доступ для редактирования файла. Это составляет всего несколько кликов на компьютере владельца. Или, если вы не можете ждать, обратитесь к ним напрямую.
Вы когда-нибудь открывали файл Таблиц только для просмотра? Дайте нам знать в комментариях ниже.
Читайте также:

