Opera launcher exe что это
Обновлено: 03.07.2024
Launcher.exe - это исполняемый файл (программа) для Windows. Расширение имени файла .exe - это аббревиатура от англ. слова executable — исполнимый. Необходимо запускать исполняемые файлы от проверенных производителей программ, потому что исполняемые файлы могут потенциально изменить настройки компьютера или нанести вред вашему компьютеру. Бесплатный форум с информацией о файлах может помочь вам разобраться является ли launcher.exe вирусом, трояном, программой-шпионом, рекламой, которую вы можете удалить, или файл принадлежит системе Windows или приложению, которому можно доверять.
- Используйте программу Настройщик Windows, чтобы найти причину проблем, в том числе и медленной работы компьютера.
- Обновите программу Opera Internet Browser. Обновление можно найти на сайте производителя (ссылка приведена ниже).
- В следующих пунктах предоставлено описание работы launcher.exe.
Информация о файле launcher.exe
- Если launcher.exe находится в подпапках "C:\Program Files", тогда рейтинг надежности 20% опасности. Размер файла 163,040 байт (4% всех случаев), 165,184 байт и еще 62 варианта . Это не файл Windows. Поставлена цифровая подпись. Launcher.exe способен мониторить приложения и записывать ввод данных.
- Если launcher.exe находится в подпапках C:\Windows, тогда рейтинг надежности 6% опасности. Размер файла 44,128 байт (44% всех случаев), 44,168 байт, 44,136 байт, 40,072 байт или 291,909 байт. У процесса есть видимое окно. Это не системный процесс Windows. Процесс начинает работу при запуске Windows (Смотрите ключ реестра: TaskScheduler , Run , MACHINE\RunOnce , MACHINE\Run , MACHINE\User Shell Folders , User Shell Folders ). Это файл, подписанный Verisign. У файла поставлена цифровая подпись.
- Если launcher.exe находится в подпапках диска C:\, тогда рейтинг надежности 26% опасности. Размер файла 10,583,000 байт (33% всех случаев), 1,640,960 байт или 6,056,496 байт.
- Если launcher.exe находится в подпапках "C:\Program Files\Common Files", тогда рейтинг надежности 47% опасности. Размер файла 86,016 байт.
- Если launcher.exe находится в папке Windows для хранения временных файлов , тогда рейтинг надежности 84% опасности. Размер файла 834,648 байт.
- Если launcher.exe находится в папке "C:\Program Files", тогда рейтинг надежности 16% опасности. Размер файла 1,439,832 байт.
- Если launcher.exe находится в подпапках "Мои файлы" , тогда рейтинг надежности 66% опасности. Размер файла 6,041,040 байт.
Важно: Некоторые вредоносные программы маскируют себя как launcher.exe, особенно, если они расположены в каталоге c:\windows или c:\windows\system32. Таким образом, вы должны проверить файл launcher.exe на вашем ПК, чтобы убедиться, что это угроза. Мы рекомендуем Security Task Manager для проверки безопасности вашего компьютера.
Комментарий пользователя
Итого: Средняя оценка пользователей сайта о файле launcher.exe: - на основе 15 голосов с 10 отзывами.40 пользователей спрашивали про этот файл. 10 пользователей не поставили рейтинг ("я не знаю"). 2 пользователей оценили, как неопасный. 6 пользователей оценили, как кажется неопасным. 4 пользователей оценили, как нейтрально. 2 пользователей оценили, как кажется опасным. Один пользователь оценил, как опасный (программа-шпион, троян, реклама, вирус).
Лучшие практики для исправления проблем с launcher
Аккуратный и опрятный компьютер - это главное требование для избежания проблем с launcher. Для этого требуется регулярная проверка компьютера на вирусы, очистка жесткого диска, используя cleanmgr и sfc /scannow, удаление программ, которые больше не нужны, проверка программ, которые запускаются при старте Windows (используя msconfig) и активация Автоматическое обновление Windows. Всегда помните о создании периодических бэкапов, или в крайнем случае о создании точек восстановления.
Если у вас актуальные проблемы, попробуйте вспомнить, что вы делали в последнее время, или последнюю программу, которую вы устанавливали перед тем, как появилась впервые проблема. Используйте команду resmon, чтобы определить процесс, который вызывает проблемы. Даже если у вас серьезные проблемы с компьютером, прежде чем переустанавливать Windows, лучше попробуйте восстановить целостность установки ОС или для Windows 8 и более поздних версий Windows выполнить команду DISM.exe /Online /Cleanup-image /Restorehealth. Это позволит восстановить операционную систему без потери данных.
Следующие программы могут вам помочь для анализа процесса launcher.exe на вашем компьютере: Security Task Manager отображает все запущенные задания Windows, включая встроенные скрытые процессы, такие как мониторинг клавиатуры и браузера или записей автозагрузки. Уникальная оценка рисков безопасности указывает на вероятность процесса быть потенциально опасным - шпионской программой, вирусом или трояном. Malwarebytes Anti-Malware определяет и удаляет бездействующие программы-шпионы, рекламное ПО, трояны, кейлоггеры, вредоносные программы и трекеры с вашего жесткого диска.
launcher сканер
Security Task Manager показывает все запущенные сервисы Windows, включая внедренные скрытые приложения (например, мониторинг клавиатуры или браузера, авто вход). Уникальный рейтинг надежности указывает на вероятность того, что процесс потенциально может быть вредоносной программой-шпионом, кейлоггером или трояном.
Бесплатный aнтивирус находит и удаляет неактивные программы-шпионы, рекламу, трояны, кейлоггеры, вредоносные и следящие программы с вашего жесткого диска. Идеальное дополнение к Security Task Manager.
Reimage бесплатное сканирование, очистка, восстановление и оптимизация вашей системы.

Большинство современных браузеров имеют различные дополнительные компоненты, которые устанавливаются вместе с программой. Некоторые из них отвечают за сбор диагностических данных, в то время как другие следят за тем, чтобы страницы скорость загрузки страниц и повторный запуск браузера происходил быстрее.
Браузер Opera также предлагает аналогичный компонент, который называется Opera Browser Assistant. Он устанавливается при установке браузера. Часто пользователи жалуются на то, что Opera Browser Assistant загружает компьютер. Вот как отключить или удалить Opera Browser Assistant.
Что такое Opera Browser Assistant?
Это официальная программа от Opera, так что вам не нужно бояться что это вирус. Программа безвредна. Хотя пользователи утверждают, что компонент, как правило, устанавливается, когда Opera поставляется в комплекте с другим приложением. В моем случае он появился даже тогда, когда я установил браузер, загрузив его непосредственно с официального сайта.
При дальнейшем анализе я обнаружил еще одну вещь. После установки Opera создается задание в планировщике задач «Opera scheduled assistant Autoupdate 1584408358» которое отвечает за обновление Opera. Задание также отвечает за обновление Opera Browser Assistant. Он запускает следующую команду:
C : \ Users \ < username > \ AppData \ Local \ Programs \ Opera \ launcher . exe -- scheduledautoupdate -- component - name = assistant -- component - path = "C:\Users\<username>\AppData\Local\Programs\Opera\assistant" $ ( Arg0 )То, что предлагает Opera, не ново, то же самое есть в Chrome. Эти функции включают в себя предварительную загрузку веб-страниц, обеспечение быстрого запуска браузера и многое другое. Однако возможно, что эти программы собирают статистику использования для улучшения работы программного обеспечения. Так что, если вы беспокоитесь о своей конфиденциальности, рекомендуется отключить или удалить Opera Browser Assistant.
Как отключить или удалить Opera Browser Assistant
Браузер Opera не предлагает никаких встроенных настроек для Opera Browser Assistant. Поэтому, если вы планируете использовать браузер, лучше отключить Opera Browser Assistant другими способами.
Отключить Opera Browser Assistant в диспетчере задач
- Щелкните правой кнопкой мыши на панели задач и выберите Диспетчер задач.
- В диспетчере задач перейдите на вкладку «Автозагрузка»
- Щелкните правой кнопкой мыши Opera Browser Assistant и отключите его.
После изменения состояния он не запустится при загрузке компьютера и убедитесь, что он не потребляет много ресурсов. Тем не менее, обратите внимание, что отключение при запуске не означает, что Opera не сможет его запустить. Если браузер нуждается в этом, программа запустится.
Удалить или переименовать Browser Assistant
- Откройте диспетчер задач и найдите программу-помощник браузера.
- Отключите его при запуске, выполнив действия, описанные выше.
- Щелкните правой кнопкой мыши по нему и выберите контекстное меню «Открыть расположение файла».
- Теперь вы можете переименовать или удалить файл напрямую.
Если вы не можете удалить его, перезагрузите компьютер в безопасном режиме. В безопасном режиме вы сможете переименовать или удалить файл без каких-либо ограничений.
Тем не менее, это временные методы. Следующее обновление может снова установить помощник браузера Opera, а также включить параметры запуска. Так что вам придется следить за его состоянием, особенно после обновления.
Теперь вы знаете, что это за компонент и сможете отключить или удалить Opera Browser Assistant в Windows.
Если в Опере постоянно открывается сайт непонятного происхождения, то это может быть связано с тем, что ранее устанавливалось какое-то ПО и пользователь не снял соответствующую галочку в установщике. Также к такому эффекту могли привести установленные расширения.
Подробности
Радует то, что существует всего один способ исправления ситуации. Однако после того, как все вернется на круги своя необходимо проверить компьютер на вирусы, а расширения браузера на адекватность.
Но сначала нужно разобраться с главной проблемой. Для этого есть один весьма неплохой способ. Он не потребует от пользователя каких-то специальных знаний и умений. Да и подробная инструкция облегчит задачу.
Инструкция
Стоит отметить, что данный способ является универсальным. Он работает и в том случае, если проблема вызвана вирусами, и при условии, что сие – работа расширений. Именно поэтому многие специалисты рекомендуют использовать именно этот вариант. Он является наиболее эффективным из всех.
Самое интересное, что для решения проблемы даже не понадобится никаких дополнительных программ. Все, что нам нужно – сам браузер. Именно с его настройками мы и будем работать. А на втором этапе мы отредактируем ярлык Оперы. В общем, все не так сложно, как кажется. Вот подробный алгоритм действий:
После этого следует закрыть браузер. Однако это только первый этап. Если все оставить, как есть, то через некоторое время назойливый сайт опять будет появляться при запуске. Так что переходим ко второму этапу. Здесь все просто. Вот инструкция:

- Находим на рабочем столе ярлык веб-обозревателя и кликаем по нему правой кнопкой мыши.
- В появившемся контекстном меню выбираем пункт «Свойства».
- Теперь смотрим на графу «Объект». Там должен быть путь размещения исполняемого файла браузера. Если есть еще что-то после надписи launcher.exe, что безжалостно это удаляем.
- После этого последовательно жмем на кнопки «Применить» и «ОК».
Только что мы отредактировали ярлык. В нем был ключ, который заставлял Оперу грузить определенный сайт при старте. После удаления этого ключа все должно прийти в норму.
Остается только убедиться, что в браузере не работают «сомнительные» расширения. Для этого:
Не забывайте только, что если проблема вызвана вирусами, то сразу же нужно запустить проверку при помощи соответствующей программы. Иначе проблема вернется.Заключение
В рамках данного материала мы поговорили о том, что делать, если в браузере Opera при старте загружается какой-то неизвестный сайт. Как уже говорилось выше, причин для появления этого ресурса при старте довольно много. Но существует универсальный способ, который позволит быстро решить проблему.
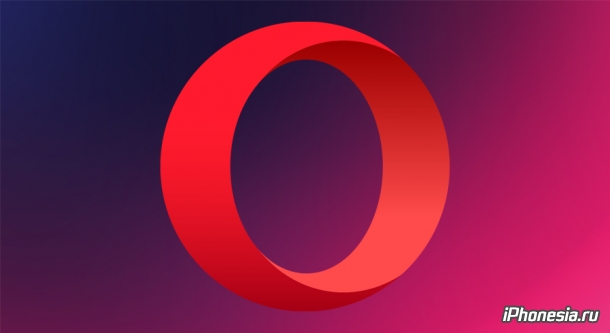
Opera Launcher, она же Opera Browser Assistant, автоматически запускается и сворачивается в трей (иконку в «Панели задач») после каждого включения компьютера. «Лаунчер» позволяет быстро запускать браузера. Рассказываем как отключить эту функцию.
1. Открываем «Пуск», либо нажимаем Win + R;
2. Вводим msconfig и нажимаем Enter;

3. Откроется окно «Конфигурация системы»: переходим в раздел «Автозагрузка»;
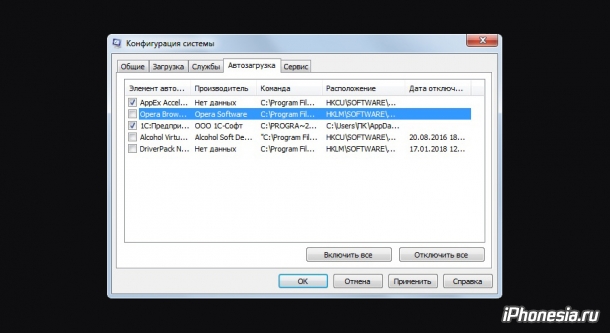
4. Находим Opera Browser Assistant и снимаем галочку.
5. Система попросит перезагрузить Windows для того, чтобы изменения вступили в силу. Нам она не требуется — «Выход без перезагрузки».
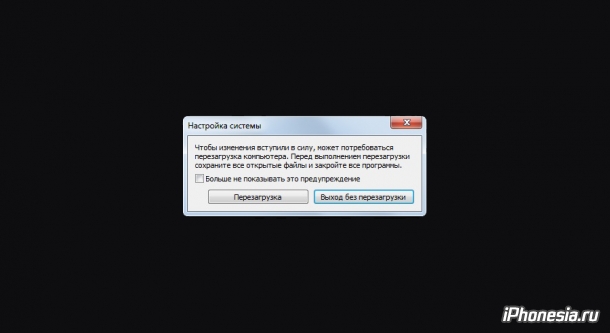
1. Открываем «Диспетчер задач»;
2. Переходим в раздел «Автозагрузка»;
3. Находим Opera Browser Assistant и нажимаем на кнопку «Отключить», что в правой нижней части окна.
1. Открываем «Системные настройки» — «Пользователи и группы»;
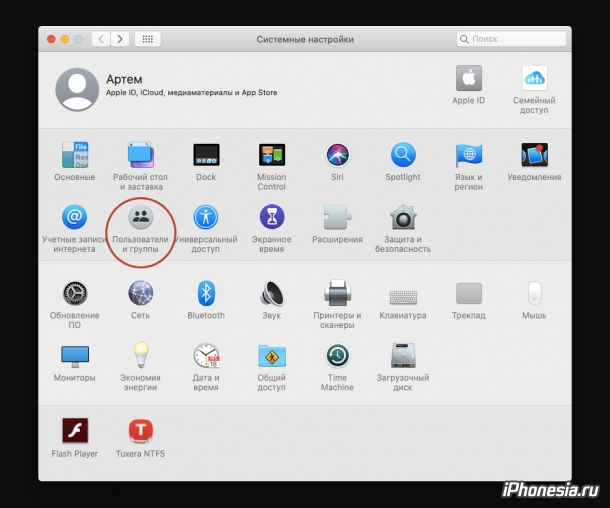
2. Выбираем нужного пользователя системы. Если он у вас один, то он выбран по умолчанию.
3. Переходим во вкладку «Объекты входа»;
4. Находим Opera Browser Assistant, устанавливаем галочку либо удаляем его из этого списка путем нажатия на минус в левом нижнем углу окна.
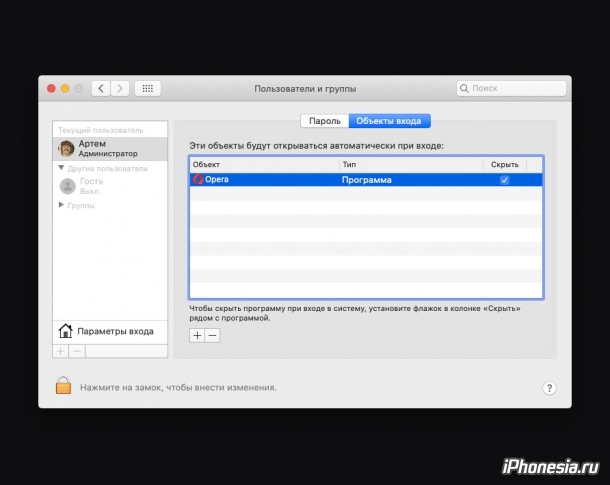
На macOS есть и другой способ удаления программ из автозагрузки системы. Удобен он только в том случае, если программа запущена или закреплена на панели Dock. Подробнее о данном методе рассказываем здесь.
Читайте также:

