Опишите технологию создания архивного файла с помощью winrar контрольные вопросы
Обновлено: 02.07.2024
Работая на компьютере, вы можете столкнуться с такой проблемой, как недостаток свободного места на дисках. В этом случае прибегают к архивации файла, то есть к сжатию хранящейся в нём информации. Кроме того, архивируют файлы для пересылки по электронной почте, так как чем меньше размер прикрепляемого файла, тем меньше время, затраченное на передачу. Архивный файл удобен при хранении, копировании и перемещении файлов. Самый простой способ уменьшения объёма информации - замена повторяющихся последовательностей. Ещё один способ - исключение избыточности в представлении информации. Существуют разные методы архивации файлов (ZIP, RAR, ARJ и др.), которые используют перечисленные и другие алгоритмы архивации.Архивный файл (архив) - файл, получаемый после работы программы- архиватора. Может содержать один или несколько файлов в сжатом виде. Программа - архиватор - программа, производящая процесс сжатия информации по некоторому алгоритму. Сжатие информации - процесс преобразования информации, хранящейся в файле, с целью уменьшения размера файла и, соответственно, объёма памяти, необходимого для её хранения. Архивирование - это упаковка (сжатие файла) или группы файлов с целью уменьшить место, занимаемое ими на диске. Одним из наиболее популярных средств создания архивов и управления ими является полностью русифицированный архиватор WinRar. Он позволяет работать с архивами RAR и ZIP, использует высокоэффективный алгоритм сжатия данных, создаёт многотомные и самораспаковывающиеся архивы и т.д.
(показывается работа с программой - архиватором, используется проектор:)
- Имя архивного файла и место сохранения
- Выбрать формат архивации RAR или ZIP. ( при дальнейшем объяснении материала использовать проектор)
- Метод сжатия
- Параметры сжатия и т.д.


3. Первичный контроль освоения материала.
Контрольный модуль - учащимся предлагается тест, выполненный с помощью табличного процессора Excel. (приложение 2)

4. Практическая работа: "Архивирование файлов с помощью программы WinRAR".
(для выполнения работы учащиеся делятся на 4 группы, каждая группа получает индивидуальное задание) (приложение 1)
- Откройте папку приложение.
- Выделите текстовый файл "фокусы".
- Откройте контекстное меню, выберите команду WinRАR - добавить в архив.
- Выберите формат архива RAR.
- Выберите метод сжатия обычный.
- Заполните таблицу.
- Произведите вычисления.
- Сделайте вывод.
| Тип файла | Размер ( КБ) |
| До архивации | |
| После архивации | |
| На сколько изменился размер | |
| Во сколько раз изменился размер | |
| Вывод |
- Откройте папку приложение.
- Выделите графический файл "зима".
- Откройте контекстное меню, выберите команду WinRАR - добавить в архив.
- Выберите формат архива RAR.
- Выберите метод сжатия обычный.
- Заполните таблицу.
- Произведите вычисления.
- Сделайте вывод.
| Тип файла | Размер ( КБ) |
| До архивации | |
| После архивации | |
| На сколько изменился размер | |
| Во сколько раз изменился размер | |
| Вывод |
- Откройте папку приложение.
- Выделите текстовый файл "фокусы".
- Откройте контекстное меню, выберите команду WinRАR - добавить в архив.
- Выберите формат архива ZIP.
- Выберите метод сжатия обычный.
- Заполните таблицу.
- Произведите вычисления.
- Сделайте вывод.
| Тип файла | Размер ( КБ) |
| До архивации | |
| После архивации | |
| На сколько изменился размер | |
| Во сколько раз изменился размер | |
| Вывод |
- Откройте папку приложение.
- Выделите графический файл "зима".
- Откройте контекстное меню, выберите команду WinRАR - добавить в архив.
- Выберите формат архива ZIP.
- Выберите метод сжатия обычный.
- Заполните таблицу.
- Произведите вычисления.
- Сделайте вывод.
| Тип файла | Размер ( КБ) |
| До архивации | |
| После архивации | |
| На сколько изменился размер | |
| Во сколько раз изменился размер | |
| Вывод |
Результаты практической работы заносятся в таблицу и выводятся на экран с помощью проектора.

Используя полученную таблицу, учащиеся устно делают выводы под руководством учителя.
- Зачем надо архивировать файлы?
- Какие документы: текстовые или графические лучше сжимаются?
- Какой формат: ZIP или RAR обеспечивает большее сжатие?
7. Подведение итогов: Выставление оценок. Рефлексия - смайлики.

Ответ:Как известно, современные версии архиватора Винрар позволяют архивировать файлы в двух форматах: рар и зип. Помимо этого, открывать и распаковывать приложение может гораздо больше типов файлов: ACE, Z, 7Z, BZ2, GZ, AR.J, CAB, JAR, TAR, LZH, UUE и ISO.
Архивные файлы — это документы, рисунки и прочие файлы, которые специально сжаты (упакованы) в целях более рационального размещения на диске или для передачи по электронной почте через Internet. При этом архивный файл занимает в несколько раз меньше места (иногда в 10—100 раз!) и может быть свободно размещен на дискете или более быстро отправлен по электронной почте (вместо 10 мин — 1—2 мин).. Формат RAR "умеет" скрывать имена файлов. Итак, выделяем в проводнике Windows файлы, которые хотим защитить, и нажимаем на них правой кнопкой мышки. Выбираем в контекстном меню "Добавить в архив…". диалоге создания архива выбираем формат "RAR", метод сжатия – "Без сжатия" (если нужна только защита, можно не тратить время на архивирование) и нажимаем на кнопку "Установить пароль…".Придумываем и дважды вводим пароль, а также обязательно ставим галочку "Шифровать имена файлов" (преимущество над ZIP). Нажимаем везде "ОК", начнется шифрование файлов.По завершении всех операций, файлы будут защищены внутри архива. При попытке открыть архив пользователь получит запрос на ввод пароля.
Подобрать пароль практически невозможно, так как WinRAR, начиная с 5-й версии, использует AES шифрование с длиной ключа 256 бит. Более старые версии используют шифрование AES-128. Помню, где-то слышал, что для подбора пароля к архиву, зашифрованному методом AES с длиной ключа в 128 бит, на самом современном компьютере понадобится больше 15 лет. Как видите, вам нечего опасаться!
Если пароль введен правильно, WinRAR покажет вам содержимое архива.
Звездочки рядом с файлами указывают на то, что они зашифрованы, а красный ключ в левом нижнем углу указывает на то, что содержимое архива (имена файлов, комментарии и др.) также недоступно без ввода пароля.

В практической работе на тему "Работа с архиваторами" рассмотрены основные принципы работы в программе архивирования данных WinRAR. Даются практические рекомендации по ее использованию. Предусмотрены задания для самостоятельного выполнения работы в программе WinRAR. Для закрепления пройденного материала в конце работы даны контрольные вопросы.
Вы уже знаете о суперспособностях современного учителя? Тратить минимум сил на подготовку и проведение уроков. Сделать изучение нового материала максимально понятным. Избавить себя от подбора заданий и их проверки после уроков.Просмотр содержимого документа
«Практическая работа "Работа с архиваторами" »
Работа с архиваторами.
Практическая работа
Цель работы: ознакомление с назначением архиватора и возможности его настройки.
Задачи работы: Понять принципы работы с программами создания архивов.
Обеспечивающие средства: Электронный учебник, конспект лекций, сборник описаний практических работ по «Операционные системы и среды»; персональный компьютер.
Задание: Изучить назначение и принципы работы настройками архиватора.
Требования к отчету: Итоги практической работы представить в письменном виде.
Технология работы:
Программы архивирования данных позволяют за счет применения специальных методов “упаковки” информации сжимать информацию на дисках, т.е. создавать копии файлов меньшего размера, а также объединять копии нескольких файлов в один файл.
Для ознакомления с принципами и методами создания и обработки архивных файлов, в качестве примера, рассмотрим программу архиватор WinRAR. Для запуска программы

WinRAR необходимо найти на рабочем столе значок и запустить его.
Интерфейс программы WinRAR
Меню WinRAR содержит следующие пункты: "Файл", "Команды", "Операции", "Избранное", "Параметры" и "Справка". Щёлкните на интересующей вас ссылке, чтобы показать информацию о соответствующем меню.
Ещё один элемент интерфейса — панель инструментов. Она находится ниже меню и выше списка файлов. Кнопки на панели инструментов повторяют пункты из меню "Команды" (обратите внимание, что у всех пунктов в этом меню есть "горячие клавиши" для быстрого доступа). Во время просмотра содержимого архива некоторые кнопки могут быть отключены, если их функции неприменимы к архиву. При желании вы можете выбрать отображаемые кнопки, убрать текст с кнопок или уменьшить их размер, вызвав диалог общих параметров программы или щёлкнув правой кнопкой мыши на панели

Под панелью инструментов находится маленькая кнопка со стрелкой вверх и строка списка дисков. При нажатии этой кнопки происходит переход в родительскую папку. Список дисков служит для выбора текущего диска или, скажем, сети. Этот список также можно открыть нажатием клавиши F4. При желании кнопку "Вверх" и список дисков можно перетащить в правый угол панели инструментов. Текущий диск также можно изменить нажатием сочетания клавиш Ctrl+D или щелчком мыши на маленьком значке диска в строке состояния.
Ниже панели инструментов расположено файловое окно. В нём отображается содержимое текущей папки или, если в WinRAR открыт архив, содержимое архива. Эти режимы называются режимом управления файлами и режимом управления архивами. Длякаждого файла выводится следующая информация: имя, размер, тип и дата изменения. Для файлов в архиве показываются ещё два параметра — значение CRC32 и упакованный размер. CRC32 — это особая контрольная сумма, вычисляемая на основании данных файла, с её помощью можно сразу определить, одинаковы ли упакованные в архиве файлы, не прибегая к их распаковке. Файлы с одинаковым содержимым всегда имеют одинаковые CRC32. Все параметры представлены в виде колонок. Порядок сортировки файлов можно поменять щелчком на заголовке колонки (там же синей стрелкой указывается направление сортировки). Кроме того, можно изменить ширину колонок, перетаскивая мышью разделители заголовков колонок. Несколько дополнительных параметров списка можно изменить в диалоге "Список файлов".
Если находящийся в архиве файл зашифрован, то после его имени будет стоять звёздочка ( * ). Если файл продолжается в следующем томе, то после его имени будут стоять символы "--". Если файл продолжается из предыдущего тома, то после имени будут стоять символы "".
Перед обработкой файлов их необходимо выделить. Помимо стандартных способов выделения Windows в WinRAR для той же цели служат несколько дополнительных клавиш: , Insert, а также и на цифровой клавиатуре. Более подробно это описано в разделе "Выделение файлов".
Следующие комбинации клавиш можно использовать для навигации по списку файлов. Чтобы перейти в родительскую папку, нажмите клавиши Backspace, Ctrl+PgUp или дважды щёлкните мышью на папке ".." в списке файлов. Если вы сделаете это в корневой папке архива, то этим закроете архив и перейдёте в ту папку на диске, где он находится. Для перехода в другую папку можно нажать Enter, Ctrl+PgDn или дважды щёлкнуть левой кнопкой мыши на этой папке. То же действие на файле архива приведёт к открытию архива. Для перехода в корневую папку диска или архива служит комбинация клавиш Ctrl+\.
Если щёлкнуть правой кнопкой мыши на списке файлов, то появится меню с командами интерфейса и управления файлами. Эти команды доступны также из обычных меню WinRAR, с панели инструментов и с помощью сочетаний клавиш, поэтому вы можете использовать наиболее удобный для себя способ.
В левой части окна WinRAR может отображаться панель с деревом папок, если это включено в подменю "Дерево папок" в меню "Параметры". Дерево папок удобно использовать для быстрой навигации по папкам на диске и в архиве. Ширину панели с деревом можно изменять, перетаскивая мышью её правую границу.
Если включён параметр "Показывать комментарий" в диалоге общих параметров, а в открытом архиве есть комментарий, он будет показан в специальном окне справа от списка файлов. Ширину окна комментария можно изменять, перетаскивая мышью его левый край.
Внизу окна WinRAR (под списком файлов) находится строка состояния. В её левой части расположены два маленьких значка: "накопитель" и "ключ". Щелчком по значку "накопитель" можно изменить текущий диск, а щелчком по "ключу" — текущий пароль. Две соответствующие команды также есть в меню "Файл". По умолчанию значок "ключ" жёлтого цвета, но если введён пароль, то он становится красным. В средней части строки состояния выводится информация об общем размере выделенных файлов или о текущем состоянии. В правой части строки состояния отображаются общее количество файлов в текущей папке и их размер.
Порядок выполнения работы
Изучить возможности архиватора WinRAR, с помощью встроенной справки программы.
Создать на рабочем диске D: папку Исходные скопировать в неё несколько файлов
Цель: изучение принципов архивации файлов, функций и режимов работы архиватора WinRar, приобретение практических навыков работы по созданию архивных файлов и извлечению файлов из архивов, определение процента сжатия файлов.
При выполнении работы должны соблюдаться правила ТБ при работе за ПК и правила поведения в компьютерном классе.
Выполнение работы:
Создайте на диске Е: папку с номером группы. В этой рабочей папке вы будете хранить все свои практические работы.
В рабочей папке создайте папку Архивы-Фамилии . (укажите в имени папки ваши настоящие фамилии).
В отдельном окне откройте папку ДЛЯ ПРАКТИКИ, которая находится на диске Е:
В папке ДЛЯ ПРАКТИКИ найдите текстовые файлы с расширениями *.doc и . txt и скопируйте их в свою рабочую папку. Запишите исходные размеры файлов в таблицу (смотри ниже).
В папке ДЛЯ ПРАКТИКИ найдите файл-электронную таблицу *. xls и скопируйте его в свою рабочую папку. Запишите исходный размер файла в таблицу.
В отдельном окне откройте в папке ДЛЯ ПРАКТИКИ папку КОМПЛЕКТУЮЩИЕ.
Найдите в этой папке и скопируйте в свою рабочую папку рисунки с расширениями * .jpg и * .bmp
Сравните размеры файлов *.bmp и *.jpg и запишите данные в таблицу.
Оформите данную таблицу в тетради для практических работ.
Вместо знака * запишите настоящее имя копируемого вами файла.
Текстовые файлы:
Графические файлы:
Процент сжатия текстовой информации (для всех файлов)
Процент сжатия графической информации (для всех файлов)
Задание №2. Создание архива с помощью программы WinRar.
Откройте свою рабочую папку Архивы-Фамилии .
Выделите файл, который будете упаковывать, например, с расширением . txt .
В контекстном меню выделенного объекта выберите пункт Добавить в архив…
Не меняя имени архива, установите Формат архива : RAR (вкладка Общие )
Выберите Метод сжатия: максимальный
Запустите процесс архивации щелчком по кнопке ОК . Созданный архив будет помещен в вашу рабочую папку, где находятся неупакованные исходные файлы.
Повторите архивирование этого же файла , но теперь установите Формат архива : ZIP .
Сравнительные характеристики созданных архивов занесите в таблицу.
Аналогичным образом создайте по два архива для остальных файлов *. doc , *. xls , * .jpg , *. bmp . Сравнительные характеристики созданных архивов занесите в таблицу.
Чтобы архивировать несколько файлов в один архив, их нужно предварительно выделить , удерживая нажатой кнопку Ctrl на клавиатуре, а затем выполнить архивирование.
Заархивируйте все текстовые файлы в один архив с именем Текст.rar
Заархивируйте все графические файлы в один архив с именем Графика.rar
Заархивируйте все текстовые файлы в один архив с именем Текст.zip
Заархивируйте все графические файлы в один архив с именем Графика.zip
Сравнительные характеристики созданных архивов занесите в таблицу.
Задание №3. Определите процент сжатия файлов
Процент сжатия определяется по формуле
где S – размер архивных файлов, S o – размер исходных файлов.
Полученные вычисления запишите в таблицу.
Задание №4. Извлечение файлов из архива
Запустите программу WinRar двойным щелчком левой кнопкой мыши по архиву Текст.rar . В появившемся окне отражен список файлов, содержащихся в архиве.
Выделите один файл из списка.
Нажмите на панели инструментов кнопку Извлечь в… и укажите место для записи данных – ваша рабочая папка.
Установите Режим обновления файлов – Извлечь с заменой файлов .
Во вкладке Дополнительно установите переключатель Не удалять. Для того, чтобы полностью распакованный архив не занимал место на винчестере, выбирают переключатель Удалять всегда .
Результат работы продемонстрируйте преподавателю.
Теоретические сведения к практической работе :
Работа с архивами данных
Архивация (упаковка) - помещение (загрузка) исходных файлов в архивный файл в сжатом или несжатом виде.
Архивация предназначена для создания резервных копий используемых файлов, на случай потери или порчи по каким-либо причинам основной копии (невнимательность пользователя, повреждение магнитного диска, заражение вирусом и т.д.).
Для архивации используются специальные программы, архиваторы, осуществляющие упаковку и позволяющие уменьшать размер архива, по сравнению с оригиналом, примерно в два и более раз.
Архиваторы позволяют защищать созданные ими архивы паролем, сохранять и восстанавливать структуру подкаталогов, записывать большой архивный файл на несколько дисков (многотомный архив).
Сжиматься могут как один, так и несколько файлов, которые в сжатом виде помещаются в так называемый архивный файл или архив. Программы большого объема, распространяемые на дискетах, также находятся на них в виде архивов.
Архивный файл - это специальным образом организованный файл, содержащий в себе один или несколько файлов в сжатом или несжатом виде и служебную информацию об именах файлов, дате и времени их создания или модификации.
Выигрыш в размере архива достигается за счет замены часто встречающихся в файле последовательностей кодов на ссылки к первой обнаруженной последовательности и использования алгоритмов сжатия информации.
Степень сжатия зависит от используемой программы, метода сжатия и типа исходного файла. Наиболее хорошо сжимаются файлы графических образов, текстовые файлы и файлы данных, для которых степень сжатия может достигать 5-40%, меньше сжимаются файлы исполняемых программ и загрузочных модулей — 60-90%. Почти не сжимаются архивные файлы. Программы для архивации отличаются используемыми методами сжатия, что соответственно влияет на степень сжатия.
Для того чтобы воспользоваться информацией, запакованной в архив, необходимо архив раскрыть или распаковать. Это делается либо той же программой-архиватором, либо парной к ней программой-разархиватором.
Разархивация (распаковка) - процесс восстановления файлов из архива в первоначальном виде. При распаковке файлы извлекаются из архива и помещаются на диск или в оперативную память.
Самораспаковывающийся архивный файл — это загрузочный, исполняемый модуль, который способен к самостоятельной разархивации находящихся в нем файлов без использования программы-архиватора.
Самораспаковывающийся архив получил название SFX-архив (SelF-eXtracting). Архивы такого типа в обычно создаются в форме .ЕХЕ-файла.
Архиваторы, служащие для сжатия и хранения информации, обеспечивают представление в едином архивном файле одного или нескольких файлов, каждый из которых может быть при необходимости извлечен в первоначальном виде. В оглавлении архивного файла для каждого содержащегося в нем файла хранится следующая информация:
сведения о каталоге, в котором содержится файл;
дата и время последней модификации файла;
размер файла на диске и в архиве;
код циклического контроля для каждого файла, используемый для проверки целостности архива.
При создании нового архива нужно задать параметры архивирования. Прежде всего, необходимо задать имя архивного файла и место его сохранения на диске. Далее, нужно выбрать формат архивации RAR или ZIP (формат ZIP более широко распространен, а метод RAR обеспечивает больше возможностей и более сильное сжатие).
В обоих форматах поддерживаются шесть методов архивации: Без сжатия, Скоростной, Быстрый, Обычный, Хороший и Максимальный. Максимальный метод обеспечивает наиболее высокую степень сжатия, но с наименьшей скоростью. Напротив, Скоростной сжимает плохо, но очень быстро. Метод Без сжатия просто помещает файлы в архив без их упаковки. Если вы создаете архив для передачи по компьютерным сетям или для долговременного хранения, имеет смысл выбрать метод Максимальный для получения наилучшего сжатия. Если же вы создаете ежедневную резервную копию данных, то, как правило, лучше использовать Обычный метод.
WinRAR позволяет создавать многотомные архивы, то есть архивы, состоящие из нескольких частей. Обычно тома используются для сохранения большого архива на нескольких дискетах или других сменных носителях. Первый том архива имеет обычное расширение гаг, а расширения последующих томов нумеруются как r00, r01, r02 и так далее.
Архив может быть непрерывным (позволяет добиться максимальной степени сжатия) и самораспаковывающимся (SFX, от англ. Self-eXtracting). Для разархивации такого архива не нужна специальная программа, достаточно запустить файл архива на выполнение, так как он является исполняемым файлом и имеет расширение .exe.
Для архивации звуковых и графических файлов может использоваться дополнительный специальный метод мультимедиа сжатие , при котором может быть достигнута на 30% более высокая степень сжатия, чем при обычном сжатии.
Цель:изучение принципов архивации файлов, функций и режимов работы наиболее распространенных архиваторов, приобретение практических навыков работы по созданию архивных файлов и извлечению файлов из архивов.
Теоретическая часть
Назначение и возможности программ-архиваторов
Утилиты-упаковщики, или архиваторы, — служебные программы, позволяющие создавать на дисках копии файлов меньшего размера, объединять несколько файлов в один, а также распаковывать, т.е. преобразовывать сжатые файлы в документы исходного размера без потери исходной информации.
Программы упаковщики можно использовать в следующих случаях:
1. Очень ценную информацию для обеспечения надежности рекомендуется хранить помимо компьютера ещё и в архивных копиях. Ценностью архивов является, то - что информация в них занимает меньше места, чем в обычном виде.
2. Очень удобны архивы при переносе информации при помощи дискет. В этом случае можно записать на дискету больше информации
3. Также архивы очень удобны при передаче информации по сети, чем меньше объем передаваемой информации, тем быстрее будет передана информация.
Наиболее известными программами - упаковщиками являются программы: WinRAR и WinZIP.
Архиваторы помещают копии файлов в сжатом виде на диск в архивный файл, откуда документы могут быть излечены все вместе или порознь в первоначальном виде.
Архив содержит оглавление, в котором для каждого файла содержится следующая информация:
• размер файла на диске и в архиве;
• сведения о местонахождении файла на диске;
• дата и время последней модификации файла;
Большое количество современных утилит-архиваторов имеют встроенные средства для создания так называемых самораспаковывающихся архивов (SFX self-extracting archives). Самораспаковывающийся архив имеет расширение исполняемого файла .ехе, несколько большие размеры, чем файл архива без самораспаковки. Увеличенный объем самораспаковывающегося файла объясняется тем, что в нем содержатся дополнительные программные средства, позволяющие извлекать файлы из архива и распаковывать их. Поэтому утилита для реархивации самораспаковывающимся архивам не нужна. И если пользователь не имеет ни одной программы-упаковщика, он все равно сможет прочитать архивные документы, которые получит, например, по электронной почте или по каналам Internet.
Все файлы на нашем компьютере представлены в двоичном коде, то есть будь то вордовский документ, фильм, музыкальная композиция или фотография, для компьютера это всего-лишь набор ноликов и единичек: 11010101000111001111101010101010. Программа архивации группирует схожие наборы ноликов и единичек и на выходе мы получаем: 3,0,1,1,0,0,5,12,1,1. То есть из 30 символов в исходном файле мы получаем лишь 10 в архиве. Но в ворде (если это был вордовский документ) данный файл открыть уже не получится. Для этого необходимо осуществить обратный процесс: разархивирование.
Создание архива
Запустить программу архиватор можно следующими способами:
1. Главное меню – Программы.
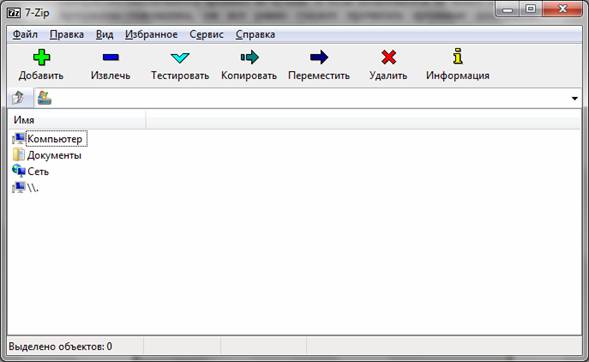
Рис. 1 Окно программы архиватора
2. Через контекстное меню (правой кнопкой мыши) - Добавить к архиву.
Алгоритм создания архивного файла
1. Выделяем файлы и папки, помещаемые в архив.
2. Выбираем пункт – Добавить:
а) Пункт меню Команды – Добавить файлы в архив
б) Кнопка на панели инструментов - Добавить

3. В появившемся окне диалога указываем имя архивного файла и параметры архивации (окно перечертить в тетрадь)
Можно бесплатно использовать 7-Zip на любом компьютере, в том числе на компьютере, который находится в коммерческой организации. Вы не должны регистрировать или платить за архиватор 7-Zip.
Поддерживаемые форматы:
Архивирование / разархивирование: 7z, ZIP, GZIP, BZIP2 и TAR
Только разархивирование: ARJ, CAB, CHM, CPIO, DEB, DMG, HFS, ISO, LZH, LZMA, MSI, NSIS, RAR, RPM, UDF, WIM, XAR и Z.
Читайте также:

