Orca screen reader что это
Обновлено: 05.07.2024
Я случайно открыл Orca Screen Reader из Dash, когда пытался открыть Screenshot. Теперь все, что я печатаю или нажимаю, произнесено вслух.
Как мне это остановить?
Для справки вот скриншот запущенного Orca Screen Reader:

Я подал ошибку о плохом пользовательском опыте, которая является результатом текущего поведения Орки.
Если вам не нужна помощь, вы можете рассмотреть следующие вопросы:
Я говорю это из-за неприятного опыта случайного срабатывания в нескольких случаях. Это подход кувалдой, но я его абсолютно не использую.
Если вы хотите сохранить его, но сейчас он запускается при загрузке, не считая поиска в приложении для поиска выключателя, подумайте и над этим вопросом: как мне остановить запуск orca при входе в систему?
Alt + Super + S также работает, чтобы выключить (или включить) Orca.
Это сочетание клавиш настроено следующим образом.
- Откройте "Системные настройки"
- Выберите "Клавиатура"
- Выберите вкладку "Ярлыки"
- На левой панели выберите "Универсальный доступ"
- На правой панели выберите "Включение или отключение чтения с экрана"
- Введите новую комбинацию клавиш, чтобы включить или выключить Orca.

- Выключить звук
- Откройте терминал
- $ killall orca
- Включите звук снова
Откройте Системные настройки, нажмите кнопку с надписью универсальный доступ, нажмите на вкладку, и на этой вкладке включите и выключите программу чтения с экрана. Или, если программа чтения с экрана была запущена другим способом, включите и снова выключите.
В духе Ubuntu и большей философии открытого исходного кода Linux, согласно которому каждый пользователь должен иметь возможность использовать все программное обеспечение независимо от инвалидности 1, вот несколько всеобъемлющих решений, которые выходят за рамки пользователей, которые не нуждаются или не хотят использовать Orca.
Отключить косатку с помощью клавиш быстрого вызова Alt + Super + S
Согласно официальной документации о доступности, отключение Orca может быть переключено горячими клавишами:
Alt + Super + S
Или используйте один из следующих методов.
Отключить Orca из командной строки
Использование GSettings
Читатель экрана может быть отключен через gsettings с помощью этой команды:
gsettings set org.gnome.desktop.a11y.applications screen-reader-enabled false
Использование Orca
Этот метод полезен для пользователей, которые хотят отключить речь, продолжая использовать другие параметры программы чтения с экрана - braille а также braille-monitor ,
Чтобы перезапустить Orca с отключенной речью, используйте эту команду:
nohup orca -d speech --replace &
nohup а также & были включены, поэтому он будет работать в фоновом режиме, не убивая процесс, если пользователь закрывает терминал.
Эта команда убивает любой запущенный процесс Orca, возможно, с SIGKILL Это означает, что Orca не имеет возможности выдать звуковое подтверждение "Отключение чтения с экрана". Технически это не выключено, хотя, потому что это заменяет это новым процессом Orca, используя предоставленные параметры.
Этот метод можно использовать для отключения или включения любой конкретной опции. Бежать man orca для деталей.
Настройка параметров автозапуска Orca
Администраторы и пользователи могут контролировать, запускается ли Orca при запуске. Это может быть сделано глобально для всех пользователей или для отдельного пользователя в вашей сети. Настройки автозапуска отдельного пользователя имеют приоритет над глобальными настройками.
Простой способ
В вашей рабочей среде, вероятно, есть графический менеджер сеансов, в котором вы можете удалить Orca из списка приложений для запуска. Например:
- Гном
Бежать gnome-session-properties в терминале. - LXDE
Бежать lxsession-default-apps в терминале. - XFCE
Бежать xfce4-session в терминале.
Расширенные методы Изменение настроек автозапуска вручную должно быть доступно каждому через терминал, независимо от среды рабочего стола.
Редактировать файл orca-autostart.desktop в текстовом редакторе или, если он не существует, создайте его в каталоге автозапуска:
- Каталог автозапуска для отдельного пользовательского примера:
/home/mattmurdock/.config/autostart/ - Каталог автозапуска для всех пользователей:
/etc/xdg/autostart/
Если вы не уверены в правильности указанных выше путей, вы можете быстро найти их, запустив locate "orca-autostart.desktop" ,
Чтобы отключить автозапуск Orca, обязательно включите строку NotShowIn=<desktop-environment>; замена <desktop-environment> с одним (и), для которого вы хотите его отключить, за которым следует точка с запятой. 2
Например, чтобы отключить автозапуск Orca в Gnome, XFCE и LXDE, файл должен выглядеть следующим образом:

Orca — гибкое и расширяемое средство для чтения текста с экрана компьютера, синтезатор речи (экранный диктор), предоставляющий доступ к рабочему столу для слабовидящих пользователей.

Синтез речи — искусственное производство человеческой речи, восстановление речевого сигнала по его параметрам и формирование речевого сигнала по печатному тексту. Имеется несколько групп синтезирования речи: параметрический синтез, конкатенативный или компиляционный (компилятивный), предметно ориентированный синтез и синтез по правилам.

Синтезатор речи — структура способная переводить текст/образы в речь, с помощью программных или аппаратных средств. Преобразование текста и образов в речь осуществляется "Голосовым движком", являющаяся непосредственно системой (ядром) преобразования. Самая простая синтезированная речь создаётся путём объединения частей записанной речи хранящейся в базе данных (синтез по правилам).


Экранный диктор Orca предназначен для произнесения вслух пользовательского интерфейса, вводимых клавиш, названия файлов, содержимого приложений, чтения текста из текстового редактора и др.



Orca работает в фоновом режиме, для настройки можно осуществлять из графического интерфейса или правкой конфигурационных файлов. В качестве основного "Голосового движка" используется eSpeak (многоязычный консольный синтезатор речи), но могут использоваться и другие (например RHVoice).

Orca является частью рабочего окружения GNOME (с версии 2.16), входит в состав "Специальных возможностей" (вспомогательных технологий) предназначенных для поддержки пользователей с различными физическими ограничениями и особенностям развития, а также для взаимодействия с вспомогательными устройствами.
1. Уберите из автозагрузки ненужные программы.
Ubuntu 16.04, во время старта, загружает большое количество разнообразных приложений, многие из которых вам, скорее всего, не нужны. Чтобы ускорить Ubuntu, можете просто их отключить.
Однако, многие автоматически запускаемые программы скрыты, и для того, чтобы их увидеть, нужно выполнить следующую команду:
2. Отрегулируйте Swappiness.
Как ускорить работу Ubuntu? Рекомендуется установить более низкое значение swappiness, чтобы ядро использовало оперативную память в максимально возможном объеме. Например, чтобы установить значение 10, следует выполнить такую команду:
Не ставьте пробелов до или после знака " stb-container-css stb-code-container stb-image-none stb-ltr stb-corners stb-shadow stb-side-none" >В конец этого файла нужно добавить строку:

Сохраните файл и закройте редактор (Нажать Ctrl+O, чтобы сохранить и Ctrl+X, чтобы выйти). Все эти действия применимы и в Ubuntu Server 16.04.
3. Предзагрузка часто используемых программ.
По завершении установки, демон preload запустится автоматически, можно убедиться в этом, выполнив команду:

Если, по каким-то причинам, он окажется незапущенным, выполните команду:
4. Отключите эффекты.
Эффекты, без сомнения, радуют глаз, разбавляя собой скучное рабочее пространство. Однако, для их работы также необходимы ценные системные ресурсы. Как ускорить Ubuntu 16.04? При помощи compizconfig-settings-manager эффекты можно отключить, увеличив тем самым производительность.
Установить compizconfig-settings-manager можно с помощью команды:

Запустите его из Unity Dash, затем выберите слева раздел "Эффекты" и отключите те, которые вам не нужны. Если захотите, можно отключить абсолютно все.
Также можно выключить размытие заднего плана в Unity Dash при помощи Unity Tweak Tool. Это сделает Unity Dash более отзывчивым.
Установка Unity Tweak Tool:
Установив, откройте его и выберите вкладку "Поиск", затем переключите кнопку "Размытие заднего плана" (Background blur) в состояние "Выкл." (OFF).
Вообще, многим нравится прозрачный фон, а вам?
До:
После:
Бонусный совет: найдите главного виновника медленной загрузки.
Можно узнать, сколько времени необходимо для старта каждой из загружаемых служб, выполнив следующую команду:

Как видно на снимке выше, службы mnt-pi.mount и vboxadd.service являются теми самыми виновниками. Я знаю, что mnt-pi.mount отвечает за монтирование NFS (сетевой файловой системы) на моем Raspberry Pi, но она мне больше не нужна, поэтому я могу безболезненно убрать ее из файла /etc/fstab. Я также знаю, что демон vboxadd.service нужен только для виртуальной машины, то есть мне, опять-таки, без надобности.
Отключаем:
До:
После:
Поскольку на данный момент IPv6 используется достаточно редко, этот протокол полностью поддерживается далеко не всем оборудованием. Если IPv6 не поддерживается вашим роутером или провайдером, то это замедлит работу сети, дольше будут определяться доменные имена сайтов и будет выполняться попытка получения IPv6 адреса, что тоже приведет к задержке. В этой небольшой заметке мы рассмотрим как отключить ipv6 Ubuntu 16.04 или других совместимых дистрибутивах.
Проверка поддержки IPv6
Все современные дистрибутивы поддерживают IPv6 без исключений. Но чтобы убедиться что ваша локальная машина получила ipv6 адрес вы можете выполнить команду:Если вы увидите привычный ответ о времени доставки пакетов, то значит все работает, но если ipv6 провайдером не поддерживается вы получите network unreachable или что-то в этом роде. В таком случае IPv6 лучше отключить чтобы интернет работал быстрее.
Как отключить IPv6 в Ubuntu 16.04
Есть несколько способов отключить Ipv6 Ubuntu 16.04 мы рассмотрим их все.Способ 1. С помощью sysctl
Первый способ решения нашей задачи, это редактирование параметров ядра во время выполнения с помощью sysctl. Для отключения IPv6 выполните:$ sudo sysctl -w net.ipv6.conf.all.disable_ipv6=1
$ sudo sysctl net.ipv6.conf.default.disable_ipv6=1
$ sudo sysctl net.ipv6.conf.lo.disable_ipv6=1 Вы можете также пойти другим путем и записать все эти значения в файл настройки, чтобы они применялись по умолчанию при старте системы:
net.ipv6.conf.all.disable_ipv6 = 1
net.ipv6.conf.default.disable_ipv6 = 1
net.ipv6.conf.lo.disable_ipv6 = 1 Сохраните файл, закройте его и перезапустите sysctl для обновления конфигурации:
Теперь, когда вы выполните ip addr show, здесь не должно быть ipv6 адреса:

Способ 2. Отключить ipv6 в Grub
Вы также можете отключить IPv6 отредактировав параметры загрузки ядра в Grub. Для этого откройте файл /etc/default/grub и добавьте туда такую строку:
Если переменная GRUB_CMDLINE_LINUX уже существует то вы можете добавить это значение в конец строки к другим параметрам. После завершения сохраните изменения и обновите конфигурацию Grub с помощью команды:
После перезагрузки отключение ipv6 Ubuntu 16.04 будет завершено и ваша сеть станет работать быстрее.
В дополнение к установке fmask и / или dmask в ответе htorque выше, если вы хотите выполнить сценарии на диске, мне также нужно было установить параметр монтирования «exec».
Итак, пример будет:
sudo mount -t ntfs -o rw,auto,user,fmask=0022,dmask=0000,exec /dev/whatever /mnt/whatever
Mewnosod + Q rhoi'r gorau i orca.
Rwyf wedi ffeilio nam am brofiad gwael y defnyddiwr sy'n deillio o ymddygiad cyfredol Orca.
Alt + Super + S также работает для выключения (или включения) орки.
Это сочетание клавиш настроено следующим образом.
- Откройте "Системные настройки"
- Выберите "Клавиатура"
- Выберите вкладку "Ярлыки"
- На левой панели выберите "Универсальный доступ"
- На правой панели выберите "Включить или выключить считыватель экрана"
- Введите новую комбинацию клавиш для включения или выключения орки.

- Отключить звук
- Открыть терминал
- $ killall orca
- Снова включить звук
Метод с графическим интерфейсом:
Откройте «Системные настройки», нажмите кнопку с надписью «Универсальный доступ», нажмите на вкладку и на этой вкладке включите программу чтения с экрана. Или, если программа чтения с экрана была запущена другим способом, включите ее, а затем снова выключите.
Если вам не нужна помощь, вы можете подумать:
Я говорю это из-за неприятного опыта случайного срабатывания системы несколько раз. Это подход кувалды, но мне он абсолютно не нужен.
Если вы хотите оставить его, но он запускается сейчас при загрузке, если не считать поиска в приложении выключателя,рассмотрите и этот вопрос .
Также обратите внимание, что имя пакета меняется с gnome-orca на orca . Я оставляю оба вышеперечисленных на время поддерживаемых выпусков.
В духе Ubuntu и более поздних версий Linux Согласно принципам открытого исходного кода, каждый пользователь должен иметь возможность использовать все программное обеспечение независимо от инвалидности 1 , вот несколько комплексных решений, которые выходят за рамки пользователей, которые не нуждаются или не хотят использовать Orca.
Отключить Orca с помощью сокращенных клавиш Alt + Super + S
Согласно официальной документации по специальным возможностям , отключение Orca можно переключать с помощью горячих клавиш:
Alt + Super + S
Или воспользуйтесь одним из следующих методов .
Отключить Orca из командной строки
Использование GSettings
Программа чтения с экрана может можно отключить через gsettings с помощью этой команды:
gsettings set org.gnome.desktop.a11y.applications с включенной программой чтения с экрана false
Кажется, что отправляется SIGTERM процесс Orca, который позволит Orca выдать звуковое уведомление «Программа чтения с экрана выключена» перед завершением процесса. Это кажется наиболее чистым способом отключить речь, но поскольку Orca больше не работает, пользователь потеряет другие параметры, которые он может использовать ( braille и braille-monitor ).
Использование Orca
Этот метод полезен для пользователей, которые хотят отключить речь, продолжая использовать другие параметры программы чтения с экрана - Брайля и монитор Брайля .
Чтобы перезапустить Orca с отключенной речью, используйте эту команду:
nohup orca -d speech --replace &
Добавлены nohup и & , поэтому будет работать в фоновом режиме, не прерывая процесс, если пользователь закрывает терминал.
Эта команда убивает любой запущенный процесс Orca, возможно, с SIGKILL , что означает, что Orca не имеет возможности выдать звуковое подтверждение «Программа чтения с экрана выключена». Технически это не отключено, потому что оно заменяет его новым процессом Orca, используя указанные параметры.
Этот метод можно использовать для отключения или включения какой-либо конкретной опции. Чтобы узнать подробности, запустите man orca .
Настройте параметры автозапуска Orca.
Администраторы и пользователи могут управлять запуском Orca при запуске. Это можно сделать глобально для всех пользователей или для каждого отдельного пользователя в вашей сети. Настройки автозапуска отдельного пользователя имеют приоритет над глобальными настройками.
Простой способ
На вашем рабочем столе, вероятно, есть графический менеджер сеансов, с помощью которого вы можете удалить Orca из списка запускаемых приложений. Например:
- Gnome
Запустите gnome-session-properties в терминале. - LXDE
Запустите lxsession-default-apps в терминале. - XFCE
Запустите xfce4-session в терминале.
Дополнительные методы Изменение настроек автозапуска вручную должно быть доступно всем через терминал, независимо от среды рабочего стола.
Отредактируйте файл orca-autostart.desktop в текстовом редакторе или, если он не существует, создайте это в каталоге автозапуска:
- Каталог автозапуска для отдельного пользователя, пример:
/ home / mattmurdock /.config / autostart / - Каталог автозапуска для всех пользователей:
/ etc / xdg / autostart /
Если вы не уверены, верны ли указанные выше пути, вы, вероятно, сможете быстро найти его, запустив найдите "orca-autostart.desktop" .
Чтобы отключить автозапуск Orca, обязательно включите строку NotShowIn = ; , заменив на нужные , чтобы отключить его, после каждой точки с запятой. 2
Например, чтобы отключить автозапуск Orca в Gnome, XFCE и LXDE, файл должен выглядеть следующим образом:
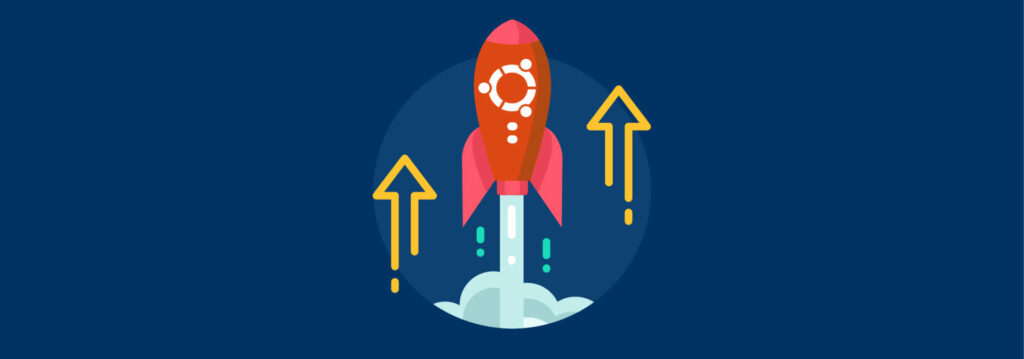
В целом пользователи Linux пользуются более быстрой операционной системой, чем пользователи Windows. Тем не менее если вы используете супер тяжелое рабочее окружение, такое как Unity, то скорость может значительно снизится.
Здесь мы расскажем вам несколько советов, которые можно применить для ускорения Ubuntu. Вы можете увидеть повышение скорости на слабом железе и в Virtualbox. Эти советы также помогут, счасливым обладателям SSD-дисков.
Отключаем автозапуск приложений
При загрузке операционной системы, у нас запускаются по-умолчанию очень много приложений, даже тех которые вам не нужны. Для того чтобы ускорить процесс загрузки, вы можете отключить некоторые из них. Тем не менее, большинство запущенных приложений скрыты. Для их отображения откройте терминал и выполните следующую команду
Затем найдите в меню приложений “Автоматически запускаемые приложения”
Чтобы отключить запуск приложения, просто снимите галочку с него.
Вот некоторые приложения, которые вам могут быть ненужными.
Accessibility Profile Manager
Он используется для людей с ограниченными возможностями, и в верхнем углу на экране входа в систему, у нас всегда отображается экранная клавиатура, программы чтения с экрана и т.д.
Backup monitor
Демон для запуска резервного копирования по расписанию. Вы можете отключить его, если вы не используете функцию автоматического резервного копирования.
Caribou
Отключите его, если вам не нужна экранная клавиатура.
Desktop Sharing
GNOME Desktop Sharing сервера. Этот демон используется для подключения VNC. На самом деле, вы можете и не отключать эту услугу, поскольку она не запустится, пока вы не включите Разрешить другим пользователям видеть ваш рабочий стол в общем доступе к рабочему столу.
Gnome Software
Отключите его, если вы пользуетесь терминалом для установки программного обеспечения и не используете программное обеспечение Gnome.
Orca screen reader
Personal File Sharing
Отключите его, если вы не используете Bluetooth для обмена файлами.
Update Notifier
Отключите его, если вы не хотите получать уведомления о появлении обновлений программного обеспечения которые доступны на текущий момент.
Отрегулируйте Swappiness
Swappiness — параметр ядра Linux, что контролирует относительный вес оперативной памяти, до зброса кеша системы.
Мы все знаем, что оперативная память намного быстрее, чем жесткий диск.
Давайте сделаем небольшой эксперимент: Загрузите систему Ubuntu 16.04, откройте несколько приложений, таких как Firefox, LibreOffice, Mozilla Thunderbird, Evince для просмотра документов, а затем оставте на несколько часов . Затем через несколько часов если вы вернетесь, то увидите, что эти приложения реагируют очень плохо на клики мыши, потому что они простаивали и были выгружены на жесткий диск.
Это происходит из-за значения swappiness по умолчанию в Ubuntu. Swappiness является параметром ядра Linux, который контролирует, как часто Linux Swap из нерабочих процессов перекидывает приложения в пространство подкачки на жестком диске.
Значение swappiness составляет от 0-100. Более низкое значение означает, что Linux будет использовать пространство подкачки меньше, в то время как более высокое значение приводит к тому что Linux использует пространство подкачки чаще. Значение по умолчанию в Ubuntu является 60, что означает, когда ваш компьютер использует 40% физической памяти, тогда ядро Linux начинает обмениваться.
Вы можете использовать следующую команду, чтобы проверить текущее значение.
Рекомендуется установить низкое значение для swappiness, и ядро Linux будет использовать столько физической памяти, насколько это возможно. Например, чтобы установить swappiness 10, введите в терминале
Не добавляйте пробелы перед и после знака равенства. Эта команда говорит ядру Linux использовать пространство подкачки, когда 90% или больше физической памяти используется. Этот параметр не является постоянным.
Для того, чтобы сделать его постоянным даже после перезагрузки, вам нужно отредактировать файл.
В конце этого файла, добавьте следующую строку.
Сохраните и закройте этот файл. (Нажмите Ctrl + O, чтобы сохранить, нажмите Ctrl +X, чтобы выйти)
Предзагрузка часто используемых приложений
Вы недовольны скорость запуска браузера Firefox или других медленных приложений? Вот небольшая часть программного обеспечения называется preload, что запоминает, какие приложения вы используете чаще всего и подгружает связанные библиотеки и исполняемые файлы в память, так что эти приложения будут запущены быстрее.
Установить preload в Ubuntu 16.04 можно с помощью команды
После установки preload, демон будет автоматически запускаться. Вы можете проверить это с помощью:
Если он не работает, то запустите его с помощью следующей команды:
Теперь вы можете забыть о preload и можете делать другую работу.
Отключить эффекты
Эффекты конечно радуют глаз, но они могут замедлить работу компьютера. Мы можем использовать CompizConfig-setting-manager, чтобы отключить их.
Запустите его с Unity Dash. Затем нажмите вкладку Effect на левой панели и отключите эффекты, которые вам не нравятся. Вы можете отключить все эффекты, если вы хотите.

Вы также можете отключить размытие фона с помощью Unity-Tweak-Tool, чтобы сделать ваш Unity Dash более отзывчивым.
Затем откройте его, выберите вкладку “Найти” и установите фоновое размытие в положение выключено.
Некоторым людям нравится прозрачный фон. Какой вы предпочитаете?
До
После
Узнайте виновника медленной загрузки
Вы можете узнать, какой сервис занимает много времени при запуске, введя следующую команду в терминале.
Читайте также:

