Ошибка 1913 при удалении касперского
Обновлено: 05.07.2024
Рассмотрим самые простые и удобные способы удалить антивирус Касперского с компьютера или ноутбука под управлением ОС Виндовс. Как известно, софт от разработчика Kaspersky Lab обеспечивает защиту операционной системы от всевозможных вредоносных объектов в режиме реального времени. Если вы по какой-либо причине приняли решение о деинсталляции антивирусной программы, обязательно придерживайтесь подробной инструкции, приведенной в нашей статье.
Ни в коем случае не удаляйте папку с приложением из Program Files. Это не только оставляет временные файлы, ненужные настройки в реестре и прочий компьютерный «мусор» на жёстком диске, но и вызывает различные системные ошибки, последствия которых могут потребовать даже переустановки OS.Стандартный метод удалить Касперского с компьютера полностью на Windows 7, 10
- Прежде всего, наведите курсор на панель задач и кликните правой кнопкой мыши по иконке антивируса;
- В открывшемся меню выберите «Выход»;
- Теперь войдите в «Панель управления» и перейдите в раздел «Программы и компоненты» (для владельцев Windows XP и Vista данный пункт называется «Установка и удаление программ»);
- Откроется окно со списком всех приложений, установленных на вашем компьютере;
- Требуется найти ненужное программное обеспечение, в данном случае антивирус Kaspersky, кликнуть по нему правой клавишей мышки и нажать «Удалить/Изменить»;
- После запуска средства удаления Касперского следуйте пошаговой инструкции деинсталлятора программы;
- Дождитесь завершения процедуры деинсталляции, возможно система попросит перезагрузить компьютер, подтвердите запланированное действие нажатием кнопки OK.
Если антивирусник Kaspersky удаляется штатными инструментами ОС, рекомендуется провести ручную очистку реестра.
Дело в том, что некоторые остаточные файлы всё же не были удалены, для полного избавления от остатков активности продуктов Касперского, следует проделать следующие шаги:
- Нажмите на клавиатуре комбинацию клавиш Win + R, введите в командную строку Regedit и кликните Enter (либо откройте меню «Пуск» и выберите функцию «Выполнить»);
- Когда увидите окно редактора, останется деинсталлировать две ветки реестра;
- Первая: HKEY_LOCAL_MACHINE - SOFTWARE - KasperskyLab;
- Вторая: HKEY_LOCAL_MACHINE - SOFTWARE - Microsoft - SystemCertificates - SPC - Certificates;
- Просто кликаем правой кнопкой мыши по последним подразделам KasperskyLab и Certificates и удаляем их;
- Таким образом вы сможете стереть остаточные записи антивируса Kaspersky в реестре Windows.
Способ удаления Kaspersky Anti-Virus c помощью утилиты KavRemover
Существует специальный программный продукт для удаления любых версий антивирусных продуктов лаборатории Касперского с операционных систем Windows и Mac OS.
- Скачиваем программу с официального сайта разработчика;
- Распаковываем архив и запускаем kavremover.exe;
- Принимаем лицензионное соглашение и ждём открытия интерфейса;
- Если ваш антивирус не был обнаружен и удалён автоматически, нажмите по вкладке принудительного деинсталляции;
- В выпадающем списке необходимо выбрать интересующий вас софт вручную (CRYSTAL, Kaspersky Internet Security, Antivirus, ONE и т.д), затем воспользоваться функцией очистки;
- Дальше на экране появится уведомление, требующее произвести перезагрузку компьютера, выбираем «Согласен»;
- После перезапуска вашего ПК или ноутбука антивирусник будет полностью удалён.
- Используем безопасный режим Виндовс;
- В ходе включения/перезагрузки персонального компьютера несколько раз жмём кнопку F8;
- В следующем окне найдите и запустите соответствующий пункт (как показано на картинке ниже);
- В выбранном режиме вы сможете наверняка избавиться от самого антивируса и всех остаточных файлов самозащиты:
- Снова запустите KAV RemoverTool и следуйте указаниям деинстллятора.
Полное удаление антивируса Касперского с помощью сторонних программ
IObit Uninstaller
Одно из самых лучших средств для очистки жёсткого диска и повышения производительности OS. Обладает интуитивно понятным русскоязычным интерфейсом, включает в себя полезный инструмент резервного копирования. Позволяет деинсталлировать абсолютно любой объект. Достаточно скачать, установить и запустить ИОБит Унинсталлер, ввести в поисковой строке название искомого объекта и нажать значок корзины в правой части экрана.
Ускоритель Компьютера от студии AMS Software
Ещё одна качественная утилита, известная своими продвинутыми функциональными возможностями. Обеспечивает ускорение процессоров и ОЗУ, способна полностью очистить мусорные файлы Windows любого формата.
Crystalidea Uninstall Tool
Принудительно удаляет любые программные компоненты, временные файлы, записи реестра, службы и ярлыки на рабочем столе. Работает с последними версиями Windows 8 и 10.
Пользователь пожаловался, что не смог самостоятельно перейти на новую версию антивирусной программы Лаборатории Касперского. Он, как и положено, удалил старую версию антивируса (Антивирус Касперского 2011) с сохранением информации об активации, перезагрузил компьютер и запустил установку скачанного с официального сайта компании дистрибутив продукта версии 2013 года. В ходе установки у него вылезло окно, предлагающее установить программу без JavaScript.
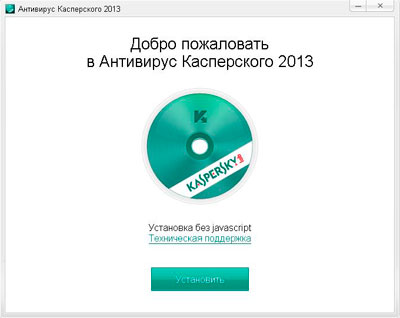
Все бы ничего, но дальше программа установки предложила перезагрузить компьютер, «пообещав» что после нее установка продолжится в автоматическом режиме. Но продолжения не последовало, установка антивирусной программы зациклилась. То есть после перезагрузки опять появилась первая страница установки с предложением продолжить без JavaScript, потом перезагрузка и так далее.
Такая ситуация может возникнуть в следствие неправильного удаления антивирусной программы. В моем случае пользователь вспомнил, что после удаления антивируса стандартными средствами Windows через пункт «Установка и удаление программ» панели управления, программа не попросила перезагрузить компьютер и ему самому пришлось сделать это.
Интернет предложил несколько решений данной проблемы. Кто-то предложил скачать и установить JavaScript с официального сайта Java, кто-то нашел выход из положения переустановкой браузера Internet Explorer. Было даже предложение ручного удаления остатков программы в безопасном режиме.
Надо заметить, что при использовании утилита kavremover стирает все данные о лицензии, то есть вам потребуется повторная активация вновь установленного продукта.
Итак, для запуска утилиты перезагружаем компьютер в Безопасном режиме (Safe Mode), выбрав его клавишей F8 в момент загрузки компьютера. Запускаем файл kavremover.exe и после ознакомления с лицензионным соглашением Лаборатории Касперского, нажимаем на кнопку «Я согласен».
В окне «Kaspersky Lab Products Remover» вводим в пустое поле защитный код, изображенный на картинке. В меню «Обнаружены следующие продукты» выбираем программу, которая была установлена на Вашем компьютере. Пункт «Удалить все известные продукты» рекомендуется использовать только, если утилита не смогла обнаружить самостоятельно ранее установленный антивирус и Вы точно не знаете название продукта.
Источник: Исправляем ошибку при установке антивируса Касперского

Выделите пункт с названием нашего антивируса и нажмите Удалить/Изменить.



Запустится процесс удаления антивируса Касперского.
В некоторых случаях удаление закончится ошибкой, тогда на сайте антивируса нужно скачать специальную утилиту удаления всех продуктов Касперского - kavremover.exe. Переходим по ссылке
и жмём Скачайте исполняемый файл kavremover.exe.

После скачивания, запускаем утилиту и удаляем с помощью неё антивирус, если вам интересны подробности, читайте статью дальше.


открывается окно командной строки, вводим команду, (она подойдёт для всех компьютеров, в том числе ноутбуков с интерфейсом UEFI и включенной опцией Secure Boot) команду:



Если в безопасном режиме попытаться удалить антивирус Касперского обычным способом через панель " Удалить или изменить программу" ,

то выйдет ошибка "Служба установщика Windows недоступна в безопасном режиме".

Значит запускаем утилиту kavremover.exe


Отгадываем капчу и вводим её в нижнем поле, жмём Удалить.

Запускается процесс удаления

Операция удаления завершена. Необходимо перезагрузить компьютер.

Вот в принципе и всё, антивирусник мы удалили, осталось только убрать появление окна особых параметров загрузки.

Загружаем компьютер или ноутбук с установочной флешки Windows 10, входим в программу установки системы и жмём клавиатурное сочетание Shift + F10, в открывшемся окне командной строки вводим команду:
bcdedit /deletevalue advancedoptions

Теперь Win 10 будет загружаться обычным способом.
Вместо Касперского можем установить другой антивирусный продукт.
Последний способ удаления антивируса Касперского (сработает, если у вас включено восстановление системы)
Если вы вчера установили этот антивирус и сегодня ваш ноутбук не загружается, и вы уверены, что это из-за Касперского, а не из-за других двадцати программ установленных уже после него, то загрузитесь с установочной флешки Win 10 в программу установки системы.







Выбираем точку восстановления созданную системой до нашей установки антивируса.



Начнётся процесс отката системы на тот период времени, когда антивирусная программа не была ещё установлена в нашу систему. Читайте более подробную статья о точках восстановления системы - Как восстановить Windows 10 с помощью точек восстановления, если система не загружается .
End
Рекомендуем другие статьи по данной темеКомментарии (16)
Рекламный блок
Подпишитесь на рассылку
Навигация
Облако тегов
Архив статей
Сейчас обсуждаем
Гость Сергей
Цитата: admin Здравствуйте. В Windows 10 копирование и вставка между разными устройствами
Садовник
Добрый день. Спасибо за статью. Помогите выбрать ноутбук в диапазон 50-60 тыс. руб. Для офиса,
ULBoom
Спасибо за статью в целом и информацию, что на поддерживаемой Microsoft «Десятке» можно поработать

admin
Евгений, не буду посылать вас на другие сайты и скажу очень просто. Для SSD не нужна
Гость Павел
Гость Денис, Удалите антивирус, у меня Eset Internet Security блочил.
RemontCompa — сайт с огромнейшей базой материалов по работе с компьютером и операционной системой Windows. Наш проект создан в 2010 году, мы стояли у истоков современной истории Windows. У нас на сайте вы найдёте материалы по работе с Windows начиная с XP. Мы держим руку на пульсе событий в эволюции Windows, рассказываем о всех важных моментах в жизни операционной системы. Мы стабильно выпускаем мануалы по работе с Windows, делимся советами и секретами. Также у нас содержится множество материалов по аппаратной части работы с компьютером. И мы регулярно публикуем материалы о комплектации ПК, чтобы каждый смог сам собрать свой идеальный компьютер.
Наш сайт – прекрасная находка для тех, кто хочет основательно разобраться в компьютере и Windows, повысить свой уровень пользователя до опытного или профи.
Антивирус Касперского уже давно зарекомендовал себя в качестве мощного и эффективного инструмента, гарантирующего полноценную защиту компьютеру. При этом некоторые пользователи все же находят недостатки в данной утилите и хотят удалить ее для установки другой антивирусной защиты. Рекомендуется выполнить деинсталляцию полностью, поскольку в противном случае в системе останется множество остатков ПО, которые не дадут нормально функционировать другому софту. Именно поэтому важно ознакомиться с наиболее распространенными методами удаления Касперского со своего ПК.

Какие ошибки могут появиться во время удаления Kaspersky
Большинство пользователей, пытающихся удалить данную программу, испытывают некоторые трудности уже на начальном этапе. Системой настойчиво выдаются ошибки, если предпринимаются попытки удаления приложения.

Также нередко высвечивается окошко с кодом 1316 – оно появляется из-за неверной установки программного софта и если пользователь старается удалить утилиту из ПК.
У антивируса есть способность самопроизвольного выключения и прерывания проверочных процессов. При использовании пробного периода и желании продлить лицензию также нередко перед клиентами открывается такое окно:

Примечание! Вообще, ошибка 1316 появляется как следствие попытки удалить программу через «Панель управления». Однако можно сделать так, чтобы утилита все же была деинсталлирована, а все ее файлы ликвидированы с ОС Windows 7 или 10.
Что делать для полноценной деинсталляции Касперского с компьютера
Многие действительно смогли убедиться в том, что удалить вышеописанный антивирус не так просто, как кажется сначала. Даже в случае запуска деинсталляции с помощью встроенной программы, ее компоненты все равно часто остаются в реестре или других файлах, а после установки новой антивирусной защиты появляются нестыковки и масса ошибок, на экране всплывают окна, свидетельствующие о том, что софт не был устранен на сто процентов.
Удаление антивируса в ручную с помощью стандартных средств Windows
Для деинсталляции ручным методом необходимо следовать таким шагам:
-
Запустить саму утилиту Kaspersky Anti-Virus. Зайти в ее параметры и перейти в раздел самозащиты. Нужно деактивировать ее, поскольку благодаря данной функции сама программа защищается от того, чтобы никакие вирусы и вредоносные объекты не нанесли ущерба. При включенной галочке во время удаления наверняка появятся трудности.



Примечание! В большинстве случаев некоторые файлы программы не удаляются из реестра и препятствуют функционированию других утилит, поэтому их также нужно удалить.
Нюансы очистки реестра компьютера
Чтобы окончательно удалить остатки Антивируса Касперского из реестра системы, требуется выполнение таких шагов:
-
В меню «Пуск» в поисковом поле набрать команду «Regedit».


По завершении данных манипуляций программу получится полностью деинсталлировать с ПК.
Удаление Касперского посредством утилиты Kav Remover Tool
Если никак не получается удалить утилиту описанными ранее способами, можно воспользоваться официальным софтом под названием Kav Removal Tool, разработкой которого занималась компания Kaspersky Lab. Специалисты знали о том, что всегда может возникнуть подобная внештатная ситуация, поэтому предоставили клиентам возможность попробовать утилиту, которая без труда удалит вышеописанный продукт.
-
Сначала нужно загрузить архив kavremvr.zip с официального сайта, выполнить распаковку на папку в HDD, после чего начать установочный процесс, ознакомиться с лицензией и следовать дальнейшим шагам.



Осталось лишь подождать, когда закончится процедура деинсталляции и софт полностью удалится с ПК.
Как полностью удалить Касперского с помощью сторонних утилит
Если у пользователя нет желания использовать официальный софт, для него доступно несколько сторонних программ, которые также прекрасно справляются с задачей удаления защитного программного обеспечения от Касперского.
Удаление Касперского с помощью Revo Uninstaller

Одна из крайне востребованных и популярных утилит носит название Revo Uninstaller. Она прекрасно справляется с задачей полного удаления программ, поэтому нужно скачать ее с официального ресурса и инсталлировать.
- По завершении установки и запуска требуется найти антивирус в списке и нажать на «Удалить».


После прохождения нескольких стандартных шагов получится полностью очистить систему от антивирусной программы и при этом ликвидировать сторонние записи из реестра .
Использование утилиты Crystalidea Uninstall Tool
Также к использованию рекомендуется утилита под названием Crystalidea Uninstall Tool. Ее активно используют опытные пользователи для того, чтобы деинсталлировать любой мешающий им софт.
-
Когда будет завершена простая установочная процедура, понадобится запустить утилиту с помощью ярлыка, расположенного на рабочем столе. В окошке приложения в списке появится Kaspersky Anti-Virus.


Таким образом, сегодня удаление вышеописанной антивирусной системы возможно как в ручную, так и сторонним софтом. В первом случае пользователю будет предложено самостоятельно ликвидировать реестровые записи, а согласно второму варианту все данные об антивирусе очистятся в автоматическом режиме. Оба метода являются крайне действенными и подойдут как для самых древних версий софта, так и недавно вышедших. В итоге пользователи смогут деинсталлировать антивирус, если из-за него происходят проблемы с запуском игрового приложения или каких-либо файлов.
Читайте также:

