Ошибка 404 iis 1c
Обновлено: 04.07.2024
Хотя эта ошибка 404 может показаться технической по своей сути, есть несколько быстрых исправлений, которые вы можете попробовать, и посмотрите, поможет ли она решить проблему на вашем компьютере.
- Проверьте свой URL
- Загрузка в безопасном режиме с поддержкой сети
- Выполнить чистую загрузку
- Запустить проверку проверки системных файлов
- Запустите Internet Explorer в режиме без надстроек
- Сброс настроек Internet Explorer
- Устраните ошибку 404 на сервере под управлением IIS
1. Проверьте свой URL
Проверьте, правильно ли вы ввели URL. Неправильный URL вызовет ошибку 404, будь то одна буква или цифра, это имеет значение.
2. Загрузитесь в безопасном режиме с поддержкой сети
Безопасный режим с поддержкой сети запускает Windows в безопасном режиме, включая сетевые драйверы и службы, необходимые для доступа в Интернет или другие компьютеры в той же сети.
Выполните следующие шаги для загрузки в безопасном режиме с сетью:
- Перезагрузите компьютер
- Когда отобразится экран входа, удерживайте клавишу SHIFT, пока вы выбираете «Питание», а затем «Перезагрузить».
- После перезагрузки компьютера на экране Выберите вариант выберите Устранение неполадок .

- Нажмите Дополнительные параметры .

- Нажмите Параметры запуска .
- Нажмите Перезагрузить .
- После перезапуска вы увидите список параметров. выберите 5 или F5 для безопасного режима с сетью
Когда вы перейдете в безопасный режим, попробуйте выполнить чистую загрузку, как описано в следующем решении.
- ТАКЖЕ ЧИТАЙТЕ: безопасный режим Windows 10 не работает [FIX]
3. Выполните чистую загрузку
Если вам удается загрузиться в безопасном режиме, выполните чистую загрузку, чтобы устранить любые конфликты программного обеспечения, которые могут быть причиной проблемы.
Выполнение чистой загрузки для вашего компьютера уменьшает конфликты, связанные с программным обеспечением, которое может выявить основные причины ошибки 404. Эти конфликты могут быть вызваны приложениями и службами, которые запускаются и работают в фоновом режиме при обычном запуске Windows.
Как выполнить чистую загрузку
Чтобы успешно выполнить чистую загрузку в Windows 10, вы должны войти в систему как администратор, а затем выполните следующие действия:



- Установите флажок Скрыть все службы Microsoft .

- Нажмите Отключить все .
- Перейдите на вкладку Автозагрузка .
- Нажмите Открыть диспетчер задач .

- Закройте диспетчер задач и нажмите ОК .
- Перезагрузите компьютер
У вас будет чистая среда загрузки после того, как все эти шаги будут тщательно выполнены, после чего вы можете попытаться проверить, устранена ли проблема.
Как выйти из безопасного режима с помощью сети:

- Введите msconfig
- Откроется всплывающее окно
- Перейдите на вкладку Загрузка .
- Снимите или снимите флажок Безопасная загрузка
- Перезагрузите компьютер
ТАКЖЕ ЧИТАЙТЕ: Как добавить функцию безопасного режима в меню загрузки в Windows 10
4. Выполните проверку системных файлов проверки
Сканирование проверки системных файлов проверяет или сканирует все защищенные системные файлы, а затем заменяет неправильные версии подлинными и правильными версиями Microsoft.
Вот как это сделать:
- Нажмите Пуск .
- Перейдите в поле поиска и введите CMD .
- Выберите Командная строка .

- Нажмите правой кнопкой мыши и выберите Запуск от имени администратора .


- Нажмите Enter .
- Перезагрузите компьютер
5. Запустите Internet Explorer в режиме без надстроек
Вот как это сделать:


- Нажмите Internet Explorer .
- Нажмите Инструменты


- На вкладке Программы нажмите Управление надстройками .

Если в режиме «Без надстроек» он работает нормально, это может быть вызвано надстройкой, поэтому необходимо повторно включить каждую из них, чтобы определить, какая из них вызывает проблему.
- ТАКЖЕ ЧИТАЙТЕ: исправлено: проблемы с черным экраном Internet Explorer
6. Сбросьте Internet Explorer
Если имя файла содержит вирус и была удалена, ошибка не устранена, тогда вы можете попытаться сбросить настройки Internet Explorer.
Однако это действие необратимо и может сбрасывать настройки безопасности или конфиденциальности, добавленные в список доверенных сайтов, включая настройки родительского контроля, поэтому запишите сайты перед выполнением сброса.
Вот шаги для сброса настроек Internet Explorer к заводским настройкам по умолчанию:
- Закрыть все окна
- Выберите Инструменты .



- Перейдите на страницу Сброс настроек Internet Explorer .

- Выберите Сбросить .
- Выберите Закрыть после применения настроек по умолчанию.
- Нажмите ОК .
- Перезагрузите компьютер, чтобы применить изменения
7. Устраните ошибку 404 на сервере под управлением IIS
Если вы работаете на сервере с IIS, вы можете устранить ошибку 404, проверив, что запрошенный файл существует на компьютере IIS и находится в правильном месте.
Используйте оснастку IIS Microsoft Management Console (MMC), чтобы определить, где находится файл в файловой системе компьютера IIS.
В данной статье я подробно опишу процесс организации веб- доступа к базам данных «1С:Предприятие» 8.3 на веб-сервере IIS (Internet Information Server), входящего в поставку Microsoft Windows Server. Для более старых версий «1С:Предприятие» (8.1 и 8.2) алгоритм публикации баз данных в целом аналогичен. Будет рассмотрен алгоритм настройки IIS для работы «1С:Предприятие», а также описан процесс публикации баз данных на веб-сервере как для 32-разрядного, так и для 64-разрядного модуля расширения веб-сервера.
0. Оглавление
1. Что понадобится
- Компьютер отвечающий минимальным системным требованиям для работы веб-сервера под управлением одной из операционных систем:
- Права локального администратора на данном компьютере.
- Дистрибутив для установки компонент «1С:Предприятие». Для настройки 64-разрядного модуля расширения веб-сервера, дистрибутив для установки 64-разрядного сервера «1С:Предприятие». В данном примере используется версия 8.3.4.389. Для более старых версий «1С:Предприятие» (8.1 и 8.2) алгоритм публикации баз данных в целом аналогичен.
2. Установка веб-сервера IIS
Устанавливаем веб-сервер Internet Information Server, который по умолчанию входит в поставку Microsoft Windows Server. При установке обязательно выбираем компоненты:
Подробно про процесс развертывания веб-сервера IIS я писал:


3. Установка компонент «1С:Предприятие»
На этот же сервер, где развернут веб-сервер IIS, устанавливаем «1С:Предприятие» (32-разрядные компоненты) обязательно выбрав при установке компоненты:
- 1С:Предприятие
- Модули расширения веб-сервера

Если планируется настроить 64-разрядный модуль расширения веб-сервера, то необходимо дополнительно запустить программу установки 64-разрядного сервера из соответствующей поставки «1С:Предприятие» и установить компоненту:

4. Настройка операционной системы
Теперь необходимо установить необходимые права на ключевые папки, используемые при работе веб-доступа к базам данных «1С:Предприятие». Для каталога хранения файлов веб-сайтов, опубликованных на веб-сервере (по умолчанию C:\inetpub\wwwroot\ ) необходимо дать полные права группе «Пользователи» (Users). В принципе, этот шаг можно пропустить, но тогда для публикации или изменения публикации базы данных надо будет запускать «1С:Предприятие» от имени администратора. Для настройки безопасности данного каталога, кликаем по нему правой кнопкой мыши и в контекстном меню выбираем «Свойства» (Properties).



Затем нажимаем расположенную справа кнопку «Поиск» (Find Now), после чего выбираем необходимую группу IIS_IUSRS в таблице результатов поиска и нажимаем «ОК».

Группа IIS_IUSRS появится в списке групп или пользователей. Даем ей полные права на на выбранную директорию и нажимаем «Применить» (Apply) для сохранения изменений.

Ну и наконец, если публикация выполняется для файловой базы, необходимо также дать группе IIS_IUSRS полные права на каталог с расположенными файлами данной информационной базы.

5. Публикация базы данных на веб-сервере

Откроется окно настройки свойств публикации на веб-сервере. Основные поля необходимые для публикации уже заполнены по умолчанию:
Выбрав необходимые настройки публикации нажимаем «Опубликовать».

6. Настройка IIS для использования 32-разрядного модуля расширения веб-сервера


В списке пулов приложений найдем пул с именем DefaultAppPool. Кликнем по нему правой кнопкой мыши и в контекстном меню выберем пункт «Дополнительные параметры» (Advanced Settings).

В открывшемся окне параметров пула приложения, в группе «Общие» (General) найдем пункт «Разрешены 32-разрядные приложения» (Enable 32-Bit Applications) и установим значение параметра равным True. Затем сохраним изменения нажав «ОК».

7. Настройка IIS для использования 64-разрядного модуля расширения веб-сервера
Зарегистрировать 64-разрядный модуль расширения веб-сервера можно с помощью утилиты webinst.exe соответствующей версии, расположенной в каталоге bin, каталога с установленной программой «1С:Предприятие», либо воспользоваться приведенным ниже способом.


В таблице сопоставлений обработчиков найдем обработчик «1С Web-service Extension». Откроем данный обработчик, кликнув 2 раза по соответствующей строке в таблице.

Отредактируем обработчик, заменив путь к исполняемой dll 32-разрядного модуля расширения веб-сервера, который выбран в данный момент, на путь к 64-разрядной версии библиотеки. В данном примере меняем путь c «C:\Program Files (x86)\1cv8\8.3.4.389\bin\wsisapi.dll» на «C:\Program Files\1cv8\8.3.4.389\bin\wsisapi.dll» воспользовавшись кнопкой выбора. Изменив путь нажимаем «ОК» для сохранения изменений.

8. Подключение к опубликованной информационной базе через веб-браузер

К данной информационной базе также можно подключиться и с любого компьютера в сети, обратившись к веб-серверу по его внутреннему (или если прокинут порт 80, по внешнему) IP-адресу.
В этом случае, для корректной работы «1С:Предприятие», имя домена, на который идет обращение (или IP-адрес) должен быть добавлен в надежные узлы Internet Explorer, а также для него должны быть разрешены всплывающие окна. Подробнее про настройку Internet Explorer для работы веб-клиента «1С:Предприятие» читайте здесь.

9. Подключение к опубликованной информационной базе через клиент «1С:Предприятия»
К опубликованной на веб-сервере информационной базе можно подключиться и с помощью тонкого клиента «1С:Предприятия». Для подключения откроем окно запуска «1С:Предприятие» и нажмем кнопку «Добавить» для добавления информационной базы.

В окне добавления информационной базы/группы установим переключатель в «Добавление в список существующей информационной базы» и нажмем «Далее».

Введем имя базы данных, как она будет отображаться в списке информационных баз (должно быть уникальным для данного списка), тип расположения выберем «На веб-сервере» и нажмем «Далее».

Вводим строку адреса для подключения к информационной базе (без префикса /ru_RU/). Также здесь можно указать параметры прокси-сервера (если есть) и способ аутентификации на веб-сервере. Указав необходимые настройки снова жмем «Далее».

Указываем параметры запуска для информационной базы и нажимаем «Готово» для завершения работы мастера.

После чего данная информационная база появится в списке баз окна запуска «1С:Предприятие». Обратим внимание что режим запуска Конфигуратор недоступен для данного типа подключения. Нажимаем «1С:Предприятие» для подключения к информационной базе.


10. Конфигурационные файлы виртуального каталога
Рассмотрим подробнее структуру файлов, которые были созданы в процессе публикации. Если веб-доступ к опубликованной информационной базе по каким-то причинам не заработал, конфигурационные файлы можно отредактировать вручную, для достижения желаемого результата (конфигурационные файлы из данной статьи для 64-разрядного модуля расширения веб-сервера можно скачать здесь).
Перейдем в каталог, который мы указывали во время публикации базы данных. В нем увидим два файла:

Оба файла доступны для просмотра и редактирования с помощью любого текстового редактора, например программы «Блокнот» (Notepad). Рассмотрим структуру этих файлов подробнее.
10.1. Файл default.vrd
В файле default.vrd описываются опубликованные Web-сервисы (элемент <ws>), а также указывается имя виртуального приложения (атрибут base) и строка подключения к информационной базе «1С:Предприятие» (атрибут ib). В данном примере для файловой информационной базы, строка подключения будет следующей:

В строке подключения можно указать логин и пароль пользователя. В этом случае, подключение к информационной базе будет выполняться от имени указанного пользователя. Например, для подключения от имени пользователя Продавец, строка подключения будет следующей:
Для серверной информационной базы строка подключения будет иметь вид:

Подробнее про структуру данного файла можно почитать в книге «Руководство администратора» 2-е издание , Приложение 2, глава 3.12.
10.2. Файл web.config
Данный обработчик можно найти (или добавить, если его нет) в Диспетчере служб IIS. Для этого необходимо выделить вкладку с текущим приложением и в окне свойств выбрать пункт «Сопоставления обработчиков» (Handler Mappings).




Смотрите также:
IIS (Internet Information Services) – один из немногих штатных инструментов Windows, которым можно пользоваться, не ища более приемлемых альтернатив от других разработчиков. Веб-сервер IIS с поддержкой языка PHP можно использовать…
FTP-Сервер обеспечивает возможность передачи файлов между клиентом и сервером с помощью протокола FTP. Здесь будет рассказано как запустить FTP-сервер в Windows Server 2008 R2. 0. Оглавление Добавление службы FTP-сервер Добавление…



Ошибка доступа к опубликованной на web-сервере IIS базе 1С
 | На сервере под управлением Windows Server 2008 R2 Enterprise (по умолчанию 64-х битной) работают Internet Information Services 7.5, с помощью которых была попытка опубликовать на данном web-сервере базу 1С. Однако при заходе через браузер в данную базу была получена ошибка: |
В подробных сведениях при этом значится:
Сама страница с ошибкой вместо приглашения входа в базу выглядит так:
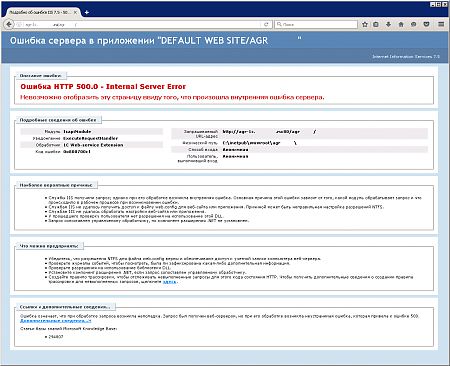
Это происходит ввиду того, что на Internet Information Services 7.5 в 64-х разрядной среде запрещен по умолчанию запуск 32-х разрядных приложений, коей до недавнего времени являлось 1С:Предприятие. Чтобы успешно выполнить публикацию баз 1С на web-сервере IIS7, необходимо в настройках диспетчера служб IIS разрешить запуск таких приложений.
Для этого выполните Win+R -> inetmgr.exe -> ввод. Далее, разверните локальный компьютер -> Пулы приложений, и вызовите правой клавишей мыши Дополнительные параметры… из выпадающего меню у DefaultAppPool, как показано на рисунке ниже:
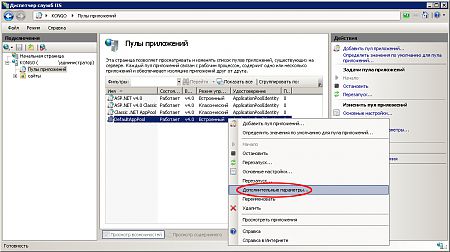
В открывшемся окне дополнительных параметров измените значение напротив Разрешены 32-разрядные приложения на True, как показано на рисунке ниже, и перезапустите службы IIS7:

После чего вы сможете попасть в нужную базу 1С посредством web-доступа:
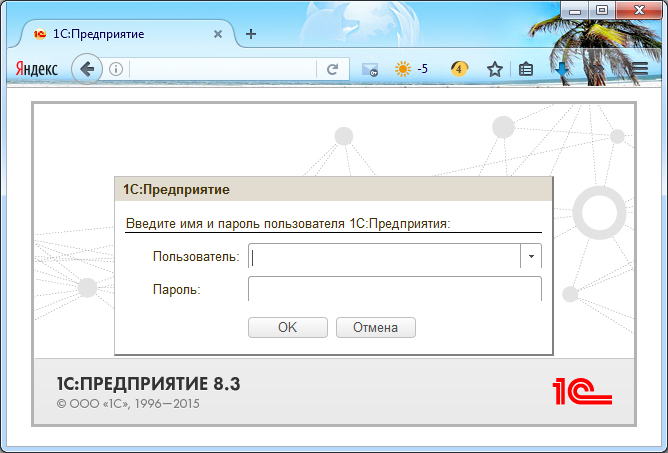
Однако, начиная с версии 8.3.9.1818 разработчики 1С наконец-то выпустили 64-х разрядный клиент, а так же Модули расширения веб-сервера данной разрядности:
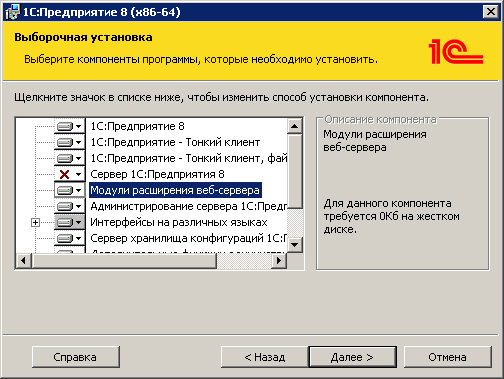









Rating: 4.3/5(8 votes cast)

Пытаюсь опубликовать 1С на IIS, получаю вот такую ошибку
Обработчик "1C Web-service Extension" содержит поврежденный модуль "IsapiModule" в списке модулей"

• Windows 2012 R2
• Windows 2016
• Windows 2019
Список оборудования
В следующем разделе представлен список оборудования, используемого для создания этого учебника.
Как Amazon Associate, я зарабатываю от квалификационных покупок.
Windows Учебник:
На этой странице мы предлагаем быстрый доступ к списку учебников для Windows.
Запустите приложение под названием: IIS Manager.

В приложении IIS Manager выберите свой веб-сайт.
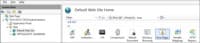
Выберите нужный номер ошибки и нажмите на опцию Редактировать.

• Ответ с запросом 302 - Да.
• Абсолютный URL - Введите новый URL назначения.
Нажмите на кнопку OK.

В нашем примере сервер IIS перенаправит ошибку 404 на определенный URL.
Чтобы протестировать установку, откройте браузер Chrome на удаленном компьютере и попробуйте получить доступ к странице, которая не существует.
В нашем примере в браузер был введен следующий URL::
Используйте функцию проверки страницы браузера Chrome для проверки заготовок IIS.

По желанию, вы можете использовать команду CURL компьютера Linux для тестирования конфигурации заголовка.
Читайте также:

