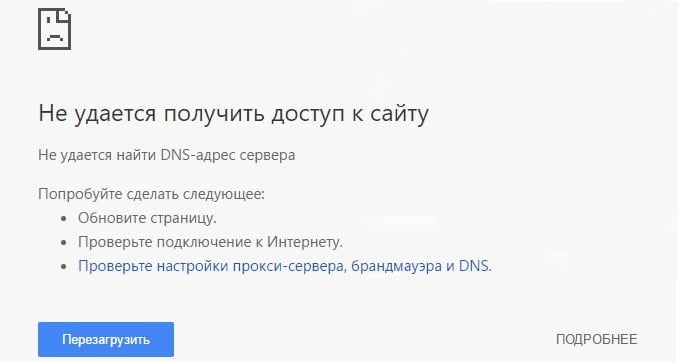Ошибка dns google chrome
Обновлено: 07.07.2024
Когда вы пытаетесь посетить какой-нибудь веб-сайт с помощью браузера Chrome, он сначала связывается с DNS-сервером, чтобы преобразовать имя веб-сайта в его IP-адрес или местоположение во всемирной паутине.
Однако, иногда DNS не получается найти, а сервер доменных имен (DNS) не может преобразовать веб-сайт в его IP-адрес.
Это не позволяет браузеру Chrome получить доступ к веб-сайту, и из-за этого появляется ошибка Server DNS Address Could Not Be Found.
Прежде чем пробовать методы, приведенные ниже, чтобы устранить эту ошибку, убедитесь, что вы выполнили базовые шаги по устранению неполадок, такие как очистка кеша браузера и перезагрузка компьютера.
Очистка Host Cache
Одной из самых распространенных причин, по которой возникает ошибка Server DNS Address Could Not Be Found, является то, что Host Cache Chrome заполнен или поврежден. Ее можно устранить, очистив кэш хоста Chrome.
Затем нажмите кнопку Clear host cache .
Очистите DNS и обновите IP-адрес

Щелкните правой кнопкой мыши на кнопке Пуск > Командная строка (администратор) или Windows PowerShell (администратор).
Почитать Как использовать два WhatsApp на одном телефоне AndroidВ окне командной строки введите следующие команды (в том же порядке) и нажмите клавишу ввода после каждой команды.
netsh winsock reset catalog
netsh int ipv4 reset reset.log
netsh int ipv6 reset reset.log
Перезагрузите компьютер и проверьте, по-прежнему ли появляется ошибка DNS-сервер не отвечает.
Отключите ‘настройки прокси-сервера’ и ‘автоматически определять настройки’
Нажмите на значок меню в виде 3 точек в Chrome, расположенный в правом верхнем углу экрана, и нажмите Настройки в раскрывающемся меню.

На экране Настройки прокрутите вниз до нижней части страницы и нажмите Дополнительные .

Прокрутите страницу вниз, пока не дойдете до раздела Система и нажмите Настройки прокси-сервера .

На следующем экране нажмите кнопку Настройка сети , расположенную в разделе Подключения.

На экране Настройка параметров локальной сети установите флажок Автоматическое определение параметров , снимите флажок Использовать прокси-сервер для локальных подключений и нажмите ОК .
Перезагрузите компьютер для того, чтобы изменения вступили в силу и проверьте, не исчезла ли ошибка.
Измените DNS-серверы
Переход на общедоступную службу DNS Google может помочь, если проблема связана с тем, что DNS-серверы вашего интернет-провайдера испытывают проблемы или переполняются.

На следующем экране нажмите ссылку Центр управления сетями и общим доступом .

На экране Центр управления сетями и общим доступом щелкните по имени вашей сети .

На следующем экране нажмите Свойства .

На экране свойств выберите IP версии 4 (TCP/IPv4) и нажмите кнопку Свойства .

На следующем экране выберите Использовать следующие адреса DNS-серверов и введите 8.8.8.8 и 8.8.4.4 в качестве предпочитаемых и альтернативных DNS-серверов.
Нажмите ОК , чтобы сохранить новые настройки DNS-сервера.
Почитать Исправлено: ERR_SSL_PROTOCOL_ERROR в Windows 10Измените файл hosts
Файл hosts, расположенный в папке c:\windows\system32\drivers\etc, может быть изменен, предотвращая доступ к определенным веб-сайтам.

Щелкните правой кнопкой мыши на кнопке Пуск и выберите Выполнить в появившемся меню.

Введите c:\windows\system32\drivers\etc в окне и нажмите OK .

На следующем экране дважды щелкните файл Hosts и выберите Блокнот в контекстном меню, чтобы открыть этот файл.
Если вы не можете найти никаких дополнительных записей в файле hosts, просто закройте окно редактирования, не сохраняя файл.
Удалите или отключите расширения браузера

Нажмите на значок меню Chrome в виде 3-х точек > Дополнительные инструменты > Расширения .

На следующем экране отключите все расширения, переместив переключатель в положение Выкл . Если расширение не нужно, нажмите Удалить , чтобы удалить расширение.
Переустановите Google Chrome
Если вышеуказанные решения не помогли, проблема может быть связана с поврежденным профилем пользователя Chrome или повреждением браузера Chrome.

На экране Параметры нажмите Приложения .

На экране Приложения нажмите Приложения и возможности в боковом меню; нажмите на Google Chrome в центре и нажмите кнопку Удалить .
После удаления Google Chrome переустановите последнюю версию браузера Google Chrome на свой компьютер.
Множество раз за время пользования браузером Google Chrome, вы наверняка встречались с ошибкой «Не удается найти DNS-адрес сервера». В большинстве случаев, она возникает из-за медленного Интернет-соединения или из-за того, что в самом браузере возникла проблема, которая не дает ему присоединиться к хосту, что может происходить даже при высокоскоростном подключении.
Существует пара тройка методов, с помощью которых вы сможете избавиться от ошибки «Не удается найти DNS-адрес сервера» и их выполнение не займет много времени. Для начала мы попробуем скорректировать работу вашего браузера Google Chrome.
Методы решения
Метод №1 Очистка DNS-кэша Google Chrome
Этот метод является одним из самых легких и полезных для решения сложившейся ситуации. Для его выполнения сделайте следующее:
После этого вы должны заметить, что ошибка «Не удается найти DNS-адрес сервера» исчезла. Однако, если этого не произошло, то можно попробовать кое-что другое.
Метод №2 Изменение DNS-адресов для сетевого подключения
- Нажмите одновременно кнопки Win+R.
- Копируйте в пустую строку ncpa.cpl и нажмите Enter.
- Кликните два раза на свое Интернет-подключение.
- Нажмите на «Свойства».
- Выберите пункт «Протокол Интернета версии 4 (TCP/IPv6)» и нажмите на «Свойства».
- Теперь поставьте галочку напротив пункта «Использовать следующие адреса DNS-серверов.
- Выставьте следующие параметры:
- Предпочтительный DNS-сервер: 8.8.8.8.
- Альтернативный DNS-сервер: 8.8.4.4.
Снова попробуйте запустить Google Chrome и посмотрите, выдает ли тот вам всю туже ошибку «Не удается найти DNS-адрес сервера».
Метод №3 Отключение параметра по ускорению загрузок страниц
- Пройдите в настройки Google Chrome.
- Опуститесь в самый конец страницы настроек и нажмите на ссылку «Показать дополнительные настройки».
- Теперь найдите пункт «Личные данные».
- Найдите параметр «Использовать подсказки для ускорения загрузки страниц» и уберите с него галочку.
- Перезагрузите свой браузер и проверьте, была ли исправлена ошибка «Не удается найти DNS-адрес сервера».
Метод №4 Сброс TCP/IP
- Нажмите правой кнопкой на Пуск и выберите из появившегося списка «Командная строка(администратор)».
- Затем друг за другом вписывайте в нее следующие команды и нажимайте Enter после каждой из них:
- ipconfig /release
- ipconfig /all
- ipconfig /flushdns
- ipconfig /renew
- netsh int ip set dns
- netsh winsock reset
![]()
Вы часто сталкиваетесь с раздражающими проблемами с DNS-сервер не найден, ERR_NAME_NOT_RESOLVED, сайт не может быть достигнут err_connection_timed_out, потребовалось слишком много времени, чтобы ответить, Исправьте «Aw, Snap! Сбои страницы и другие ошибки загрузки страницы и т. Д.
DNS означает сервер доменных имен, который загружает веб-страницы хоста (тот, где веб-страницы хранятся в облаке). Если у вас медленное Интернет-соединение или другие проблемы, ваш браузер может отображать ошибку и не сможет подключиться к хосту. Это может произойти, даже если у вас очень хорошее интернет-соединение.
Лучшие способы ремонта сайта отсутствуют.
Ноябрьское обновление 2021:
Теперь вы можете предотвратить проблемы с ПК с помощью этого инструмента, например, защитить вас от потери файлов и вредоносных программ. Кроме того, это отличный способ оптимизировать ваш компьютер для достижения максимальной производительности. Программа с легкостью исправляет типичные ошибки, которые могут возникнуть в системах Windows - нет необходимости часами искать и устранять неполадки, если у вас под рукой есть идеальное решение:
![скачать]()
Очистить кэш хоста Chrome
Первый шаг, который необходимо выполнить, - очистить кэш хоста Chrome.
Перезапуск роутера
Попробуйте сбросить TCP / IP.
![Сбросить TCP IP]()
Если конфигурация TCP / IP повреждена, это иногда может привести к отсутствию подключения к Интернету, веб-страница недоступна, адрес DNS не может быть найден и т. Д. Давайте сбросим входы Winsock и стек TCP / IP и решить проблему.
Для этого откройте командную строку с правами администратора.
Введите следующую команду и нажмите Enter после каждой команды:netsh winsock reset (для сброса входов Winsock)
netsh int ip reset reset (для сброса стека TCP / IP)
Удалите файлы из папки «etc».
Это еще одно простое решение. Перейдите в папку «etc», расположенную в C: \ Windows \ System32 \ Driver \ etc. Как только вы найдете эту папку, удалите все файлы, которые вы там найдете. Обязательно закройте Chrome позже, затем снова откройте Chrome и попробуйте получить доступ к веб-сайту, чтобы узнать, решило ли это исправление проблему.
Будем надеяться, что одно из этих решений исправит вашу сетевую ошибку. Не стесняйтесь присылать нам свои вопросы или комментарии.
CCNA, веб-разработчик, ПК для устранения неполадок
Я компьютерный энтузиаст и практикующий ИТ-специалист. У меня за плечами многолетний опыт работы в области компьютерного программирования, устранения неисправностей и ремонта оборудования. Я специализируюсь на веб-разработке и дизайне баз данных. У меня также есть сертификат CCNA для проектирования сетей и устранения неполадок.
Что означает ошибка
![Ошибка DNS PROBE FINISHED NXDOMAIN в Chrome]()
Сам код ошибки при отсутствии иных факторов означает что вы обратились к несуществующему домену, NXDOMAIN — это Non-Existing Domain (несуществующий домен). К сожалению, появление этой ошибки не всегда говорит о том, что дело именно в этой причине.
Прежде чем приступать к каким-либо методам исправления, прошу внимательно отнестись к следующим 4-м пунктам:
- Правильно ли введен адрес сайта? Очень простой метод получить ошибку DNS_PROBE_FINISHED_NXDOMAIN — ввести произвольный случайный адрес (но для некоторых систем в этом случае вы увидите иную ошибку: ERR_NAME_NOT_RESOLVED).
- Если не удается получить доступ лишь к одному сайту, причем с разных устройств (даже при других кодах ошибок на некоторых из устройств), причина вероятнее всего в самом сайте, и вы здесь вряд ли сможете что-либо изменить: можно лишь предположить, что всё будет исправлено, а сайт не был закрыт.
- Если об ошибке сообщают все сайты на разных устройствах через один роутер, то, возможно, проблема на стороне провайдера и будет решена со временем. Также попробуйте перезагрузить роутер (выключить питание и включить снова).
- Если это ваш собственный сайт, который вы только что зарегистрировали, либо внесли изменения NS-серверов при смене хостинга, учитывайте, что для изменения записей на DNS серверах занимает время и в течение этого времени (обычно не более нескольких часов) вы можете получать NXDOMAIN-ошибку при попытке открыть сайт.
Смена параметров DNS-серверов на компьютере, очистка кэша DNS и проверка службы DNS-клиент
Прежде всего попробуйте изменить параметры DNS-серверов вашего Интернет-подключения:
По завершении этих действий проверьте, открывается ли сайт теперь или вновь сообщает об указанной ошибке.
Сброс Winsock и протокола TCP/IP
В ситуации, когда предыдущий метод не помог, попробуйте следующее: запустите командную строку от имени администратора и по порядку введите следующие 3 команды, нажимая Enter после каждой:
Если после выполнения этих трех команд и перезапуска Google Chrome ошибка не исчезла, используйте следующую команду:
После неё закройте командную строку и обязательно перезагрузите ваш ПК или ноутбук, а лишь потом проверьте, была ли исправлена ошибка DNS PROBE FINOSHED NXDOMAIN.
Если предложенные способы не сработали, попробуйте также следующие шаги:
Видео инструкция по решению DNS PROBE FINISHED NXDOMAIN в Chrome
Читайте также: