Ошибка инициализации кодека в bandicam
Обновлено: 04.07.2024
Проблема с ошибкой инициализации кодека является одной из самых распространенных в работе с данной программой. Ее появление знаменует выскакивающее окно об ошибке, после которого Bandicam автоматически закрывается.
Ошибка инициализации кодека
Причина у нее всегда одна и та же – ошибка происходит из-за того, что система не может инициализировать кодек H264. Это часто может быть связанно с конфликтом между железом компьютера и драйверами самого Bandicam. Решить подобную проблему можно следующим образом:
- Найдите на официальном сайте Bandicam раздел поддержки, и выберите в списке «Advanced user tips» «больной» кодек, название которого вам уже подсказало ранее окно с ошибкой.
- Скачайте его архив с сайта.
- Перейдите в папку загрузок и распакуйте его. Перед вами предстанет пара папок, содержащих в себе файлы с идентичными именами.
- Файлы из этих папок скопируйте в аналогичные папки вашей Windows.
- Запустив программу, перейдите в раздел настроек формата и активируйте нужный вам кодек в расположенном в нем списке.

Программа не записывает игру
Не стоит совершать бездумные манипуляции в настройках, если у вас не включается запись экрана. Вы можете только усложнить себе задачу.Есть и второй источник сбоев в процессе записи. С ним могут столкнуться обладатели операционных систем Windows 10 и Windows 8. Бывает так, что в процессе установки или обновления драйверов видеокарты повреждается часть файлов, ответственных за адекватную работу приложения. Если после планового обновления драйверов у вас появились сложности с записью, просто переустановите программу. Это восстановит поврежденные ее части, и позволит эксплуатировать ее дальше.
Не следует сносить приложение полностью – установка должна проводиться прямо поверх предыдущей версии!Существует и третья причина. Сложности с записью игры могут возникать из-за нехватки производительности вашего компьютера. Это тоже поправимо. Решение в этом случае следующее:
- Перейдите в настройки Bandicam и понизьте количество кадров в секунду.
- Поменяйте разрешение в опциях видео с формата Full HD на обычное HD.
- В разделе кодеков установите в качестве рабочего вышеупомянутый Н264.
- Проверьте работоспособность приложения, и, если проблема все еще сохраняется, воспользуйтесь наиболее радикальным вариантом – вместо формата AVI установите для видео MP4.
Не записывается звук
Из-за частоты применения Bandicam для записи обучающих видео и гайдов, при работе с ним часто возникает потребность в записи своего голоса. Здесь пользователи напарываются на третью освещаемую нами проблему, связанную со сбоями и неполадками в работе микрофона. Давайте детально разберем наиболее распространенные ее причины.
Первой причиной является отсутствие связи между микрофоном и софтом приложения. Решается это так:
Не забудьте проверить показатель громкости записи. Он не должен быть меньше 100%, так как в ином случае записанная на видео речь может стать совершенно нечитаемой!Второй причиной является неправильно выбранное приложением устройство. Когда к ПК подключено несколько разных микрофонов, программа склонна путать их, по умолчанию устанавливая для записи неактивный. Чтобы проверить это, потребуется:
- Как и в предыдущем туториале, перейти во вкладку «Настройки записи».
- Нажать на кнопку «Настройки», размешенную рядом с разделом «Дополнительные устройства».
- В открывшемся окне будет находиться подраздел «Запись» со шкалой громкости используемого в данный момент микрофона.
Перед началом настройки вы должны убедиться, что у вас установлена самая последняя версия Bandicam. Попытки настроить ее старую «пиратку» не принесут ничего, кроме головной боли.
Как убрать шум
Лишние шумы и шорохи, которые микрофон может улавливать с улицы или прямо из вашей квартиры, могут серьезно помещать процессу записи. Наиболее простой способ избавления от данной проблемы таков:
- В звуковых настройках приложения понизьте общую громкость у микрофона. Это сработает как лимитер, и отрежет часть нежелательных звуков.
- Во вкладке «Дополнительные устройства» нажмите клавишу «Отключено».
- Чтобы повысить качество звука, выберите самый высокий показатель в разделе «Частота».
Если непонятный шум, преследующий ваш голос в процессе записи, после этого не пропал, ситуация немного сложнее. Скорее всего этот шум производится непосредственно вашим аналоговым оборудованием. Его источниками могут быть как провода, так и сам микрофон. Тут вам и поможет встроенный в Windows «нойзгейт»:
Не забывайте, что на количество улавливаемого шума сильно влияет не только стоимость микрофона, но и его техническое устройство.Если обеспечить полную звукоизоляцию помещения не представляется возможным, для записи голоса лучше использовать динамический микрофон. Благодаря низкой чувствительности, он автоматически будет отсекать большую часть лишних звуков.
Сбой приложения с просьбой о переустановке
Данная проблема характерна исключительно для «пиратских» версий Bandicam, так как ее источник лежит во внутренней системе защиты приложения. Если она обнаружит попытку взлома с помощью «кряка», то тут же попытается его заблокировать. В нелицензированных версиях, которые были заранее подготовлены к использованию некоторыми «умельцами», программа-взломщик может вступить в конфликт с ее остатками, что приведет к сбоям и нарушениям в работе приложения. Решается эта проблема только радикальным путем:
Просим вас с уважением относиться к труду разработчиков и использовать только лицензионную версию программы.Падает FPS при записи
Хотя простой функционал и малый объем у итоговых записей считаются одними из основных достоинств Bandicam, программа имеет неприятную привычку просаживать частоту кадров в игре. Наиболее распространенной причиной этого выступает слабость используемого для записи ПК. Чтобы избежать пролагов, вам нужно:
Это не окажет сильного влияния на качество итоговой записи, а вот нагрузку на ваш компьютер сократит в разы. Можно использовать в качестве альтернативы заранее предлагаемый приложением шаблон «Маломощный ПК», который находится в разделе «Видео».


1. Удалите графический драйвер.
Шаг 1 Щелкните значок Windows и выберите Параметры . Найдите и перейдите к Приложения и возможности и найдите драйвер видеокарты в поле поиска. Нажмите Удалить для удаления графического драйвера.

Шаг 2 Щелкните правой кнопкой мыши значок Windows и выберите Диспетчер устройств . Нажмите Видеоадаптеры и щелкните правой кнопкой мыши драйвер, который хотите удалить. Выбрать Удалить устройство .

Шаг 3 Затем вы можете установить последнюю версию графического драйвера на свой компьютер и перезапустить Bandicam.
2. Переустановите Bandicam
Шаг 1 Откройте Bandicam, нажмите О нас вкладку и нажмите Проверка обновления .

Шаг 2 Во всплывающем окне нажмите Проверить обновления сейчас кнопка. Затем вы можете обновить Bandicam до последней версии и снова записать.
3. Изменить разрешение видео
Шаг 1 Откройте Bandicam, выберите Видео вкладку и нажмите Параметры внизу.

Шаг 2 Выберите Полный размер или нужный размер экрана вашего компьютера. Вы можете уменьшить FPS с 30 до 15. Уменьшите качество видео до 80. Выберите видеокодек H264 (CPU).

4. Измените режим записи
Если вам не удалось инициализировать кодек в Bandicam с использованием режима записи игры, вы можете перейти в режим записи экрана вверху или наоборот.

Часть 2. Лучшая альтернатива Bandicam
Если все вышеперечисленные методы не решают проблему Bandicam не удалось инициализировать кодек, вы можете использовать альтернативу Bandicam для захвата игрового процесса и видео на вашем компьютере. Blu-ray Мастер Screen Recorder это лучший альтернативный инструмент Bandicam для записи игрового процесса, видеоуроков, видео с веб-камеры, лекций и многого другого.
- 1. Запись игрового процесса, конференция, обучение, аудиозвонки и лекции на ПК / Mac.
- 2. Снимайте видео и аудио в высоком качестве.
- 3. Предоставьте функции редактирования для редактирования записи игрового процесса в реальном времени.
- 4. Различные режимы записи для выбора полного экрана или одного региона для записи.
Шаги по записи видео с лучшей альтернативой Bandicam
Шаг 1 Бесплатно скачайте, установите и запустите Screen Recorder на вашем компьютере с Windows или Mac. Выбрать Видеомагнитофон режим для захвата видео.

Шаг 2 Настройте окно записи, нажав На заказ . Если вы хотите запечатлеть игровой процесс своим голосом, вам нужно включить оба Звуковая система и Микрофон настройки.


После завершения записи вы можете предварительно просмотреть клип, чтобы вырезать ненужные части. После того, как все в порядке, нажмите кнопку «Сохранить», чтобы сохранить запись на компьютер.
Часть 3. Часто задаваемые вопросы о Bandicam не удалось инициализировать кодек
1. Действительно ли Bandicam бесплатна?
Bandicam предлагает бесплатную версию для захвата видео с компьютера, игр или внешних источников. Если вы хотите удалить водяной знак на своем видео, вам лучше приобрести платную версию Bandicam.
2. Могу ли я использовать Bandicam для Mac?
На самом деле Bandicam не предлагает версию для Mac, которая является эксклюзивной только для Windows. Но вы можете использовать Blu-ray Master Screen Recorder для Mac в качестве альтернативы Bandicam для записи игр, онлайн-видео и аудио на Mac.
3. Bandicam лучше, чем OBS?
Bandicam и OBS - бесплатные и простые в использовании программы записи экрана. Что касается записи игр, OBS не предлагает такие услуги записи игр, как Bandicam. Что ж, OBS предлагает больше настроек, чем Bandicam, для предварительной настройки вашей записи.
Заключение
Делать скриншоты в Snapchat просто. Однако сложно сделать снимок экрана Snapchat без обнаружения. Следуйте 6 лучшим методам, чтобы сделать снимок экрана Snapchat без их ведома.
Для пользователей Windows Bandicam - такое полезное средство записи экрана, которое может захватывать любую область экрана вашего компьютера. Он также может помочь вам записывать игровой процесс и внешние видеоустройства с высоким качеством. Однако некоторые пользователи могут столкнуться с ошибкой инициализации кодека при использовании Bandicam для записи видео. Какой облом!
Это обстоятельство объясняется множеством причин. В этой статье мы предложим вам 4 простых метода решения "Не удалось инициализировать кодекпроблема. Если вы устали от Bandicam, вы также можете найти профессиональную альтернативу Bandicam в этом посте, которая предоставляет аналогичные функции записи с меньшими проблемами. См. Ниже.

Часть 1. 4 способа решения проблемы «Не удалось инициализировать кодек» в Bandicam
1. Установите последнюю версию Bandicam.
Шаг 1. Откройте Bandicam на своем компьютере. Перейти к Около вкладка и найдите Проверка обновления .


2. Обновите графический драйвер.
Если установка последней версии Bandicam не работает, возможно, что-то не так с вашим графическим драйвером. Вам лучше удалить текущий графический драйвер и установить последний.
Шаг 1. Перейти к Меню настроек Windows и найти Приложения и функции . Найдите драйвер видеокарты, щелкните его и удалите драйвер.

Шаг 2. найти Диспетчер устройств на твоем компьютере. Нажмите Видеоадаптеры . Затем щелкните правой кнопкой мыши драйвер, который нужно удалить. Выбрать Удалить устройство .

Шаг 3. Теперь установите на свой компьютер новейшие графические драйверы. Затем попробуйте снова записать в Bandicam.
3. Уменьшите объем графической памяти.
Если у вас недостаточно графической памяти для записи большого игрового процесса, вы можете столкнуться с той же проблемой, описанной выше. Теперь вам следует уменьшить разрешение и качество вашей игры в Настройки страница. И, пожалуйста, выключите другие программы, например Shadowplay, во время записи.
4. Измените настройки видео в Bandicam.
Иногда также может помочь уменьшение разрешения и качества видео в Bandicam.
Шаг 1. Найди видео вкладка в Bandicam. Затем нажмите «Настройки» в правом нижнем углу.

Шаг 2. Измените размер на 1920*1080 и качество 80 .

Часть 2. Лучшая альтернатива Bandicam для исправления сбоя инициализации кодека
Если описанные выше методы по-прежнему не могут решить вашу проблему, возможно, эта проблема вызвана самой Bandicam. Поэтому для завершения записи нужно найти альтернативу Bandicam.
Встретить Vidmore Screen Recorder, лучшая альтернатива Bandicam, которая может удовлетворить все ваши требования к записи. Помимо основной функции записи, он также позволяет добавлять в видео веб-камеру, рисунки в реальном времени и эффекты мыши. Он даже поддерживает запись по расписанию, если у вас нет времени начать запись.
- Захватите любую часть экрана с высоким качеством изображения / звука.
- Экспортируйте различные выходные форматы, включая MP4, MKV, WMV, GIF и т. Д.
- Добавьте к записи текст, стрелки, фигуры, эффекты мыши и многое другое.
- Во время записи делайте сколько угодно скриншотов.
- Поддержка Windows 10 / 8.1 / 8/7 и Mac OS X 10.10 или выше.
Шаг 1: После установки Vidmore Screen Recorder , пожалуйста, откройте программу. Вам будет предложено выбрать несколько режимов, включая видеомагнитофон, аудиорекордер, захват экрана и многое другое.

Шаг 2: Возьмем, к примеру, видеомагнитофон. Выбрать Видеомагнитофон в домашнем интерфейсе. Теперь вы можете настроить размер экрана, отключить / включить веб-камеру, включить / выключить системный звук и микрофон. После изменения настроек вы можете начать запись, нажав REC .

Шаг 3: Во время записи вы можете добавлять к записи текст, фигуры, стрелки и т. Д. Когда вы закончите запись, просто нажмите Стоп икона.

Шаг 4: Затем вы можете просмотреть и отредактировать свою запись. Нажмите Сохранить если вас устраивает видео.

Часть 3. Часто задаваемые вопросы о Bandicam, не инициализирующем кодек
Q1: Почему Bandicam продолжает вылетать?
Возможно, это как-то связано с драйвером вашей видеокарты. Итак, удалите и переустановите драйвер видеокарты до последней версии.
Q2: Есть ли у Bandicam лимит?
Да, если вы не являетесь участником Bandicam, на вашей записи будет водяной знак. И вы можете записывать только до 10 минут, что может быть слишком коротким для вас, чтобы записывать такие игры, как Fortnite, военное ремесло, так далее.
В3: Могу ли я использовать Bandicam на Mac?
Нет, не можешь. Но вы можете использовать Vidmore Screen Recorder для запись экрана на Mac.
Вывод
Вы пробовали методы решения сбой инициализации кодека с Bandicam? Надеюсь, один из них может пригодиться. Если они не могут, просто попробуйте Vidmore Screen Recorder . Оставьте комментарий ниже, если вам понравился этот пост.
Попробуйте Vidmore Screen Recorder бесплатно
Ваш лучший помощник для записи видео и звука в Windows 11/10/8/7, Mac OS X 10.10 и выше
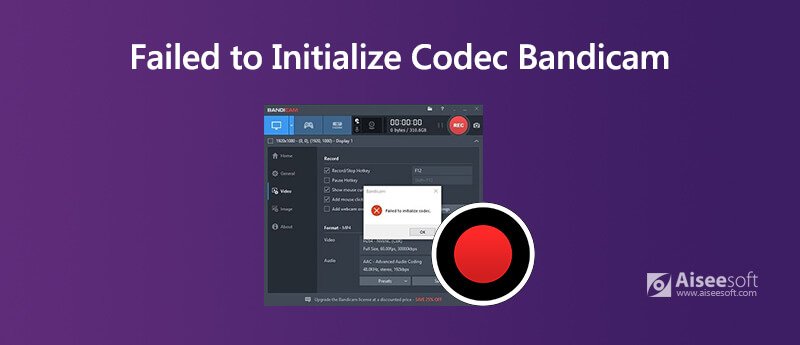
Bandicam считается лучшим программным обеспечением для записи экрана для любого случая. Он может записывать игры с разрешением 4K UHD и снимать до 480 кадров в секунду с использованием графических технологий DirectX / OpenGL / Vulkan.
Однако многие пользователи сообщают о проблеме на форумах и жалуются, что Bandicam не запускает код во время записи игр.
Вот почему вы пришли в нужное место.
При использовании Bandicam для захвата экрана вы можете встретить ошибку, в которой говорится, что Bandicam не удалось запустить кодек.
У этой проблемы есть разные причины:
● Графические драйверы проблемны.
● Программное обеспечение для записи проблемное.
● Недостаточно оперативной памяти.
Узнав причины, по которым Bandicam не удалось запустить кодек, вы можете следовать приведенным ниже решениям, чтобы устранить проблему.
Обновить графический драйвер
Причиной ошибки может быть устаревший графический драйвер. Чтобы решить эту проблему, вам следует полностью удалить графический драйвер и загрузить последнюю версию.
Шаг 1 Удалить графический драйвер
Нажмите Windows значок и найдите Параметры . Подбирать Приложения и ты увидишь Приложения и возможности на правой панели. Прокрутите вниз, чтобы найти и нажмите NVIDIA Graphics Driver . Нажмите Удалить в правом нижнем углу.
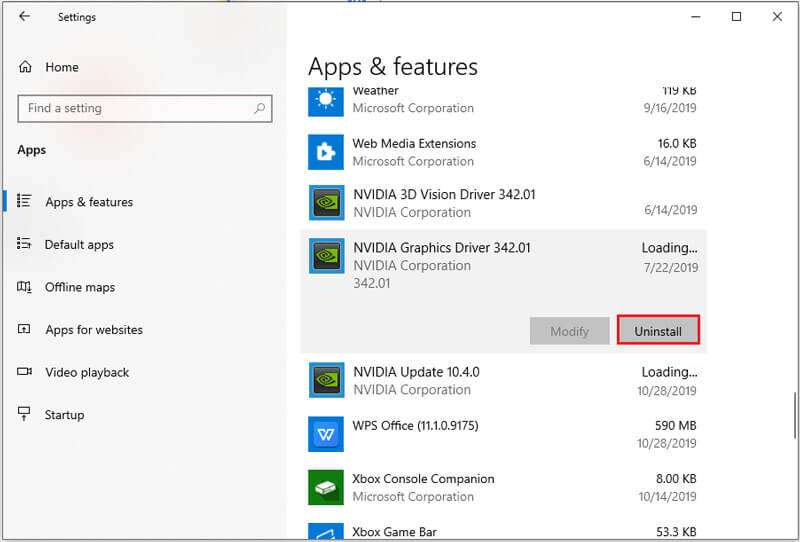
Шаг 2 Установите последний графический драйвер
Перейдите на официальную страницу своей графической карты, загрузите последнюю версию графического драйвера и установите его.
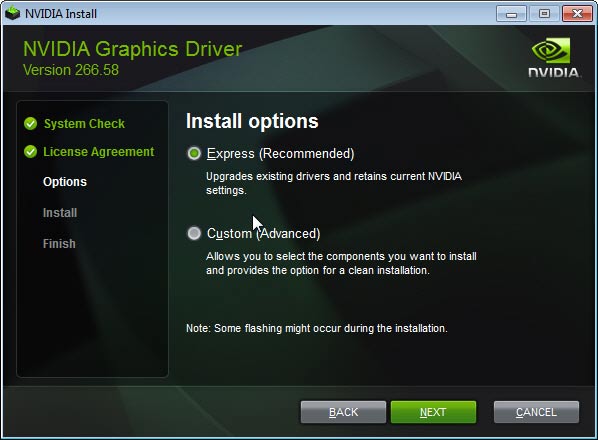
После этого просто перезапустите Bandicam, чтобы увидеть, решена ли проблема.
Переустановите Bandicam
Вторая попытка, которую вы можете сделать, - это переустановить Bandicam, если первое решение не сработает.
Просто следуйте первому способу удаления Bandicam, например, удалению графического драйвера.
Конечно, это еще не конец. Вам следует переустановить Bandicam на свой компьютер.
Это решение работает, когда вы случайно удаляете системные файлы из Bandicam на компьютере.
Освободите графическую память и процессор
Здесь вы должны отключить другие приложения, использующие много графической памяти и процессора, и отключить кнопку воспроизведения записи игры.
Нажмите Ctrl + Shift + Esc для открытия Диспетчер задач , где вы можете проверить, какое приложение потребляет много ресурсов процессора и памяти. Щелкните приложение в списке правой кнопкой мыши и выберите Завершить процесс чтобы выйти из него.
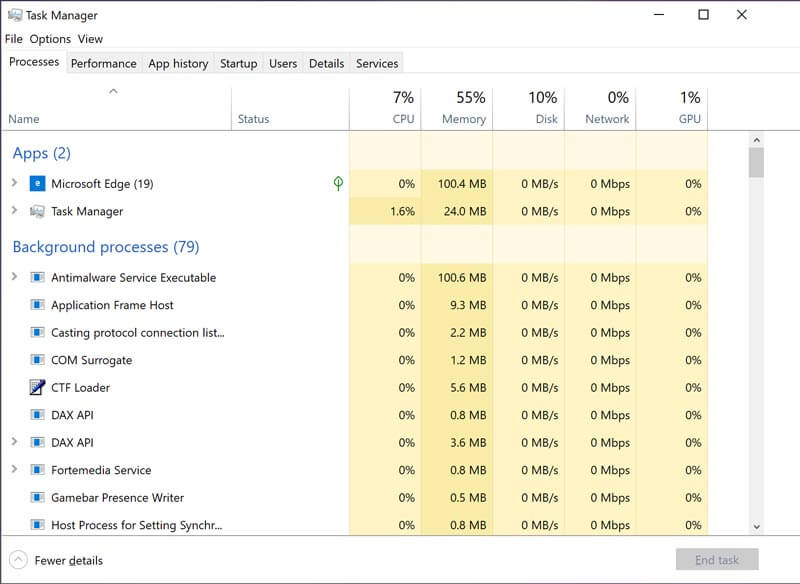
Изменить разрешение
Если разрешение, которое вы настраиваете при записи через Bandicam, не соответствует вашему компьютеру, может возникнуть ошибка «Не удалось запустить кодек».
В результате вам следует изменить разрешение.
Просто запустите Bandicam, перейдите в Видео И выберите Параметры икона. Перейдите Size поднять Полный размер или размер соответствует разрешению вашего компьютера.
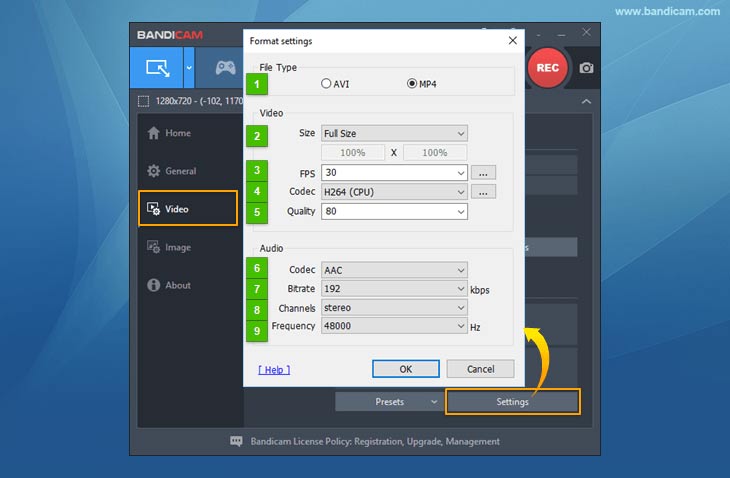
Не какое разрешение вашего компьютера?
Щелкните правой кнопкой мыши Windows значок и выберите Параметры . Найдите и щелкните Удобство доступа на панели. в Показать раздел, найдите и щелкните Дополнительные настройки дисплея . После этого вы увидите список разрешений экрана под Масштаб и макет .
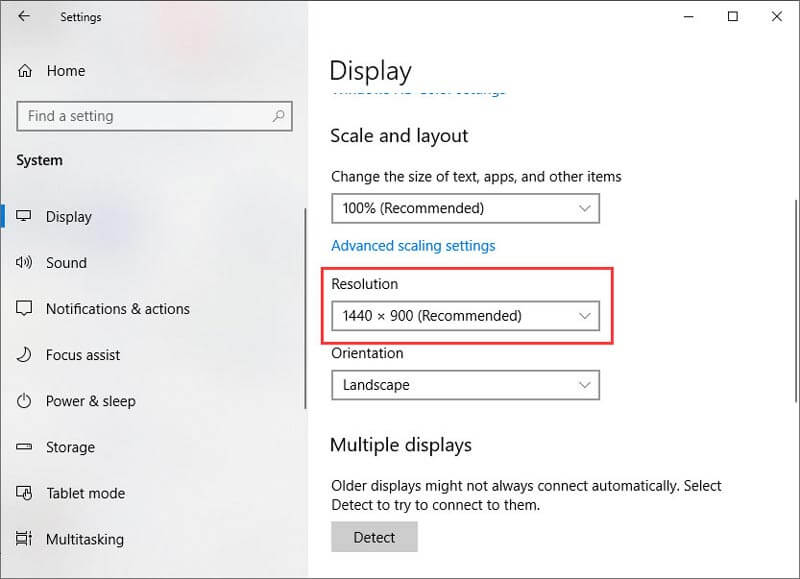
Получите альтернативу Bandicam
Проблема, связанная с тем, что кодек Bandicam не запускается, случается со многими пользователями. Если вам нужен игровой рекордер для плавной записи экрана, вы также можете найти альтернативу Bandicam.
Aiseesoft Screen Recorder лучший вариант в качестве замены Bandicam. Он может без проблем записывать игровой процесс и видео в 4K UHD на компьютерах с Windows и Mac. Любые компьютерные игры, такие как Cyberpunk 2077, Marvel's Avengers, Doom Eternal, Halo Infinite, F1 2020 и т. Д., Можно легко запечатлеть. При записи видео на компьютере требуется небольшой процессор и память.

- Записывайте игры и видео в качестве 4K UHD и 1080p HD на компьютер.
- Плавно записывайте изображение на экране с высокой скоростью до 60 кадров в секунду для создания четкой сцены.
- Поддержка кодека H.264 для представления видео высокого качества
- Свободно записывайте выбранный дисплей из мультидисплейного экрана.
- Добавьте запись с веб-камеры для создания видео «картинка в картинке».
- Поддержка редактирования эффектов мыши, текста, фигур и т. Д. В реальном времени.
- Смешайте свой голос, чтобы добавить комментарий к видеозаписи.
Шаг 1 Запустите эту альтернативу Bandicam на компьютере с Windows или Mac. Выбрать Видеомагнитофон .

Шаг 2 Настройте область записи или окно, включите источник записи звука. Если вам нужно, просто щелкните значок шестеренки, чтобы настроить вывод записи, горячие клавиши, эффекты мыши и т. Д.
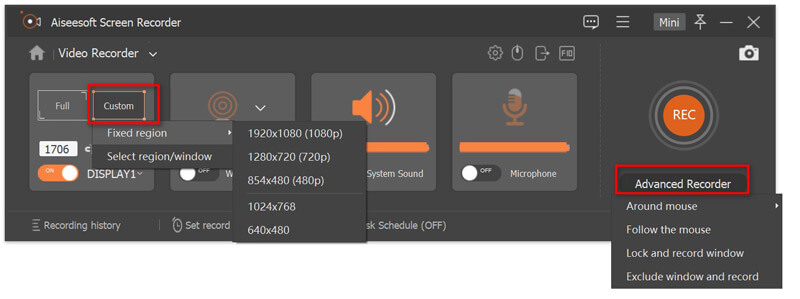
Шаг 3 Нажмите на REC чтобы начать запись экрана. Кнопка остановки на плавающей панели направит вас в окно предварительного просмотра. Нажмите Клип разделить запись или Сохраните Кнопка для экспорта записи.
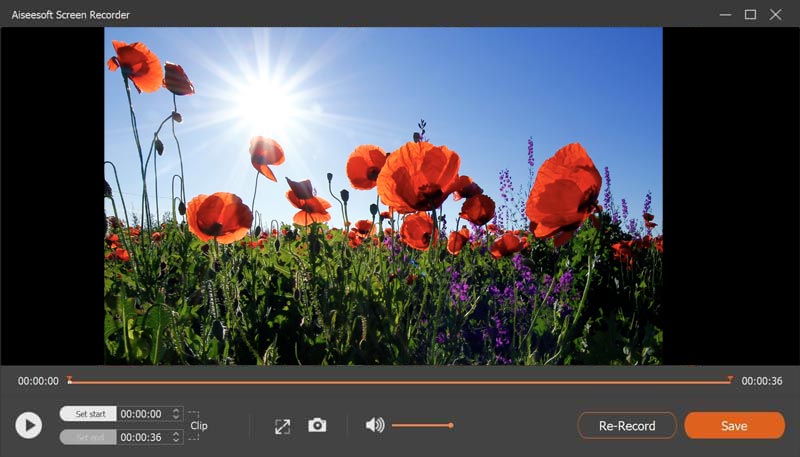
Почему Bandicam так тормозит?
Есть две причины для объяснения этой проблемы. Во-первых, производительность вашей компьютерной системы не так хороша для использования этого программного обеспечения. Во-вторых, вы сделали лучшие настройки для записи в Bandicam, а тем временем вы также открываете другие приложения, которые нагружают процессор.
Подходит ли Bandicam для записи игр?
Поскольку Bandicam утверждает, что использует графические технологии DirectX / OpenGL / Vulkan для захвата игры, Bandicam хорош для записи игр. Однако если вы встретите ошибку в этом посте, это не значит, что Bandicam не подходит, но вам следует сделать наилучшие настройки для его использования.
Как долго Bandicam может записывать?
10 минут - это продолжительность записи в бесплатной версии Bandicam. В купленной версии нет ограничений, которые зависят от объема жесткого диска.
Запись звука Bandicam не работает?
Есть разные причины аудиозапись не работает в Bandicam. Вы можете проверить подробности здесь, чтобы решить эту проблему.
Есть ли у вас другие ошибки при использовании Bandicam?
Другие решения, которые вы успешно использовали для решения этой проблемы?
Дайте мне знать, оставив свои комментарии ниже.
Что вы думаете об этом посте.
Рейтинг: 4.9 / 5 (на основе голосов 68) Подпишитесь на нас в
Что такое Bandicam для Mac? Хотите записать экран на своем Mac с помощью устройства записи экрана Bandicam, но не знаете как? Этот пост дает вам подробный обзор Bandicam для Mac. Кроме того, вы можете получить 3 лучших варианта Bandicam для захвата экрана вашего Mac.

Aiseesoft Screen Recorder - лучшее программное обеспечение для записи экрана, позволяющее захватывать любые действия, такие как онлайн-видео, звонки с веб-камеры, игра на Windows / Mac.
Читайте также:

