Ошибка msdc карта памяти
Обновлено: 07.07.2024
Никто не застрахован от покупки бракованной техники, в том числе и регистратора. В этом случае одна дорога — в гарантийный ремонт. Но бывают случаи, когда на экране выдаётся ошибка памяти из-за неправильных действий пользователя. Вот тут следует не спешить бежать в мастерскую, а сесть и разобраться, как устранить неполадку самостоятельно.
Виды ошибок
- ошибка карты памяти;
- не пишет по кругу;
- проверьте карту памяти.
Давайте разберёмся, о чём говорят подобные предупреждения и что следует предпринять в каждом конкретном случае.
Ошибка карты памяти
Приобретя видеорегистратор и принеся его домой, вы вдруг видите, что флешки с памятью в комплекте нет. А проверить работу нового устройства ох как хочется! Вот и находите старую завалявшуюся карту от телефона на 2–4 Gb.
Иногда проблема не уточняется, а просто появляется предупреждение: Cluster Wrong. Итог в каждом случае один – видеорегистратор не выполняет свою функцию.
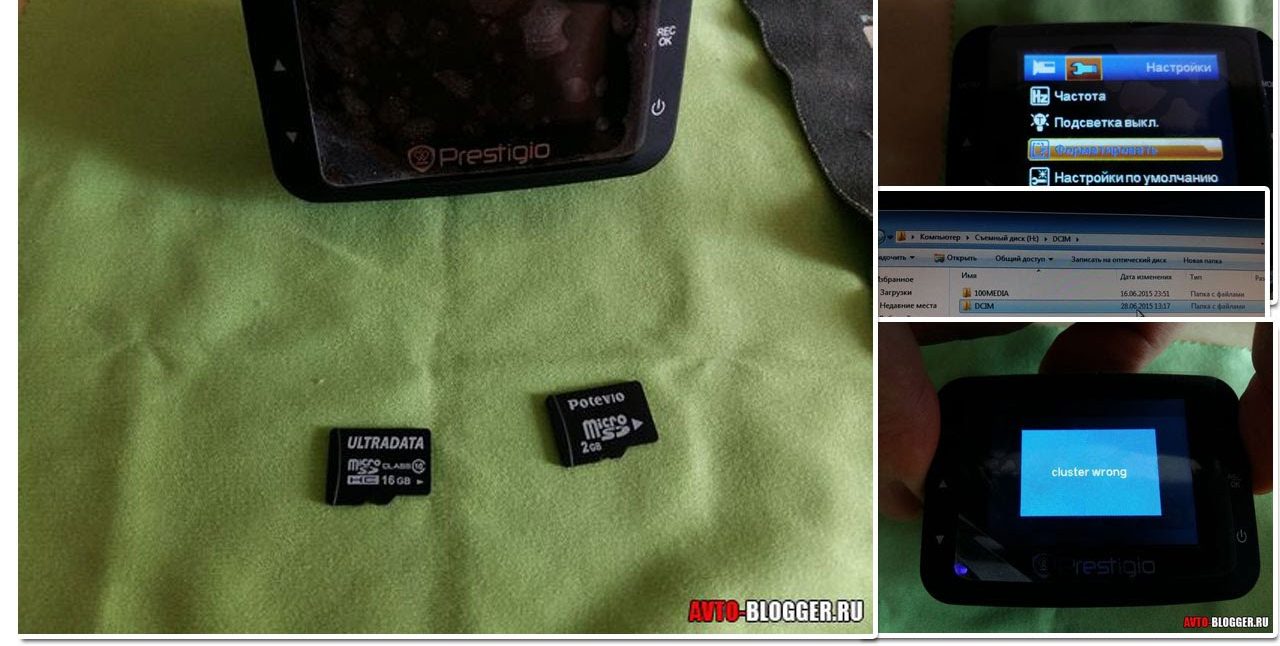
В чём причина подобной неполадки? Скорее всего, в классе скорости. Старые карты могут обладать такими параметрами: 2, 4, 6 или 8 Mb/s. Но современным девайсам подавай исключительно скорость 10 Mb/s, иначе они не смогут записать видео в формате HD или FULL HD.
Чтобы гаджет начал работу, придётся вставить современную карту памяти с возможностью быстрой передачи данных.
Может возникнуть и обратная ситуация. В старый регистратор вставляют «десяточку», а он способен работать исключительно с меньшими скоростями.
Не пишет по кругу
Бывает, что видеорегистратор включается, как положено, записывает, но не пишет по кругу, если зарядить круговую запись с интервалом в 1, 3, 5, 7, 10 минут. Этой проблемой обычно грешат высокотехнологичные устройства.
Почему подобное происходит и что делать:
- Возможно, устройству не хватает памяти. К примеру, в установках заявлен интервал в 10 минут, а карта всего лишь на 2 Gb. Подобного объёма видеорегистратору маловато, и он либо начинает рвать ролики, либо перестаёт проводить цикличную запись. Что делать? Заменить карту, выбрав 8–32 Gb.
- Случился сбой после замены карты на другую? Возможно, старая папка переполнилась и её следует удалить. Представьте такую ситуацию: видеорегистратор записывал ролики в папку DCIM, вы подключили карту к другому устройству, была создана папка 100MEDIA, и записи стали накапливаться именно в ней. Но старая DCIM никуда не делась, продолжая занимать место на карте. Вот так она и переполнилась. Что делать? Удалить старую папку вместе с содержимым, освободив место на карте памяти. Для этого прямо в видеорегистраторе нажмите функцию «Отформатировать». Только предварительно скопируйте все нужные файлы, так как в итоге получите совершенно чистую флешку.
- Форматы не совпадают. Если накопитель работает с файловой системой NTFS, а регистратор поддерживает исключительно FAT32, то, естественно, выскочит предупреждение об ошибке. В этом случае нужно опять же воспользоваться форматированием. И устройство в процессе выставит нужный ему формат.
Проверьте карту памяти

Чтобы не иметь проблем с картой памяти, лучше всего покупать флешки выше 6 класса.
Форматирование карты памяти на лэптопе
Если на самом видеорегистраторе нет возможности отформатировать накопитель, можете воспользоваться компьютером или ноутбуком. Для этого действуйте в такой последовательности:
- Скачайте программу SDFormatter.
- Вставьте карту памяти в комп с помощью встроенного картридера или переходника USB (должен быть в комплекте при покупке записывающего гаджета).
- Запустите SDFormatter.
- Откройте вкладку Drive и выберите нужную карту.
- Щёлкните на кнопку Option.
- Откроется новое окно, в котором нажмите на FORMAT TYPE.
- Запустите быстрое форматирование, щёлкнув на QUICK, или полное – FULL.
- В пункте меню Format size adjustment кликните на ON (позволит увеличить скорость записи).
- Подтвердите изменения клавишей Ok.
- Снова оказавшись в первом окне, задайте функцию Format.
- Дождитесь окончания процесса и извлеките флеш-карту.
Производители рекомендуют проводить быстрое форматирование раз в неделю. И когда возникнет ошибка памяти, тоже воспользуйтесь этой функцией. Но если не поможет, тогда стоит задействовать полное. Снова ошибка не исчезла? Тогда выход один — заменить карту памяти.
Вы столкнулись MSDC ошибка чтения сектора в SD-карты? MSDC или Mass Storage Class Device является одним из наиболее важная часть SD карт, который необходим для подключения носители информации с компьютерной системой с помощью кабеля USB. В основном этот тип вопроса ошибку, возникает из-за коррупции во внутренней файловой системе вашего носителя хранения и может приводит к тяжелой проблеме недоступности данных. Ну, единственный возможный способ избавиться от ЦРРН ошибка чтения сектора в SD карты для форматирования носитель полностью. Это приведет к недоступности данных для уверен, но в то же время это позволит решить все рода проблемы от ваших носителей информации. Что касается вопроса Ваших недоступных файлов относятся данные могут быть получены даже после форматирования SD карты, а также. Поэтому, как только этого катастрофического вопроса MSDC ошибка чтения сектора в SD ошибки карты будет решена полностью, то вы можете легко получить обратно все ваши файлы легко. Для того, чтобы сделать так, Вы можете воспользоваться помощью третьей стороны карт памяти Программное обеспечение для восстановления. Это очень эффективное, современное и возможность получать все виды потерянных файлов из памяти SD-карты. Он даже может восстановить ваши файлы даже после форматирования SD карты, а также. Поэтому рекомендуется, чтобы избавиться от ЦРРН ошибка чтения сектора в SD карты, как только возможно.
Краткий обзор на MSDC Read Sector Error in SD Card
Глядя на решения из MSDC Read Sector Error in SD Card? Это один из основных вопросов, которые почти каждый пользователи могли бы встретить в любом случае их жизни. Цифровые фото и видео можно получить случайно удаленные или может получить поврежден из-за какой-либо конкретной ошибки. В такой ситуации, ранее сохраненные файлы не могут быть доступны в дальнейшем. На данном этапе возникает необходимость фото восстановления программного обеспечения. Это один из самых опытных утилита, которая была разработана для достижения MSDC Read Sector Error in SD Card выпуск удобно. Это лучший инструмент для восстановления поврежденных, удаленных без вести, отформатированных и недоступных изображения и видео с цифровой камеры или любые другие устройства хранения. Это был предназначен исключительно профессионалами, чтобы спасти фотографии, а также видео и преодолеть проблемы коррупции карта памяти независимо от его причины.

MSDC Read Sector Error in SD Card: почему фото становится недоступный
- Когда сохраненные изображения удаляются случайно то MSDC Read Sector Error in SD Card может столкнуться.
- Если вы отформатировали диск.
- В связи с тяжелой вируса атаки.
- Неправильная обработка из Устройство.
- из-за файловой системы коррупция.
- из-за физически поврежденные медиа.
- Файл с коррупцией Заголовок.
Помимо упомянутых выше причин, не может быть также некоторые другие возможности, благодаря которым, необходимые для MSDC Read Sector Error in SD Card решения возникает для пользователей. К сожалению, если вы столкнулись с потерей фотографий по любой из вышеупомянутых причин и не иметь действительный резервного копирования, то лучше сделать выбор в пользу фото восстановление Программное обеспечение к решать MSDC Read Sector Error in SD Card выпуск в то же время.
Избежание типичных ошибок, чтобы предотвратить MSDC Read Sector Error in SD Card вопросов для будущего
Примечание: Не используйте карты памяти, если вы удалили все фотографии и видеосюжеты с это. Это не позволит возможности перезаписи и замены данных на карте памяти. После перезаписи, вариант для спасательных данных в случае MSDC Read Sector Error in SD Card будет почти невозможно.

Лучшее решение для MSDC Read Sector Error in SD Card
Преимущества использования фото восстановление Программное обеспечение для MSDC Read Sector Error in SD Card
Эти несколько характерные особенности фото восстановление Программное обеспечение лучших в этом классе. Если вы хотите, чтобы преодолеть MSDC Read Sector Error in SD Card вопрос, то без каких-либо задержек попробовать этот удивительный инструмент и получить желаемый результат.
Ограничения реализации фото восстановление Программное обеспечение преодолеть MSDC Read Sector Error in SD Card выпуск
- Демо-версия предоставляет с превью удаленных и поврежденных фотографий и видео.
- Пользователи должны воспользоваться лицензионной версии для того, чтобы восстановить удаленные или потерянные фотографии и преодолеть MSDC Read Sector Error in SD Card.

Системные требования для фото восстановление Программное обеспечение
Для Windows
Для Mac
Руководство пользователя к решить MSDC Read Sector Error in SD Card: Следуйте Пошаговый мастер для запуска программного обеспечения
Шаг: 1 Загрузите и установите фото восстановление Программное обеспечение для достижения MSDC Read Sector Error in SD Card вопрос

Шаг: 2 После установки, запустите программу, дважды щелкнув по иконке настоящее время на рабочем столе.

Шаг: 3 Подключите устройство хранения, которые должны быть отсканированы с ПК.

Шаг: 4 После подключения, программа автоматически определит устройство хранения, которое было подключено.

Шаг: 5 Нажмите на кнопку Scan, чтобы начать процесс сканирования. Не забудьте выбрать точный тип файла из списка для быстрого поиска.

Шаг: 6 После того, как проверка завершится, вы получите предварительный просмотр файлов, который был удален, поврежден. Выберите файл для восстановлены и сохранены на нужное место на компьютере. Тем не менее, вы должны иметь лицензионную версию программного обеспечения для реализации MSDC Read Sector Error in SD Card задачу.

Шаг 7: Наконец, появится индикатор хода выполнения, который показывает продолжающийся процесс хранения фотографий и видео в нужное место, чтобы преодолеть MSDC Read Sector Error in SD Card проблеме

Часть 1 : Ошибка карты памяти
1. Карта памяти извлечена неожиданно.
2. Файлы на карте памяти повреждены.
3. Карта памяти не поддерживается файловой системой.
4. Вирус атакует.
5. Карта памяти сломана.
Way1: вставьте карту памяти в другое устройство

Способ 2: попробуйте команду chkdsk
Шаг 1 . Вставьте карту памяти в свой компьютер. Откройте «Мой компьютер» на рабочем столе и убедитесь, что карте памяти присвоена буква диска в разделе «Портативные устройства».
Шаг 2 . Щелкните меню «Пуск» в левом нижнем углу и найдите cmd. Щелкните его правой кнопкой мыши и выберите «Запуск от имени администратора», чтобы открыть командное окно.

Way3: форматирование карты памяти
Если ваша карта памяти показывает ошибки из-за вирусной атаки или повреждения файловой системы, форматирование может избавиться от нее и восстановить файловую систему.
Шаг 1 , Вставьте карту памяти в совместимое устройство, например компьютер, смартфон или камеру.
Шаг 2 . На ПК с Windows перейдите в «Мой компьютер», щелкните правой кнопкой мыши карту памяти, выберите «Форматировать» и нажмите кнопку «Пуск», чтобы выполнить быстрое форматирование.
На компьютере Mac откройте «Дисковую утилиту», найдите карту памяти, нажмите «Стереть», чтобы открыть окно форматирования, вы можете нажать кнопку «Стереть». На телефоне Android перейдите в «Настройки»> «Хранилище», прокрутите карту памяти вниз и нажмите «Форматировать SD-карту».

Способ 4: переустановить драйвер
Если вы получили ошибку карты памяти на вашем компьютере, за это может ответить устаревший драйвер.
Шаг 1 . Чтобы переустановить драйвер, откройте «Диспетчер дисков», щелкнув правой кнопкой мыши «Мой компьютер» и выбрав «Управление».
Шаг 2 . Найдите объект «Дисковые накопители» и щелкните съемный диск правой кнопкой мыши. Затем нажмите «Удалить» и нажмите «ОК».
Шаг 3 , Затем извлеките карту памяти из компьютера и снова подключите ее, Windows выполнит поиск и переустановит драйвер.

Способ 5: восстановить карту памяти профессионально
Получить программное обеспечение для восстановления данных.
Есть много программ восстановления данных, таких как Recover My Files, iSkysoft Data Recovery, Apeaksoft Data Recovery и др.
Среди, Apeaksoft Восстановление данных это ответ, который вы ищете. Его основные функции включают в себя:
1. Верните свои файлы в один клик, когда вы столкнулись с ошибкой карты памяти.
2. Работа с различными факторами вызвала ошибку карты памяти, например, неправильные операции, вирусная атака, повреждение системы и т. Д.
3. Поддержка различных типов данных и форматов, включая все форматы изображений, видео, аудио, документов, архивов и электронной почты.
4. Восстановите карту памяти в оригинальном формате и качестве.
5. Предварительно просмотрите все файлы на карте памяти и решите восстановить их все или определенные элементы.
6. Этот инструмент для восстановления карт памяти является легким и может быстро и безопасно восстанавливать файлы без утечки конфиденциальности.
7. Кроме того, восстановление данных доступно для 10 / 8.1 / 8 / 7 / Vista / XP.
Короче говоря, это лучший вариант для восстановления карты памяти, когда вы столкнулись с ошибкой карты памяти.
Шаг 1 , Сканирование всей карты памяти
Загрузите и установите Data Recovery на свой компьютер. Запустите лучшее программное обеспечение для восстановления карт памяти и вставьте карту в компьютер, когда она покажет ошибку карты памяти. Основной интерфейс состоит из двух частей: типов данных и местоположений. Прежде всего, выберите типы файлов, которые вы хотите восстановить, например, изображения, видео, аудио и т. Д. Затем выберите карту памяти в разделе «Съемные устройства». После настройки вы можете нажать на кнопку «Сканировать», чтобы начать извлечение данных с карты памяти.

Шаг 2 , Предварительный просмотр восстанавливаемых файлов
После быстрого сканирования вы попадете в подробные окна. Найдите в левом столбце и выберите нужный тип данных, например «Изображение». Затем восстанавливаемые изображения будут упорядочены по форматам, таким как PNG, JPG, ICO, GIF и т. Д. Функция «Фильтр» на верхней ленте может помочь быстро найти нужные файлы. Более того, если вы не можете найти свои данные, нажмите кнопку «Глубокое сканирование», чтобы выполнить глубокое сканирование карты памяти.


Вывод:

В эту тему приходим когда есть трудности с картами памяти.
1.1. Бэкап карты памяти конечно можно делать специальными утилитами, типа Spb Backup , но проще просто копировать всю карту на ББ, вот и получится идеальный бэкап.
1.2. Первая и последняя инстанция для карт памяти - низкоуровневое форматирование. Главнейший рецепт при наличии проблем с картами памяти - форматирование в цифровом фотоаппарате, или на ББ(но это - однозначно худший вариант, поэтому, если проблема не решилась, нужно искать фотоаппарат) используя специальные утилиты, такие как ScanDisk, HDD SCAN и т.п. (Смотреть - здесь, также советуют - эту.) Но цифровой фотоаппарат часто справляется значительно лучше всех утилит. Перед форматированием не забываем сохранять нужную информацию.
Новую карту можно и не форматировать, почти не встречались случаи некорректной работы новых карт, а вот Б\У карты - форматировать обязательно.
1.3. Название для карты памяти лучше выбирать латинскими буквами, как переименовать карту памяти можно посмотреть - здесь.
1.4. При наличии проблем с картой памяти, для их решения, очень часто достаточно обычной проверки этой карты на ББ, на наличие компьютерных вирусов.
1.5. Как отключить шифрование карты памяти - здесь.
1.6. Как заставить карту памяти не отключаться при засыпании девайса читаем здесь, здесь и здесь.
1.7. Как заставить катру памяти не отключаться при низком заряде батареи? Поможет программа - KeepCard
1.8. При временном "пропадании" карты памяти, подвисании и т.д рекомендуется продуть хорошенько слот для карты, прочистить все, можно даже спиртом(но очень аккуратно) - и контакты карты, и контакты SD слота.
1.9. Для тестирования карт памяти рекомендуется использовать утилиту h2testw: (1), (2), (3) .
4. Стандартный способ проверить аппаратная проблема или программная (глючность софта или железа):
Накопитель увеличился по мере нашего перехода к безбумажной эре. Особенно хранилище личных данных, где люди склонны полагаться на расширенную емкость портативного хранилища, такого как карта памяти.
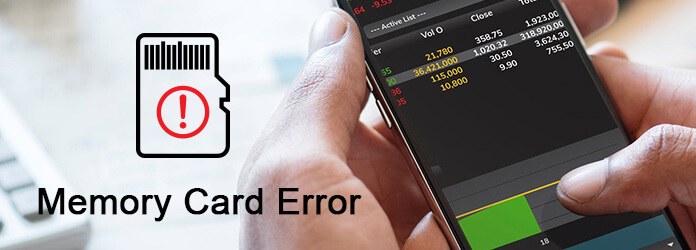
Ошибка карты памяти
На этой странице мы перечислим наиболее распространенную ошибку карты памяти и предоставим 7 решений для их эффективного устранения.
Часть 1. Ошибки памяти, от которых вы можете страдать
Вы можете проверить следующие ошибки карты памяти:
• «SD-карта недоступна. Файл или каталог повреждены и нечитаемы»
• «Ошибка чтения / записи на SD-карту»
• «Ошибка карты памяти» или «Поврежденная карта памяти»
Пока вы пытаетесь получить доступ к вашим драгоценным фотографиям или видео, хранящимся на карте.
Вы можете видеть содержимое вашей SD-карты в вашей камере, а также в вашей системе, но не можете скопировать это содержимое.
• «SD-карта не отформатирована. Вы хотите отформатировать ее сейчас?»
Ваша SD-карта распознается вашим компьютером, но вы не можете видеть сохраненные фото или видео.
• Вы не можете ничего добавлять, удалять, копировать или сохранять на SD-карте.
• Большинство фотографий на ваших SD-картах отсутствуют, о чем вы не сообщаете.
Часть 2. 7 Решения для исправления ошибок памяти
Следующие решения могут помочь вам удалить ошибки памяти и получить нормальное использование.
1. Карта памяти не обнаружена
Если ваша медиа-карта не может быть распознана компьютером или телефоном, даже камерой, вы можете попробовать подключить карту памяти к другому устройству.
Или проверить эту статью (SD-карта не читает?) чтобы получить полные решения.
2. Карта памяти заблокирована или защищена от записи
Для удаления ошибки защиты от записи на карту памяти необходимо проверить маленькую вкладку по краю и отключить ее.
Или, вы можете обратиться сюда, чтобы получить подробное руководство по разблокировать SD-карту.
3. Карта памяти просит отформатировать
1 Опция команды запуска
Windows 8 и выше: Щелкните правой кнопкой мыши кнопку «Пуск» и выберите «Командная строка (администратор)».

2 Введите "diskpart" и нажмите Enter> введите "list disk" и нажмите Enter.
Появится список всех доступных дисков на вашем компьютере. Запишите номер диска, который по размеру соответствует формату SD-карты, которую вы форматируете.
3 Введите «выберите диск n» (где n - номер диска для SD-карты) и введите> введите «атрибуты диска очищаются только для чтения» и введите> введите «очистить» и введите> введите «выход» и введите для выхода из diskpart.

4. Карта памяти пуста или файловая система не поддерживается
Когда вы пытаетесь получить доступ к тем фотографиям или видео, хранящимся на карте камеры, вы подключаете карту к компьютеру, но обнаруживаете, что все изображения и папки теперь отсутствуют или стали ярлыками (с размером в несколько КБ реального размера может быть МБ или ГБ).
Если вы столкнулись с этой проблемой, ваши файлы могут быть скрыты на карте памяти, попробуйте выполнить следующие действия:
1 Откройте карту micro SD с отсутствующим файлом> нажмите «Сервис» меню> выберите «Параметры папки».
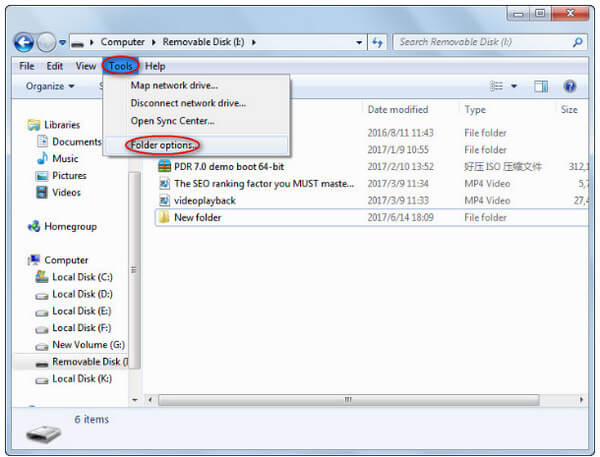
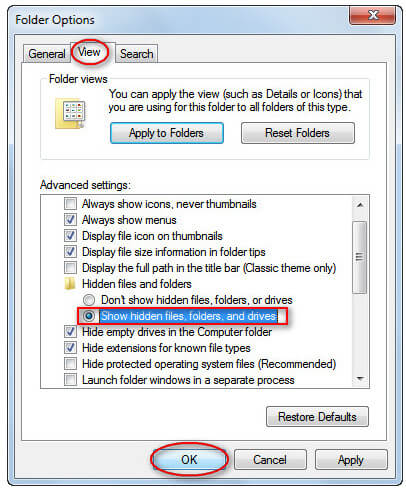
5. Пароль памяти забыли
Пользователям Android разрешено создавать пароль для SD-карты. Если вы забыли пароль, выполните следующие действия:
1 Зайдите в Диспетчер файлов на вашем мобильном телефоне> Перейдите в Настройки> Системные папки. Найдите файл с именем «mmcstore» и отправьте его на свой компьютер через Bluetooth.
2 Используйте Блокнот, чтобы открыть ваш файл. Пароль для вашей карты памяти находится в этом файле.
6. Ошибки карты памяти в камере
Карта памяти не читает
Карта памяти заблокирована
Пожалуйста, убедитесь, что вы случайно не поместили крошечный блокировочный ползунковый переключатель сбоку вашей SD-карты в «заблокированное» нижнее положение. Правильное положение «разблокировано» следует сдвинуть вверх в направлении разъемов.
Ошибка Canon 99
1. Проверьте объектив на другой камере.
2. Очистите контакты объектива камеры. На задней части объектива, а также на основании крепления объектива, вы найдете серию металлических контактов золотистого цвета. Это то, как объектив и камера взаимодействуют. Если контакт объектива или камеры загрязнен, связь будет заблокирована.
3. Перезагрузите камеру.
4. Выполните цикл питания.
Выключите камеру> Снимите объектив и наденьте крышку корпуса> Извлеките карту памяти, основной аккумулятор и небольшую резервную батарею> Подождите 5 минут.
7. Потерять данные на карте памяти
Если вы потеряли данные по случайному удалению или по неизвестным причинам, вам следует восстановить удаленные данные прямо сейчас.
- Восстановите данные с пустой, отформатированной, поврежденной и т. Д. Карты памяти на компьютер.
- Получить удаленные или потерянные медиа-файлы (фотографии, видео и аудио файлы) на карте памяти.
- Верните утраченные файлы документов, такие как электронные письма Excel, Word, RTF, TXT, HTML, PowerPoint и т. Д. И другие данные.
- Восстановление потерянных или удаленных файлов с флешки, съемных носителей, жесткого диска, диска с разделами и т. Д.
- Восстановите данные, выбрав тип или файл свободно на ваш компьютер.
1 Запустить восстановление данных
Загрузите, установите и запустите на компьютере программное обеспечение для восстановления данных с карты памяти. Вставьте карту памяти в слот для карты, который находится на левой стороне вашего компьютера.

2 Выберите тип данных на карте памяти
В основном интерфейсе этого инструмента вы можете увидеть множество типов данных и жестких дисков, которые вы можете выбрать.
Отметьте тип данных, который вы хотите восстановить. Для местоположения, здесь вам нужно выбрать SD-карту под Съемные устройства часть.
3 Сканирование данных на карте памяти
Нажмите на Scan Кнопка для быстрого сканирования всех выбранных файлов с SD-карты. Он разработан с двумя способами сканирования данных. Кроме Быстрое сканированиеВы также можете использовать Глубокий анализ на поиск ваших потерянных данных.

4 Восстановить данные
Когда процесс сканирования завершен, вы можете начать управлять различными файлами на вашей карте памяти. Выберите данные, которые вы хотите восстановить, затем нажмите на Recover кнопка для подтверждения операции. Через некоторое время все выбранные данные SD будут скопированы на ваш компьютер.

Заключение
Если у вас есть какие-либо вопросы, оставьте свои комментарии ниже.
Что вы думаете об этом посте.
Рейтинг: 4.8 / 5 (на основе голосов 111)
27 января 2021 11:50 / Автор: Аманда Браун в File Recovery
Вы можете столкнуться с ошибкой iTunes 7/3194/17/9 или другими кодами ошибок iTunes при использовании iTunes и iPhone / iPad / iPod, здесь мы показываем эффективные способы исправления ошибок iTunes.
Когда вам нужно управлять файлами и папками на Android SD-карте, вы можете узнать больше о лучших 5 менеджерах SD-карт.
Как восстановить файлы с SD-карты? Бесплатное Android SD Card Recovery может легко восстановить фотографии, музыку и другие файлы с SD Card и мобильных телефонов и планшетов Android.
Читайте также:

