Ошибка при сохранении файла null mos ru
Обновлено: 03.07.2024
2) Удалить сохраненные пароли в Крипто Про. На ПК (слева, в углу) Пуск - Панель управления -> Крипто Про -> вкладка «Сервис» -> кнопка «Удалить сохраненные пароли» -> поставить галочку в пункте «Пользователя» и нажать на кнопку «ОК».
3) Очистка кэша Java. Панель управления -> Java -> вкладка «General» -> кнопка «Settings» -> в появившемся окне нажать на кнопку «Delete files» -> нажать на кнопку«ОК». Желательно, проделывать эти процедуры каждый день, перед началом работы с порталом. А также проверить, не сбилось ли у вас системное время (дата, часовой пояс).
2.Нет соединения с порталом
Решение проблемы:
3. СУФД не работает, сервер не отвечает
Решение проблемы:
1) В первую очередь проверить соединение с Континентом АП (значок синим или зеленым цветом).Возможно нет соединения из-за перезагрузки сервера СУФД в УФК. Первичная рекомендация: подождать 10-15 минут, если вы все равно не смогли войти по истечению этого времени - пинговать Адрес Портала СУФД и Континента АП
4.Портал СУФД просит сменить пароль, что делать ?
Решение проблемы:
1) На странице для смены пароля ввести свой старый пароль и дважды новый (составленный вами в соответствии с памяткой выданной вам в отделе режима секретности и безопасности информации).
5. Пользователь блокирован
Решение проблемы:
1) Блокировка снимается автоматически через некоторое время.
2) Необходимо проверить что набор данных на стартовой странице СУФД Портала верен (. ввести Учетную запись - логин и пароль - методом копирования) проверить, что отсутствуют пробелы, т. к. система посчитает их как лишний знак.
6.Континент АП - нет соединения
Решение проблемы:
1) Версия Континента АП должна стоять именно 3.7. Проверить, установлен ли личный сертификат на Континент-АП. Панель управления -> Свойства обозревателя -> вкладка «Содержание» -> кнопка «Сертификаты».
7.Как установить личные сертификаты
Решение проблемы:
1)Устанавливаются через Крипто Про Панель управления -> Крипто Про -> «Сервис» -> «Установить личный сертификат».
8.Нет возможности подписать документы
Решение проблемы:
1)Проверить, установлены ли личные сертификаты пользователей в Крипто Про. Панель управления -> Свойства обозревателя -> вкладка «Содержание» -> кнопка «Сертификаты».
2)Проверить, соответствует ли версия Java рекомендуемой (как войти см. п.1) и нажимаете кнопку «About», должна быть 6 update 17 или выше). Разрешен ли запуск Java, включены ли плагины Java (Для Internet Explorer: заходите во вкладку «Сервис»-> «Надстройки»-> «Панели инструментов и расширения», в появившемся меню все, что связано с Java, должно быть в состоянии «включено».
3)Если Mozilla Firefox, то во вкладке «Инструменты»-> пункт «Дополнения»-> во вкладках «Расширения» и «Плагины» все, что связано Java, также должно быть включено).
4)Mozilla Firefox вкладка «Инструменты» -> «Настройки» -> вкладка «Содержимое», в пункте «Блокировать всплывающие окна» убираете галочку и жмете кнопку «ОК». Сброс на стандартные настройки Java. В панели управления открываете Java (как войти см. п.1), кнопка «Settings», затем «Restore defaults» и «ОК».
5)Проверить, провели ли вы «Документарный контроль», соблюдается ли у вас очередность подписей. Тот ли ключевой носитель у вас стоит. Под тем ли пользователем вы вошли.
9.Проблемы c Java
Решение проблемы:
1) Просмотреть также как в пункте 8: разрешено ли исполнение java, отключено ли блокирование всплывающих окон в браузере, корректная версия ли у вас Java стоит, включены ли плагины Java.
10.Документ имеет недостаточное количество подписей в соответствии с настроенными правилами утверждения .
Решение проблемы:
1) Документ подписан либо одной подписью вместо 2-х, либо одна из подписей некорректная. В случае недостаточного количества подписей - подписать недостающей, в случае ошибочной - переподписать.
2) Проверять Статус Утверждения Документа. Документ - вкладка Содержание. Статус утверждения - Не Утвержден, проверять ЭЦП ( установку, срок действия, переустановить).
11.Во время подписания документа «вылетает» ошибка «URL is NULL» либо любая другая, некорректно завершающая подписание
Решение проблемы:
1) Заново установить личный сертификат. См. пункт 7.
12.Во время подписания «вылетает» окно КриптоПро, в котором написано, что указанный набор ключей не существует
Решение проблемы:
1) Проверить соответствует ли внешний носитель с ключом ЭЦП пользователю, работающему в СУФД . Если соответствует, заново установить личный сертификат пользователя и привязать его к ключевому носителю. См. пункт 7.
13.Не подписываются вложения
Решение проблемы:
1) Подписывать вложения нет необходимости, так как сам документ утверждается.
14.Как заполнять документ
Решение проблемы:
1)В этом случае обращайтесь к вашему Куратору СУФД функционального отдела (ТОФК).
15.Нет возможности сохранить документ
Решение проблемы:
16.Не импортируется документ в СУФД
Решение проблемы:
1)Проверить в обязательном порядке форматы экспорта в ППО откуда производится импорт документа. ТФФ смотреть - Для выгрузки документа в сторонние программы (1С, Парус и т. д);
2)Для импорта в СУФД из сторонних программ (1С, Парус и т. д) формировать структуру Файлов Документа на основании ТФФ (Требования к Форматам Файлов актуальных на данный момент), уточнять со стороны Вашего местного ТОФК у Куратора СУФД.
3)Для экспорта из СУФД в определенном формате необходимо смотреть по ТФФ - возможен ли данный Формат для необходимого Документа. Если не предусмотрен - то выгрузка невозможна. ТФФ утверждаются на стороне УФК. На основании актуальной Версии данного Документы Пользователи Портала СУФД и работают с документами (формирование, выгрузка, загрузка) .
4)В СУФД в настройки - настройки клиента Использовать расширение импорта файлов
17.Не виден документ в скроллере общего списка, не меняется статус документа после проведения каких- либо операций над ним
Решение проблемы:
1)Необходимо обновить список документов, нажав на кнопку «Обновить список документов» в панели инструментов СУФД .
2)Чтобы увидеть созданный документ, необходимо также обновить список документов, либо пролистать скроллер на следующую страницу просмотра.
18.Нет возможности найти документ
Решение проблемы:
1)Проверить, в том ли разделе вы ищете документы.
2)Удалить фильтры, обновить список документов, посмотреть, под тем ли полномочиями заходите, привязано ли к вашему логину данное полномочие.
3)Уточнить у куратора функционального отдела, отправлен ли документ.
4)Проверить Архив. Найти и извлечь документ из архива: там где список документов, есть значок (3 книжки как архивный файл), нажимаем, выходит небольшое меню, в нем пункты: архив, стандартный и корзина. Выбираем Архив (там уже будут все архивные данные) - находим нужный документ, правой кнопкой мыши Извлечь из Архива. После чего возвращаемся по тому же принципу в стандартный вид.
5)Сбросить Пользовательские Настройки - сбоку, сверху Портала СУФД - Настройки - Сбросить Пользовательские настройки - галочки везде проставить - нажать применить - перезайти на Портал СУФД (выйти - войти)
19.Нет возможности просмотреть вложения в документах или сам документ не открывается.
Решение проблемы:
1)Mozilla Firefoх, то во вкладке «Инструменты» -> «Настройки» -> «Содержимое», в пункте «Блокировать всплывающие окна» убираете галочку и жмете кнопку «ОК»
20.Нет возможности распечатать вложения
Решение проблемы:
1)На Портале СУФД печать происходит таким образом: необходимо встать на документ - выписка двойным щелчком мыши - во Вложение, далее - значок «принтер со стрелочкой» сверху самого документа - выбрать на стрелочке: «печать вложений с диалогом» - выбрать нужный нам формат (pdf,rtf) - убрать галочки где «Множественная печать» - нажать ОК, качается файл в ZIP формате, открыть его и печатать документы.
При просмотре выписки, во вложении нажав на печать, открывается предварительный просмотр файла, но в заархивированном виде.
2)Либо так: открывать на просмотр
и просто распечатать всю выписку. Выбрать документ из списка, возле значка принтера будет черный треугольник (стрелочка), нажимаем на него.
Выбираете "печать отчета с вложениями" - по середине убираете галочку (множественная печать) - выбираете нужный нам формат (pdf,rtf), нажимаете ОК, качается файл в ZIP формате, открыть его и печатать документы.
21.Документ не проходит документарный контроль
Решение проблемы:
1)При прохождении документарного контроля существуют 2 группы ошибок: некритичные (желтые значки в списке ошибок) и критичные (красные значки в списке ошибок).
22.После проведения документарного контроля кнопка подписи неактивна.
Решение проблемы:
1 )После проведения документарного контроля Бизнес-статус должен стать «Введено», а Статус передачи «Введен». . документарный контроль нужно пройти корректно, чтобы статус перешел в "Введено" - далее подписывать документ.
2)Статус Утверждения документа - «Утвержден» Если Статус передачи «Отсутствует», то документарный контроль прошел некорректно. Необходимо снять все подписи, документы откатить до статуса «Черновик» при помощи кнопки «Откат статуса передачи» и заново провести документарный контроль. После этого кнопка подписи должна стать активной.
3)Возможен еще один вариант, если кнопка подписи неактивна, даже если документарный контроль прошел корректно. В таком случае нужно зайти в документ на редактирование и провести проверку документа при помощи кнопки «Проверить документ». После этого выйти из документа, обновить список документов, кнопка подписи должна стать активной.
4)Проверить, установлены ли личные сертификаты пользователей через Крипто Про. По пути: Пуск - Панель управления -> Свойства обозревателя или Браузера (если не найдете ищите в Панели Управления: Сеть и Интернет и далее соответственно Свойства обозревателя или Свойства Браузера ) -> вкладка «Содержание» -> кнопка «Сертификаты». Срок его действия смотреть. Если истекает продлить, если не установлен установить. Если есть с истекшим сроком действия ( или не действительный на данный момент) на данного пользователя Сертификат ЭЦП -удалить - перезагрузить ПК - установить с нуля новый - перезагрузить ПК. Если корректно установлен отобразится по пути: Пуск - Панель управления -> Свойства обозревателя или Браузера ( если не найдете ищите в Панели Управления : Сеть и Интернет и далее соответственно Свойства обозревателя или Свойства Браузера ) -> вкладка «Содержание» -> кнопка «Сертификаты».
23.Как выделить все документы
Решение проблемы:
1)Выделяете один документ из списка и нажимаете Ctrl+A. После чего можете провести документарный контроль и подписание документов всей выделенной группы. Если вам необходимо выделить не все, а несколько документов, зажимаете Ctrl и выделяете при помощи мыши те записи, которые вам нужны, при условии, что у вас записи расположены не по порядку. Если необходимые вам записи располагаются одна за другой, зажимаете Shift и при помощи мыши выделяете документы.
24.Документ не отправляется, пишет «Документ имеет недостаточное количество подписей, в соответствии с настроенными правилами утверждения»
Решение проблем:
1)Документ подписан либо одной подписью вместо 2-х, либо одна из подписей некорректная. В случае недостаточного количества подписей - подписать недостающей, в случае ошибочной - переподписать.
2)Проверять Статус Утверждения Документа (встать на Документ - вкладка Содержание под Документом).
3)Не Утвержден - проверять ЭЦП (установку, срок действия, переустановить).
4)Частично Утвержден - система запрашивает 2ую подпись, Если согласно Карточке ОП одна ЭЦП только, значит корректировать Настроенные правила Утверждения со стороны УФК. Регистрировать Обращение на ГЛ, указав Диспетчерам на необходимость перевести Обращение на сторону УФК73 Группа Технологов либо УФКNN Группа поддержки ППО СУФД (Регионы), где NN - Номер ТОФК.
25.После отправки не меняется статус документа длительное время
Решение проблемы:
1)Сначала подождать некоторое время (если прошло с момента отправки не более 2 часов).
3)При отправке должен статус измениться на "Принят учетной системой". Но смотря какой документ, есть еще "Обработан учетной системой"
26.Нет возможности подготовить документ без связи с УФК
Решение проблемы:
1)Данная проблема присуща самой идее использования портала СУФД, так как используется интернет подключение к удаленным ресурсам казначейства. Документ рекомендуется предварительно готовить в программах клиента, предназначенных для ведения бухгалтерского учета (1С, Парус и др.), с последующим импортом в портал.
27.Если постоянно выбрасывает при вводе логина и пароля на страницу авторизации на ОС Windows 7
Решение проблемы:
1) Mozilla Firefoх, в командной строке (как вызвать смотреть п.2) ввести C:\Program Files\Mozilla Firefox\firefox.exe -p, где C:\Program Files\Mozilla Firefox\firefox.exe - это путь к браузеру .
28.Неверный формат значения. Допустимый формат более 16 значений в целой части и не более двух дробной части, разделенной запятой или ошибка обновления записей скроллера
Решение проблемы:
1)Выбрать меню «Сбросить пользовательские настройки». Сбросить Пользовательские настройки - сбоку вверху в самом Портале СУФД (не в Браузере) - Настройки - Сбросить Пользовательские настройки - применить все (галочки везде) - нажать применить - перезайти на Портал СУФД
29.Не удалось обработать script
Решение проблемы:
1) Проверить отключено ли блокирование всплывающих окон
В Mozilla Firefox вкладка «Инструменты» -> «Настройки» -> вкладка «Содержимое», либо (Настройки - Приватность и Защита сбоку - Разрешения внизу) в пункте «Блокировать всплывающие окна» убираете галочку и жмете кнопку «ОК» ).
2)Для Internet Explorer: вкладка «Сервис» -> пункт «Блокирование всплывающих окон»-> в раскрывшемся меню первый пункт должен быть «Включить блокирование всплывающих окон», если же в первом пункте «Отключить блокирование всплывающих окон», то его необходимо кликнуть мышкой.
Область применения ЭП довольно широка. Например, многие специальные сервисы требуют верификации пользователя с её помощью: Госуслуги, онлайн-сервисы для управления средствами в банке и электронные площадки и другие. Поэтому любые технические неполадки, возникающие при использовании ЭП, могут вызвать различные серьёзные: от упущенной выгоды до материальных убытков.
Какие бывают ошибки
Проблемы при использовании ЭП, с которыми пользователи встречаются чаще всего, можно условно разделить на три группы:
Проблемы с сертификатом Они появляются, когда сертификат не выбран, не найден или не верен.
Проблемы с подписанием документа. Ошибки возникают при попытке подписать документ.
Проблема при авторизации на торговых площадках.
Рассмотрим неполадки подробнее и разберёмся, как их решать.
Сертификат не найден
Иногда при попытке подписать электронный документ с помощью ЭП пользователь может столкнуться с ошибкой «Не удалось найти ни одного сертификата, пригодного для создания подписи»
У подобных ошибок могут быть следующие причины:
1. На компьютере не установлены корневые сертификаты Удостоверяющего Центра (УЦ), в котором была получена ЭП. Необходимо установить либо обновить корневой сертификат. Установка корневых сертификатов удостоверяющего центра подробно описана в нашей инструкции.
2. На ПК не установлено ни одного личного сертификата ЭП. Для применения ЭП необходимы и личные сертификаты. Об их установке мы писали в другой статье.
3. Установленные на компьютере необходимые сертификаты не валидны. Сертификаты отозваны или просрочены. Уточните статус сертификата в УЦ. Ошибка с текстом «Ваш сертификат ключа подписи включён в список отозванных» возникает, если у сертификата закончился срок действия или на ПК нужно обновить список сертификатов. В последней ситуации следует вручную загрузить перечень отозванных сертификатов.
Для установки списка отозванных сертификатов:
Откройте личный сертификат пользователя в окне Свойства браузера. Чтобы открыть его, наберите «Свойства браузера» в поисковой строке меню Пуск. Перейдите во вкладку Содержание и нажмите кнопку «Сертификаты».
Во вкладке Состав выберите из списка пункт «Точки распространения списков отзыва».
В блоке Имя точки распространения скопируйте ссылку на загрузку файла со списком отзыва.
Скачайте по указанной ссылке файл. Нажмите по нему правой кнопкой мыши и выберите в контекстном меню «Установить список отзыва (CRL)».
Следуйте указаниям «Мастера импорта сертификатов».
Не виден сертификат на носителе
Как правило, причина такой проблемы — сбой в работе программных компонентов. Для её решения достаточно перезагрузить компьютер. Однако иногда этого бывает недостаточно, поэтому требуется переустановка драйверов или обращение в службу техподдержки.
К наиболее распространённым причинам такой проблемы относятся следующие случаи:
Драйвер носителя не установлен или установлен некорректно. Для решения проблемы необходимо извлечь носитель электронной подписи из ПК и скачать последнюю версию драйвера носителя с официальных ресурсов. Если переустановка драйвера не помогла, подключите носитель к другому ПК, чтобы убедиться в исправности токена. Если токен определится другой системой, попробуйте удалить на неисправном компьютере драйвер носителя и установить его заново.
Долгое опознание носителя. Для решения проблемы необходимо дождаться завершения процесса или обновить версию операционной системы.
Некорректная работа USB-порта. Подключите токен к другому USB-порту, чтобы убедиться, что проблема не в носителе ЭП. Если система определила токен, перезагрузите компьютер. Если это не поможет, следует обратиться службу технической поддержки.
Неисправность носителя. Если при подключении токена к другому компьютеру или USB-порту система не определяет его, значит, проблема в самом носителе. Устранение неисправности возможно в данном случае лишь одним путём — нужно обратиться в сервисный центр для выпуска нового носителя.
ЭП не подписывает документ
Причин у подобной проблемы множество. Среди самых распространённых можно выделить следующие неполадки:
Закрытый ключ на используемом контейнере не соответствует открытому ключу сертификата. Возможно был выбран не тот контейнер, поэтому следует проверить все закрытые контейнеры на компьютере. Если необходимый контейнер по тем или иным причинам отсутствует, владельцу придётся обращаться в удостоверяющий центр для перевыпуска ЭП.
Ошибка «Сертификат недействителен» (certificate is not valid). Следует повторно установить сертификат ЭП по инструкциям УЦ в зависимости от используемого криптопровайдера — КриптоПро CSP, ViPNet CSP или другого.
Сертификат ЭП определяется как непроверенный. В этом случае необходимо переустановить корневой сертификат удостоверяющего центра.
Истёк срок действия криптопровайдера. Для решения этой проблемы необходим новый лицензионный ключ к программе-криптопровайдеру. Для его получения необходимо обращаться к специалистам УЦ или к ответственным сотрудникам своей организации.
Подключён носитель с другим сертификатом. Убедитесь, что подключён правильный токен. Проверьте также, не подключены ли носители других сертификатов. Отключите другие носители в случае их обнаружения.
В момент подписания электронных документов или формирования запроса в различных может возникнуть ошибка «Невозможно создание объекта сервером программирования объектов».
В этой ситуации помогает установка и регистрация библиотеки Capicom:
Распакуйте и переместите файлы capicom.dll и capicom.inf в каталог syswow64, находящийся в корневой папке ОС.
Откройте командную строку от имени администратора — для этого в меню Пуск наберите «Командная строка», нажмите по найденному приложению правой кнопкой мыши и выберите Запуск от имени администратора.
Введите «c:\windows\syswow64\regsvr32.exe capicom.dll» (без кавычек) и нажмите ENTER. Должно появиться уведомление о том, что команда выполнена успешно.
Выбранная подпись не авторизована
Процесс запроса на авторизацию ЭП на разных торговых площадках может отличаться: часто нужно отправлять запрос оператору системы на авторизацию, иногда рабочее место настраивается автоматически.
Если ошибка сохраняется, возможно, следует отключить защитное ПО или добавить сайт электронной площадки в исключения.
Если ваша проблема с электронной подписью не решена, но обратитесь к нашим специалистам техподдержки.
Предоставление информации о работниках, прошедших вакцинацию
Для получения доступа к сервису необходимо заполнить следующие данные в Личном кабинете физического лица:
Фамилия, Имя, Отчество (при наличии), Мобильный телефон
и как я это заполню на гендира? Я же верно понимаю, он хочет личные данный гендира? А он вообще в Греции, и нафиг вообще привязка физика к организации?
невозможно подгрузить
Предоставление информации о работниках, прошедших вакцинацию
Для получения доступа к сервису необходимо заполнить следующие данные в Личном кабинете физического лица:
Фамилия, Имя, Отчество (при наличии), Мобильный телефон
и как я это заполню на гендира? Я же верно понимаю, он хочет личные данный гендира? А он вообще в Греции, и нафиг вообще привязка физика к организации?
Я вообще не могу подгрузить файл со списком((((
а у меня даже кнопки нет загрузить.
У нас такая же ошибка. В поддержку не прозвониться. Кто-то смог решить эту проблему?У нас такая же ошибка. В поддержку не прозвониться. Кто-то смог решить эту проблему? нет, отправила письмо прям с сайта, со скрином и отчетом во вложении.
Проверка данных
ФИО: ХХХ(дата рождения 22.05.1971)
СНИЛС: ХХХХХХ
Статус проверки: проверка личных данных завершилась. Данные не подтверждены. Пожалуйста, убедитесь в корректности введенных данных и повторите попытку. В случае, если вы уверены в корректности введенных данных, обратитесь в удобный для вас центр госуслуг "Мои документы"
вот физик - ген дир.
какой то косяк в мос ру. на СНИЛС сижу сморю, верный.
Из за этого не могу попасть в Юр лицо.
и вообще не понимаю, почему они блин связаны
вот физик - ген дир.
какой то косяк в мос ру. на СНИЛС сижу сморю, верный.
Из за этого не могу попасть в Юр лицо.
и вообще не понимаю, почему они блин связаны [/QUOTE]
Связаны они потому что его эл.подпись, ген дир же!
Там должно быть Сменить профиль, туда нажимаете и должен выпасть список фирм.
Если я конечно правильно поняла проблему
Предоставление информации о работниках, прошедших вакцинацию
Для получения доступа к сервису необходимо заполнить следующие данные в Личном кабинете физического лица:
Фамилия, Имя, Отчество (при наличии), Мобильный телефон
и как я это заполню на гендира? Я же верно понимаю, он хочет личные данный гендира? А он вообще в Греции, и нафиг вообще привязка физика к организации?
В этом вы ошибаетесь. В личном кабинете есть подробная инструкция, в ней, в частности, сказано, что личный кабинет ЮЛ не обязательно должен быть привязан к личному кабинету ГД (как физлица).
Допускается, что любой сотрудник организации (имеющий свой личный кабинет как физлицо) может создать кабинет ЮЛ. Естественно нужны соответствующие полномочия). В этом вы ошибаетесь. В личном кабинете есть подробная инструкция, в ней, в частности, сказано, что личный кабинет ЮЛ не обязательно должен быть привязан к личному кабинету ГД (как физлица).
Допускается, что любой сотрудник организации (имеющий свой личный кабинет как физлицо) может создать кабинет ЮЛ. Естественно нужны соответствующие полномочия). ну ок, как попасть то? захожу по ЭЦП юр лица. Мне выдает вот эти писульки, дальше что?
Для продолжения работы с услугой необходимо перейти на страницу "Мои документы" вашего личного кабинета и указать свой СНИЛС. Затем вы сможете вернуться и продолжить работу с выбранной услугой.
Для продолжения работы с услугой необходимо перейти на страницу "Мои документы" вашего личного кабинета и указать свой СНИЛС. Затем вы сможете вернуться и продолжить работу с выбранной услугой.
Портал Госуслуги позволяет отправлять отчеты в налоговую, заказывать выписки и выполнять многие другие задачи, не выходя из дома. Но при использовании той или иной услуги могут возникать сбои и иные проблемы. Например, пользователи жалуются, что появляется ошибка отправки заявления в ведомство на Госуслугах. Что это значит и что делать дальше рассмотрим в этой статье.

Как правило, проблемы возникают при формировании запроса в ведомство (например, если родители школьника хотят получить бесплатное питание для ребенка или оформить выплату). Чтобы заявка была рассмотрена, её обычно требуется дополнять сопроводительными документами, то есть их сканами. Ошибка может возникать из-за того, что был превышен размер прикрепленного файла или он сохранен в недопустимом формате. Проблемы могут быть и из-за работы браузера.
Не стоит исключать и тот факт, что возможно вы отправляете запрос в «час пик», когда большое количество пользователей выполняет такие же манипуляции. В этом случае серверы портала могу не выдерживать нагрузок. Соответственно сначала нужно убедиться, что ошибка при отправке заявления в ведомство допущена не вами.
- Объем прикрепленного файла составляет более 5120 Кб. Значит нужно сжать фотографии или уменьшить их до максимально допустимого объема.
- Не все данные были заполнены. Обратите внимание на форму, которую вы заполнили. Все обязательные, но оставшиеся пустыми поля будут отмечены красным цветом.
- Выбранный файл не в формате jpeg, jpg или bmp.
- Вы пытаетесь прикрепить более 10 сканов или других файлов.
Ошибки, вызванные сбоем работы самого сайта Госуслуги
Можно попробовать обновить страницу или перезагрузить ПК. Если это не помогло, то действуем следующим образом.
Подаем заявку в ведомство заново
Отправляем заявку через сайт Госуслуги через другой браузер или, очистив куки
Если ваш браузер использует старые куки, то ошибка может повторяться даже если на сервере уже исправлена ошибка. Поэтому можно попробовать очистить историю браузера, включая кэш и куки или просто открыть другой браузер. Если его нет, то можно загрузить его через интернет.
Очистить куки очень просто. Для этого рассмотрим процедуру на примере браузера Chrome:
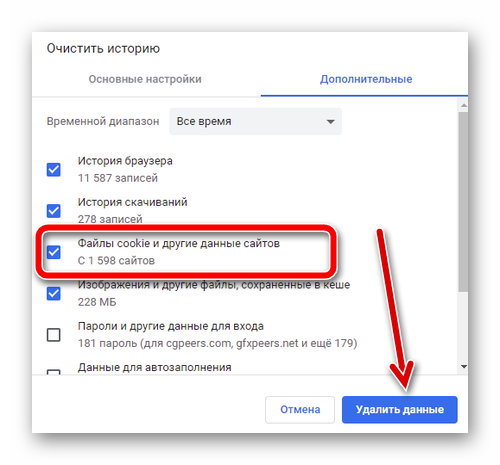
Вы можете выбрать только файлы cookie или также удалить историю посещений браузера, введенные пароли, историю загруженных файлов и многое другое. Но нужно помнить, что и в том и в другом случае для входа в личный кабинет (не только на сайте Госуслуг, но и на других порталах) придется повторно указать логин и пароль.
В браузере Яндекс процедура выполняется аналогичным способом. Обратите внимание также и на пункт «История браузера». В нашем примере мы видим, что приложение хранит информацию о более чем 11 000 сайтов. Это может привести к серьезной перегрузке браузера, поэтому выполнять очистку истории рекомендуется выполнять раз в 2-3 месяца.
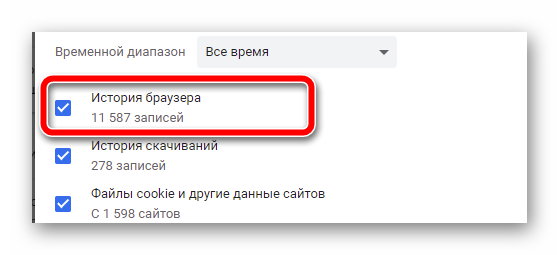
Обращаемся в техническую поддержку сервиса
Техподдержка Госуслуг отвечает довольно долго и, как правило, редко решает проблему. Однако при таком обращении можно узнать от сотрудника, не ведутся ли на сайте технические работы и, когда планируется их закончить. Например, оператор может сообщить, что заявления данного типа временно не принимаются из-за перегрузки серверов.
При обращении в техподдержку необходимо следовать нескольким правилам:
- Четко описать сложившуюся проблему. Начать стоит с того, какую именно услугу вы пытаетесь получить, в каком регионе проживаете. Также нужно указать точный текст ошибки, по возможности прикрепить скриншот страницы.
- Не писать слишком много. Не нужно описывать свои чувства и эмоции по этому поводу, мнение о качестве оказываемых услуг и прочую информацию, особенно с использованием грубой или ненормативной лексики.
- Не создавать несколько одинаковых заявок, полагая, что тогда сотрудник портала ответит быстрее.
Срок ответа может составлять от нескольких минут до нескольких часов и даже дней. Поэтому, если вам нужно срочно передать обращение в ведомство, то стоит перейти к следующему решению проблемы.
Чтобы задать вопрос в техподдержку:
Обращаемся в ведомство напрямую
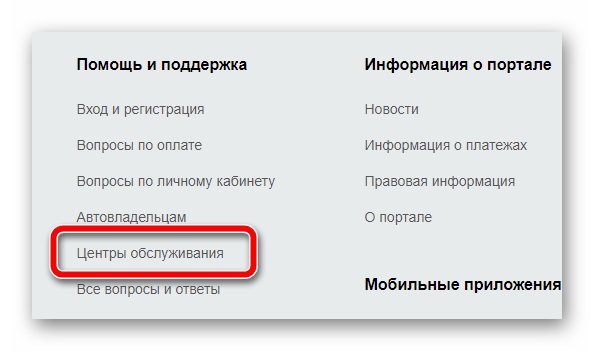
- Переходим на сайт Госуслуг.
- Спускаемся в самый низ страницы.
- Находим «Центры обслуживания» и переходим по ссылке.
- Находим нужное отделение, в котором можно оформить бумаги лично.
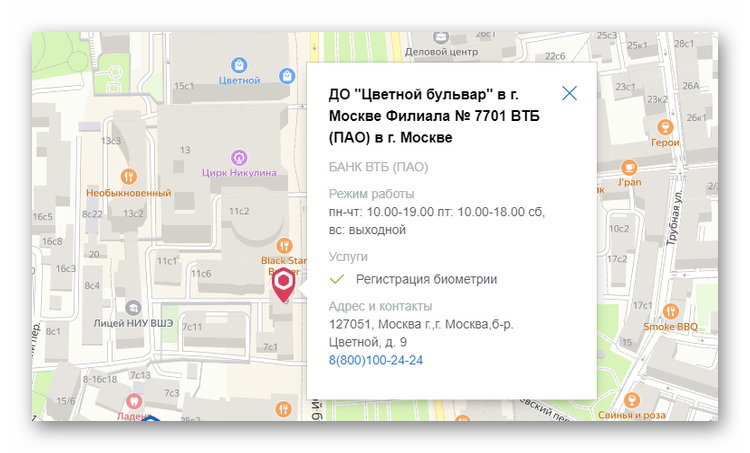
Также на этой странице можно найти контактный телефон отделения, по которому можно будет быстро уточнить, можете ли вы подать заявление определенного типа. Иногда такой способ становится самым быстрым. Уже не первый раз сайт с государственными услугами перестает работать корректно из-за большого потока заявок или по иным причинам.
Читайте также:

