Ошибка sublime text 3
Обновлено: 06.07.2024
Я нашел его на веб-сайте Microsoft, и ошибка 32 означает «Процесс не может получить доступ к файлу, потому что он используется другим процессом» .
У меня установлен только элемент управления пакетами и установлен плагин Haxe, поэтому я не могу найти другой причины, по которой он не работает, хотя я не обновлял его раньше.
Кто-нибудь может дать совет?
Все, что приложение пытается сделать, - это скопировать новые файлы в папку sublime программы. Вы можете сделать это сами:
- Закройте вашу программу Sublime Text
- Откройте файловый браузер C:\Users\. \AppData\Local\Sublime Text 3\Update (или где бы вы ни находились)
- Откройте другой C:\Program Files\Sublime Text 3 (сделайте резервную копию этой папки, если хотите быть осторожными)
- Скопируйте все из обновления в папку Program Files
- Запустите Sublime Text (теперь вы должны увидеть диалог обновления)
- Удалите папку обновлений и сделайте резервную копию, если все в порядке
Несколько дней меня беспокоила эта проблема в Windows 10, и я наконец решил ее.
- Перейдите к пути возвышенного текста, например 'C: / program files / sublime text /'
- найдите update_installer.exe и sublime_text.exe
- Откройте файл properties - compatibility - Run as administrator. (что-то в этом роде, возможно, написано неправильно)
- Выберите ОК и повторно запустите возвышенный текст.
В моем случае причина заключалась в том, что Sublime Text был открыт другим пользователем на том же компьютере. Я закрыл Sublime Text для каждого пользователя, и установщик заработал.
В моем случае причиной был пакет (пакет служб редактора Powershell), который устанавливает дескриптор для C:\Program Files\Sublime Text 3 . Эти процессы продолжали работать даже после полного выхода из Sublime Text. Убив их и удалив пакет, который их породил, Sublime Text смог установить свое обновление.
Я нашел это с помощью Process Explorer (procxp). Вот как:
В процедуре выполните команду «Найти дескриптор или DLL» ( ctrl+F ). Введите «возвышенное» в поле поиска. Когда я это сделал, я увидел, что "C: \ Program Files \ Sublime Text 3" несколько раз появлялся в результатах поиска.
Щелкните один из результатов в окне поиска. Процесс, у которого есть дескриптор папки, будет выделен в главном окне процедуры.
Проблема задокументирована здесь и решена здесь. Итак, команда реагирует. Надеюсь, описанная здесь процедура поможет другим найти и решить аналогичные проблемы с другими процессами, которые оставляют ненужные дескрипторы.
Что касается меня, я обнаружил, что мой антивирус (Malwarebytes) был причиной проблемы.
(Меня предупредили об этом, потому что я пытался выполнить обновление с помощью установщика с веб-сайта, и он предупредил меня, что Malwarebytes хранит файлы, которые ему необходимо завершить.)
Я отменил установщик, отключил Malwarebytes и открыл sublime, чтобы он мог нормально обновляться, и он работал нормально.
Кажется, это обычное дело:
Я не могу поверить, что chrome.exe (Google Chrome) использовал папку, в которой был установлен Sublime Text. Удаление этой блокировки с помощью unlocker устранило ошибку обновления.
Это не похоже на то, что у меня есть ЛЮБОЙ плагин или открытая вкладка, связанная с возвышенным текстом на Chrome.
При помощи linting'а можно обнаруживать небольшие ошибки кода "на лету", в процессе написания этого кода - например, пропущенную точку с запятой в JavaScript-коде. Возможность обнаружения ошибок в редакторе Sublime Text осуществляется с помощью плагина SublimeLinter , который необходимо установить самостоятельно.
Если в какой-либо строке кода плагин SublimeLinter обнаружит ошибку, то данная строка будет подсвечена в поле gutter редактора Sublime Text. Более того, если поместить курсор мыши в строку с ошибкой, то в status bar редактора Sublime Text отобразится краткое описание ошибки, что поможет принять меры для правильного устранения последней.
Ниже представлен наглядный пример подсветки ошибок в Sublime Text с помощью плагина SublimeLinter:
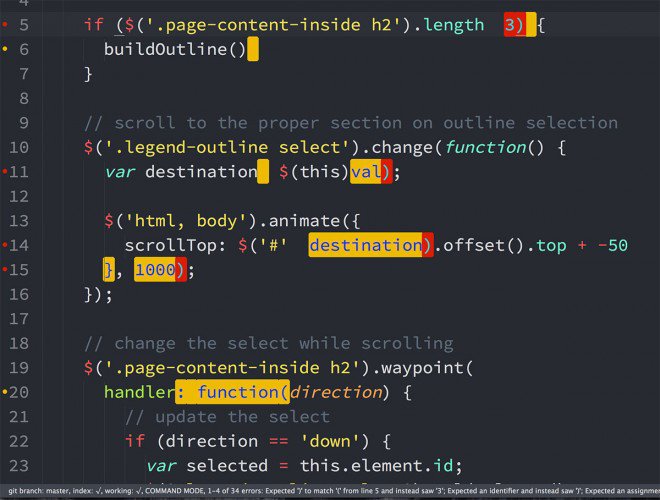
Плагин SublimeLinter сам по себе не выполняет процесса "отлавливания" ошибок в коде, так как является всего-лишь фреймворком, основой для других плагинов (linter), каждый из которых создан для обнаружения ошибок в каком-то определенном языке - JavaScript, PHP, Ruby, Python, HTML, CSS и так далее.
SublimeLinter в Sublime Text
Как уже упоминалось ранее, плагин SublimeLinter является фреймворком, основой для более маленьких плагинов (linter), которые осуществляют непосредственный поиск синтаксических ошибок в программном коде.
Поэтому первоначально необходимо установить этот фреймворк (как плагин) в редактор Sublime Text и самый простой способ это сделать - воспользоваться менеджером пакетов Package Control. Для этого нажимаем сочетание клавиш Shift+Ctrl+P (Linux \ Windows) или Shift+Cmd+P (Mac OSX). В поле поиска вводим название устанавливаемого пакета - SublimeLinter. Далее - производим установку.
Теперь необходимо определиться с тем, в каких языках программирования необходимо отлавливать ошибки. Другими словами, на каких языках программирования вы пишете и в каких из них вам необходима поддержка SublimeLinter.
Предположим, что таким языком программирования является PHP. Тогда для включения возможности обнаружения ошибок в Sublime Text необходимо установить плагин SublimeLinter-php, так же через менеджер пакетов Package Control. Стоит оговориться, что дополнительной зависимостью этого плагина является язык PHP, который предустановлен в операционных системах Linux / MacOSX, но который необходимо установить самостоятельно в операционной системе Windows.
Примером работы связки плагинов SublimeLinter + SublimeLinter-php в редакторе Sublime Text может послужить нижеследующее изображение:
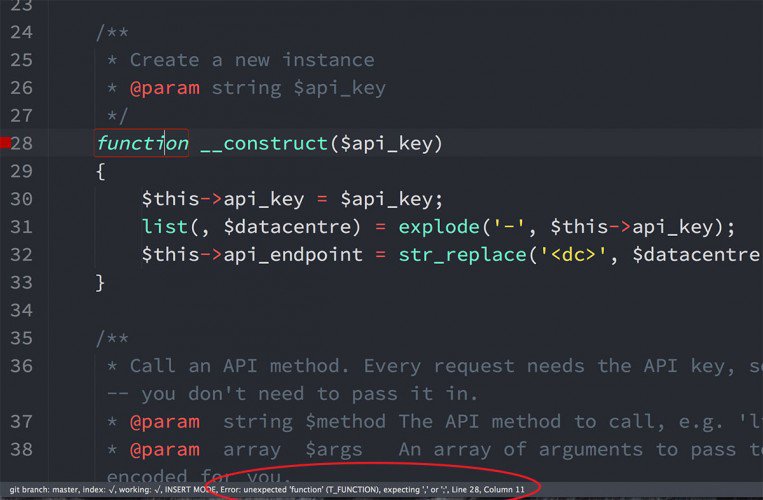
Рассмотрим другой случай, когда в редакторе Sublime Text используется язык программирования JavaScript. Тогда для возможности отлавливания ошибок в JS-коде необходимо установить плагин SublimeLinter-jshint. В этом случае вопрос зависимостей данного пакета выглядит несколько сложнее. Плагин SublimeLinter-jshint основывает свою работу на JSHint , который необходимо установить в виде пакета под Node.js и устанавливается он с помощью менеджера пакетов npm. Поэтому в операционной системе заранее должны быть установлены Node.js, npm и jshint.
Примером работы плагина SublimeLinter-jshint может послужить нижеследующее изображение:
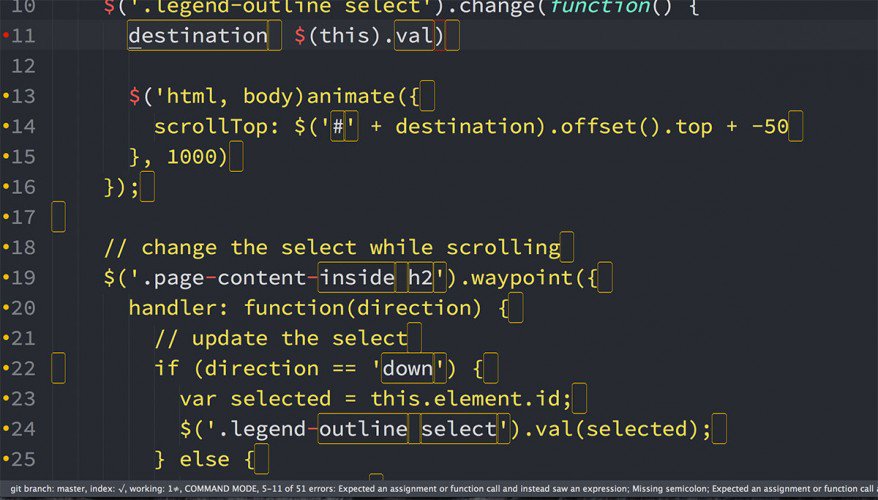
Рассмотрим еще один случай, когда в редакторе Sublime Text используется язык таблиц каскадных стилей CSS (куда же без него?). Тогда необходимо доустановить в Sublime Text плагин SublimeLinter-csslint.
Обзор подобных плагинов (linter) можно продолжать еще долго. Поэтому ограничимся только тремя вышеприведенными. Стоит сказать, что для поиска какого-либо конкретного плагина (linter) удобно воспользоваться online-сервисом Package Control, в поисковой строке которого достаточно ввести начало названия искомого пакета, например, так - SublimeLinter-. Система автоматически выдаст список все плагинов под фреймворк SublimeLinter.
Как нетрудно заметить, окончание (суффикс) в названии каждого из плагинов является подсказкой - для поддержки какого языка был создан этот плагин. Например, для языка Ruby существует плагин SublimeLinter-ruby, для препроцессора Haml имеется плагин SublimeLinter-haml.
Также стоит сказать, что необходимо внимательно читать описание к каждому из тех плагинов, которые планируется установить, так как каждый из них имеет разные зависимости. Наглядный пример зависимостей у плагинов SublimeLinter-php и SublimeLinter-jshint был приведен выше.
Настройка SublimeLint
В плагине SublimeLint имеется множество настроек. Однако, с большинством из них не составит труда разобраться. Ниже приведено краткое описание некоторых из них.
Linting Modes
Эта настройка отвечает за поведение плагина SublimeLinter - когда плагин должен оповещать об обнаруженной ошибке в коде программы или документа.
Для того, чтобы изменить поведение плагина SublimeLinter через настройку Linting Modes, необходимо зайти в командную панель редактора Sublime Text с помощью сочетания клавиш (Shift+Ctrl+P или Shift+Cmd+P) и ввести в строке поиска следующее:
sublimelinter lint mode
… откроется выпадающий список со всеми настройками плагина SublimeLinter, из которого необходимо выбрать SublimeLinter: Choose Lint Mode:
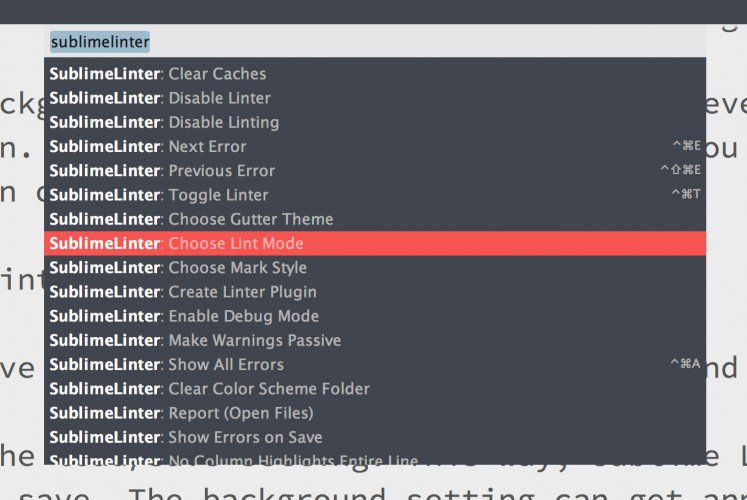
Mark Style
Настройка Mark Style отвечает за внешний вид выделения ошибки в строке кода. Значением по умолчанию является outline. Но можно выбрать любое другое значение из предустановленных настроек.
В соответствии с официальной документацией SublimeLinter имеются несколько вариантов выделения ошибок в строке кода:
- fill
- outline
- solid underline
- squiggly underline
- stippled underline
Аналогично с режимом Linting Modes, режим Mark Style настраивается через командную панель редактора Sublime Text - Shift+Ctrl+P (Linux / Windows) или Shift+Cmd+P (Mac OSX). В выпадающм списке нужно выбрать строку Sublime Linter: Choose Mark Style.
Ниже представлены скриншоты всех пяти режимов выделения ошибок в строке, чтобы можно было сравнить и выбрать наиболее подходящий вариант.
Настройка Sublime Text 3 под Python 3. Ошибки
Возникло несколько проблем в ходе настройки sublime text 3 под программирование на python: 1).
Не работает Sublime Text c Python
Всем привет, у меня случился казус с сублаймом после переустановки windows. Проблема заключается в.

Установка Python в Sublime Text 3
При запуске hello world'а в Sublime Text 3 вылетает:

Sublime Text - запуск программы на Python
import math class Printable(object): """docstring for Printable""" def __init__(self).
Sigachev Maxim, Где, что, когда? Знатоки, крутите барабан!
1) Открываем Sublime Text -> Tools -> Build System -> New Build System
2) Вставляем в открывшийся файл следующие строки, чтобы получилось вот так:
3) Сохраняем файл с названием python3.sublime-build и не меняем путь предложенный редактором
4) Идем и ставим галочку Tools -> Build system -> python3
5) Заходим на сайт и копируем содержимое бокса Sublime Text 3 в буфер обмена.
6) Открываем Sublime Text -> View -> Show Console и вставляем содержимое буфера обмена, затем жмем Enter. Если у вас ничего не произошло, то выполните ручную установку описанную на сайте из пункта 5.
7) Жмем Ctrl+Shift+P -> пишем Install Package -> пишем sublimeREPL и устанавливаем.
8) Поскольку в sublimeREPL установлен python 2, то идем в Sublime Text -> Preferences -> Browse Packages
9) Открываем в текстовом редакторе файл SublimeREPL -> config -> Python -> Main.sublime-menu
10) Находим внутри этого файла столбик с аргументами children -> args -> cmd и меняем значение "python" на "python3". Сохраняем и закрываем файл.
11) Открываем тестовый python-файл (например из пункта 4)
12) Открываем консоль редактора как в пункте 6 и пишем sublime.log_commands(True)
13) Sublime Text -> Tools -> sublimeREPL -> Python -> Python RUN current file и затем копируем из консоли строку repl_open целиком со всеми аргументами.
14) В консоли пишем sublime.log_commands(False)
15) Sublime Text -> Preferences -> Key Bindings. Забиндим хоткей для быстрого исполнения файла в интерактивной консоли REPL
16) Вставьте в User-конфиг (он пустой) следующий код (ключ keys сделайте свой по желанию, в "сommand" пишите "repl_open", а в "args" закидываете все атрибуты которые скопировали из консоли. Их не обязательно так разбивать по строкам, можно все в одну оставить:
Admin 21.08.2017 , обновлено: 08.08.2020 JavaScript Errors, PHP Errors, SoftwareТекстовой редактор Sublime Text 3 позволяет проверять программистам и верстальщикам код на наличие ошибок в css, JavaScript, php и т.д. Если вы где-то ошиблись, то на соответствующей строчке высветится ошибка.
Программы для проверки ошибок называются линтерами.
Установка SublimeLinter
Для того, чтобы была возможность проверки кода надо установить из Package Control пакет SublimeLinter.
После установки SublimeLinter появится возможность устанавливать отдельные компоненты, которые и позволят задействовать эти инструменты.
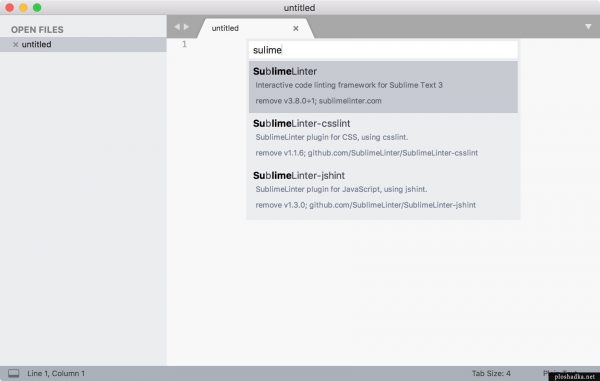
Установка SublimeLinter-jshint
Краткая инструкция
1. Перед установкой компонентов на компьютере должен быть установлен Node.js.
2. Открываем Терминал. Пишем команду:
3. В Sublime Text 3 открываем установку пакетов и пишем SublimeLinter-jshint. Нажимаем на него, пакет установлен. Теперь если возникнет ошибка в JavaScript коде, вы сразу об этом узнаете.
Установка SublimeLinter-csslint
Краткая инструкция
1. Точно также должен быть установлен Node.
2. В Терминале запускаем команду:
3. В Sublime Text 3 устанавливаем пакет SublimeLinter-csslint.
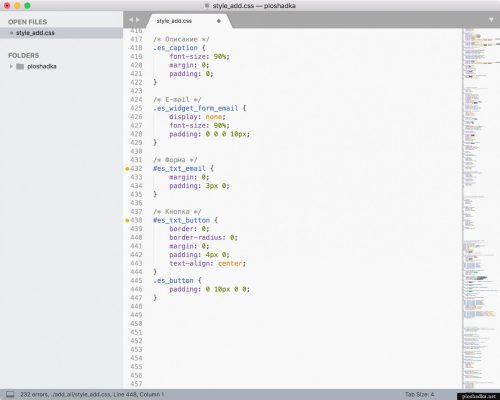
Уведомление об ошибках в коде css.
Как видно на картинке выше показываются не только ошибки, но и рекомендации. Например, SublimeLinter-у не нравится, что используется описание стиля для идентификатора, а не для стиля.
Установка SublimeLinter-php
Пакет для проверки ошибок в PHP коде.
Краткая инструкция
1. На компьютере должен быть установлен PHP. Возможно он уже установлен у вас, например, вместе с MAMP PRO. Если не установлен, по ссылке выше, есть ссылка на дистрибутивы.
2. В Sublime Text 3 устанавливаем пакет SublimeLinter-php.
Если ничего не заработало
После установки перезапустите программу Sublime Text 3.
Кстати, на сайте нет рекламы. У сайта нет цели самоокупаться, но если вам пригодилась информация можете задонатить мне на чашечку кофе в макдаке. Лайкнуть страницу или просто поблагодарить. Карма вам зачтется.
Комментарии к статье “ Установка проверки кода (линтера) для Sublime Text 3 ” (2)

Вот что он подметил:
Читайте также:

