Ошибка взаимодействия discord button
Обновлено: 05.07.2024
Начнём. Ссылка на мой youtube канал.
Discord bot туториал. Туториал по созданию ботов для дискорда на node.js используя discord.js.
Creation date : 06.12.2019
Давайте начнём создание бота. Если у вас установлена node.js, то пропустите сделающие 2 строчки. Заходим на сайт node.js, скачиваем, устанавливаем. Скриншотов процесса установки нету, тк переустанавливать node.js нету желания. Но там всё интуитивно понятно.
Создание файлов, инициализация проекта, установка библиотек.
Создаём папку bot. Желательно не использовать кирилицу, юникод и т. п. в названии. Сразу же создаём файл index.js или bot.js. Это не несёт особого смысла. Можно назвать как угодно, но принятно index.js / bot.js. Это будет главный файл бота, т.е. первым запускается, в нём основной код бота. Далее открываем консоль / терминал если у вас linux. Для быстрого открытия консоли на windows можно нажать WIN + R, ввести cmd. Далее переходим в папку бота, думаю как это сделать через консоль всем понятно. Пишим : npm init - инициализация проекта. Жмём enter до конца. Если ошибка в package name, то напишите bot. npm i discord.js - установка библиотеки discord.js.
Далее рекомендую установить один из следующих редакторов кода :
Если очень слабый компьюер можете поставить notepad++, но это для постоянной основы не самый хороший вариант. Лично я использую Atom.
Вы можете зарегистрировать его на сайте discord developers. Жмём кнопку "New Application". Вводим название бота. Жмём "Create". Переходим во вкладку "Bot", нажимаем "Add Bot", затем "Yes, do it!" Находим строку "token", немного ниже есть кнопка "Copy", нажимаем. Теперь в вашем буфере обмена есть токен бота.
Создадим первый код. Пишем :
Открываем консоль, переходим в папку проекта и пишем :
в зависимости от названия файла. Если у вас windows, то вы можете создать файл start.bat с текстом
Если линукс, то вы можете создать файл start.sh
Это будет запускать бота. Далее я не буду говорить про запуск. Делайте это сами.
Создаем файл config.json с конфигурацией нашего бота.
В начале кода бота напишем :
Еще вы можете создать конфиг прямо в коде бота.
Но второй вариант крайне не рекомендуется использовать, ведь для того что-бы изменить конфиг бота нам придется изменять его код.
Давайте залогируем тег автора.
Также можно писать не
.startsWith проверят начинается ли строка с символов в аргументах.
Также даже начинающим программистам будет очень полезна в боте команда !eval для выполнения кода не пиша его в коде бота, т.е. вы пишите !eval какой-то код и бот выполняет этот код.
Я нашёл хороший туториал по этой команде на github. Рекомендую ознакомиться и взять себе команду в код бота. Принцип её работы мы разберём позже. Тык.

Это называется RichEmbed (Embed). Давайте отправим простой эмбед похожий на данный. (Картинка ниже)

Для этого создадим новую команду !ping .
В Embed есть много различных параметров, вы можете прочесть их далее, либо посмотреть на оффициальном сайте discord.js
Давайте сделаем команду для получения информации о пользователе. Команда взята из моего бота. Будем использовать библиотеку moment.js , устанавливаем npm i moment.js

Мой дискорд сервер!
Прошу зайти на мой дискорд сервер, ведь я долго делал туториал, а вам не сложно зайти на мой сервер в виде благодарности.
You can’t perform that action at this time.
You signed in with another tab or window. Reload to refresh your session. You signed out in another tab or window. Reload to refresh your session.
Основатель сервера должен делать разные роли, которые он будет давать другим игрокам, присоединяющимся к его серверу. Он может дать некоторым игрокам права администратора, а некоторые каналы скрыть или заблокировать для нескольких других игроков. Он может выбирать модераторов для своего сервера и управлять своим сервером по своему усмотрению.
Популярные уроки Discord
Чтобы позволить игроку присоединиться к вашему серверу, вам может потребоваться создать ссылку, которая используется для приглашения кого-то на сервер. Довольно много игроков сталкивались с проблемой всякий раз, когда они пытались присоединиться к серверу через приглашения. По их словам, приглашения в Discord вообще не работают.
В этой статье мы рассмотрим эту проблему и упомянем все различные причины, по которым вы столкнулись с такой проблемой.
Каждый раз, когда вы создаете ссылку, вы получаете возможность указать, сколько времени должно пройти до истечения срока действия ссылки. Обычно люди устанавливают это значение на 1 час. Это необходимо для того, чтобы у другого игрока было достаточно времени, чтобы присоединиться к его серверу, а также убедиться, что ссылка не используется другими игроками, на которые он может их переслать.
Кроме того, вы также можете установить максимальное количество использований до истечения срока действия ссылки. Теперь, принимая во внимание обе эти вещи. Весьма вероятно, что срок действия ссылки, к которой вы пытаетесь присоединиться, истек. Достигнут лимит пользователя или лимит времени. Если вы хотите присоединиться к серверу, вам нужно будет получить новую ссылку приглашения, срок действия которой еще не истек.
Другая причина, по которой ваши ссылки не работают, может заключаться в том, что вы подключились к слишком большому количеству серверов. Согласно Discord, вы не можете быть участником более 100 серверов. Это сделано по понятным причинам.
Итак, прежде чем пытаться присоединиться к серверу по ссылке, убедитесь, что вы не являетесь участником слишком многих серверов. Если вы действительно хотите использовать ссылку для приглашения, возможно, вам придется покинуть сервер.
Последняя причина, по которой ваше приглашение ссылка не работает, возможно, вы заблокированы на этом сервере. Важно отметить, что в Discord вы получаете бан по IP. Это означает, что даже если вы пришли с другим устройством, вы все равно не сможете присоединиться, поскольку ваш IP-адрес заблокирован.
Возможно, вам придется изменить пул IP-адресов или полностью изменить свою сеть, прежде чем пытаться присоединиться к серверу.
Заключение
Мы выделили 3 причины, по которым ваши приглашения в Discord не могут работать. Мы также приложили решение к каждому из них.

YouTube видео: 3 причины, по которым приглашения в Discord не работают
Discord отлично подходит для голосового общения, особенно во время игровых сессий. Программа стильно выглядит, не нагружает систему и работает очень стабильно. Но совсем в ней ошибок избежать, к сожалению, невозможно. Изредка пользователи сталкиваются с тем, что при запуске Дискорда ошибка в JavaScript. При появлении такого сбоя программа закрывается и отказывается запускаться. Что же делать в такой ситуации? Давайте разбираться.
Методы решения проблемы
Самое простое решение любой компьютерной проблемы – банальная перезагрузка. Вполне возможно, что после этого Дискорд вернется к стабильной работе, и больше вы с таким не столкнетесь.
Но как поступить, если данный способ не сработал? Есть два действенных решения:
- Ручной запуск обновления программы.
- Полная переустановка с чисткой остаточных файлов.
Начинать нужно с первого, а если он не даст нужного результата, то переходить ко второму.
Обновление Discord до последней версии
Вообще программа должна обновляться автоматически, но при определенных условиях или системном сбое данная функция перестает работать. А значит, нужно запустить процедуру вручную. Сделать это можно без каких-либо проблем, ведь открывать Discord совсем не обязательно.
Просто следуйте такому алгоритму:
- Нажмите на клавиатуре клавиши Win + R , чтобы вызвать инструмент «Выполнить». Также это можно сделать из меню «Пуск», но вариант с горячими клавишами значительно удобнее.
- В текстовое поле введите команду %localappdata% . Обратите внимание, что значок процентов должен находиться с обеих сторон, как это показано на картинке ниже.
- Для продолжения нажмите на кнопку «ОК».


Попробуйте запустить Дискорд любым удобным способом. Ошибка JavaScript должна исчезнуть. А если это не так, то переходите к другому решению.
Полная переустановка
Скорее всего, были повреждены компоненты программы, например, из-за сбоя системы или неудачного обновления. Остается только полностью ее переустановить. Все ваши данные при этом будут сохранены, но придется заново входить в учетную запись.
Процедуру можно разделить на три шага: удаление Дискорда, чистка остаточных файлов и повторная установка. Рассмотрим каждый из них по отдельности.
Инструкция по удалению:
- Опять нажмите горячие клавиши Win + R .
- Но на этот раз запустите команду appwiz.cpl .


Инструкция по чистке остаточных файлов:
- Опять нажмите Win + R и выполните команду %localappdata% .
- В Проводнике Windows удалите папку Discord.


Инструкция по повторной установке:
- Перейдите на сайт разработчика Дискорда.
- Нажмите на кнопку «Загрузить дляWindows».


Завершение
В большинстве случаев для решения ошибки «A fatal JavaScript error occurred» в Discord хватает первого способа, заключающегося в ручном обновлении программы. Но изредка все же требуется полная переустановка. К счастью, это предельно простая процедура, если знать правильный принцип действия.
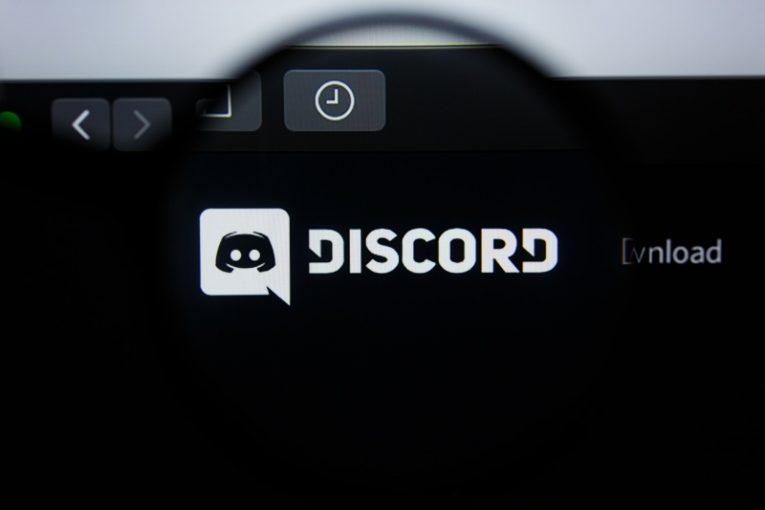
Discord - отличное приложение для передачи голоса по IP (VoIP), которое объединяет онлайн-сообщества по всему миру. Помимо чата и аудиоканалов, пользователи также могут транслировать свои экраны другим участникам. Однако что делать, если функция демонстрации экрана в Discord не работает должным образом? Многие пользователи Discord сообщают, что другие участники чата видят черный экран, когда они пытаются предоставить общий доступ к своему рабочему столу или конкретному приложению. Если вы также столкнулись с этой проблемой, мы могли бы помочь нашими советами о том, что делать, когда Discord показывает черный экран при совместном использовании экрана.
Запустите Discord от имени администратора
Иногда приложениям Windows требуются полные разрешения для правильной работы. Полностью выйдите из Discord, а затем снова откройте его, щелкнув его значок правой кнопкой мыши и выбрав Запуск от имени администратора . Если это решит проблему, следуйте приведенным ниже инструкциям, чтобы применить исправление навсегда:
- Щелкните правой кнопкой мыши значок Discord и перейдите в Свойства .
- Выберите вкладку «Совместимость » и установите флажок « Запускать эту программу от имени администратора» .
- Нажмите Применить, затем ОК, и Discord всегда будет открываться с правами администратора.
Отключите "Последние технологии для захвата экрана" в Discord
Разработчики Discord редко вводят новые функции или улучшают старые, чтобы улучшить взаимодействие с пользователем, а также повысить производительность приложения. Однако новые вещи не всегда доводятся до совершенства - ошибки - не редкость. Когда дело доходит до проблем с совместным использованием экрана в Discord, отключение параметра Использовать наши новейшие технологии для захвата экрана, похоже, творит чудеса для некоторых пользователей.

Откройте Discord и перейдите в Настройки , щелкнув значок шестеренки. Выберите вкладку « Голос и видео », а затем отключите вышеупомянутый параметр.
Отключить аппаратное ускорение
Откройте Discord и перейдите в Настройки -> Дополнительно . Убедитесь, что аппаратное ускорение выключено. Вы можете увидеть предупреждение, когда попытаетесь отключить этот параметр - нажмите ОК и не обращайте на это внимания.

Перезагрузите Discord и очистите его кеш
Перезапустить Discord - одно из самых простых решений, которое можно попробовать - просто выйдите из приложения и запустите его снова. Вы также можете попробовать очистить кэшированные файлы Discord, поскольку они также могут вызывать неожиданные ошибки. Сначала выйдите из Discord, а затем нажмите Windows Button + R, чтобы открыть окно запуска . Введите % APPDATA% и нажмите ОК . Найдите папку с именем discord и удалите ее. Снова запустите Discord - введите свои учетные данные и посмотрите, работает ли сейчас функция совместного использования экрана.
Читайте также:

