Ошибки в файле torrc
Обновлено: 03.07.2024
Если ты считаешь, что Tor - это исключительно средство для обеспечения
приватности в сети, то ты неправ дважды. Во-первых, его распределенную сеть
можно использовать в разных целях. А, во-вторых, не так уж безопасен черт, как
его малюют. Увы.
Замечательный инструмент для обеспечения анонимности и сохранности данных в
сети хорош по многим причинам. Сразу остаются не у дел любые сниферы, в том
числе установленные и на интернет-маршрутизаторах, потому как весь трафик
передается через цепочку узлов исключительно в зашифрованном виде. Крайне
затруднительно или, если полностью поверить разработчикам, то даже невозможно
становится отследить источник отправки данных благодаря постоянно меняющимся
цепочкам специальных узлов-посредников, через которые передаются данные. Кто не
пробовал использовать Tor, чтобы банально сменить свой IP? Минус на первый
взгляд один - скорость работы. Каждый из нодов, входящих в цепочку, вносит
серьезную задержку, как по времени отклика, так и банально по ширине канала. В
результате получаем анонимное соединение. Анонимное и модемное :). Но диалапный
коннект - это не самая главная проблема активных пользователей Tor. Гораздо
сильнее их должно волновать, что любые данные можно перехватить и, черт подери,
сделать это просто!
Откуда берутся. ноды
Чтобы пустить трафик приложения через Tor, достаточно указать в настройках
прокси - адрес локального SOCKS-сервера. В случае, если такой возможности не
предусмотрено можно использовать соксофикатор (например, Sockcap), но помнить
при этом, что через сокс можно пустить только TCP-трафик. Впрочем, для
большинства пользователей намного более интересны будут готовые сборки (так
называемые Bundles), включающие сам Tor, а также преконфигурированные браузер
Firefox и IM-клиент Pidgin. Поставил и все работает! Кстати говоря, для большего
удобства для Firefox'а реализован плагин
Torbutton.
Щелкнул - и весь безопасно трафик уже передается через цепочку промежуточных
узлов. Что вообще представляют собой эти узлы и как в принципе устроен Tor?
Попробуем разобраться.
Где зарылась собака?
Итак, маршрут постоянно меняется, данные через промежуточные узлы проходят в
виде белиберды, т.е. в зашифрованном виде - где подвох? Он есть. Ведь, как
серьезно бы ни защищались данные, как изощренно не выбирался и запутывался
маршрут, где-то на выходе данные все равно нужно расшифровывать. Ведь только так
их можно доставить до места назначения. Эта операция осуществляется на последней
ноде в цепочке - так называемой выходной нодой (Exit Node). Если на таком узле
установить снифер, то данным ничего больше не останется, как прямиком попасть в
логи :).



Ты можешь подумать, что система такого положения дел не допускает и поднять
Tor для работы выходной ноды нельзя? Запросто! Вся система строится на большом
количестве энтузиастов, участвующих в проекте и предоставляющие свои домашние
компьютеры как ноды, и в том числе выходные. Несколько строчек кода в конфиге -
твой билет их ряды.
Да здравствует Exit node!
Ну что ж, приступим. Для экспериментов нам понадобится любой никсовый
дистрибутив, пускай даже это будет
Backtrack,
запущенный с флешки, или Ubuntu на виртуальной машине - это совершенно не нужно.
Далее потребуется последняя версия Tor (на момент публикации - 0.2.1.19).
Любители GUI также могут скачать и установить Vidalia - мы же будем работать в
консоли. Итак скачиваем пакет, распаковываем и устанавливаем. Я думаю на этой
стадии никаких проблем быть не должно.
Для Tor'а важно, чтобы часы были установлены точно. В противном случае -
синхронизируем с публичными серверами времени. Забегая вперед скажу, что для
запуска Tor лучше создать отдельного пользователя - делается это командой
adduser. Я создал себе пользователя toruser: uid=111(toruser) gid=10(wheel)
groups=0(wheel),10(wheel). Теперь нужно создать файл конфигурации. Tor
использует для хранения своих данных папку .tor в домашней директории
пользователя (/home/toruser). Создаем папку .tor, создаем в ней файл torrc и
открываем его в текстовом редакторе.
Нас интересует несколько параметров :
ControlPort – на этом порту Tor будет принимать подключения для
управления Tor-сервером (т.е. можно подключиться удаленно для конфигурации Tor'а,
опция важна для тех, кто использует графические оболочки типа Vidalia или Tork).
Устанавливаем его в 9051.
DirPort – на этом порту Tor будет принимать данные от сервера
директорий. Устанавливаем в 9030.
ControlPort 9051
DirPort 9030
ExitPolicy – определяет, какой трафик мы будем принимать и форвардить.
Имеет формат "ExitPolicy Accept | reject address:port". По умолчанию политика
следующая:
reject *:25
reject *:119
reject *:135-139
reject *:445
reject *:563
reject *:1214
reject *:4661-4666
reject *:6346-6429
reject *:6699
reject *:6881-6999
accept *:*
Означает, что мы будем резать трафик, направленный на вышеперечисленные
порты, а весь остальной будем пропускать. В принципе можно ее и не
переопределять и оставить дефолтной, ну это уж на твой выбор. Я использовал
следующую:
ExitPolicy accept *:80, accept *:443, accept *:110, accept *:143,
accept *:993, accept *:995, reject *:*
HashedControlPassword – хеш пароля для доступа и конфигурации
Tor-сервера (чтобы никакой злобный хакер не смог переконфигурировать наш
сервер), создается при помощи команды: tor --hash-password.
Nickname – имя нашего сервера.
ORPort – порт, ожидающий подключения от других нодов.
SocksListenAddress - адрес, по которому Tor будет ждать подключений от
приложений, работающих через SOCKS. Формат: SocksListenAddress IP[:PORT]
Установим IP в 127.0.0.1, а порт оставим дефолтным (9050). Это понадобится нам,
если мы захотим использовать Tor в связке с Privoxy или другими прокси.
Сохраняем изменения и закрываем файл. Можно приступать к запуску. Открываем
консоль, логинимся под toruser и запускаем Tor, передав в качестве параметра
путь до конфиг-файла:
$ tor -f /home/toruser/.tor/torrc
Вот и появился наш сервер в списке. Посмотрим на строчку ниже HelloHacker.
Что мы видим: s Exit Fast Running V2Dir Valid. Exit - означает, что мы являемся
Exit Node!
Ловись-ловись, рыбка
Итак, выходная нода настроена, запущена, добавлена в базу - кто-нибудь
обязательно ею воспользуется уже в самое ближайшее время. Что ж, остается только
запустить любимый снифер Wireshark, выбрать Интерфейс, смотрящий во внешнюю сеть
и включить захват пакетов. А дальше нужно чуть подождать. В большинстве случаев
пакеты начинают сыпаться в логи уже очень скоро :))
$ python sslstrip.py -a -l 8080 -w today.log
$ iptables -t nat -I OUTPUT -p tcp -m owner -uid-owner 111 --dport 80 -j
DNAT --to-destination 127.0.0.1:8080
Анонимное сканирование
Перехватывать чужие логины и пароли мы научились. А вот задачка поинтересней.
Сталкивался ли ты c ситуацией, когда ты находишься во внутренней сети, а
посканировать интересующий тебя сервак нельзя, потому как это тут же привлечет
внимание IDS и соответственно админа. Или вот еще вариант: ты сканируешь
удаленный хост, а он распознает сканирование и блокирует твой айпишник.
Неприятные ситуации. Но и из них есть выход! Нам опять поможет Tor, который
можно использовать в качестве посредника для сканирования. Ведь, кто говорил,
что эта система можно использовать только для анонимного серфинга? 🙂
В чем преимущество такого сканирования? В нашем первом случае сканирование
сервера будет происходить из инета, а не из локальной сети. А во втором, даже
если нас заблокируют, мы всегда сможем пустить трафик через другой Tor-сервер,
благо их хватает. Итак, для наших экспериментов нам понадобится:
Устанавливаем, все, кроме tortunnel. Заходим в конфиг proxychains и, чтобы
пустить трафик через Tor, раскомментируем строчку:
Socks4 127.0.0.1 9050
Укажем Nmap использовать сканирование с полным соединением: " proxychains
nmap -sT -PN 92.241.175.142 "
Прокачиваем скорость
$ bootstrap.sh --libdir=/usr/lib --includedir=/usr/include
$ ./bjam --prefix=/usr
$ ./bjam install
После этого, заголовочные файлы должны оказаться в /usr/include/boost, а
библиотеки в /usr/lib. Теперь надо вручную создать символическую ссылку на
библиотеку libboost_system.so.1.40.0 (может кому и не понадобится, но у меня она
при установке автоматически не создалась):
$ ln -s /usr/lib/libboost_system.so.1.40.0 /usr/lib/libboost_system-mt.so
Теперь, для того чтобы все заработало, нужно через конфиг указать proxychains
использовать socks5. Итак, комментируем строку Socks4 127.0.0.1 9050
в /etc/proxychains.conf и добавляем socks5 127.0.0.1 5060 (5060 –
порт, который будет слушать tortunnel).
После этого можно запустить и Nmap:
@proxychains nmap -sT -p 80,443,21,23 92.241.175.142
Как ты видишь, скорость сканирования увеличилась (если нет – попробуй другой
нод). Теперь можно даже просканировать свою собственную машину. В довершении
научим Privoxy работать через tortunnel. Тем самым мы снизим уровень анонимности
(одна промежуточная нода вместо трех), но получим более шустрый серфинг. Заходим
в файл конфигурации и добавляем строчку:
Tor Scanner
Torscanner сканирует все выходные узлы, что занимает достаточно много
времени. Но я думаю, что ты сумеешь модифицировать программу таким образом,
чтобы она проверяла только определенный диапазон или один конкретный сервер и
уже их использовать в качестве выходных серверов (Tor'у можно явно указать какой
или какие выходные узлы использовать).
Жди подвох 🙂
Вывод может быть один - используя Tor будь осторожен. Да, система
обеспечивает неплохой уровень анонимности, но не может защитить твои данные от
перехвата. И пусть ты даже ты убедился, что на последнем узле не запущен
sslstrip, все равно никто не даст гарантии, что проходящие пакеты не дампятся
снифером. С другой стороны необязательно рассматривать Tor как исключительно
инструмент для анонимного серфинга в Сети. Несколько наших примеров - тому в
подтверждение.
Держать Exit Node - задача для крепких парней
Скрытые сервисы - уникальная фишка Tor
Специализированные ОС
WARNING
Данная статья не является инструкцией или побуждением к действиям. Она
призвана лишь показать, что даже программы, создаваемые ради благих целей, могут
быть использованы во зло.
Этичный хакинг и тестирование на проникновение, информационная безопасность
Оглавление
Чем различаются Tor Browser и Tor
Tor Browser и Tor это не одно и то же. В этой заметке я буду постоянно использовать оба термина, поэтому важно чётко понимать разницу между ними.
Сеть Tor – это большая и сложная система, позволяющая выходить в Интернет через зашифрованное соединение и с подменой IP адреса. Про саму сеть Tor предостаточно материала в Интернете и вопросы её работы я не рассматриваю в этой статье.
Когда я употребляю слово «Tor» я имею ввиду службу (программу) для компьютера. Эта программа не имеет графического интерфейса – она работает в фоне и постоянно подключена к той самой сети Tor, о которой я говорил в предыдущем абзаце. Эта программа позволяет подключиться к ней через протокол SOCKS и, следовательно, таким образом воспользоваться сетью Tor.
Tor Browser – это набор из нескольких компонентов, главные его поставляющие:
- служба Tor
- веб-браузер Firefox
- плагины и настройки Firefox, улучшающие защиту анонимности (поскольку только смена IP адреса без принятия других мер может быть недостаточной и сохраняется опасность деанонимизации)
Итак, если вы хотите только скрыть свой IP или обойти региональные блокировки при просмотре веб-сайтов, то вам достаточно Tor Browser.
Если же вам нужно больше – использование сети Tor другими программами, помимо веб-браузера, настройка скрытого сервиса и так далее, то вам необходимо использовать службу Tor.
В этой статье я покажу различные трюки использования и Tor Browser, и службы Tor.
Если вы уже сейчас поняли, что браузера Tor вам недостаточно и вам нужна служба Tor, то перейдите к статье «Tor в Windows: установка службы, создание скрытого сервиса, использование браузерами и для пентеста». Ознакомьтесь с ней, а затем возвращайтесь сюда – поскольку эту статью можно считать продолжением того материала с продвинутыми трюками.
Описание некоторых подсказок и методов работы я разбил на две части: теория и практика. Теория позволяет понять почему именно мы действуем так, а не иначе и для чего нужен каждый шаг. Если у вас мало времени, то можно пропускать теорию и переходить сразу к пошаговым инструкциям – но я настоятельно рекомендую её читать, чтобы вы действовали более осмысленно и могли в случае необходимости модифицировать действия для тонкой подстройки под ваши задачи.
Одновременный запуск нескольких Tor Browser с разными IP
Проблема: может возникнуть необходимость одновременно подключаться к разным сайтам с различными IP адресами либо к одному сайту с разными IP. Если попытаться запустить два экземпляра Tor Browser, то вы столкнётесь с ошибкой:

Если же попытаться запустить из разных папок, то возникнет такая ошибка:

Теория
Tor Browser при своём старте запускает в фоне службу Tor. Эта служба начинает прослушивать порт 9150. Затем веб-браузер подключается к этому порту и начинается обмен данными с сетью Tor.
Когда вы пытаетесь запустить Tor Browser второй раз, то выполняется проверка, не запущена ли уже служба Tor, поскольку программы не могут прослушивать одновременно один и тот же порт и по этой причине невозможно запустить одновременно два экземпляра Tor Browser.
Выход из этой ситуации: изменить во втором (и во всех последующих) экземплярах Tor Browser порты на другие, не занятые. При этом нужно помнить, что нужно менять порт как службы Tor, так и настройки веб-браузера, который по умолчанию подключается к порту 9150.
Но это ещё не всё. Служба Tor работает в фоне и когда мы закрываем окно веб-браузера, эту службу нужно остановить – для того, чтобы мы могли успешно запустить Tor Browser в следующий раз. Для отправки команд (например, сменить IP адрес или остановить службу) используется управляющий порт (ControlPort). То есть Tor Browser запускает службу Tor так, что она прослушивает порт 9150, через которые выполняется обмен данными с сетью Tor и порт 9151, через который веб-браузер даёт команды службе Tor.
Чтобы в этом убедиться, при запущенном Tor Browser выполните две команды:

Вы увидите, что действительно используются оба порта.
Если мы поменяем порт 9150, но не изменим управляющий порт, то второй экземпляр Tor Browser всё равно не запустится! Следовательно, нам нужно поменять настройки двух портов и для службы Tor и для веб-браузера.
Как запустить несколько Tor Browser с разными IP
Скачайте Tor Browser. Установить его столько раз, сколько вам нужно экземпляров Tor Browser. Не получится просто сделать копии одной и той же установленной папки, поскольку ярлыки будут одинаковыми и хотя вы будете открывать разные папки, ярлыки в них всех будут указывать на один и тот же исполнимый файл.
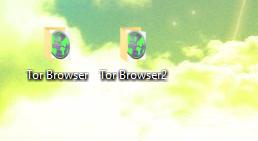
В первом Tor Browser можно ничего не менять – он будет использовать настройки по умолчанию. Будем делать изменения начиная со второго. Можно использовать любые незанятые порты, я буду, к примеру, во втором Tor Browser использовать порты 9160 и 9161, в третьем 9170 и 9171 и так далее.
Запустите Tor Browser.
В адресно строке браузера введите about:config и нажмите кнопку «Я принимаю на себя риски!»:

Найдите network.proxy.socks_port – используйте поиск для ускорения процесса:

И заменим, к примеру, на 9160.
Теперь найдите настройку extensions.torlauncher.control_port:

Меняем на новый контрольный порт, например, 9161.
Закройте Tor Browser.
На этом настройка закончена – в старых инструкциях вы можете встретить дополнительные шаги, в том числе редактирование файла torrc-defaults – теперь это не требуется! Современный Браузер Tor самостоятельно запускает службу Tor с правильными портами.

Повторите описанные действия для каждого последующего экземпляра браузера.
Как запустить Tor без браузера
Возможно, вы не знаете об Expert Bundle – это отдельный Tor без браузера. О том, где его скачать и как установить рассказано в уже опоминавшейся статье.
Если вы знаете об отдельной службе Tor, но вы хотите, например, использовать настройки Тор, которые предоставляет Tor Browser, то возможно два варианта: быстрый или правильный.

Быстрый способ заключается в том, что откройте Tor Browser с нужными вам настройками подключения. Пока открыто окно веб-браузера, вы можете подключаться к сети Tor используя порт 9150.

Более правильным является способ запуска Tor из Expert Bundle с нужными настройками.
Вам не нужно будет держать постоянно открытым окно веб-браузера, чтобы пользоваться сетевыми мостами и другими возможностями. Далее я покажу как настроить работу службы Tor из Expert Bundle с дополнительными возможностями.
В моих примерах папка Тор размещена в C:\Tor\ и конфигурационный файл называется torrc (то есть C:\Tor\torrc).
Настройка Tor для работы через ретранслятор типа мост
Теория: некоторые провайдеры Интернет-услуг блокируют работу Tor. Они могут использовать различные подходы, например, блокировать подключения ко всем IP сети Tor либо анализируя трафик и, если он определяется как принадлежащий сети Tor, блокируют его.
Для обхода такой блокировки можно использовать ретрансляторы. Мост – один из разновидностей ретрансляторов. Поскольку известны не все IP адреса мостов, то есть шанс обойти блокировку Tor’а.
Чтобы это работало, нужен obfs4 и список актуальных IP адресов мостов. В виде исходного кода obfs4 можно получить здесь:
Он написан на языке Go. Вы можете скомпилировать исполнимые файлы из исходного кода. Я же возьму бинарники из Tor Browser. Нужные файлы находятся в папке \Browser\TorBrowser\Tor\PluggableTransports\ вашего Tor Browser. Скопируйте эту папку в C:\Tor\.
Выберите obfs4 и нажмите кнопку «Получить мосты!»:


Вам будет дан список из трёх адресов. Скопируйте одну из этих строк.

Теперь в файл C:\Tor\torrc добавьте:
Вместо СТРОКА вставьте одну из тех длинных строк, которую мы получили на предыдущем шаге:
Должно получиться примерно так:


Обратите внимание на строки, в которых говорится об использовании моста:
А строка Bootstrapped 100%: Done говорит о том, что подключение прошло успешно.
Обратите внимание, что obfs4proxy.exe не выгружается после остановки Tor и даже после закрытия консоли:

Вам нужно вручную остановить этот процесс.
Для добавления в автозагрузку с настройками:
Подключение к Tor через прокси
Вы можете подключаться к Tor через прокси. Поддерживаются такие виды прокси как:
В качестве Proxy_IP впишите IP адрес прокси-сервера, и замените 8888 порт на нужный.
Если на прокси нужно ввести имя пользователя и пароль, то сделайте это так:
Вместо USER впишите имя пользователя, а вместо PASS впишите пароль.
При подключении через SOCKS5-прокси, добавьте в конфигурационный файл:
В качестве Proxy_IP впишите IP адрес SOCKS5 прокси-сервера, и замените 8888 порт на нужный.
Если нужно авторизоваться, то имя пользователя и пароль можно ввести так (замените USER и PASS на действительные данные):
При подключении через SOCKS4-прокси, добавьте в конфигурационный файл:
В качестве Proxy_IP впишите IP адрес SOCKS5 прокси-сервера, и замените 8888 порт на нужный.
SOCKS4 не поддерживает аутентификацию.
Подключение только к определённым портам
Настройка Tor, когда файервол разрешает только подключение к портам 80 и 443:
Сохранение истории и паролей в Tor Browser
Вновь вернёмся в Tor Browser. По понятным причинам по умолчанию в нём отключено сохранение логинов и паролей. Тем не менее, если вы используете этот браузер только для обхода блокировок сайтов или смены IP, то такие настройки являются излишними.
Если вы хотите, чтобы сайты сохраняли введённые вами пароли, то перейдите в Настройки, далее Приватность, снимите галочку «Всегда работать в режиме приватного просмотра».
Перейдите в Настройки, далее Защита и поставьте галочку напротив «Запоминать логины для сайтов».
Заключение
Мы рассмотрели некоторые подсказки для продвинутого использование службы Tor. Также рекомендуется для ознакомления следующий материал:
Если у вас всё ещё остались вопросы – задавайте их в комментариях к этой статье.
8. Настройка параметров Tor при помощи оболочки Vidalia
Программа Vidalia служит графической оболочкой для системы Tor. Она работает практически на всех платформах, включая Windows, Mac OS, Linux или другие Unix системы.
Если используется сборка Tor Browser, то Vidalia запускается файлом Start Tor Browser.exe из каталога <TorBrowser>
Если используется пакет Vidalia Bundle - запускается файлом vidalia.exe из каталога: <каталог установки Vidalia-bundle\Vidalia>
При запуске должен появиться значок Vidalia в виде луковицы. В ОС Ubuntu он появляется на панели задач. В ОС Windows он возникает в системном трее (рядом с часами)
Вызвать "Панель управления Vidalia" можно щелкнув левой кнопкой мыши по её значку.
Настройки Vidalia прозрачны и понятны. Тем не менее, перечислим их вкратце:
При нормальной работе Tor в нижнем центральном окне должны быть перечислены используемые цепочки. При этом в соседнем справа окне должны быть перечислены серверы выбранной цепочки и их характеристики. В верхнем окне отображается их географическое расположение.
С помощью карты сети можно выбирать серверы по принадлежности или по скорости.
- Вкладка "General" позволяет установить режимы запуска компонентов Tor
- Вкладка "Сеть" (Network) позволяет прописать внешний прокси сервер ("Я использую прокси для доступа в Интернет") или/и мост ("Мой провайдер блокирует доступ к сети Tor") (См. Блокирование Tor и как с ним бороться.)
- Вкладка "Расширенный" (Advanced) позволяет установить (проверить) параметры TCP соединения (127.0.0.1 порт 9051). А также устанавливает (контролирует) местоположение файла настроек torrc и каталога данных. Кроме того, отсюда можно редактировать конфигурационный файл torrc.
- Вкладка "Помощь" вызывает панель Справка Vidalia. Впрочем, в русскоязычной версии она пока весьма ограничена.
Как видно из вышесказанного, при помощи оболочки Vidalia можно настраивать и контролировать довольно много параметров системы Tor.
9. Тонкая настройка Tor
Как правило, стандартных настроек, которые реализованы в оболочке Vidalia вполне достаточно для полноценной анонимной работы в Интернет. Однако возможны случаи, когда могут потребоваться дополнительные изменения параметров Tor. Такие изменения производятся редактированием конфигурационного файла Tor и называются тонкой настройкой.
Конфигурационный файл - обычный текстовый файл. Он носит имя torrc (без расширения) и находится:
- при использовании сборки Tor Browser - в каталоге ..\<Каталог Tor Browser>\Data\Tor
- в инсталлированных пакетах - <Documents and Settings\<пользователь>\Application Data\Vidalia
- в ОС Ubuntu Linux - в каталоге /etc/tor
Программа Tor при загрузке (перезагрузке) первым делом считывает конфигурационный файл и устанавливает рабочие параметры в соответствии со значениями команд в файле torrc.
Редактирование файла torrc можно производить в простейшем текстовом редакторе: Блокнот, AkePad и т.д. Желательно перед правкой сохранить первоначальный файл torrc в той же папке. Например, прибавив к имени расширение *.bak, *.001 и т. д.
Чтобы изменения вступили в силу нужно перезагрузить всё ПО системы Tor!
1. Фиксирование выходного или входного узла сети Tor
Напомним, что выходные сервера в Tor постоянно меняются случайным образом. Для пользователя это означает, что его IP не стабилен. С точки зрения посещаемого ресурса пользователь в любой момент может превратиться из француза, скажем, в японца, или ещё кого хуже. При работе с сайтами, фиксирующими сессию пользователя, такой вариант совершенно неприемлем.
Есть возможность прямо указывать, какой сервер (нод) должен быть выходным. IP в этом случае будет постоянным. Для этого в torrc дописываем две строчки:
ExitNodes <имя узла>
StrictExitNodes 1
Переменная ExitNodes – указывает использовать определённый сервер в качестве выходного узла
StrictExitNodes 1 – указание в случае недоступности выбранного сервера не пытаться подключиться к другому, а выводить ошибку.
Допускается записывать несколько узлов через запятую или, например, указав ExitNodes - получим только немецкие сервера в качестве выходных. ("Закосим" под немца!)
Аналогично фиксируется и входной узел:
EntryNodes <имя узла>
StrictEntryNodes 1
Есть ещё одна полезная настройка из этой серии - TrackHostExits фиксирует выходной узел (host) для заданных доменов, что позволяет сохранять сессию для тех серверов, которые проверяют IP клиентов. Синтаксис записи такой:
TrackHostExits host,.domain.
2. Исключение подозрительных узлов
Для исключения не вызывающих доверия узлов (Например - российских, украинских и белорусских) нужно добавить в torrc строку:
ExcludeNodes , ,
Или можно указать конкретный список имён.
Теперь если пытливые ребята с серенькими глазками в РФ, УА или РБ додумаются сделать подставной Tor-сервер и попытаются прослушивать выходные данные, то мы никак не сможем попасть на такой сервер.
3. Прописывание прокси-сервера в Tor
Суть: Установлен тор (apt-get install tor) настроен как положено, включён через systemctl enable tor, но даже появившись в списке процессор tor не раздаёт трафик, не шифрует ничего и не работает впринципе, service tor restart \ force-reload не помогает, а вот написание sudo tor, включает тор и он работает как положено(при этом появляется 2 процесса tor, и оба от root).
Вопрос: Как заставить работать тор как положено, но через сервис, а не вручную?



См. systemctl status tor , journalctl -u tor .

DataDirectory в конфиге нужно указать явно. По умолчанию она установлена в $HOME/.tor что допустимо для пользователей, но не определено для системы.


Мне как написать?

Ну теперь сравните это с тем, что логах после запуска через service.
Можно так. Вы бы давно уже сами попробовали - поменять строку в конфиге дело 10 секунд.

Так я не пойму на что менять, я уже прочёл, что надо создать директорию /etc/tor/data
кто-то пишет что директорией должна быть /var/lib/tor, непонятно вообщем, а потом тор ругается. что при запуске его системой он не владеет этой директорией, что якобы надо чтобы тор стартовал от пользователя debian-tor, так как же быть? и зачем ему быть владельцем директории в которую пишет если там и так 666 права
Что бы то работал, в него нужно завернуть трафик. Пропиши а браузере прокси Тора и проверяй

Маршуты прописаны и всё работает как надо, только если я вручную стартую тор, sudo tor, если же systemctl enable tor, то при перезагрузке тор стартует с ошибкой.
По поводу DataDirectory это я по старой памяти написал когда тор на soho роутерах из entware поднимал. В современных дистрах всё для людей вроде сделали:
Читайте также:

