Откройте на компьютере любой текстовый редактор блокнот wordpad или мтс world
Обновлено: 05.07.2024
Большинство пользователей считают Microsoft Word стандартом для печати документов в Windows. Но знаете ли вы, что каждая версия Windows на самом деле включает в себя два других основных инструмента для редактирования текста?
Блокнот и WordPad часто остаются незамеченными, но оба могут пригодиться для определенных целей. Давайте посмотрим, для чего нужны Блокнот и WordPad, чем они отличаются, и каковы их лучшие альтернативы.
Блокнот
Блокнот - это простой текстовый редактор Windows. Он существует с первых дней существования ОС. Откройте его, и вы увидите простую белую страницу, где вы можете печатать. Когда вы сохраняете файл вместе с ним, единственной опцией является .txt , то есть простой текстовый формат. В отличие от файлов DOCX, обычный текст не имеет форматирования, такого как цвета, заголовки или гиперссылки.
Все виды программного обеспечения используют текстовые файлы для сохранения настроек конфигурации. Отсутствие форматирования означает, что их легко импортировать и анализировать независимо от операционной системы.
Для большинства людей Блокнот удобен как очень быстрое место для записи заметок, таких как дата встречи, когда вы разговариваете по телефону. Вы можете использовать его как временное место для хранения скопированного текста, который вы не хотите потерять. Это также полезно для удаления скопированного текста любого форматирования. Блокнот может пригодиться для написания основных скриптов (например, пакетных файлов) и простого кода, такого как HTML. Но для этих целей гораздо лучше использовать превосходную альтернативу Notepad.
WordPad
Большинство людей хотя бы слышали о Блокноте, даже если они не часто им пользуются, но WordPad кажется более неизвестным. Это несмотря на его включение в Windows, начиная с Windows 95. WordPad имеет гораздо больше возможностей, чем Notepad, так как это текстовый процессор, а не текстовый редактор. Он имеет интерфейс, похожий на Microsoft Word, с лентой вверху.
Если вы пишете только что-то простое, WordPad может выполнить свою работу. Он поддерживает жирный, курсив, подчеркнутый и зачеркнутый шрифт. Вы также можете добавить маркеры, изменить выравнивание текста, настроить межстрочный интервал и добавить изображения.
В WordPad отсутствуют многие удобные функции, такие как проверка орфографии, стили шрифтов одним щелчком, функции разбиения на страницы, инструменты для справок, поддержка комментариев и многое другое. Таким образом, он не подходит для профессиональных писателей, для набора текста или сотрудничества с другими.
В отличие от Блокнота, WordPad предлагает несколько типов экспорта. По умолчанию используется RTF (Rich Text Format). Это общий формат для сохранения форматированного текста (который относится к тексту с базовым форматированием, таким как полужирный шрифт, маркеры, пользовательские шрифты и т. Д.), Который могут открываться многими программами. Он также может быть сохранен в DOCX для совместимости с Microsoft Word или форматом ODT, который работает с LibreOffice.
Если вам нужно набрать базовый документ и у вас больше ничего нет, WordPad справится с этой задачей. Это также может пригодиться для открытия файлов форматированного текста, созданных в других программах, если они не установлены.
Один из самых популярных текстовых редакторов и для многих инструмент по умолчанию для работы с текстами. Полностью бесплатен и доступен каждому, у кого есть браузер и подключение к интернету.
Главными особенностями «Документов» можно назвать голосовой ввод, добавление закладок, режим советов при совместной работе, автоматическое сохранение текста и истории правок, а также синхронизацию. Функция поиска в Google позволит вам посмотреть значение слова, не открывая для этого новое окно в браузере.
Работать в «Google Документах» можно и офлайн. Нужно просто установить расширение для Chrome или мобильное приложение.





2. Microsoft Word
- Платформы: веб, Windows, macOS, Android, iOS.
- Русскийинтерфейс: есть.
- Стоимость: бесплатно или 70 долларов в год.
Ещё один известный текстовый редактор, о котором знает любой пользователь компьютера. А всё потому, что Word простой, содержит много инструментов и пошаговые инструкции.
Здесь есть поиск орфографических ошибок, онлайн‑справочник, сохранение файла в необходимом расширении, встроенный многооконный режим, удобные механизмы работы со ссылками и сносками, вставка и создание рисунков в файле, а также много других интересных функций. Некоторые возможности доступны бесплатно на официальном сайте.
Шаблоны — одна из главных особенностей редактора. Вы можете создавать не только документы стандартного формата, но и конверты, письма, брошюры и открытки.
В Word есть синхронизация через облако OneDrive, поэтому работать с текстами можно на любом устройстве.



3. LibreOffice Writer
LibreOffice Writer — полностью бесплатный текстовый редактор с открытым исходным кодом, основными функциями напоминающий Word.
Приложение позволяет выкладывать файлы в интернет, предварительно экспортировав их в HTML, а также поддерживает все популярные форматы текстовых документов.
В арсенал LibreOffice Writer входит много разных стилей форматирования. Текстовые структуры и линковка позволяют заниматься вёрсткой информационных бюллетеней, листовок и так далее. Приятные возможности редактора — функция автозавершения, которая предлагает варианты для быстрого ввода слов или фраз, и автоматическое создание оглавления.
У LibreOffice Writer есть портативная версия. Её можно использовать не устанавливая программу на компьютер.
4. Bear
- Платформы: macOS, iOS.
- Русскийинтерфейс: есть.
- Стоимость: бесплатно; дополнительные функции за 15 долларов в год.
Крутое приложение для заметок, которое идеально подходит и для более сложных текстов, благодаря поддержке Markdown и удобному редактору с большим количеством настроек.
Bear отличается продуманным интерфейсом и приятным дизайном с выбором тем оформления. Для организации материалов и навигации по тексту применяются теги и внутренние ссылки. Можно закрепить часто используемые документы на боковой панели, а также легко находить нужные файлы через поиск.

Из данного урока ребята узнают, что такое текстовый редактор, как запустить программу WordPad и как с ней работать, что такое форматирование текста, что называется шрифтом, как сделать выравнивание текста. Целями урока являются развитие компьютерной грамотности, формирование навыков индивидуальной работы за компьютером в текстовом редакторе WordPad, а также развитие творческих способностей учащихся. На протяжении урока дети смогут сами отформатировать небольшой отрывок из стихотворения «Зимнее утро» Александра Сергеевича Пушкина.
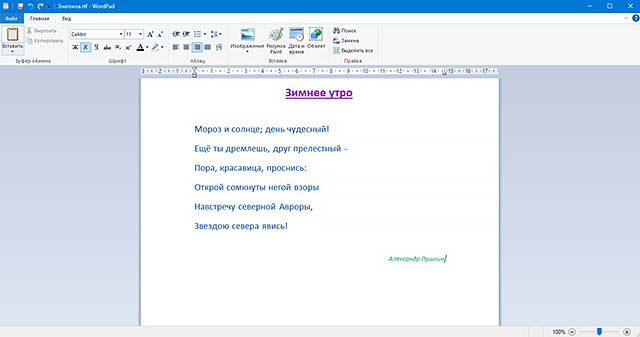
В конце видеоурока ученики узнают, как сохранить сделанную работу и как закрыть программу.
Текстовый редактор — это специальная программа для работы с текстом. Текстовый редактор WordPad предназначен для работы с небольшими документами.
Чтобы запустить программу WordPad необходимо нажать на кнопку «Пуск», в списке программ выбрать папку «Стандартные — Windows», и в появившемся списке найти программу WordPad.
В программе есть рабочая область. Текст, который набирается с помощью клавиатуры, отображается именно в этой рабочей области.
В программе также есть строка состояния, строка заголовка и две вкладки: «Главная» и «Вид», каждая со своими панелями инструментов. С помощью панели инструментов на вкладке «Главная» можно отформатировать шрифт или абзац, а также другие функции.

Форматирование — это изменение внешнего вида текста на компьютере. Чтобы отформатировать текст, например, слово, его необходимо сначала выделить. Для выделения выбранного слова, надо навести курсор мыши на начало этого слова, а затем, нажав и удерживая левую кнопку мыши, переместить курсор до конца нужного места.
Когда хотят изменить то, как выглядят буквы, цифры или другие знаки текста, то говорят, что надо изменить шрифт. Шрифт — это определённое начертание знаков, например, букв и цифр, их общее изображение и размер.
На панели инструментов вкладки «Главная» есть кнопки, с помощью которых текст можно разместить посередине, справа или слева. Это называется выравниванием текста.
Для сохранения документа нажимаем на кнопку «Файл», затем нажимаем кнопку «Сохранить как…». В появившемся окне выбираем папку для сохранения, затем находим поле, которое называется «Имя файла» и вводим название документа. После нажимаем на кнопку «Сохранить».
Простой текстовый редактор Блокнот используется для просмотра и редактирования электронных документов формата TXT в операционных системах Windows. В данной статье рассказывается, как работать в программе: открыть, создать, сохранить и вывести на печать документы, выделить, скопировать, найти и удалить текст, а также изменить кодировку файла.
Блокнот вошел в состав операционных систем Windows ещё в далеком 1985 г. Тогда он впервые был установлен на операционные системы версий 1.0 и NT.

До 2000 г. программа имела лишь базовые функции. Нынешняя версия текстового редактора поддерживает горячие клавиши на клавиатуре компьютера, контекстную замену и Юникод.
Как работать в Блокноте
По умолчанию, Блокнот открывает файлы с расширением TXT, но он может работать и с другими текстовыми документами и html-страницами сайтов. Для правки кода всё же лучше использовать Notepad++, в нём есть подсветка синтаксиса.
Как открыть программу
Используйте ярлык на рабочем столе или откройте Пуск — Все программы — Стандартные, — здесь находится текстовый редактор.

Как создать, открыть и сохранить файл
Зайдите в меню Файл и выберите в нём необходимое действие или используйте сочетание клавиш CTRL+N, CTRL+O и CTRL+S соответственно.

Когда вы откроете Блокнот, нет необходимости создавать новый документ, т.к. рабочая область программы и так будет свободной. Всё, что вам нужно — написать свой текст, а затем сохранить документ.
Команда «Создать» используется тогда, когда открыт текущий и вы хотите создать новый документ.
Когда будете впервые сохранять новый документ, выберите из списка меню опцию «Сохранить как». Затем, в появившемся окне, укажите путь — директорию на компьютере, придумайте имя файла и нажмите «Сохранить».

Для сохранения всех последующих изменений можете использовать сочетание клавиш CTRL+S.
Как распечатать страницы
Зайдите в меню «Файл» и нажмите «Печать». Далее откроется окно «Общие», выберите свой принтер и жмите кнопку «Печать».
Распечатать страницы можно и не заходя в меню программы. В этом случае используйте сочетание клавиш CTRL+P, оно вызовет окно «Общие», в нём нажмите «Печать».
Как найти, выделить, скопировать, вырезать, вставить и удалить текст
Чтобы найти слово в блокноте, зайдите в меню «Правка» и выберите пункт «Найти». Ещё можно нажать сочетание кнопок CTRL+F.
В открывшемся окне напишите искомую фразу, задайте направление поиска: вверх/вниз и нажмите кнопку «Найти далее».

Если поисковая фраза будет найдена, она выделится жирным.
Выделить текст можно несколькими способами:
- Поставить курсор вначале текста, и перетащить мышь с зажатой левой кнопкой до нужного участка.
- Поместив курсор в нужное место и, зажав клавишу Shift, нажать кнопку влево/вправо, в зависимости от того, в каком направлении от курсора вы хотите выделить текст.
- Для выделения всего текста нажмите Ctrl+A.
Чтобы снять выделение, щелкните мышью в любом месте рабочей области программы.
Выделенные таким образом участки можно:
Эти же действия можно выполнить через меню «Правка» или нажатием правой кнопкой мыши и выбора из контекстного меню нужной команды.
Отмена последнего действия
Допустим, вы что-то не то удалили, вставили или вырезали из текста. Чтобы отменить последнее действие, зайдите в «Правка» — «Отменить» или нажмите Ctrl+Z.
Имейте в виду, Блокнот умеет отменять только последнее действие.
Как изменить стандартный шрифт
Перейдите в раздел меню «Формат» — «Шрифт». В открывшемся окне выберите понравившийся вам шрифт. В столбце начертание укажите жирный или курсив. В колонке размер можете выбрать нужную величину.

Если ни один из предложенных вариантов вам не подошел, нажмите ссылку «Показать дополнительные шрифты» и в открывшемся окне выберите какой-то другой.

Если хотите вставить время и дату в правую часть, нажмите и удерживайте пробел. Когда курсор переместится в нужное место, выполните описанные выше действия.
Как изменить кодировку
Программа работает с текстом кодировок ANSI и Unicode. Чтобы поменять кодировку документа (преобразовать с одного типа в другой), выберите необходимую при сохранении изменений.

В Справке Блокнота расположена основная информация по работе с программой. Если у вас возникли вопросы по какому-либо из описанных пунктов, вы всегда сможете уточнить в ней детали.
Чтобы перейти в нее, выберите соответствующее меню и откройте пункт «Просмотреть справку» или нажмите клавишу F1.
Читайте также:

