Открыть сайт как с компьютера
Обновлено: 04.07.2024

Обязательные условия
Хорошее интернет-соединение
Рассматриваемый метод размещения сайта далеко не идеален, так как ресурсов обычных персональных компьютеров редко хватает на поддержание работоспособности сайта. Но при тестировании или размещении небольшого сайта этот вариант может подойти. Первостепенно вам потребуется наличие мощного интернет-соединения. Хостингу необходимо делиться собственной скоростью интернета с пользователями, посещающими сайт. Чем обширнее аудитория, тем больше ресурсов требуется на поддержание работоспособности.
На одного пользователя, как правило, требуется приблизительно 50 кб/с. То есть тариф со скоростью отдачи в 5 Мб/с сможет обеспечить нормальный доступ к сайту одновременно 100 посетителям. При большем количестве посетителей увеличится время ожидания загрузки, из-за чего многие из них попросту откажутся от идеи посетить ваш сайт.
Но эта проблема не будет серьёзной при условии, что вы – владелец узконаправленного сайта с небольшой аудиторией, либо же разработчик, желающий просто протестировать работу сайта.
Современные интернет-провайдеры оказывают услуги по установке оптоволокна и предлагают более скоростные тарифы, что тоже помогает частично решить вышеописанную проблему.
Большой объем физической памяти
Ещё одно обязательное требование – наличие достаточного пространства на жестком диске компьютера. Его должно хватать на то, чтобы хранить весь контент сайта и материалы, публикуемые посетителями (если такая функция имеется). Постарайтесь предварительно оценить приблизительный размер создаваемого ресурса и объём материалов, выкладываемых пользователями.
Статический IP адрес
Ещё отмечу то, что вам потребуется получить сведения о собственном статическом IP-адресе. Он помогает организовывать собственный сервер с постоянным адресом и обеспечивать удалённый доступ к персональному компьютеру и прочим интерфейсам (камерам видеонаблюдения, к примеру). Получить все необходимые сведения можно посредством обращения к своему интернет-провайдеру.
Алгоритм запуска сайта на своём компьютере
Удостоверившись в том, что у вас есть все необходимые для поддержки ресурсы, вы можете приступать к запуску. Я покажу на примере программного обеспечения Open Server. Оно полостью бесплатное, однако за любое денежное пожертвование его можно скачать быстрее. Open Server представляет собой серверную платформу, разработанную специально для использования веб-мастерами. Благодаря ей можно избежать необходимости вручную скачивать и устанавливать целый перечень дополнительных программ по типу php, apache, MySql и так далее.

Рассматриваемое программное обеспечение – это пакет, включающий все требующиеся для запуска сайта компоненты. Они применяются в процессе серверной установки. От вас требуется только распаковать загруженный архив и приступить к созданию сайта или написанию скрипта для него.
Отмечу, что помимо Open Server существуют и другие пакеты, к примеру – Denver, или xampp. Однако они работают хуже рассматриваемого ПО, поэтому я отдаю предпочтение именно ему.
Open Server предоставляет возможность контролировать отдельные элементы сервера, вносить в них различные корректировки и удалять. По мере развития сайта эти функции будут приобретать актуальность и значимость. Рассматриваемый пакет содержит и дополнительные инструменты, при помощи которых можно просматривать логи, планировать задачи сайта и выполнять прочие действия. Отдельно упомяну, что программа позволяет копировать сайт на флешки или карты памяти, после чего – открывать его на других устройствах (крайне полезная функция для разработчиков).
Непосредственно работа начинается со скачивания программы: нужно перейти на официальный сайт разработчика, выбрать оптимальную версию и ввести капчу. Загружать полную версию необязательно. Премиум нужен для применения пакета вместе с другими программами, через которые осуществляется работа с сайтом. Скачивание длится весьма долго: для ускорения нужно внести пожертвование на любую сумму. Делать это или нет – решать вам.

После загрузки нужно установить программу. Размещать её следует непосредственно в корне диска, а не в какой-либо папке. После установки на диске вы найдёте несколько папок и 2 файла установки. В «domains» размещаются папки с запускаемыми сайтами. В «modules» помещается дополнительное ПО. Файлы установки рассчитаны на разные конфигурации систем: выбирайте и запускайте соответствующий. Но перед этим отключите антивирус, иначе он может заблокировать определённые операции установки, из-за чего пакет инсталлируется неправильно. Установку дополнительных компонентов пропускать не стоит.

Установив и запустив программу, вы увидите в правом нижнем углу экрана панель Open Server. По кнопке «Запуск» вы включите сервер, функции кнопок «Перезапустить» и «Остановить» понятны по их названию. В параметрах содержится множество различных пунктов, но они нужны для углублённой работы с программой. Разработчики-специалисты самостоятельно разберутся в них, а простым владельцам, желающим протестировать сайт, они вряд ли понадобятся. Вам нужно просто разместить сайт в соответствующей папке и выбрать его в программе.

На этом всё, сайт запущен, а вы можете тестировать и настраивать его. Чтобы не пропускать новые полезные публикации, рекомендую вам подписаться на специальную рассылку. Благодарю за внимание, всего хорошего!
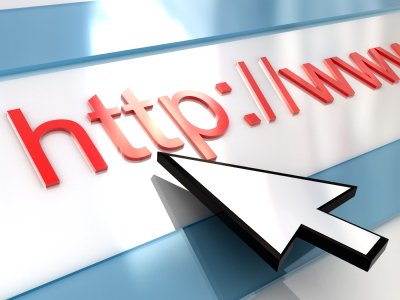
Чтобы работать разработчиком сайтов, просто необходимо, прежде чем загрузить файлы на веб-сервер, поработать со своим шаблоном. Что нужно, чтобы запустить сайт локально?
Как запустить свой сайт в Интернет
Подобному вопросу посвящено достаточно количество статей и курсов в интернете, но в них, из-за большого объёма информации, часто сложно разглядеть суть. Эта статья не заменяет подробные курсы по созданию сайтов, а предоставляет информацию о том, как начать работу со своим сайтом у себя на компьютере.
С чего начать запуск своего сайта в Интернете?
Самое первое, что нужно сделать – это установить на свой компьютер локальный сервер. Что это такое? Все сайты, как известно, работают на серверах, благодаря тому, что там установлена операционная система, позволяющая сайтам обрабатывать файлы сценариев, или скриптов на серверных языках программирования. Одной из самых популярных операционных систем является Apache. Также, чтобы профессиональный сайт мог функционировать, необходимо иметь в распоряжении базы данных, интегрированные в ваш локальный веб-сервер. Одним из популярнейших дистрибутивов, который вы можете себе скачать – это Denwer, или просто Денвер. В данном дистрибутиве находится и веб-сервер Apache, и базы данных MySQL. Благодаря такому набору, ваш профессиональный, динамический сайт можно запустить уже на своём компьютере, чтобы начать с ним работу.
Что делать после этого?
Теперь, нужно поместить файлы вашего сайта в нужный каталог сервера. В папке «Мой компьютер» появился значок локального диска, букву которого вы указали при установке Apache. Этот виртуальный диск будет служить вам локальным хостингом. Пройдите путь «Home -> Localhost -> www», и в эту папку - «www», загружайте файлы сайты или готовый, скачанный с интернета шаблон какой-нибудь CMS.
Теперь на рабочем столе запускайте файл «Start Denwer» и ваш сервер будет активен. После этого, чтобы увидеть, как выглядит ваш сайт, в адресной строке браузера вводите команду «localhost/ваш сайт». «Ваш сайт» – это название шаблона или папки для сайта, которую вы поместили в каталог «www».
Теперь работая со скриптами или с таблицами стилей вашего сайта, вы всегда сможете отслеживать изменения, нажимая на кнопку «Обновить страницу». Желаю успехов в сайтостроении!
Возможность посмотреть мобильную версию сайта с компьютера — это полезный навык, который пригодиться дизайнерам, тестировщикам, маркетологам и специалистам, часто работающим с сайтом.
В Google Chrome
Для того, чтобы открыть мобильную версию сайта с компьютера потребуется открыть Google Chrome и перейти на нужный URL после чего кликнуть правой клавиши мыши в любом месте экрана и в выпавшем меню выбрать пункт «Посмотреть код».

В правом-верхнем углу кликаем на значок «Мобильный телефон».

Теперь сайт открыт с мобильного телефона, а при необходимости можно сменить вид на нужный смартфон/планшет, где справа будет указано расширение.

Также доступно изменение масштаба.

Дополнительно можно выбрать способ отображения (online/offline).

При необходимости стоит изменить ориентацию экрана на альбомную или стандартную.

В Mozilla Firefox
Посмотреть мобильную версию сайта с компьютера в Mozilla можно аналогично кликнув в любую точку сайта правой клавишей мыши и в меню выбрав «Исследовать элемент».

Далее в нижнем-правом углу потребуется выбрать вид «Мобильный телефон».

При необходимости нажав на «Адаптивный» можно выбрать нужную модель смартфона.

Справа можно настроить разрешение экрана (настраивается вручную).

Далее идет возможность изменить ориентацию экрана.

После можно изменить DPR (Соотношение пикселей устройства к снимку экрана).

Как и в Google Chrome можно изменить способ подключения на 2G, 3G, GPS, 4G или
- Без ограничения;
- GPRS;
- Regular 2G;
- Goog 2G;
- Regular 3G;
- Good 3G;
- Regular 4G/LTE;
- DSL;
- Wi-Fi.

Также при необходимости можно включить имитацию устройства (требует перезагрузки браузера).

Ручной метод
В случае отсутствия навыков работы с консолью разработчика можно вручную изменить параметры экрана, изменяя размер браузера. Например, потянув за один из углов или стенок браузера можно сжать его до разрешений мобильного телефона или любого другого устройства.
Хотели бы вы узнать, что такое веб сервер? Или же впервые в жизни "потрогать" виртуальную машину? А может вам просто интересно, как выглядит хостинг? С любовью для пикабушников постараюсь рассказать обо всем по немножко.

Disclamer: Данный материал является ознакомительным и рассчитан на людей, которые только начинают свой путь в мире IT технологий. Технические подробности всего раскрываться не будут(но на вопросы отвечу). Следующий материал является прямым скриптом, как сделать веб хостинг. И небольшая просьба, если вы добавляете в сохранки, оцените пост, тем самым вы даете мне понять, следует ли делать подобные гайды.
Что нам потребуется?
1. Виртуальная машина (далее ВМ) - VMWare
2. Любой компьютер, на который мы установим ВМ
3. Дистрибутив Ubuntu 18.04 LTS. Что бы не пугать вас, лучше скачайте Desktop image, она имеет графическую оболочку, а не только консоль.
Первым делом устанавливаем нашу программу виртуализации - VMWare. Запускаем ее и нажимаем "Создать новую ВМ". Выбираем скачанный дистрибутив

Full name и user name - по вашему желанию. Жмем далее, "Имя ВМ" и путь хранения ВМ - по вашему усмотрению. Размер выделяемой памяти оставляем по умолчанию(можно снизить до 10 гб), жмем далее.
В последнем пункте жмем Customize Hardware. Т.к. вы будете работать в самой ВМ и ее виртуальной оболочке, стоит увеличить значения пункта Processors до 4.

В пункте Network Adapter выбрать значение Bridged и установить галочку Replicate.

Жмем Close > Finish. Дожидаемся окончания установки ОС. Когда ОС установилась, открываем терминал комбинацией клавиш Alt+Crtl+T или же в нижнем левом углу жмем на Show Application и пишем в поиске - Terminal.

Далее нам следует получить права супер пользователя, в терминале вводим команду sudo su и вводим пароль, который вы указывали при установке системы.
Сначала мы обновим ОС до актуальной версии. Вводим в терминал команду:
Вы превосходны! Теперь вы имеете готовую машину, для создания веб сервера. Далее мы и установим наш веб сервер Nginx.
После установки вы можете посмотреть его статус с помощью команды

Примечание: Пример управления процессами в ubuntu - systemctl stop\start\status\reload
Собственно, веб сервер уже находится в активном состоянии и вы даже можете зайти на свой "сайт". Для этого вам стоит узнать локальный адрес своей виртуальной машины. Что бы его узнать, вводим в терминал:

127.0.0.1 - это localhost, адрес вашего компьютера по умолчанию, если так можно выразиться. Нам нужен тот, который начинается(в большинстве случаев), с 192.168.*.*
Копируем наш адрес, вставляем в браузер виртуальной машины или своего компьютера, без разницы. и мы увидим автоматически сгенерированную страничку HTML при установке Nginx

Файлик этот лежит в /var/www/html/
Что бы его отредактировать, введите

При вводе пути каталогов вы можете нажимать Tab, что бы автоматически заполнялось существующее имя. Например /var/ww *жмем таб* выводится /var/www/. Так же если вы не знаете, что находится в данном каталоге, но если хотели бы узнать, нажмите таб дважды, например /var/ *2-x tab*:

Примечание: перемещение по каталогам осуществляется с помощью утилиты cd. Если вы не работали с терминалом - краткое пособие
Выйти из редактора можно комбинацией клавиш Crtl+X. nano - это текстовый редактор, аля блокнот в винде, только этот в терминале.
Теперь нам нужно показать наш "сайт" всему миру, верно? И еще бы денег не потратить, ведь их и так нет. В этом нам поможет сервис с бесплатными динамическими DNS серверами. Он выдаст нам бесплатно доменное имя на 30 дней, его потом можно так же вручную продлевать на 30 дней.
Сперва нам следует выяснить одну вещь. Как вы подключены к интернету. Кабель идет на прямую в компьютер или в роутер. На этом этапе нам придется заниматься сложными, для новичка, вещами - port mapping или проброс портов.
netsh interface portproxy add v4tov4 listenport=8080 listenaddress=YouIPv4connectport=80 connectaddress=IP адрес вашей ВМ
Эта команда перенаправляет весь трафик поступающий конкретно на ваш компьютер из интернета, на порт nginx-a, который находится в ВМ. Более подробно про проброс - тут
2. Если у нас кабель идет из роутера в компьютер.
Сначала нам следует залогиниться в веб интерфейс вашего роутера, для каждого роутера это индивидуальный процесс, придется погуглить. Внутри роутера, обычно на главное странице, есть его собственный IP адрес. Он то нам и нужен, его скопируйте и отложите не на долго. Далее нам следует найти "Переадресацию". В условиях переадресации нужно добавить следующее правило:
Перенаправлять весь трафик с порта 8080 на порт 80, IP адрес вашей ВМ. В моем случае IP адрес 192.168.0.102, протокол TCP.

Жмем кнопку Create Hostname.
Вводим имя нашего хоста и выбираем любой Free Domain. В IPv4 вводите адрес либо своего ПК, если подключены на прямую, либо своего роутера, если подключены через роутер.

После создания домена информация на серверах noip может обновляться до суток, но обычно в течении 5 минут все заводится.
Остается финальный штрих, ввести наш новосозданный адрес, и убедиться, что все работает :)
Вводить следует так: ИмяВашегоСайта:8080
Читайте также:

