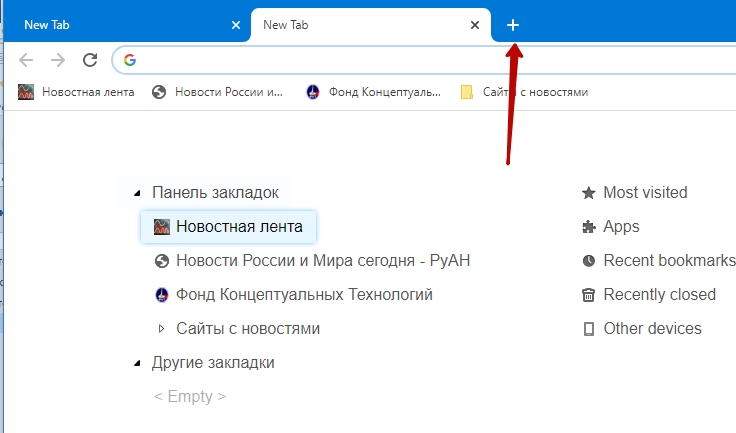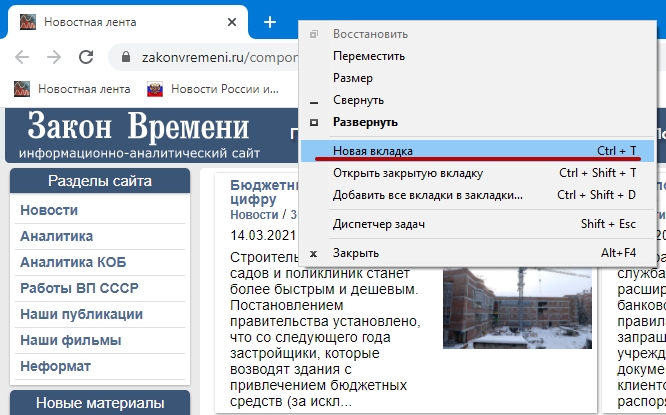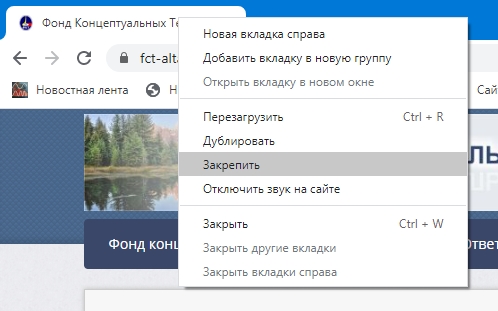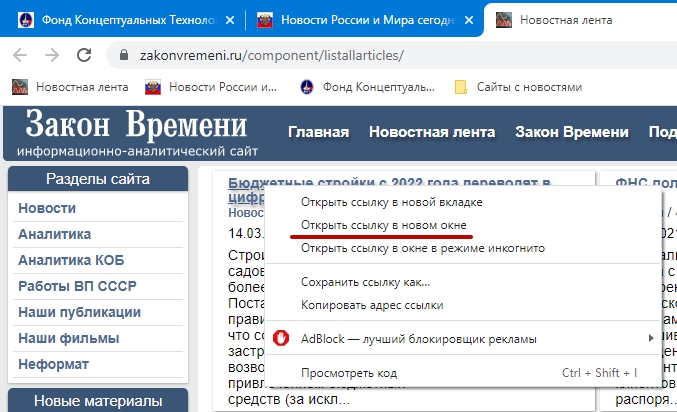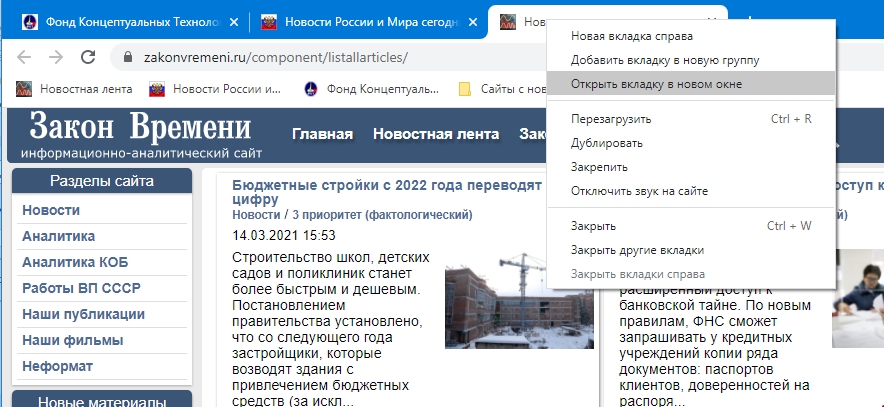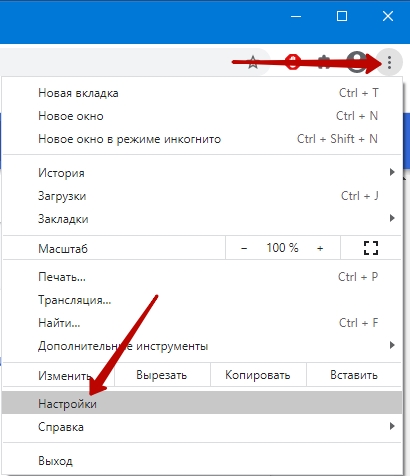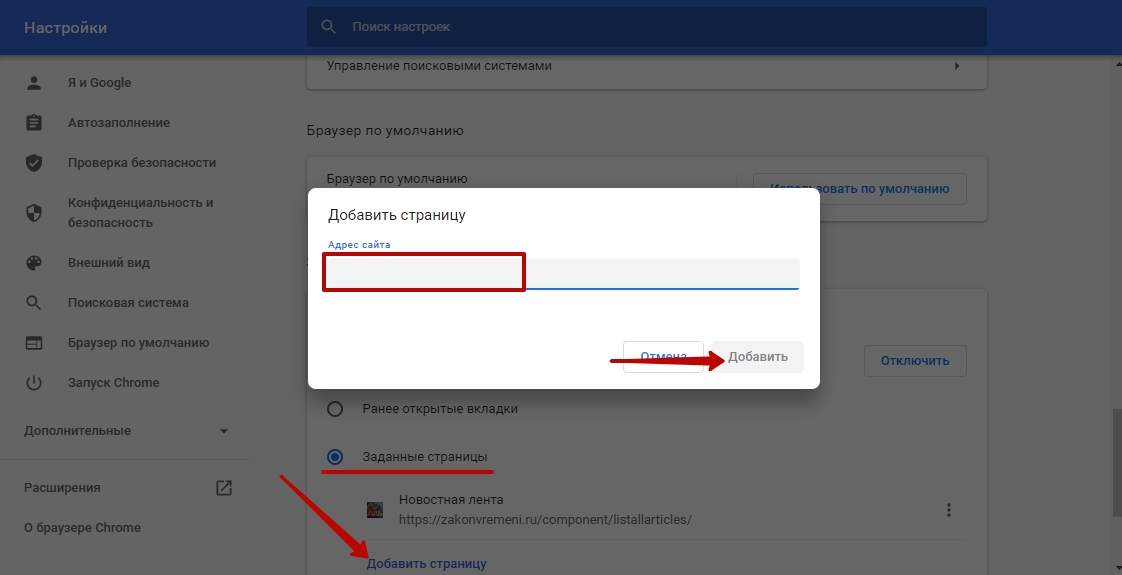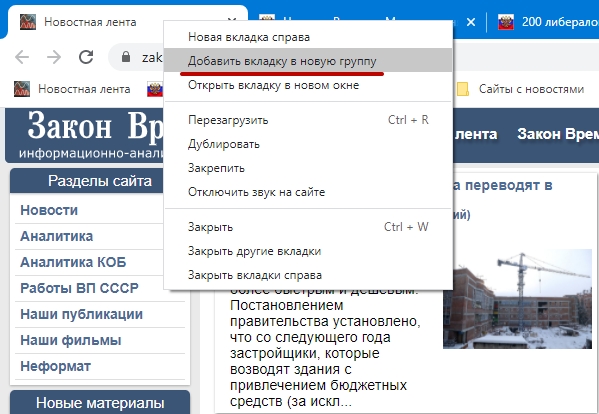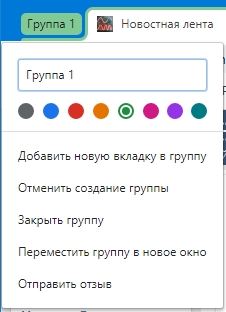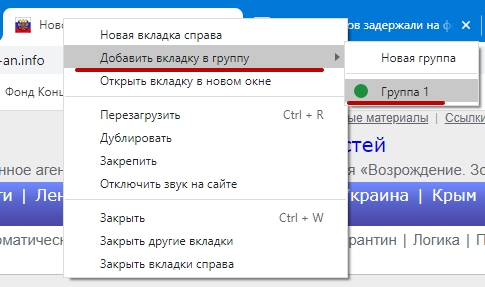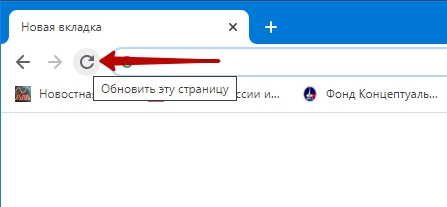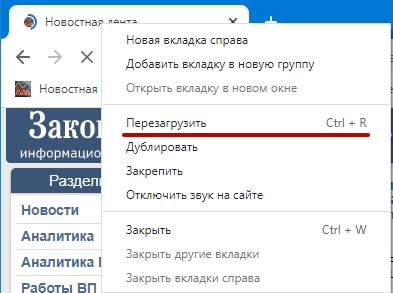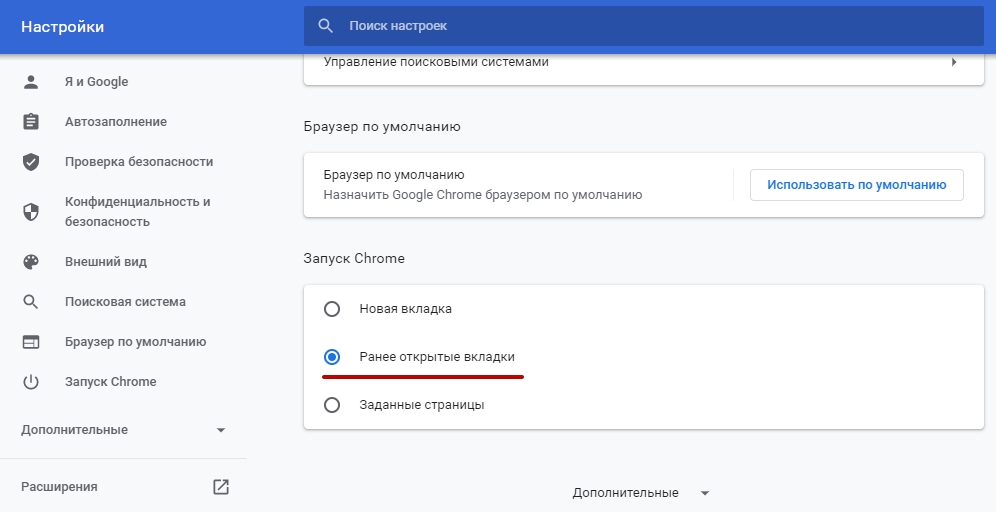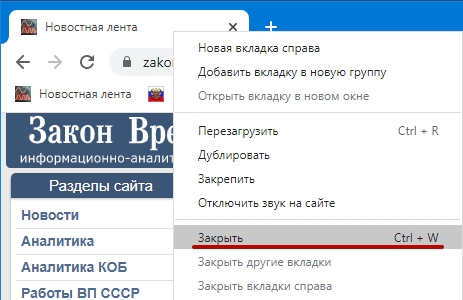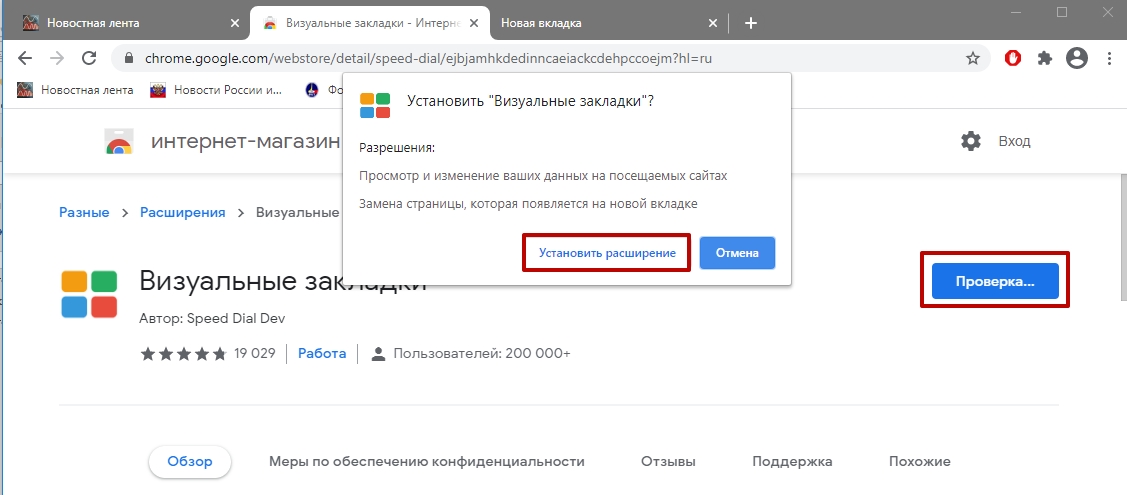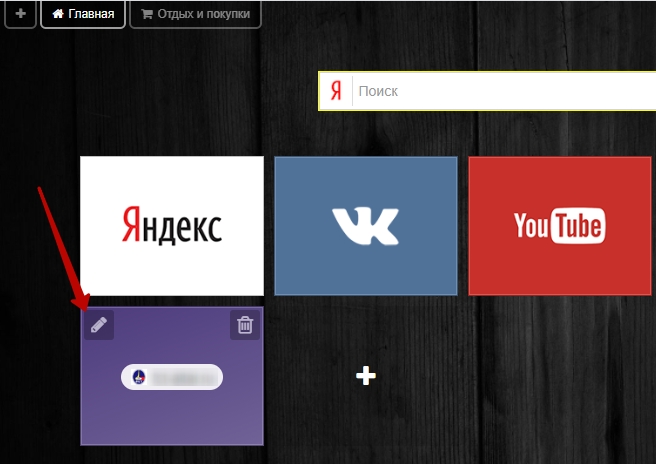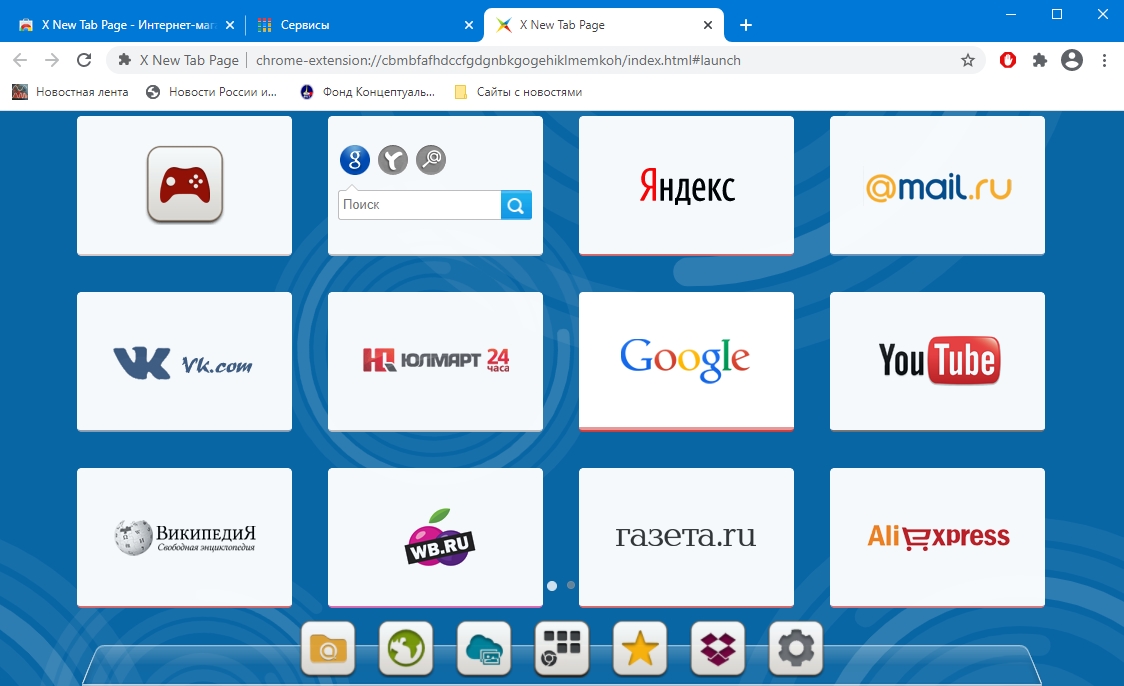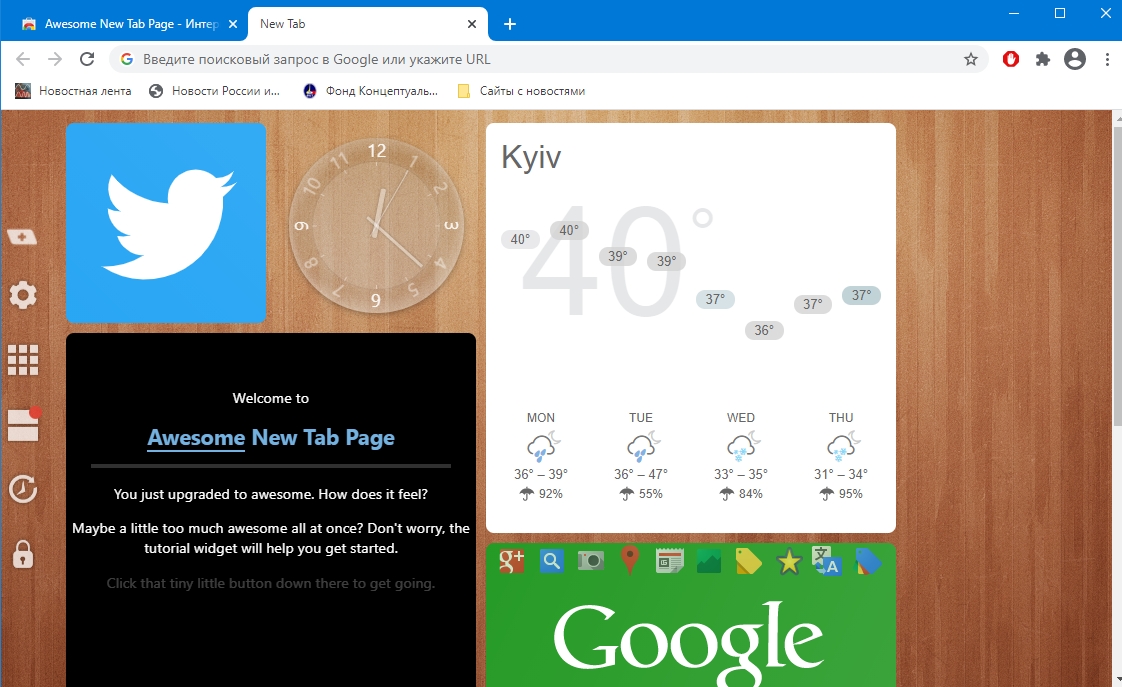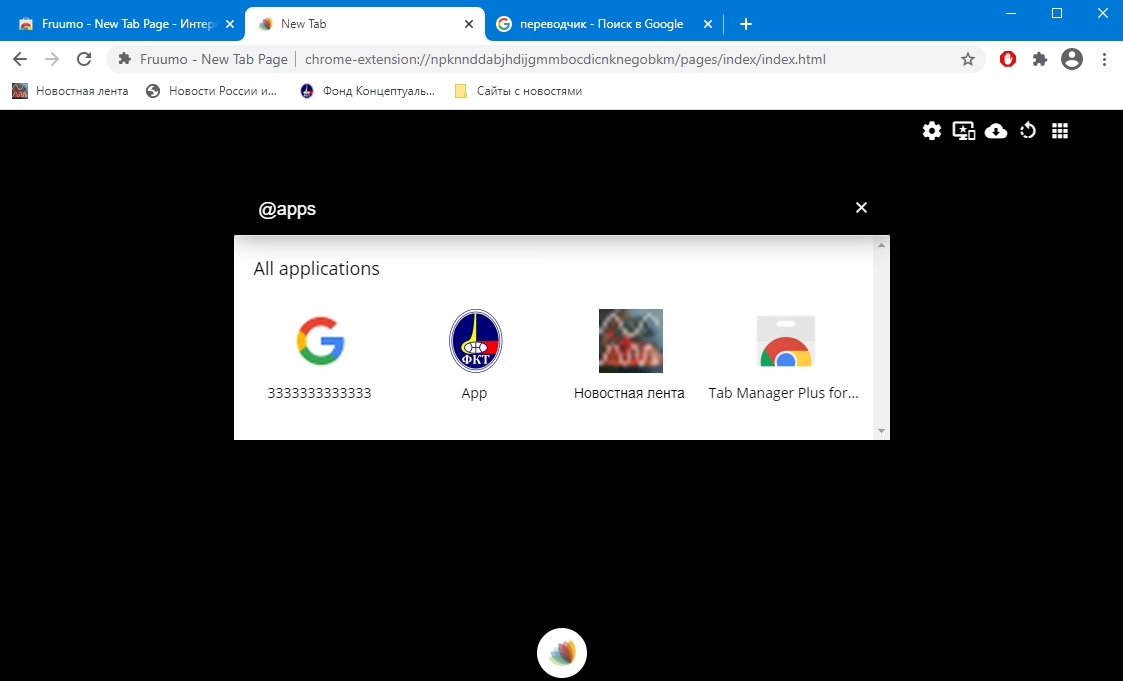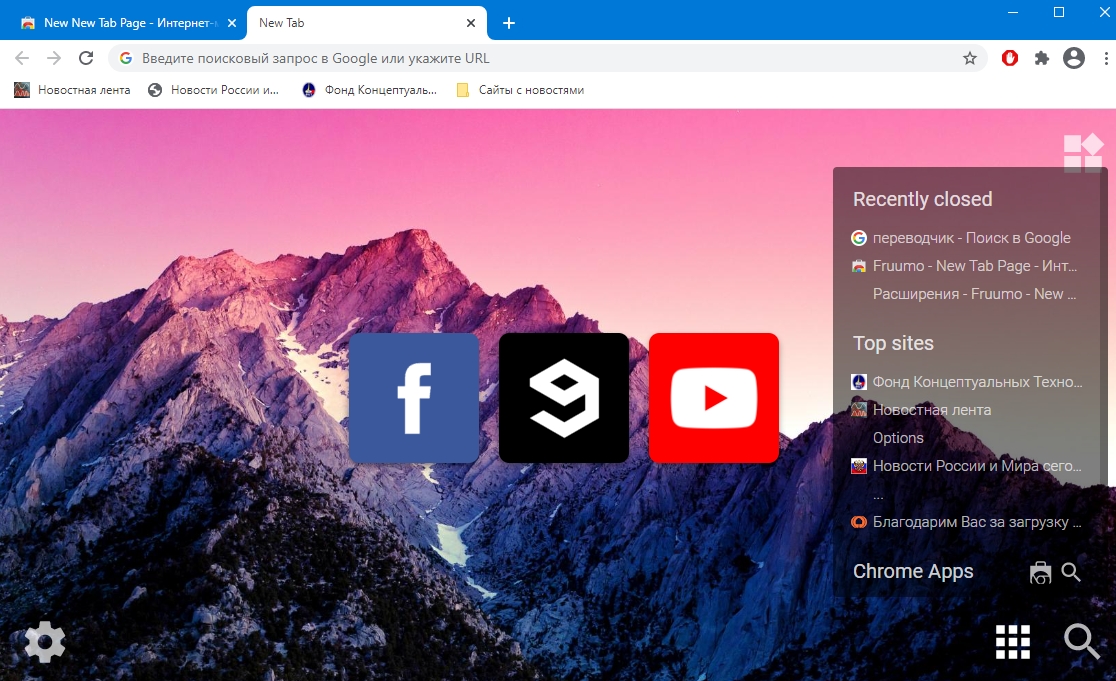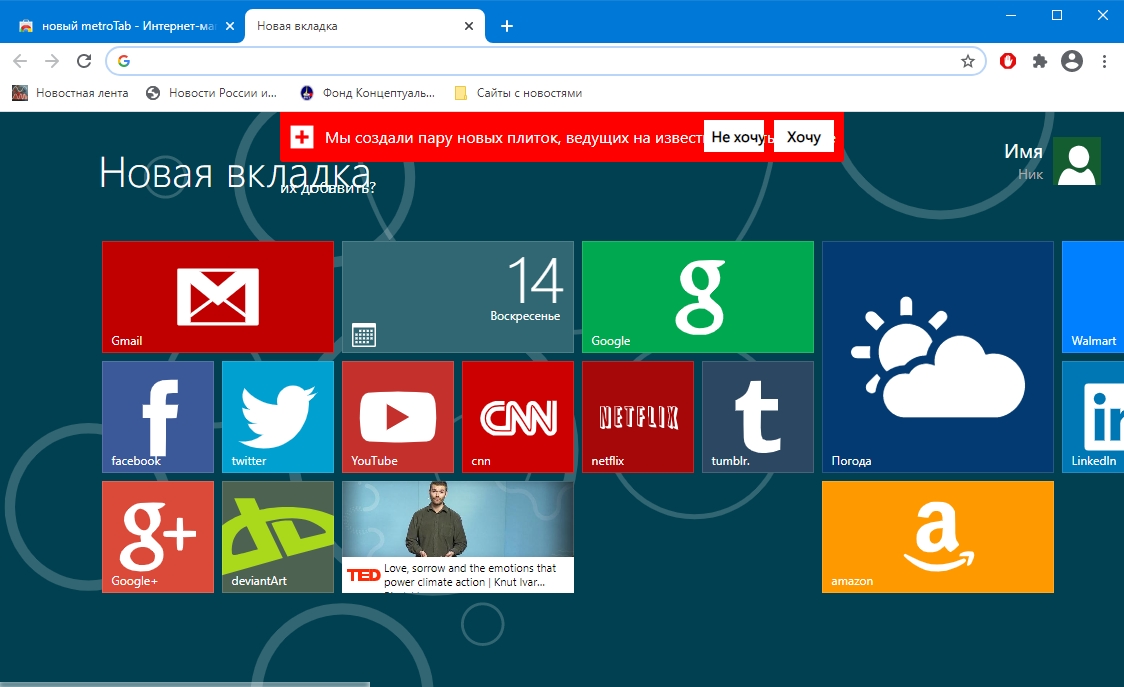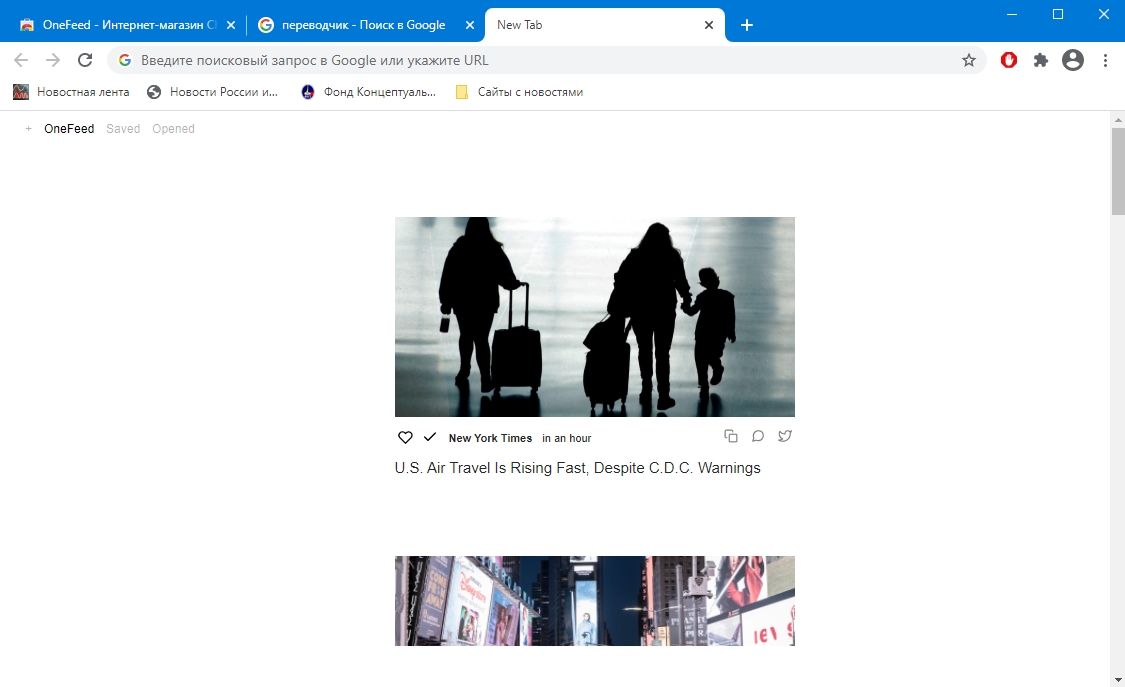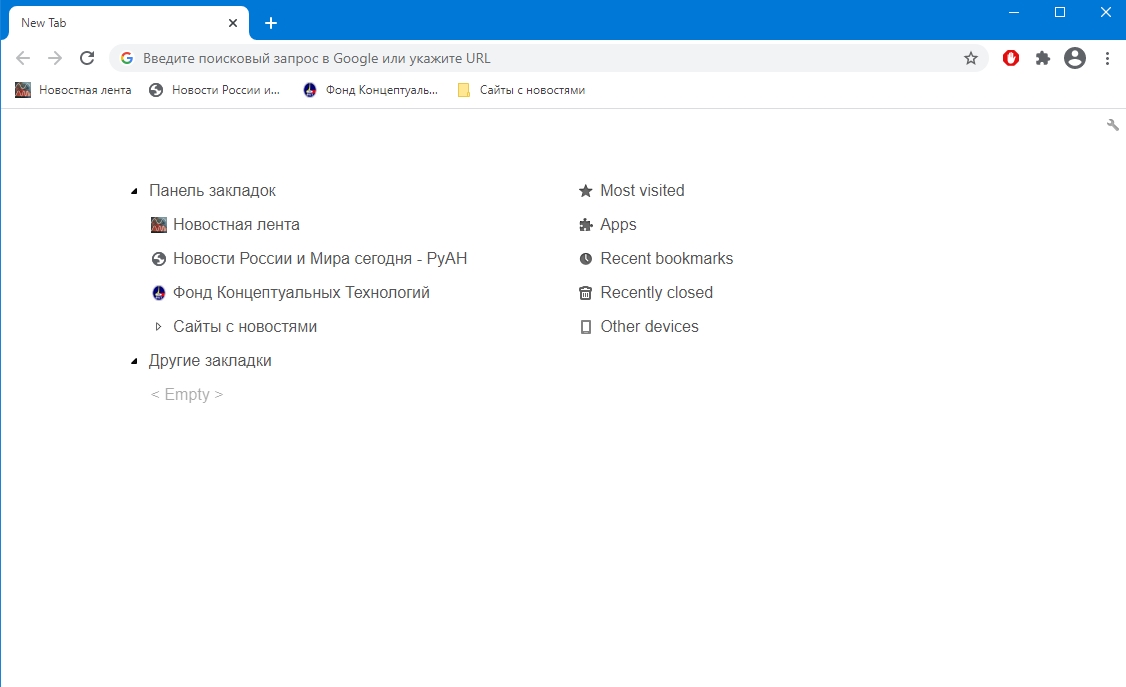Открыть вкладку google chrome
Обновлено: 04.07.2024
Настроить новую вкладку в Google Chrome требуется для быстрого визуального поиска нужного сайта среди десятков открытых интернет-страниц. Сортировка, группировка, сохранение ссылок в файл и их шустрая загрузка облегчат работу с многочисленными веб-сервисами, источниками информации в интернете.
Мы расскажем, как закрепить, добавить страницу, изменить вид окна в Google Chrome через само приложение. Покажем десяток лучших дополнений для работы с открытыми страницами и закладками в Хроме.
Со сколькими вкладками Вы в среднем одновременно работаете?- 1 Что это такое
- 1.1 Сколько можно открыть одновременно
- 2.1 Открыть
- 2.2 Закрепить
- 2.3 Перейти на нужную
- 2.4 Смена места
- 2.5 Открытие или перемещение в новое окно
- 2.6 Сделать стартовой
- 2.7 Сгруппировать
- 2.8 Вернуться к ранее закрытой странице
- 2.9 Обновить
- 2.10 Настройка открытия ранее просмотренных
- 2.11 Закрыть
- 3.1 Что это
- 3.2 Как установить нужное расширение
- 3.3 Настройка визуальной панели
- 5.1 X New Tab Page
- 5.2 Awesome New Tab Page
- 5.3 Fruumo
- 5.4 New Tab Page
- 5.5 New MetroTab
- 5.6 Empty New Tab Page
- 5.7 Onefeed
- 5.8 Currently
- 5.9 Knew Tab
- 5.10 Humble
- 6.1 Андроид
- 6.2 iPhone или iPad
Что это такое
Вкладка в Chrome и иных браузерах – элемент интерфейса приложения, в котором открыта страница. Позволяет одновременно запускать несколько сайтов, шустро переключаться между ними, но одновременно выводить на дисплей содержимое пары сайтов Хром не умеет.
Сколько можно открыть одновременно
Каждое окно – это отдельный процесс, потребляющий оперативную память. Теоретически их количество в Chrome не ограничено. Можно включить выгрузку неиспользуемых страниц для облегчения работы компьютеру, например, через OneTab.
Что можно делать с ними делать
В Хроме с рассматриваемыми элементами интерфейса осуществляется ряд манипуляций.
Открыть
Для открытия новой зажмите Ctrl + T, кликните по иконке плюса либо по URL с зажатой клавишей Ctrl. Также переходы на многих сайтах открывают ссылки в новых вкладках.
![]()
Еще один способ — вызовите контекстное меню заголовка Chrome и нажмите «Новая…».
![]()
Закрепить
Кликните правой клавишей по элементу интерфейса и выберите соответствующую команду. Он переместится к левой границе окна и расположится перед остальными вкладками.
![]()
Для возврата на место выберите «Открепить из Быстрого запуска» в контекстном меню элемента.
Перейти на нужную
Для переключения на нужный сайт кликните по его заголовку левой клавишей мыши либо зажмите Ctrl + цифра – её порядочный номер в панели Chrome (от 1 до 9).
![]()
Смена места
Для перетаскивания (смены позиции) захватите заголовок левой клавишей мыши и перетащите в нужное место на панели.
Открытие или перемещение в новое окно
Ссылки открываются в новом окне Хрома, если щелкните по URL правой кнопкой и выберите соответствующую команду.
![]()
В новое окно открытые сайты перемещаются также через контекстное меню. Правый клик кнопкой на названии страницы, а в меню выберите «Открыть вкладку…».
![]()
Сделать стартовой
В Chrome можно настроить загрузку указанных страниц при запуске браузера.
- Посетите нужный сайт.
- Перейдите в настройки удобным способом.
![]()
- Перенесите переключатель в положение «Заданные страницы».
- Если нужно загружать сразу два и более сайтов, жмите «Добавить. », введите или вставьте ссылку и жмите «Добавить».
![]()
Сгруппировать
Chrome позволяет настроить группировку окон без использования сторонних расширений.
- Правым щелчком вызовите выпадающее меню элемента, выберите «Добавить…в новую группу».
![]()
Ее можно закрепить – переместить влево, группа вкладок сохранится после закрытия браузера и откроется при следующем запуске.
![]()
Остальные добавляются в существующие группы или новые.
![]()
Группы закрываются, перемещаются в новое окно через правый щелчок.
Вернуться к ранее закрытой странице
Для восстановления содержимого последних закрытых страниц:
- Зажмите комбинацию Ctrl + Shift + T.
- Правым кликом откройте контекстное меню шапки окна Google Chrome, выберите «Открыть закрытую…».
Обновить
Содержимое страниц иногда изменяется динамически, но браузер новые версии контента не всегда загружает автоматически. Для принудительного обновления содержимого:
- Кликните по соответствующей иконке левее от адресной строки.
![]()
- Зажмите клавиши Ctrl + R или F, а комбинация Ctrl + F5 обновит страничку с очисткой кэша.
- Перезагружается содержимое страниц через контекстное меню вкладок, в которых те открыты.
![]()
Настройка открытия ранее просмотренных
Открытые при завершении работы Chrome вкладки можно загружать автоматически во время запуска программы.
![]()
- Пролистайте вниз до раздела «Запуск Chrome», перенесите переключатель в положение «Ранее открытые…».
![]()
Закрыть
Закрываются ненужные страницы можно кликом по иконке с крестиком, комбинацией Ctrl + W и через меню вкладки.
![]()
Если открыта пара сайтов, Chrome предусматривает закрытие всех, кроме текущей или расположенных правее от нее вкладок.
Визуальные вкладки в Хроме
В Chrome есть так называемые визуальные закладки.
Что это
Представляют собой замену стандартной стартовой страницы на красочную с плитками – ссылками на добавленные или популярные сайты. Реализуется расширениями.
Как установить нужное расширение
На сайте дополнения для Chrome, например, Speed Dial, кликните «Установить» (надпись изменится на «Проверить»), затем – «Установить…».
![]()
Настройка визуальной панели
Процесс настройки отличается в зависимости от аддона. В основном внешний вид, ссылки изменяются на главной странице Chrome. Добавляется сайт кликом по плюсику. В окне введите название и жмите «Добавить».
После появления функции редактирования – подведите курсор до закладки и щелкните по иконке карандаша.
![]()
Выберите либо укажите собственные превью, фон, фавиконку и сохраняйте изменения.
Добавление темы оформления или фонового изображения
Внешний вид окна Хрома, в том числе заголовков вкладок, изменяют темы оформления. Устанавливаются из магазина в один клик.
Для возврата стандартного оформления в настройках вида кликните «Сброс».
Как сделать вкладки красивыми: подборка расширений для настройки
Для оформления вкладок в Chrome разработаны десятки аддонов.
X New Tab Page
Функциональное дополнение для настройки окон в Chrome с применением HTML5. Отображает ссылки в виде плиток с обложками сайтов.
- Поддерживает прозрачность, логотипы, изменение подписи страниц, их фона.
- Интегрированный каталог популярных ресурсов.
- Иконки для шустрого доступа к дополнениям, приложениям, закладкам.
- Множество конфигураций внешнего вида вкладок.
- Управление настройками браузера.
- Персонализация стартовой .
![]()
Awesome New Tab Page
Предоставит доступ к любимым ресурсам, отобразив их в виде красочных плиток. Поддерживает динамические виджеты от сторонних разработчиков (почта, время, погода). Есть поиск по добавленным интернет-ресурсам.
![]()
Fruumo
Мощный инструмент для работы с вкладками. Грузится за 0,2 секунды, почти не потребляет памяти. Откроет закрытые страницы, в один клик отобразит перечень недавно закрытых сайтов, посещаемые покажет на главной в виде плиток. Добавит прогноз погоды, RSS-ридер. Отображает уведомления с Facebook при открытом даже в неактивной вкладке сайте.
![]()
New Tab Page
![]()
New MetroTab
Пользовательские закладки в стиле UI.It с дополнительными функциями вроде уведомлений, отображения сводки о погоде, времени, позволяет читать RSS ленту. Изначально на стартовой странице показывает ссылки на популярные в мире сайты, затем постепенно заменяет ссылки, основываясь на истории навигации. В плитках динамически выводит данные с распространенных ресурсов.
![]()
Empty New Tab Page
Отображает чистую, свободную от элементов стартовую страницу без настроек.
![]()
Onefeed
![]()
Currently
Расширение выведет прогноз погоды, часы и поисковую строку на главную страницу. Изменит фоновый рисунок.
Knew Tab
Humble
Практическое дополнение, выполненное в текстовом виде. Отображает ярлыки на закладки, популярные сайты, историю навигации, последние закрытые вкладки. Из-за минимума элементов интерфейса отличается быстрой загрузкой и реакцией на команды.
![]()
Манипуляции с вкладками в телефоне
Андроид
- Открыть – жмите «Еще», затем – «Новая. »;
- Настроить страницу быстрого доступа – откройте новую вкладку, нажмите на пиктограмму сайта для посещения или тапните и удерживайте палец на его изображении для удаления;
- Закрыть – внизу кликните по иконке прямоугольника, затем – по крестику;
- Обновить – жмите «Ещё», потом – «Обновить»;
- Переключаться между вкладками – жмите по прямоугольнику внизу, выберите интересующий элемент.
В Chrome можно одновременно открыть любое количество веб-страниц и быстро переключаться между ними.
Как открыть новую вкладку
Нажмите на значок новой вкладки в верхней части окна Google Chrome рядом с последней открытой вкладкой. Вы также можете воспользоваться быстрыми клавишами:
Чтобы открыть вкладку в новом окне, перетащите ее за пределы окна Google Chrome.
Вы также можете воспользоваться быстрыми клавишами:
Выберите файл в папке или на рабочем столе и перетащите его в Chrome. Если вы всё сделали правильно, на курсоре появится значок "Добавить" .Выберите файл на компьютере. Откройте новую вкладку и воспользуйтесь быстрыми клавишами.
- Windows и Linux: удерживая клавишу Ctrl, нажмите на ссылку.
- macOS: удерживая клавишу ⌘, нажмите на ссылку.
Как настроить страницу быстрого доступа
Открыв новую вкладку, вы увидите под окном поиска часто посещаемые сайты или ярлыки страниц, выбранных вами для быстрого доступа.
- Чтобы скрыть ярлыки или часто посещаемые сайты либо переключиться между ними, откройте новую вкладку Chrome, нажмите "Настроить" и выберите "Ярлыки".
- Чтобы перейти на сайт, нажмите на его изображение.
- Чтобы удалить или изменить сайт, наведите курсор на его изображение и в правом верхнем углу нажмите "Ещё" .
Как добавить фоновое изображение
Вы можете выбрать готовый фон Chrome или загрузить собственную фотографию.- В правом нижнем углу новой вкладки нажмите "Настроить" .
- На вкладке "Фон" выберите один из предложенных вариантов или загрузите свою фотографию.
Как выбрать цветовое оформление
Чтобы изменить основной цвет браузера Chrome, выполните следующие действия:
- Нажмите "Настроить" в правом нижнем углу новой вкладки.
- Выберите цвет в разделе "Цвет и тема".
- Нажмите Готово.
Как упорядочить вкладки
Чтобы изменить положение вкладки, перетащите ее на новое место вдоль верхней части окна браузера.
- Чтобы закрепить вкладку слева, нажмите на нее правой кнопкой мыши и выберите Закрепить. Закрепленная вкладка станет меньше, на ней будет виден только значок сайта.
- Чтобы открепить вкладку, нажмите на нее правой кнопкой мыши и выберите Открепить из Быстрого запуска.
- Чтобы перенести вкладку в другое окно, нажмите на нее правой кнопкой мыши и выберите Открыть вкладку в другом окне, а затем укажите нужное окно.
Как сгруппировать вкладки
- Откройте Chrome на компьютере.
- Нажмите на значок новой вкладки .
- Правой кнопкой мыши нажмите на вкладку и выберите Добавить в новую группу.
- Чтобы изменить группу вкладок, нажмите правой кнопкой мыши на цветной кружок или название слева. Вы можете:
- указать название группы;
- добавить вкладки;
- удалить группу.
- Чтобы добавить вкладку в существующую группу, перетащите ее туда.
- Также вы можете нажать на вкладку правой кнопкой мыши и выбрать вариант Удалить из группы.
- Чтобы изменить группу вкладок, нажмите правой кнопкой мыши на цветной кружок или название слева. Вы можете:
Как свернуть или развернуть группу вкладок
Группу вкладок можно свернуть, чтобы было видно только название или цветной кружок.
- Создайте группу вкладок.
- Чтобы свернуть или развернуть ее, нажмите на название или цветной кружок.
Как закрыть вкладку
Нажмите "Закрыть" в правом верхнем углу вкладки. Вы также можете воспользоваться быстрыми клавишами:
- Закройте все вкладки в окне.
- Нажмите на значок "Закрыть" .
- Windows и Linux: в правом верхнем углу окна.
- macOS: в левом верхнем углу окна.
Вы также можете воспользоваться быстрыми клавишами.
Выйти из Google Chrome можно следующим образом:
- Откройте меню браузера.
- Windows и Linux: в верхней части окна нажмите на значок "Настройка и управление Google Chrome" .
- macOS: в строке меню в верхней части окна окна нажмите Chrome.
Вы также можете воспользоваться быстрыми клавишами.
Как восстановить окно или вкладку
Если вы случайно закрыли вкладку или окно, восстановите их с помощью быстрых клавиш.
Как упорядочить окна
- при наведении указателя мыши на уменьшенное окно;
- при нажатии сочетания Alt + Tab для перемещения между окнами;
- при нажатии правой кнопкой мыши на вкладку и выборе пункта Открыть вкладку в другом окне.
Чтобы добавить название окна, выполните следующие действия:
- Перейдите в нужное окно или откройте новое.
- В правом верхнем углу экрана нажмите правой кнопкой мыши на пустое пространство рядом со значком "Новая вкладка" и выберите пункт Добавить название окна.
- Или в правом верхнем углу экрана нажмите на значок "Настройка и управление Google Chrome" Дополнительные инструментыДобавить название окна.
- Укажите название окна.
Как принудительно закрыть страницу или приложение
Если вкладка, окно или расширение не работают, закройте их в диспетчере задач Chrome. Вот как это сделать:
Как и другие современные веб-браузеры, Chrome позволяет быстро открывать вкладки и окна, которые Вы недавно закрывали. Google немного переместил эту опцию в Chrome 78, но ее все еще легко найти, если Вы знаете, где искать.
Это не позволит Вам снова открывать окна и вкладки, открытые в Chrome в режиме инкогнито. Chrome забывает об этих вкладках, как только Вы их закрываете.
Где находится опция «Открыть закрытую вкладку» в Chrome
Чтобы открыть закрытую вкладку в Chrome, щелкните правой кнопкой мыши пустое место на панели вкладок и выберите «Открыть закрытую вкладку». Если Вы недавно закрыли окно вместо вкладки, Вы увидите здесь вариант «Открыть закрытое окно».
Откроется последняя закрытая вкладка. Повторите этот процесс, чтобы снова открыть вкладки в порядке их закрытия, возвращаясь к Вашей истории.
На Mac с одной кнопкой мыши, удерживая нажатой клавишу Ctrl, щелкните вместо щелчка правой кнопкой мыши.
Ранее можно было просто щелкнуть правой кнопкой мыши вкладку на панели вкладок Chrome и выбрать «Открыть закрытую вкладку». Этот параметр больше не отображается в контекстном меню правой кнопки мыши на вкладке. Вы должны щелкнуть правой кнопкой мыши на пустом месте, чтобы найти его.
Как открыть закрытые вкладки с помощью сочетания клавиш
Вы также можете нажать Ctrl+Shift+T, чтобы открыть закрытую вкладку с помощью сочетания клавиш. Если Вы недавно закрыли окно, вместо этого откроется закрытое окно.
Это сочетание клавиш действует так же, как нажатие кнопки «Открыть закрытую вкладку». Несколько раз нажмите сочетание клавиш, чтобы снова открыть закрытые вкладки в порядке их закрытия.
Как открыть определенную закрытую вкладку
Chrome также предлагает меню, в котором перечислены все недавно закрытые окна и вкладки, которые он отслеживает. Чтобы получить к нему доступ, откройте меню Chrome и выберите «История».
В разделе Недавно закрытые Вы увидите список недавно закрытых окон и вкладок. Нажмите, чтобы открыть.
При просмотре сайтов в браузере часто открывается много закладок. Иногда какую-то из них закрываешь, а через минуту понимаешь, что сделано это зря и надо бы снова её открыть. Как это сделать в Хроме?
Есть сразу несколько способов, но все они очень неудобные. Расскажу о каждом из них, а потом поделюсь своим решением проблемы, которым пользуюсь уже много лет.
На панели вкладок браузера кликните правой клавишей мыши и в открывшемся меню выберите пункт «Открыть закрытую вкладку».
![открытие вкладки по клику в меню браузера]()
Сочетание клавиш для данного способа: Ctrl+Shift+T
Способ 2 (длительный)
Нажмите на три вертикальные точки в правом верхнем углу Chrome и наведите курсор на опцию «История».
![список последних закрытых вкладок]()
После этого выберите в списке «Недавно закрытые» нужную страничку. В списке их всего восемь. Чтобы посмотреть остальные, надо переходить к полной Истории Chrome, воспользовавшись шоткатом Ctrl+H.
Согласитесь, неудобно – надо сделать слишком много телодвижений.
Способ 3 (эффективный)
Коль штатные средства браузера не позволяют эффективно работать с вкладками, придется воспользоваться магазином приложений Chrome. В свое время я перепробовал уйму плагинов и выбрал, на мой взгляд, самый лучший из них. Установить его можно по данной ссылке.
После его установки на панели плагинов вы найдете значок с синей стрелкой (его можно поместить в любое место, но удобнее всего сразу после адресного окна). Нажмите на неё и вы увидите большой список закрытых вкладок.![доступ к списку закрытых вкладок через плагин]()
У данного расширения есть даже некоторые настройки:
![настройки параметров плагина]()
Можно изменить размер шрифта, задать горячие клавиши, настроить поиск и синхронизацию.
Кто-то может справедливо заметить, что в магазине Chrome Store есть и другие приложения подобного плана, так почему же это лучше других? Отличие есть, и оно принципиально, по крайне мере для меня.
Предположим вы смотрели какой-то ролик Ютуб, потом по ссылке перешли на Ролик2, Ролик3, Ролик4 и закрыли вкладку. При её восстановлении средствами самого Chrome откроется только последнее открытое во вкладке видео (Ролик4) без возможности возврата ко всем предыдущим.
Данным расширением я пользуюсь уже много лет, оно никогда не глючит и не зависает. В общем, настоятельно рекомендую всем, кто ценит комфортную работу в Интернет.
Узнайте, как объединять вкладки в группы и работать быстрее, используя сочетания клавиш. Эти и множество других советов помогут вам использовать Chrome ещё эффективнее.
Управляйте вкладками в Chrome с помощью групп
Как создать группу вкладок
Вы можете объединять вкладки в группы. Чтобы создать группу, нажмите правой кнопкой мыши на вкладку и выберите "Добавить вкладку в новую группу".
- Нажмите на вкладку правой кнопкой мыши.
- Выберите Добавить вкладку в новую группу.
- Нажмите Новая группа или выберите одну из уже существующих.
![Диалоговое окно в браузере Chrome, в котором показано создание новой группы вкладок.]()
Как указать название и выбрать цвет группы вкладок
Все вкладки в группе имеют один и тот же цвет. Но вы можете задавать разные цвета для самих групп. Просто нажмите на кружок рядом с группой вкладок, укажите ее название и выберите нужный цвет.
- Нажмите правой кнопкой мыши на цветной кружок рядом с группой вкладок, для которой хотите указать название.
- Введите название.
- Выберите цвет.
![Диалоговое окно в браузере Chrome, в котором показано присвоение названия группе вкладок.]()
Как свернуть группу вкладок
Если вам нужно больше свободного пространства на экране, вы можете легко свернуть целую группу вкладок одним нажатием на ее название. Чтобы снова развернуть группу вкладок, нажмите на название ещё раз.
- Чтобы свернуть или развернуть группу вкладок, нажмите на ее название или цветной кружок.
![Окно браузера Chrome, в котором показана группа свернутых вкладок.]()
Как переместить группу вкладок
Вы можете легко изменять порядок группы вкладок. Просто нажмите на название группы и, удерживая его, перетащите в нужное место.
- Чтобы переместить всю группу, нажмите на ее название или на цветной кружок и перетащите.
Настройте Chrome так, как удобно вам
Как создать ярлыки для избранных сайтов
Ярлыки помогут вам работать быстрее. Чтобы создать их, перейдите в меню "Настроить", а затем – в диалоговое окно "Ярлыки".
- Откройте новую вкладку.
- В правом нижнем углу экрана нажмите Настроить.
- Выберите Ярлыки.
![Окно настроек Chrome, в котором открыто диалоговое окно]()
Как выбрать цветовое оформление браузера
Выберите цветовую тему, которая вам нравится. Вы можете устанавливать разные темы для разных профилей Chrome.
- Откройте новую вкладку.
- В правом нижнем углу экрана нажмите Настроить.
- Выберите Цвет и тема.
![Окно настроек Chrome, в котором открыто диалоговое окно]()
Как добавить профиль Chrome
Используя профиль Chrome, вы можете сохранять свои закладки и историю.
- В правом верхнем углу экрана нажмите на значок профиля .
- Нажмите Добавить.
- Укажите имя и выберите изображение.
- Нажмите Добавить.
![Диалоговое окно профиля в браузере Chrome.]()
Как синхронизировать данные Chrome на ноутбуке и телефоне
Благодаря синхронизации вы можете использовать автозаполнение для сохраненных имен пользователей и паролей, а также получить со всех своих устройств доступ к закладкам, истории и платежным данным.
Чтобы включить синхронизацию, вам нужен аккаунт Google.
- Войдите в Chrome, используя аккаунт Google.
- В правом верхнем углу экрана нажмите на значок с тремя точками .
- Выберите Настройки.
- В разделе "Я и Google" нажмите Синхронизация сервисов Google.
![Окно настроек Chrome, в котором открыто меню параметров]()
Используйте Chrome по максимуму
Как заполнить и сохранять PDF-форму прямо в Chrome
Заполняйте PDF-формы прямо в Chrome. Не беспокойтесь, что введенные данные пропадут. Просто сохраните и закройте файл. Когда вы откроете его снова, вся информация будет на месте.
![Окно браузера Chrome, в котором открыт PDF-документ с приближенными параметрами]()
Как одним нажатием добавить в закладки все вкладки
В Chrome можно создать закладки сразу для всех открытых вкладок – выберите в меню параметр "Закладки" и нажмите "Добавить все вкладки в закладки".
- В правом верхнем углу экрана нажмите на значок с тремя точками .
- Выберите Закладки.
- Нажмите Добавить все вкладки в закладки…
![Диалоговое окно в браузере Chrome с командой]()
Как автоматически открывать определенный набор страниц при запуске Chrome
Вы можете указать в Chrome страницы, которые будут открываться автоматически при каждом запуске браузера.
- В правом верхнем углу экрана нажмите на значок с тремя точками .
- Выберите Настройки.
- В разделе "Запуск Chrome" нажмите Заданные страницы.
![Окно настроек Chrome, в котором открыто меню параметров]()
Как быстро найти на странице нужное слово
Вам больше не нужно просматривать целые страницы в поисках определенного слова или фразы.
- В правом верхнем углу экрана нажмите на значок с тремя точками .
- Выберите Найти…
- Введите текст, который нужно найти.
![Окно браузера Chrome с веб-страницей, на которой активирована функция поиска.]()
Экономьте время, используя сочетания клавиш
Как открыть последнюю закрытую вкладку
Бывало, что вы случайно закрывали нужную вкладку? Chrome поможет вам быстро открыть ее снова.
- Windows, Chrome OS & Linux: Ctrl + Shift + T
- Mac: Command + Shift + T
Как очистить историю
Вы можете легко удалить данные о работе в браузере с помощью сочетания клавиш.
- Windows, Chrome OS & Linux: Ctrl + Shift + Delete
- Mac: Command + Shift + Delete
![Окно настроек Chrome, в котором открыто меню параметров]()
Как изменить масштаб
Увеличивайте и уменьшайте масштаб, а также возвращайтесь к масштабу, заданному по умолчанию, используя простые сочетания клавиш.
- Windows, Chrome OS & Linux: Ctrl and +
- Mac: Command and +
- Windows, Chrome OS & Linux: Ctrl and -
- Mac: Command and -
- Windows, Chrome OS & Linux: Ctrl and 0
- Mac: Command and 0
![Окно браузера Chrome с веб-страницей, на которой активирована функция]()
Как добавить в закладки текущую страницу
Сохраняйте часто посещаемые или просто интересные сайты, используя сочетание клавиш.
- Windows, Chrome OS & Linux: Ctrl + D
- Mac: Command + D
![Диалоговое окно создания закладки в браузере Chrome.]()
Больше возможностей с расширениями для Chrome
Google Переводчик
С легкостью переводите целые сайты на другой язык.
Google Искусство и культура
Произведения мирового искусства в вашем браузере.
Сохранить на Google Диске
Сохраняйте веб-контент и снимки экрана непосредственно на Google Диске.
Google Keep
Сохраняйте контент в Google Keep одним нажатием.
Следите за нашими новостями
ЗакрытьДля 32-разрядной версии Windows 10/8.1/8/7.
Для 64-разрядной версии Windows 10/8.1/8/7.
Google Chrome больше не будет обновляться на этом компьютере, так как поддержка Windows XP и Windows Vista прекращена.
Для macOS X 10.11 и более поздних версий.
Google Chrome больше не будет обновляться на этом компьютере, так как поддержка macOS 10.6 – 10.10 прекращена.
Google Chrome больше не будет обновляться на этом компьютере, так как поддержка macOS 10.6 – 10.10 прекращена.
Google Chrome больше не будет обновляться на этом компьютере, так как поддержка macOS 10.6 – 10.10 прекращена.
Выберите пакет для скачивания:
Not Debian/Ubuntu or Fedora/openSUSE? There may be a community-supported version for your distribution here.
Читайте также: