Palit 1030 после обновления не выходит в рабочий стол
Обновлено: 06.07.2024
При подключении нескольких мониторов возникают ситуации, когда видеокарта не видит монитор, подключенный через HDMI. Особенно часто подобные ситуации возникают, если при этом используются различные переходники, например, HDMI-DVI или HDMI-VGA.
Важно! Использование переходников, вообще-то явление нежелательное, поскольку они могут использовать не полный протокол обмена, что приведёт к ошибкам при передаче сигналов изображения на монитор. Необходимо однозначно быть уверенным в том, что переходник полностью совместим с обоими интерфейсами.
Подобная проблема также часто возникает при подключении компьютера к телевизору, а также при подключении дополнительного монитора к ноутбуку. Во всех случаях способы решения проблемы одинаковые; они будут рассмотрены в данной статье.
Возможные причины и методы их устранения
Сразу же следует рассмотреть случай, когда видеокарта не видит монитор через переходник HDMI-VGA для совсем уж старых мониторов, у которых кроме входа VGA больше ничего нет. Скорее всего, сделать в данной ситуации ничего нельзя, даже если переходник полностью поддерживает необходимые протоколы. Единственным выходом в данном случае будет замена монитора на более новый.
В других случаях проблема может быть решена одним из описанных ниже способов.
Проверка подключения и базовых параметров второго дисплея
В 90% случаев проблема, когда видеоадаптер не видит дополнительного монитора, возникает из-за того, что в системе не включено его использование.
Сделать это можно в свойствах экрана в Windows. Необходимо зайти во вкладку «Разрешение экрана», где следует нажать кнопку «Найти». После того, как система обнаружит второй монитор, необходимо указать ей, как его следует использовать. Возможны 3 варианта:
- Клон – одинаковое изображение выводится на оба экрана.
- Расширить экраны – каждый монитор отображает свою часть рабочего стола.
- Использовать только один из мониторов.
После выбора необходимой схемы использования дисплеев на обоих (или на том, который выбран для работы, если используется только один монитор) появится изображение.
Драйверы видеокарты
Менее распространённой проблемой является некорректная работа драйверов видеокарты. Ошибки в драйверах, а зачастую просто неоптимизированный код иногда приводят и не к таким серьёзным проблемам. Решение данной проблемы очень простое – следует обновить драйверы. Сделать это можно, скачав их с сайта производителя.
Важно! Не следует скачивать различные экспериментальные версии драйверов – всякие «альфы» или «беты». Для гарантированной работы следует скачивать исключительно официально одобренные производителем версии. Часто они имеют отметку «stable» – стабильный.
Альтернативные варианты
Собственно говоря, альтернативных вариантов нет. Если проблема не решается описанными ранее способами, то никакими средствами операционной системы решить её не получится, поскольку проблема не программная, а аппаратная.
Когда купил видеокарту gtx 1030 при установке ее в пк, экран ни как не реагирует. Винда загружается, видеокарта греется, монитор исправен, переходник с на DVA так же исправен, видеокарта на другом пк работает. Когда ставлю свою старушку gtx 520 все работает. Пикабу помоги. Сорри за ошибки если таковые имеются)
Подключи через HDMI и посмотри. DVI и DVI-D две разные вещи. Или несовместимость версий PCI-E. Нехватка БП.
Скорее всего, выход видеокарты, в который ты подрубаешь переходник, неактивен. Как активировать ищи в инете. Другой вариант - нужен не переходник, а конвертер из цифрового формата в аналоговый, а у вас переходник. У меня была та же история с переходником VGA - HDMI. Мой дисплей просто не мог воспринять сигнал. В таком случае лучше менять монитор.
Скорее всего всё таки с переходником проблема. Подумал бы на то что старые драйверы не снесены, но вроде всё равно изображение должно быть? недавно видел такой прикол с 1050. по dvi изображения не было, подключил в hdmi и после первого запуска винды и установки дров заработал и dvi. Что это было фик его знает. Это должно быть непричем, но как вариант можно попробовать подрубить старое видео и снести дрова.Бля тут что кругом делбилы.
GT 1030 - Bus Support PCIe 3.0
Поддерживает ли твоя материнку нужную PCIe шину это первое что нужно проверить, а тут тишина!
В общем тут такое дело, однажды собрал впервые комп, всё установил, всё хорошо, видеокарта вроде работает, отображается в списке железа, но в играх, бенчмарках не пашет, почему-то встроенная графика брала на себя всю нагрузку. Кароч нужно видяху подключить напрямую к монику, а потом на монике выбрать подходящий выход к разъему с видеокартой. Желательно использовать hdmi, на монике выбрать выход на hdmi и всё. Знаю, что способ очень глупый, но мне помогло, а сколько нервов я потерял переустанавливая драйвера и вытаскивая/подключая видюху снова и сноваДык не видеокарту в другом компе пробуй, а к своему другой моник подключи, желательно с разными кабелями попробуй :) Режим моника тоже переключи
Знакомый менял блок питания, благо старый был. И коробку под системник. После этого 1050 заработала.Кинь ссылку на видяху
А вы драйверы пробовали ставить?
С доп. питанием не проебался?
Путешествие в нанометровый мир
Все мы знаем как выглядит процессор. Знаем что под крышкой которая передает тепло находится небольшой кремниевый кристалл, в нем и творится вся магия вычислений. Казалось бы, любоваться тут не на что – что может быть красивого в обычном кусочке полированного металла?

Но стоит снять с кристалла верхний слой пустого кремния, добавить капельку иммерсионного масла и чип начинает переливаться всеми цветами радуги, показывая свой богатый внутренний мир. Разумеется, эти цвета ложные — структуры внутри, давно уже имеют нанометровые размеры и на порядки меньше длины волны света.

Но в таком исполнении смотреть на миллиарды транзисторов гораздо интереснее. Сегодня я стану вашим проводником в богатый нанометровый мир. На связи МК, расслабьтесь и наслаждайтесь. Текстовая версия - под видео.
Красота из прошлого – Penitum II
Начнем нашу экскурсию вглубь старичка Pentium II родом из 97 года. Вторые пеньки производились по техпроцессу от 180 до 350 нм, а частоты достигали смешных по современным меркам 450 МГц.

Эти процессоры интересны тем, что среди них есть первые решения, производимые по технологии Flip Chip, то есть когда кристалл припаивается к подложке, а не соединяется с ней проводками.


При этом, что интересно, техпроцесс у них одинаковый, 250 нм, а увеличение площади произошло только из-за перехода на новую технологию. Да, на тот момент в новом способе производства не было смысла, но это позволило заложить фундамент для создания современных процессоров с тысячей контактов. Момент еще пока заметной глазу эволюции.
Core i9-9900K

На фото отчетливо видны 8 прямоугольников ядер, и большая область справа — это интегрированная графика, которая занимает почти треть всего кристалла — раньше про нее мало кто вспоминал, сейчас другое время. Разумеется, после таких варварских экспериментов процессор умер, но в данном случае красота определенно стоила жертв.
Варварское уничтожение AMD Threadripper
В 2017 году это были те же 14 нанометров, вернее назывались так же как у Интел, но по факту на тот момент синие нанометры были меньше. Почему так мы рассказали в выпуске про 2 нм IBM.
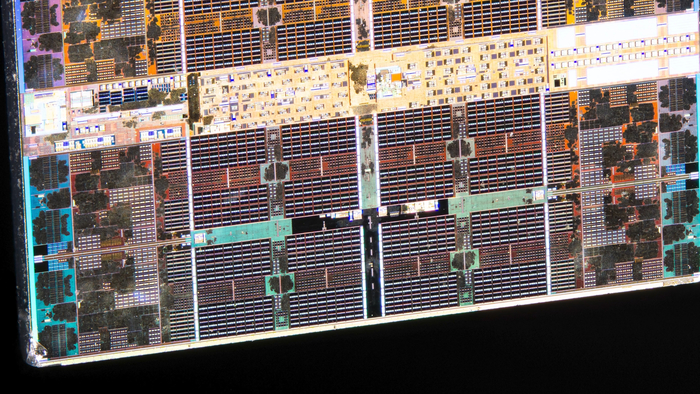

Как на самом деле выглядит процессор на примере Intel 4004
Глядя на красивые переливающиеся кристаллы многие, наверно, задаются вопросом — а как на самом деле выглядят процессоры внутри? Можем ли мы как-то это узнать? Разумеется — достаточно взять чип, техпроцесс которого больше длины волны видимого света, что позволяет разглядеть его внутренности в обычный световой микроскоп.
Пожалуй самый яркий пример — Intel 4004 — первый микропроцессор компании, 50 лет назад совершивший настоящую революцию в электронной промышленности. Его техпроцесс в 10 мкм на порядок больше длин волн видимого излучения, что делает его идеальным кандидатом для изучения. И, надо сказать, выглядит он не особо эффектно: оранжевые полоски — это медные дорожки, серые — различные кремниевые структуры. И да, это реальные процессорные цвета.

По оценке Intel, вычислительная мощность 10-летних процессоров Intel Core второго поколения с миллиардом транзисторов, не менее чем в 350 тыс. раз превосходит мощность первого процессора Intel. Невероятный прогресс за 40 лет. Сейчас мы такого уже не увидим.
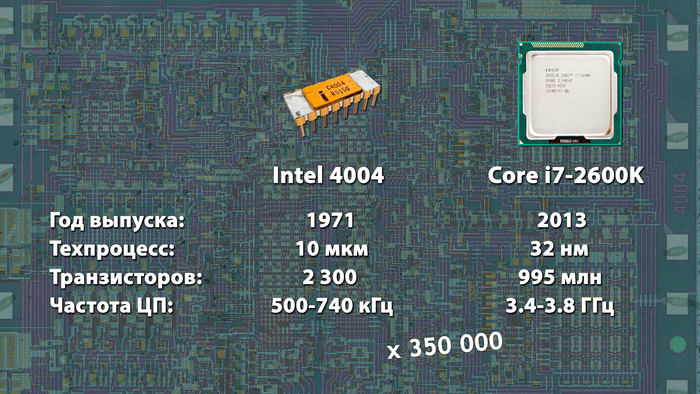
Разглядываем отдельные транзисторы
Кстати о транзисторах, некоторые свежие процессоры имеют уже больше 40 миллиардов крошечных переключателей, которые увидеть в световой микроскоп невозможно. Но если очень хочется узнать, как на самом деле выглядит один транзистор, то можно обратиться к старым простым логическим микросхемам – например, советской 3320A, которая выпускалась в Зеленограде в 70х годах.

Этот золотой лабиринт не имеет ничего общего со словом техпроцесс ибо структуру микросхемы, которая представляет из себя пару логических элементов 4И-НЕ, можно рассмотреть буквально в школьный микроскоп.

И да, как видите по фото, никакой тут магии и сложной электроники нет — сам по себе транзистор устроен очень просто, что позволяет значительно их уменьшить и производить миллиардами штук.
Огромный кристалл AMD Fiji
Но что-то мы все о процессорах да о процессорах. Давайте посмотрим, как выглядят внутри видеочипы. Да, уничтожать дефицитные графические кристаллы сейчас выглядит кощунством, но спешу успокоить — фото были сделаны еще до дефицита. Итак, мы можем полюбоваться на большой 28 нм кристалл AMD Fiji, который работал в видеокартах Fury 2015 года выпуска и снабжался 4 ГБ памяти HBM.

Почти 9 млрд транзисторов. Прошло 6 лет, новыми эти карты уже не встретить, а на авито они стоят аж 25 000 рублей.

А вот еще фото другого GPU – на этот раз GP102, который ставился в топовую GTX 1080 Ti. Хорошо видны 6 кластеров GPC, что дает аж 3.5 тысячи потоковых процессоров. Мощь 12 млрд. транзисторов в 2017 году за 50 000 рублей.

Сенсор оптической мыши
Теперь, давайте уйдем в сторону. Вы никогда не задумывались, как выглядит сенсор оптической мыши? На самом деле достаточно занятно, ведь это объединение фотосенсора и чипа. Вы видите фотосенсор старенькой мышки с разрешением матрицы всего 22 на 22 пикселя (ST Microelectronics OS MLT 04), однако этого вполне хватает, чтобы улавливать изменения поверхности и тем самым определять сдвиг мыши. А с учетом того, что делать это нужно быстро, сам чип расположен в одном кристалле с фото матрицей.

У современных мышей разрешение матрицы выше и достигает сотни на сотню пикселей, что позволяет им быть точнее и быстрее. Но в целом сенсоры выглядят также. — например, на картинке можно полюбоваться на внутренности PixArt PMW 3310.

Смартфонный ARM-чип
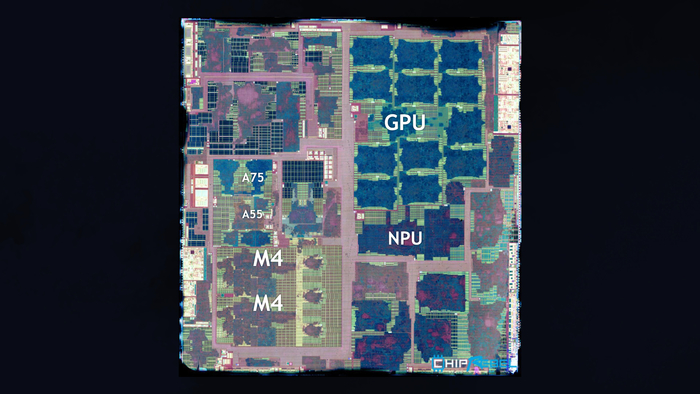
Сходу тут сложно понять, где что. Но все же получилось определить, что в правом нижнем углу расположены два больших ядра M4, которые могут работать на частоте до 3 ГГц. Над ними 2 средних ядра Cortex A75 и 4 малых Cortex A55, которые ощутимо меньше и слабее. Слева внизу можно увидеть двухъядерный нейропроцессор, ну а выше от него расположен крупный GPU Mali с 12 ядрами.
Консольный чип Xbox One X
Что интересно, ARM-чипы очень напоминают APU из консолей. И это не случайно — последние также на одном кристалле имеют и процессорные ядра, и графику, и различные контроллеры. Так выглядит 16-нанометровый чип из Xbox One X.

В то время как AMD продолжает приносить в массы многокристальную структуру процессоров, Intel все еще выступает за один большой кристалл.

И в случае с высокопроизводительной линейкой гигантомания компании удивляет — так, в случае с Core i9-7980XE на одном кристалле размещено аж 18 ядер!
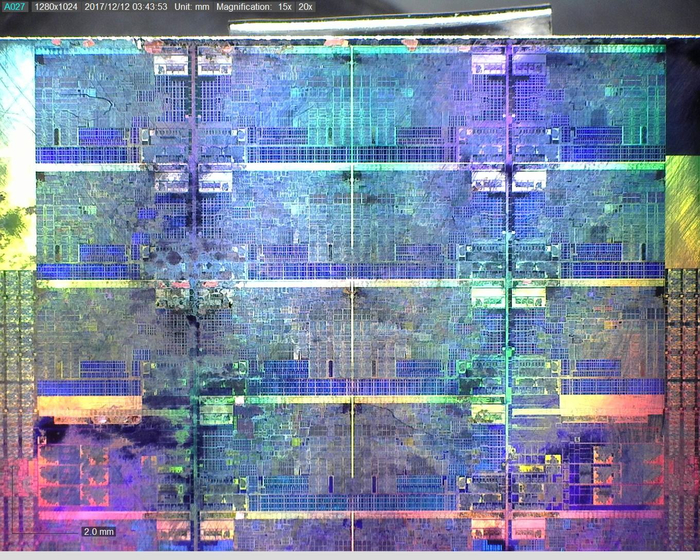
Российский чип Байкал
И под конец — а вы никогда не задумывались, как выглядят внутри российские процессоры? Много ли в них отличий от забугорных решений? На самом деле — нет, как показало вскрытие последнего Baikal — 2 миллиарда транзисторов на 28 нанометрах. Этот ARM-чип имеет два 4-ядерных кластера и графику Mali, а производится на заводах TSMC.

Так что внутренних отличий от других ARM-чипов, очевидно, немного, и структура действительно похожа на фото Exynos выше. К слову, на основе этого Байкала уже выпускаются и продаются простенькие, но отнюдь не дешевые ПК.

Как видите, процессоры прошли огромный путь от простых интегральных схем, внутренности которых можно разглядеть буквально под лупой, до высокотехнологических чипов, состоящих из миллиардов транзисторов. И уже долгие годы человек не является главным звеном в цепи производства полупроводниковых кристаллов — целой жизни не хватит, чтобы расположить в кусочке кремния размером с ноготь такие огромные количества миниатюрных переключателей.

Да, вы правильно поняли — компьютеры проектируют процессоры. Умные машины создают себе подобных. А может, лет через 10, компьютеры решат, что мы вообще лишние в этой схеме?
Довольно распространенной проблемой, с которой сталкиваются многие пользователи персональных компьютеров, является отсутствие изображения на экране монитора притом, что системный блок функционирует на первый взгляд абсолютно нормально. В статье речь пойдет о том, как произвести диагностику без помощи специалистов, какие компоненты устройства необходимо проверить и как решить возникшую проблему.

В статье рассматривается конкретная ситуация, когда процессор запускается стандартно: горят все индикаторы, работают все вентиляторы, прошел характерный пост-сигнал, после которого начинается запуск операционной системы, но монитор не выдает какого-либо изображения. Проверку необходимо осуществлять в определенной последовательности, поскольку существуют более распространенные причины неполадок и наоборот.
- В первую очередь необходимо проверить, корректно ли подключены кабели. Естественно вначале стоит проверить кабель, который осуществляет подачу электрической энергии для функционирования дисплея. Если же он не поврежден и подключен правильно, розетка, с которой он соединяется, также исправна и в разъеме на мониторе (если кабель не впаян) нет дефектов, то следует перейти к видеокабелю. Чаще всего для передачи видеосигнала используется кабель VGA, а в последнее время становится популярным стандарт HDMI, однако разъемы для него имеются исключительно в самых новых моделях мониторов. Этапы проверки данного компонента мало чем отличаются от предыдущего. Если причина неполадки была найдена, и она заключалась в одном из кабелей, то решить ее можно довольно просто – заменить или починить дефектный шнур.
- Так как этап подачи изображения на экран наступает еще при запуске BIOS, проблема вполне может скрываться там. Естественно при отсутствии изображения поменять какие-либо настройки будет проблемно, но вот сбросить их можно. Для этого потребуется открыть системный блок и вытащить батарейку, находящуюся на материнской плате. Многие даже не догадываются о ее существовании, а на самом деле такая «кроха» хранит в себе важнейшие настройки BIOS и в случае ее отсутствия компьютер каждый раз запускается со значениями по умолчанию. Достать ее необходимо всего на несколько минут и затем вернуть на место. Возможно, проблема будет решена.
- Далее необходимо проверить работоспособность и корректность установки оперативной памяти. Достать платы из системного блока труда не составит, а функционал их в компьютере настолько обширен, что вполне возможно монитор не получает изображения именно из-за сбоя в данном компоненте. Можно скомбинировать данное действие с извлечением батарейки, поскольку займет все не более 5 минут. Платы оперативной памяти необходимо не только вытащить, но и очистить от пыли (не руками!). Лучше использовать салфетку, которая не оставит волокон на контактах. Также стоит почистить и гнезда для установки плат.
- Далее необходимо проверить работоспособность видеокарты, поскольку это важнейшее устройство, которое отвечает за подачу видеосигнала на монитор, за качество изображения, а также за производительность всего, что функционирует в непосредственном контакте с видеоизображением. В первую очередь необходимо отсоединить данное устройство и очистить его от пыли. Далее проверяем пластину, на которой нанесены все контакты, резисторы, транзисторы и т.д., если на нем имеются темные пятна, то это свидетельствует о неоднократном перегреве устройства, что могло привести к возникновению неполадок. Проблема оперативно может быть решена заменой видеокарты или подключением кабеля в другой разъем, если в компьютере имеется дискретный видеоадаптер (встроенный в материнскую плату). Ремонт же нерабочего устройства могут выполнить только в сервисном центре. В конце концов, для возвращения компьютеру полной функциональности придется через время прибрести новую видеокарту, возможно, с лучшими техническими характеристиками, что станет еще и обновкой для компьютера.
- Скрываться неполадка может и в блоке питания (БП), поскольку данное устройство подает электрический ток, предварительно преобразовывая его, на все устройства в компьютере. Соответственно, неисправность БП может привести к тому, что визуально компьютер будет запускаться, но тока будет хватать лишь на раскрутку кулеров и мигание индикаторов. В это же время видеокарта просто не будет начинать свою работу синхронно с остальными компонентами. Проблема решается также заменой или ремонтом в сервисном центре.
- Банальной может быть проблема вызванная запылением основных функциональных частей компьютера. Очищать компьютер и вовсе рекомендуется регулярно, поскольку запыленные контакты могут не срабатывать при запуске, запыленные кулеры не будут эффективно охлаждать устройства, а запыленная видеокарта в определенный момент и вовсе может перегореть. Очистку можно выполнять при помощи обычной кисточки и пылесоса на слабой мощности, либо с использованием компрессора или баллончика со сжатым воздухом.
- Если все вышеописанные способы не дали ожидаемого результата, то последним этапом проверки должна стать оценка работоспособности материнской платы и (крайне редко) процессора. Самостоятельно человек, не обладающий определенным набором знаний в электротехнике, вряд ли сможет решить проблему и выполнить диагностику. Конечно, можно перепаять вышедшие из строя конденсаторы, но не более того. Если неисправность затаилась именно в одном из указанных компонентов, то обращаться придется в сервисный центр.
Видеокарта преобразует графический образ внутри ПК в видеосигнал, который корректно отображается на мониторе. Проблема, когда компьютер не видит видеокарту, может проявляться как при попытке подключения нового оборудования, так и при проблемах с уже имеющейся картой. В большинстве случаев причины неработоспособности одни и те же и решаются аналогичной последовательностью действий.
Новая видеокарта
Стандартная ситуация: приобретенная в магазине и установленная карта не работает и не определяется компьютером. Проблема может быть вызвана как конфликтом оборудования, так и недостатком программного обеспечения.
Отсутствие драйверов. Любое новое оборудование требует установки драйверов: ПО, которое «учит» компьютер работать с новым устройством. Драйвера практически всегда идут в комплекте с приобретенной картой, в противном случае их можно скачать с официальных сайтов производителей (Nvidia Geforсe на русском).
Техническое несоответствие. Устаревшие материнские платы могут оказаться физически неспособны поддерживать работу ускорителей и других деталей современных видеокарт. В ряде случаев оборудованию может не хватить питания. Помимо этого, карта может вообще не подходить по разъему к конкретной материнской плате — все эти моменты следует уточнить перед покупкой, чтобы потом не оформлять возврат.
Пиратский и старый Windows. Популярные в свое время пиратские нелицензионные сборки операционной системы, частные модификации и просто старые версии Windows могут не распознавать новое оборудование. Проблема обычно решается обновлением системы до более свежих и лицензионных версий, либо поиском и устранением конфликта конкретной сборки с картой.
Некорректные настройки BIOS и прошивка. Неправильные настройки BIOS (параметры видеовхода и графического интерфейса) могут привести к ошибке обработки данных, даже если с технической частью и драйверами все в порядке. Помимо этого, прошивка системы BIOS может устареть и требовать обновления.

Для начала желательно проверить правильность установки видеокарты: хотя современные модели имеют разъемы, где физически сложно ошибиться, подобные случаи бывают. Следует достать карту, убедиться в отсутствии пыли в разъеме, грязи на контактах, физических дефектов.
Если все в порядке, проблема в ПО или техническом несоответствии. К счастью, чаще всего компьютер не видит карту из-за неправильных настроек или недостатка драйверов, и проблема решается быстро.

Старая видеокарта
Вышеописанные проблемы по большей части актуальны и для уже имеющихся видеокарт, которые по каким-то причинам перестали распознаваться компьютером. Сразу можно исключить разве что несоответствие «железа», поскольку вместе оборудование ранее функционировало нормально.
Наиболее частые причины:
- Слетели драйвера. Установленное ПО может работать годами, но затем дать сбой после установки новых программ, обновления Windows или по другой причине.
- Отсутствие контакта. С каждым месяцем и годом внутри ноутбука или системного блока стационарного ПК скапливается множество пыли и грязи. Попадание посторонних частиц на контакты может привести к отсутствию корректного сигнала.
- ВредоносноеПО. Некоторые вирусы и трояны поражают графический адаптер и нарушают его работу. Отсутствие антивируса и посещение сомнительных сайтов увеличивает риск заражения системы.
Как видно, возможных причин появления проблемы достаточно много. Чтобы не метаться среди них, можно следовать ниже описанной последовательности действий.

Устранение проблемы
Если комп не видит видеокарту, первым делом следует выполнить самое простое действие: открыть системный блок компьютера и максимально очистить его от пыли и загрязнений. Со стационарными компьютерами проблем при этом не возникает, разбирать ноутбуки существенно сложнее, а иногда практически невозможно в домашних условиях. С другой стороны, внутри ноутбука обычно меньше пыли, ей физически сложнее настолько засорить видеокарту, чтобы она не отображалась.
Проверка совместимости платы
Если с подключением карты проблем нет и контакты не загрязнены, нужно проверить техническую совместимость материнской платы с ускорителем видеокарты:
- Утилита CPU-Z. Популярный инструмент для проверки тех. информации о ПК: CPU, видеокарте, памяти и так далее. Показывает модель материнской платы, по которой можно проверить совместимость.
- Команда msinfo32. Команда выполняется в консоли «Пуск» — «Выполнить». Выводится окно с системной информацией. Сравнить версии и проверить совместимость устройств также желательно на официальном сайте производителя.

Обновление операционной системы
У многих пользователей с официальной версией Windows на компьютере отключены автоматические обновления системы. Проверить наличие актуальных обновлений можно в «Центре обновления Windows».
- если система долго не обновлялась, установка патчей может занять несколько часов и потребовать перезагрузки компьютера;
- при отсутствии автоматического обновления следует нажать кнопку «Проверить наличие обновлений», запустив процесс вручную;
- на пиратских версиях ОС, взломанной Windows и частных сборках обновление системы через центр обновлений не устанавливается.
Если на компьютере отсутствует антивирус, либо появились другие проблемы вместе с некорректной работой видеокарты, нужно проверить системы на наличие вирусов и троянов. Бесплатно это можно сделать при помощи пробных версий антивирусов, где предлагается полный функционал защиты без оплаты сроком на 30 дней. У Лаборатории Касперского есть несколько бесплатных дополнительных программ, быстро проверяющих ПК на наличие вредоносного кода. Все продукты доступны для скачивания на официальном сайте.
Установка и переустановка драйверов
Отсутствующие или неправильно установленные драйвера — самая частя причина того, что компьютер не видит видеокарту.
Проблема решается следующим образом:
- Надо зайти в «Пуск», выбрать или найти «Панель управления».
- Найти в списке или через поиск «Диспетчер устройств».
- Если драйвера некорректны, система покажет, что графический адаптер отсутствует.
Для установки новых драйверов достаточно воспользоваться диском, который шел в комплекте с оборудованием. Если диска нет, драйвера ищутся по модели видеокарты Geforce или AMD на официальном сайте.
Если видеокарта работала ранее, но потом перестала, диспетчер устройств может помечать графический адаптер желтым цветом и писать «неизвестное устройство». В этом случае может помочь обновление драйверов без удаления и установки новых.
Обновить драйвера видеокарты можно двумя способами:
- Нажать правой кнопкой мыши по графическому адаптеру в диспетчере устройств, выбрать в открывшемся контекстном меню пункт «Обновить драйвера» или «Upgrade driver software».
- Использовать бесплатные программы для автоматического обновления драйверов оборудования: Slim Drivers, Driver Booster или любую другую.
Если это не помогает, в том же контекстном меню нужно выбрать пункт «Удалить». После полного удаления драйверов оборудования новая версия ПО скачивается с официального сайта и устанавливается заново. В случае, если новые драйвера не оживили видеокарту, остается последний простой вариант — изменение настроек BIOS.

Настройка графического адаптера в BIOS
Без лишней необходимости в BIOS лезть не советуется, однако в данном случае настройку можно произвести минимальным количеством действий. Нужно перезагрузить компьютер и во время нагрузки нажать клавишу F8 или другую, которая система предлагает к нажатию для перехода в BIOS.
- После открытия меню BIOS нужно выбрать раздел, отвечающий за настройки графического контроллера. Он может называться Video, VGA или Primary Display.
- При нажатии открывается меню с выбором шины контроллера. Выбирать нужно в зависимости от типа графического ускорителя (указывается производителем): PEG, AGP, SG, PCI и другие.
- После смены шины нужно нажать F10 для перезагрузки и проверки изменений.
Если все в порядке и видеокарта корректно определится, компьютер самостоятельно перезагрузится и запустит Windows. В противном случае появится системная ошибка еще при загрузке и надо будет поменять в BIOS выбранный вариант на другой, верный.
Важно: Если проблему не получилось решить ни одним из описанных способов, лучше всего отнести ПК в для ремонта в сервисный центр. Другие возможные проблемы вроде отсутствия достаточного питания ускорителя не получится решить самостоятельно.
Видео
Из этого видео вы узнаете один из способов решения описанной выше проблемы.
Читайте также:

