Panasonic viera как включить usb
Обновлено: 04.07.2024
Бывает, что при попытке подключить USB флеш-накопитель к телевизору и посмотреть какой-то фильм, видео, фото и т. д., телевизор не видит флешку. Почему, и что делать в такой ситуации, мы постараемся выяснить в этой статье. Самое интересное, что при возникновении этой проблемы обнаруживается много непонятных моментов. Например, телевизор флешку не видит, а компьютер видит. Или телевизор раньше видел этот USB накопитель, но сейчас его не распознает. Или видит другие флешки, а какую-то конкретную нет. Все это конечно же сильно усложняет процесс поиска причины и решения.

Сейчас уже практически нет телевизоров, которые продавались бы без USB-входа и функции подключения USB флеш-накопителей, с которых через встроенный в телевизоре проигрыватель можно просматривать видео, фото, или слушать музыку. Даже большое количество телевизоров без Smart TV поддерживают подключение флешек и воспроизведение разного медиаконтента. И в большинстве случаев, телевизор сразу после подключения флешки находит ее, открывает и отображает ее содержимое. Да, частенько бывают проблемы с воспроизведением разных файлов, особенно видео. Телевизор просто не открывает фильм, или другое видео. Говорит о том, что формат не поддерживается и т. д. Все потому, что проигрыватель телевизора поддерживает не все форматы видео и аудио.Примерно та же ситуация с USB накопителями. Например, телевизор не видит флешку в NTFS или exFAT (это формат файловой системы накопителя) , так как он (телевизор) просто не поддерживает этот формат. И, например, после форматирования накопитель уже не определяется. Или не видит накопитель на 128 ГБ, или 64 ГБ, так как есть ограничение по размеру подключаемого накопителя. Иногда пользователи сталкиваются с проблемой подключения флешки стандарта USB 3.0. И несмотря на то, что USB 3.0 и USB 2.0 (порт в телевизоре) совместимы, такой накопитель может не открываться.
Что делать, если телевизор не видит флешку?
Телевизоры - капризные устройства. К тому же есть новые модели, а есть старые, которые в плане поддержки разных форматов, файловых систем и накопителей разных объемов сильно отличаются. Например, вполне возможно, что какие-то модели телевизоров не видят флешки более 8 ГБ, или 16 ГБ. Это нормально, так как у каждой модели телевизора есть ограничения на максимальный объем подключаемого накопителя.
Важно: убедитесь, что вы все делаете правильно. Я уже показывал, как подключить флешку к телевизору и смотреть фильмы, видео, фото, слушать музыку. Там же я писал о проблеме, когда телевизор видит флешку, но не читает файлы (не воспроизводит видео) .
Если вы все подключаете правильно, заходите на телевизоре в меню ( или приложение на Smart TV телевизорах) , но флешки там нет, телевизор ее не видит, то пробуйте первым делом выполнить следующие, простые действия:
- Проверьте флешку на другом устройстве. Если компьютер видит флешку – хорошо. Если нет, значит причина скорее всего именно в флешке, а не в телевизоре.
- Если вы подключаете флешку через удлинитель, или USB разветвитель (хаб) , то попробуйте подключить ее напрямую в USB-порт телевизора. Через удлинитель или тем более USB-хаб может не работать.
- Обычно на телевизоре есть несколько USB-портов. Попробуйте подключить накопитель в другой порт.
- Обратите внимание на надпись возле USB-порта. Если там написано что-то типа "Service", или "Remote Control", то такой вход используется для диагностики и ремонта. Только в сервисных центрах. В такой порт флеш-накопитель не подключить (или только после разблокировки порта) .
- Если есть такая возможность – возьмите другую флешку. Хотя бы для проверки, увидит ее телевизор, или нет.
- Отключите телевизор из розетки на 5 минут.
- Если флешка у вас стандарта USB 3.0, а в телевизоре порты USB 2.0, то все должно работать, они совместимы. Причина скорее всего не в этом.
- Есть информация, что некоторые телевизоры не видят флешки с разметкой GPT. Нужно преобразовать ее в MBR.
Не помогло? Давайте рассмотрим другие решения.
Форматируем флешку для телевизора в другой формат
Есть два самых ходовых формата файловой системы: NTFS и FAT32. Возможно, ваш телевизор не работает с NTFS, а накопитель, который вы хотите подключить, как раз в этом формате. Или наоборот. Есть еще exFAT, с которым так же могут быть проблемы. Суть решения в том, чтобы отформатировать флешку в другой формат. Если, например, сейчас ваша флешка в формате NTFS, или exFAT, попробуйте форматировать ее в FAT32.
Важно! На накопитель, который отформатирован в файловую систему FAT32 не получится скопировать файл размером больше 4 ГБ. И в нашем случае это не очень хорошо, так как фильм в более менее нормальном качестве весит больше 4 ГБ.Если она уже в FAT32 – форматируйте в NTFS. Но это при условии, что телевизор флешку не видит, а компьютер видит. Сейчас я покажу, как определить формат накопителя и форматировать его.
Подключаем наш USB флеш-накопитель к телевизору, заходим в меню (приложение) и смотрим на результат. Если телевизор определил накопитель – отлично! Если нет, то попробуйте форматировать его еще раз, но уже в другую файловую систему. И смотрите другие решения ниже.
Объем флеш-накопителя и ограничение со стороны телевизора
Возможно, вы подключаете к своему телевизору флешку слишком большого объема. Дело в том, что телевизоры могут не поддерживать USB накопители слишком большого объема. Например, LG рекомендует использовать накопители объемом до 32 ГБ. Если у вас флешка на 64 ГБ, то телевизор может ее просто не поддерживать. А на старых телевизорах могут быть еще более жесткие ограничения. Например, поддержка накопителей объемом до 8 ГБ. Нужно смотреть характеристики своего телевизора, инструкцию. Или просто попробуйте подключать накопитель меньшего объема. Такие требования (ограничения) к USB накопителям есть у всех телевизоров LG, Sony, Samsung, Philips, Ergo, Kivi, Xiaomi Mi TV и т. д.
Дополнительная информация
Нам том же сайте LG написано следующее:

Это значит, что с отдельными накопителями телевизор может просто не работать. Вот он просто не видит определенную флешку и все. Они просто несовместимы. И все что можно сделать в этой ситуации – использовать другой накопитель.
Если вы часто пользуетесь, или пользовались флешками, то наверное знаете, что они не редко выходят из строя. Повреждается файловая система, накопитель начинает глючить и т. д. И вполне возможно, что из-за проблем с самим накопителем, он без проблем определяется компьютером, или другим устройством, а вот телевизор его не видит.
Похожие проблемы:
Если вы смогли решить эту проблему – напишите какое решение вам помогло. В чем была причина. Возможно, вы использовали какое-то другое решение, которого нет в статье. С радостью добавлю новую, полезную информацию в статью. Если ваш телевизор по прежнему не распознает флешку, то можете описать свой случай в комментариях, будет разбираться вместе.
Инструкция по эксплуатации ЖК телевизор Благодарим Вас за п.
Инструкция по эксплуатации жк телевизор
Инструкция по
эксплуатации
Благодарим Вас за покупку изделия компании Panasonic.
Перед эксплуатацией данного изделия, пожалуйста, прочтите эту
инструкцию и сохраните ее для дальнейших справок.
Изображения, приведенные в этом руководстве, используются только
для пояснительных целей.
3/1/2012 12:00:16 PM
3/1/2012 12:00:16 PM

Примечание к функциям DVB.
Примечание к функциям DVB / передачи данных с каналов телевизионного
вещания / IP-телевидения
Конструкция данного телевизора отвечает стандартам цифровых наземных служб DVB-T / T2 (MPEG2 и
MPEG4-AVC(H.264)), приведенных по состоянию на август 2011 года, и цифровых кабельных служб DVB-C
(MPEG2 и MPEG4-AVC(H.264)).
Проконсультируйтесь с Вашим местным дилером по вопросам доступности служб DVB-T / T2 в Вашем
регионе.
Проконсультируйтесь с Вашим поставщиком услуг кабельного телевидения по вопросу доступа к службам
DVB-C для этого телевизора.
Если сигнал не отвечает стандартам DVB-T / T2 или DVB-C, данный телевизор может работать неправильно.
В зависимости от страны, региона, вещательной компании, поставщика услуг и сетевого окружения могут
быть доступны не все функции.
С данным телевизором не все модули CI работают надлежащим образом. Проконсультируйтесь с Вашим
поставщиком услуг по вопросам работы модуля CI.
Данный телевизор может работать ненадлежащим образом с модулем CI, который не был утвержден
поставщиком услуг.
Поставщик услуг может взимать дополнительную плату.
Не гарантируется совместимость со службами, запуск которых планируется в будущем.
3/1/2012 12:00:16 PM
3/1/2012 12:00:16 PM

Содержание Обязательно прочитайте Меры предосторожности.
Обязательно прочитайте
Руководство по быстрой подготовке к эксплуатации
Принадлежности / дополнительные принадлежности ···6
Ознакомление с элементами управления ········9
Основные подсоединения ································ 11
Автонастройка ···················································14
Наслаждайтесь своим телевизором!
Основные функции
Дополнительные функции
Возврат из меню Установки ·····························39
Настройка и редактирование каналов ············41
Блокировка от детей ·········································45
Использование обычного интерфейса ············46
Начальные установки ·······································47
Обновление программного обеспечения
телевизора ························································48
Отображение экрана ПК на телевизоре ·········49
Дополнительные настройки изображения ······50
Использование медиапроигрывателя ·············51
Использование сетевых служб
(DLNA / VIERA Connect)·····································59
Функции подсоединения (Q-Link / VIERA Link) ···69
Внешнее оборудование ····································77
Транспортируйте только в вертикальном положении
Компания Panasonic не гарантирует работоспособность
и производительность периферийных устройств других
производителей и отказывается от ответственности
и любых обязательств, связанных с повреждениями,
возникшими при использовании периферийных устройств
сторонних производителей.
Класс защиты II
Данный продукт предназначен для просмотра
ТВ-программ в бытовых условиях.

Телевизоры Panasonic пользуются спросом среди покупателей ввиду высоких технических характеристик и функциональности. При этом у некоторых пользователей возникают сложности с настройками каналов, подборе необходимых характеристик изображения, звуковых параметров. При совершении ошибок и неправильных параметрах случаются ситуации, когда есть звук, но нет изображения. Перед тем как настроить телевизор Панасоник, следует детально изучить инструкцию.
Настройка цифрового ТВ

Первое, что обычно делает пользователь ТВ – настраивает цифровые каналы. Перед началом необходимо проверить поддержку телевизором Панасоник цифрового телевидения. Для этого следует узнать из характеристик, имеется ли встроенный тюнер DVB-T2. При его отсутствии потребуется подсоединить приставку к телевизору.
Автопоиск
Функция автоматического поиска поможет быстро настроить Панасоник. В этом случае будут доступны около 20 телеканалов.
Важно! Количество найденных программ при автопоиске зависит от региона проживания владельца телевизора.
Чтобы произвести автоматическую настройку на телевизоре Панасоник, выполняются следующие действия:
- Включить Panasonic.
- В отобразившемся меню настроек выбрать русский язык.
- Выбрать цифровой источник сигнала (DVB-T или DVB-T2).
- Кликнуть «Начать автонастройку».
По окончанию автоматического поиска в окне отобразиться список каналов.
Если для телевизора Панасоник уже были выставлены определенные параметры, перед началом поиска телеканалов лучше осуществить сброс для корректной работы устройства.
Настройка кабельного ТВ
Прием кабельных телеканалов влаельцам телевизоров Панасоник доступен при наличии договора с оператором и карточки провайдера. По аналогии с цифровым тюнером, в устройстве должен быть встроенный DVB-C.
Автоматическая поиск на Панасоник доступен и для аналоговых каналов. При этом придется сбросить предыдущие настройки. Для добавления аналоговых каналов на телевизоре Панасоник следует выполнить следующие шаги:
- При помощи пульта переключиться в режим трансляции аналоговых программ.
- Перейти в «Меню» – «Установки».
- Нажать «Меню аналоговой настройки».
- Кликнуть на «Автонастройку».
- Подтвердить сброс предыдущих настроек.
Во время поиска на экране телевизора Панасоник будут появляться найденные телеканалы. Как только настройка будет окончена, включиться одна из найденных программ.
Удаление и сортировка каналов на телевизоре Panasonic

С помощью вкладки «Меню» и ДУ Панасоник можно с легкостью переименовывать, перемещать и удалять каналы. Для корректировки списка каналов потребуется войти в «Меню» – «Установки» – «Меню настройки» – «Редактор списка каналов». Дальнейшие действия выполняются пультом. Функции клавиш следующие:
- Красная кнопка (R) предназначена для удаления. Необходимо дважды кликнуть на канал, который необходимо удалить.
- Желтая клавиша (G) перемещает телеканалы. Следует выбрать необходимый для перемещения канал и кнопками вверх или вниз переместить его в нужное положение.
- Голубая кнопка (В) поможет переименовать канал. Новое имя задается с помощью цифровых клавиш ДУ.
Для сохранения внесенных изменений нажимается кнопка Return.
Настройка изображения
Для настройки изображения нет конкретных параметров, поскольку в телевизорах Панасоник можно выбирать различные режимы просмотра.
При этом есть оптимальные параметры, позволяющие получить максимально качественную и естественную картинку. Все характеристики изменяются в меню Pictures. Оптимальные показатели для различных вкладок меню следующие:
- Во Viewing mode – Professional выбираем следующие параметры: Contrast – 48, Color – 33. Следует кликнуть также на Advanced settings.
- Во вкладке White balanced устанавливаются показатели: R-Gain – 10, G-Gain – 8, R-Cutoff – 2, B-Cutoff – 1.
- В Color Management выставляем R-Hue – 3, G-Hue – 4, R-Saturation – 3, G-Saturation – 11, B-Saturation – 8.
По окончании настроек изображения для телевизора Панасоник кликаем на Return для выхода из меню.
Во вкладке настроек Sound можно откорректировать звучание. Причем управлять здесь можно как встроенными динамиками, так и подключаемыми устройствами. Во вкладке возможно изменить громкость, режим и баланс звука, выставить высокие и низкие частоты. При этом оптимальные параметры указать невозможно, поскольку, настраивая телевизор Панасоник, следует ориентироваться на акустические показатели комнаты и подбирать характеристики опытным путем.
Что такое VIERA Link и как она поможет объединить изрядно поднадоевшую гору пультов и пультиков в один? Предельно просто — необходимо соединить все компоненты домашней медиасистемы с помощью HDMI кабеля, а остальное сделает высокотехнологичная система, разработанная специалистами Panasonic. О том, как это происходит и какие возможности дает VIERA Link, мы и расскажем далее.

Система VIERA Link объединяет все компоненты домашней медиасистемы в единое целое
Итак, наша задача — пользоваться всеми прелестями цифрового дома с минимальными проблемами коммутации и управления. И главное наше условие — ничего лишнего. Никаких лишних кабелей, никаких лишних пультов, никакого программирования и прочих технических сложностей в нашем цифровом доме быть не должно. За основу берем телевизор Panasonic VIERA, который, несомненно, хорош сам по себе, но будет работать куда более эффектно в паре с фирменным домашним кинотеатром. Объединение их с помощью кабеля HDMI не составит никакого труда и позволит создать простейшую сеть на базе технологии VIERA Link. Первое, и главное, что мы получаем, это возможность управления домашним кинотеатром с помощью пульта от телевизора. Нажимаем кнопку VIERA Link на пульте ДУ и выбираем в экранном меню VIERA Link опцию «Домашний кинотеатр» — и все: домашний кинотеатр под полным контролем. Особенно важно отметить, что пульт будет в любом случае работать через телевизор, так что целиться в головной блок домашнего кинотеатра не придется.

Несколько нажатий на кнопки пульта ДУ — и весь домашний кинотеатр под полным контролем
Несомненно, такой подход удобен, но если бы этим ограничились возможности VIERA Link, наверное не стоило бы эту систему создавать. Но разработчики не тратили свой талант на мелочи и смогли превратить несложную систему в единый живой организм. Так, с помощью VIERA Link происходит взаимное согласование звуковых трактов телевизора и домашнего кинотеатра. Вне зависимости от того, смотрите вы телепрограмму или DVD диск, звук будет воспроизводиться средствами домашнего кинотеатра. Это позволит получить максимум удовольствия как от просмотра фильмов, так и от любимых телесериалов. Но что делать, если настала ночь и мощный кинотеатральный звук даже в режиме сжатия динамического диапазона стал совершенно неуместен? На помощь придет все та же система VIERA Link, с помощью которой можно сделать источником звука акустику телевизора, которая будет работать, опять же вне зависимости от выбранного источника сигнала.
Еще одно простое, но очень удобное свойство VIERA Link — синхронизация включения компонентов и автоматический выбор входов в телевизоре. Так, например, если вы хотите посмотреть DVD, вам достаточно установить диск в проигрыватель домашнего кинотеатра и нажать кнопку Play. Остальное сделает система VIERA Link — она сама включит телевизор и выберет вход, к которому подключен домашний кинотеатр.

Наш цифровой дом потихоньку начинает расширяться. Для того чтобы не зависеть от телепрограммы, мы покупаем мы покупаем DVD-рекордер Panasonic с жестким диском и расширяем нашу сеть VIERA Link еще на один компонент. Не будь у нас возможности использовать эту систему управления, количество пультов уже начало бы приближаться к критической отметке, поскольку на них элементарно не хватит рук. Судите сами — для того чтобы посмотреть запись с рекордера нам необходимо включить телевизор, рекордер и домашний кинотеатр, выбрать на телевизоре и домашнем кинотеатре необходимые входы, отрегулировать громкость и, наконец, выбрать нужный участок записи и начать просмотр. По нашим подсчетам, без VIERA Link потребуется произвести семь операций и взять каждый из пультов в руки раза. Пользуясь VIERA Link, мы обойдемся одним пультом и произведем две, максимум три операции. Включение одного компонента автоматически включит все остальные и произведет коммутацию соответствующих входов, так что нам останется только выбрать тот, участок записи, который мы хотели посмотреть и нажать Play.

VIERA Link синхронизирует включение компонентов и автоматически выбирает нужные входы телевизора
Любой рекордер немыслим без таймера автоматического включения/выключения записи. Ту же функцию, но относительно воспроизведения, мы можем применить ко всей системе. VIERA Link может автоматически включить и выключить весь домашний в заданное время. Таким образом система может разбудить утром любимой теле- или радио программой, видеозаписью, фильмом или аудиодиском. Или заснет вместе с вами вечером в заданное время.
Бытовая видеокамера — устройство привычное и уже почти необходимое. Если вы выбрали Panasonic с записью на карты памяти, то проблем не будет и вполне может быть, что функция VIERA Link вам не потребуется. Телевизоры и большинство аудио- и видеоустройств Panasonic имеют подходящие слоты для карт памяти, так что можно напрямую просматривать фото и видео без перезаписи и подключения видеокамеры. Если же вы выбрали видеокамеру с жестким диском, то процесс просмотра можно существенно упростить только благодаря хорошо знакомой нам системе VIERA Link. Отснятое видео и фото можно просмотреть на большом экране высокого разрешения телевизора VIERA, причем сразу же в сопровождении многоканального звука 5.1, который обеспечит нам домашний кинотеатр Panasonic. Для этого подключаем камеру к телевизору кабелем HDMI, на телевизионном пульте нажимаем кнопку VIERA Link и с помощью одноименного меню переходим к управлению видеокамерой.

Топовые модели телевизоров Panasonic VIERA серии PY800 оснащены четырьмя HDMI входами
Большинство телевизоров VIERA оснащено тремя HDMI входами, а топовые модели из серии PY800 — четырьмя. Один из них можно занять устройством, которое будет главным украшением цифрового дома — проигрывателем . Так же, как прочие участники процесса, он с легкостью интегрируется в единую систему VIERA Link и достаточно поставить диск и нажать клавишу Play, чтобы приступить к просмотру самого совершенного аудио- и видеоконтента, который только существует на планете.

Система VIERA Link переводит домашнее медиапространство на качественно новый уровень
Почему процесс пользования цифровым домом настолько прост и удобен, уже известно, но, поверьте, забудется все это весьма скоро. К хорошему привыкаешь быстро, бесконечное множество пультов и продолжительный процесс запуска домашней , напоминающий подготовку к старту космического корабля, навсегда уйдут в прошлое, останется только ощущение предельного комфорта от самой продуманной и естественной системы управления, которую только можно себе представить, системы VIERA Link.
Подключение телевизора осуществляется через LAN (Ethernet) или с помощью WiFi адаптера.

Чтобы начать установку, выберете в Настройках сети тип подключения (Проводное или Беспроводное).
Проводное подключение (LAN)
После выбора Проводной сети нажмите кнопку «Авто» для автоматического определения IP-адреса.Беспроводное подключение (WiFi)
С перечнем моделей WiFi адаптеров, совместимых с телевизорами Panasonic, можно ознакомиться на странице поддержки.
По состоянию на август 2011 года с телевизорами Viera совместимы USB WiFi-адаптеры Panasonic DY-WL10E-K и NetGear WNDA3100 v2 (подходит только вторая версия!).
После выбора Беспроводного подключения нужно выбрать один из двух типов соединения:
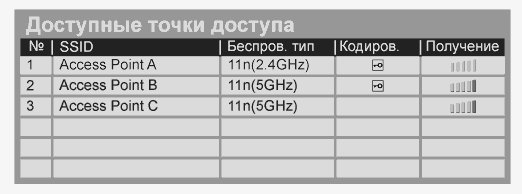
Закодированные точки доступа обозначаются значком ключа.
Найти точки доступа ещё раз можно с помощью жёлтой кнопки на пульте управления, ввести данные вручную ‒ с помощью красной кнопки.
При нажатии кнопки OK происходит подключение к выбранной точке доступа. если выбранная точка доступа закодирована - появляется окошко для ввода ключа кодирования.


По завершении настройки беспроводного подключения в любом случае рекомендуется запустить тест подключения, как и в случае проводного соединения.
Читайте также:

