Pdanet не подключается по usb
Обновлено: 03.07.2024
Для чего туннелировать VPN-соединение я рассказал ->здесь<- и обещал подробнее описать настройку и использование двух самых популярных для этого программ, а точнее VPN Hotspot и PdaNet+ .
VPN Hotspot - OpenSource для тех, у кого есть root
Данное приложение удобно тем, что оно не требует установки сторонних программ на принимающих устройствах. Перед первым запуском приложения отключитесь от VPN, но передачу данных оставьте включенной .
- После загрузки и запуска приложения разрешаем ему root-доступ и переходим на вкладку "Settings".
- В пункте "Current upstreams" видим примерно следующую картину (у вас названия сетевых интерфейсов могут отличаться):
"∅; fallback; rmnet_data1 " здесь:
∅ - ненайденное VPN-соединение;
rmnet_data1 - подключение к мобильному интернету (
Отключив передачу данных, можно узнать через какой интерфейс она проходит. В этом случае строка примет примерно следующий вид: "∅; fallback; ∅". Какой интерфейс пропадёт - тот и отвечает за мобильный интернет.
После проверки не забудьте снова включить передачу данных.
- Подключаемся к VPN. Вместо ∅ теперь прописан интерфейс (у меня это tun0 ). Его и выбираем в пункте " Upstream network interface " .
- В пункте " Fallback upstream interface " выбираем интерфейс, отвечающий за мобильную передачу данных (у меня это rmnet_data1 ).
- В пункте " IP Masquerade Mode " устанавливаем значение Simple.
- Включаем "Disable IPv6 tethering"
- Отключаем "Tethering hardware acceleration" (если включено).
- Пункт "Enable DHCP workaround" нужен в случае, если клиенты не могут получить IP-адрес при подключении (что бывает крайне редко), поэтому сначала оставьте этот пункт выключенным.
- В пункте "Keep Wi-Fi alive" лучше выставить High Perfomance Mode, чтобы уменьшить задержку и исключить самоотключение точки доступа (В MIUI и ей подобных всё равно может потребоваться установить для приложения режим работы " без ограничений".
- В пункте "Network status monitor mode" выбираем " Poll with root", после чего во всплывшей подсказке нажимаем на EXIT и перезаходим в приложение.
- Во вкладке "Tethering" включаем пункты, через которые будем раздавать интернет (в моём случае это "Точка доступа Wi-Fi" и "USB-модем"). Чуть выше появится новый пункт, у меня это "wlan0" для Wi-Fi и "rndis0" для USB - активируем их.
- После этого в области уведомлений появится "VPN-модем активен " с отображением количества подключенных клиентов.
Теперь заходим на тот же сайт, но уже с принимающего устройства (в моём случае это компьютер) и убеждаемся, что все данные кроме браузера и операционной системы полностью совпадают с данными на телефоне:
На этом настройка VPN Hotspot завершена, теперь Вы можете наслаждаться безопасным соединением с любого устройства 👍
PdaNet+ - лучший вариант для тех, у кого нет root
Приложение PdaNet+ удобно тем, что не требует root-доступа, но имеет несколько существенных недостатков:
- Вы можете делиться VPN только с одним устройством
- Это устройство должно быть на Windows или Mac OS
- Соединение осуществляется только по USB-кабелю
- На принимающем устройстве должно быть установлено дополнительное ПО
Для начала настроим клиент на телефоне:
- Подключаемся к VPN
- В параметрах телефона активируем скрытые настройки для разработчиков и включаем в них отладку по USB
Если не знаете как их активировать, найдите инструкции в интернете конкретно для Вашего аппаратаАктивация отладки по USB на MIUI (нажмите на изображение для воспроизведения) Активация отладки по USB на MIUI (нажмите на изображение для воспроизведения)
- В самой программе PdaNet+ ставим галочку напротив пункта "USB Tether".
На этом настройка раздающего устройства окончена. Переходим к настройке ПК:
PdaNet
версия: 5.23
Последнее обновление программы в шапке: 23.12.2020

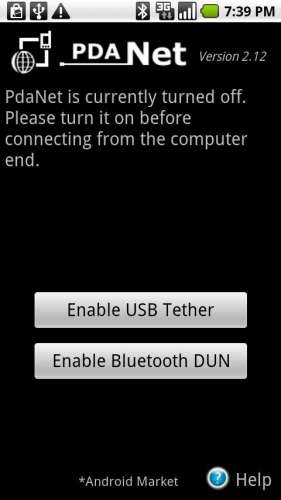
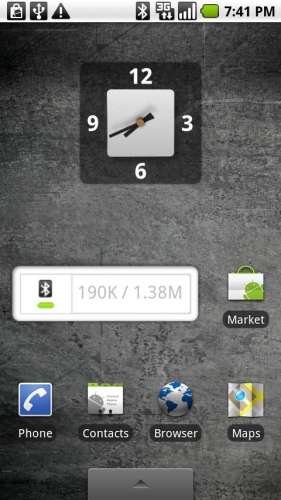
Описание:
Программа для доступа ПК в интернет через мобильное устройство. Подключение осуществляется по USB.
Требуется Android: 2.2+
Причина редактирования: Обновление: новая версия 5.23 (build 5232) Unlocked Программа для доступа ПК в интернет через мобильное устройство. Подключение осуществляется по USB. В аттаче ранняя бесплатная версия PdaNet.она работает так же хорошо, как и платная 1.16?
Update: офтопик: оказывает в HTC Hero встроена родная хрень, которая не требует стороннего ПО
пытался установить - виснет на установки приложения на девайс. Замена дров, определение устройства, установка драйверов для модема проходят нормально, но на установке апплета на девайс зависает ( прервать можно ). В чем грабли ?Statist, убей через процессы
потом все заработает
может кто подкинет полную версию?
Добавлено 29.10.2009, 00:20:
я убил все что стояло у меня раньше для синхронизации от HTC кто знает последняя версия поддерживает беспроводное соединение или тока через usb тож, есть смысл покупать?
Обновление до версии 2.16. Теперь по USB и Bluetooth
Пока только для 32-bit Windows 7/XP/Vista
Установите PdaNetA216.exe подключив андроид устройство к ПК
PdaNetA216.exe ( 3.37 МБ )
Замените PdaNetPC.exe из установленной директории на этот предварительно переименовав
PdaNetPC_kfc.exe ( 208 КБ )
Запустите PdaNet ,нажмите регистрация ,введите любое мыло и серийник.
Запустите клиент на андроиде и нажмите на ПК коннект
Спасибо KFC
:D
Для моего iphone я использовал this с pdanet для подключения через usb. Теперь у меня есть телефон Android, также с pdanet. Буду признателен за любую помощь.
Редактировать
Мой телефон - дроид х. Я использую новейшую ОС, официально доступную для этого телефона.
2 ответа
Установите easytether с Android Market . Он имеет пакет Ubuntu 10.04+, который вы можете установить, и он работает отлично.
Он также поставляется с подробными инструкциями, что делать, чтобы заставить вашу привязку работать. Для этого не требуется рутовый телефон.
Это если ты такой же как я (Не знал, что есть слово для совместного использования подключения с мобильного телефона к другому устройству. Я думал, что это просто обмен соединениями hehe)
Так или иначе, вот несколько методов (Простые, есть и другие сложные):
Proxoid - Это Бесплатно. Не требует разрешения суперпользователя и имеет небольшую конфигурацию
Приложение Proxoid Android может связать ваш телефон бесплатно, так как оно превращает ваше Android-устройство в прокси-сервер, который ваш компьютер использует для выполнения Интернет-запросов. Проксоид является бесплатным на рынке Android, но, чтобы получить его работу, вы должны установить Android SDK или драйверов устройств на вашем компьютере, настроить некоторые параметры, а затем настроить браузер на использование прокси-сервера
Плюсы этого метода является то, что это бесплатно, и вам не нужно, чтобы получить корень, так что это менее рискованно. Минусы в том, что вам нужно установить Android SDK (что-то, что действительно должны делать только разработчики), и настроить ваш браузер на использование прокси-сервера каждый раз, когда вы хотите связать его.
PDAnet - Стоит около 30$. Не требует рутового доступа и требует минимальной конфигурации
PDAnet Android приложение позволяет связать Android с помощью приложения на телефоне плюс простое программное обеспечение, которое вы устанавливаете на вашем компьютере.
PDAnet стоит $30, если вы хотите получить доступ к портам https (которые блокируются бесплатной версией). Чтобы подключиться к Интернету через телефон, вы нажимаете на кнопку, чтобы запустить PDAnet на телефоне, и нажимаете "Connect" в PDAnet на вашем компьютере.
Преимущества PDAnet в том, что он без риска, прост в использовании и требует минимальной настройки. (Вам действительно нужно включить USB отладку на вашем телефоне, что является самым ботаническим шагом, но это всего лишь флажок в настройках вашего телефона). Минусы PDAnet в том, что для этого требуется программное обеспечение PDAnet на вашем компьютере, и что это стоит $30.
PdaNet + превращает ваш смартфон в модем для вашего ноутбука с помощью процедуры, называемой привязкой . Эта возможность означает, что вам никогда не придется беспокоиться о том, чтобы найти точку доступа Wi-Fi или находиться в зоне действия беспроводной точки доступа. Если у вас есть сотовая сеть, вы можете работать в сети на своем ноутбуке, где бы вы ни находились
Версия Android для PdaNet + позволяет подключаться через USB-кабель или через Wi-Fi через функцию подключения к Direct Hotspot . Вы можете использовать бесплатную версию PdaNet +, если не возражаете против перебоев, но полная версия стоит менее 10 долларов на конец 2018 года и позволяет беспрепятственный доступ к защищенным веб-сайтам после 30-дневного пробного периода.
Заметка
Многие смартфоны теперь предлагают встроенную функцию точки доступа, которую обычно можно найти в « Настройки» > « Привязка» (или аналогичный термин). Если у вашего телефона есть такая возможность, вам не нужно отдельное приложение.
Загрузите и установите PdaNet + на ПК с Windows
Для настройки PdaNet + необходимо установить его как на смартфон, так и на компьютер с Windows.
Установите PdaNet + на свой компьютер. Настройка на стороне компьютера проста, хотя есть несколько этапов. Начните с запуска установщика. Первая часть задаст вам несколько основных вопросов о том, как вы хотите установить PdaNet +. Как правило, по умолчанию все в порядке.
Во время установки PdaNet + попросит вас подключить ваше устройство Android. Остановись и переключи свое внимание на свой телефон.
Загрузите PdaNet + на свой смартфон. Ищите «PdaNet» в магазине Play. Он сделан компанией June Fabrics Technology Inc., но, вероятно, это будет первый результат в вашем поиске, так что его нетрудно найти.
Чтобы подключить PdaNet, вам нужно включить отладку по USB на устройстве Android. Если вы еще этого не сделали, найдите время, чтобы сделать это.
Подключите телефон к компьютеру через USB.
Откройте приложение PdaNet + на Android и выберите USB Tether .
Нажмите Ok обратно в окне установки Windows.
Затем Windows предупредит вас, что установщик PdaNet + ищет установить новое устройство. Нажмите Install для продолжения.
Затем установщик попросит вас разрешить отладку по USB при появлении запроса на устройстве Android.
Откройте ваше устройство Android, и вы должны увидеть запрос на отладку. Выберите « Всегда разрешать» на этом компьютере и нажмите « ОК» .
Установщик Windows сообщит вам, что установка успешно завершена. Убедитесь, что выбрано Connect PdaNet + после установки , и выберите режим USB . Затем нажмите Готово .
Обратитесь к вашему ПК с Windows. Вы увидите, что вы успешно подключились. В будущем вы будете использовать значок PdaNet + на панели задач для подключения в Windows и приложения на Android.
Вы должны увидеть подключен! уведомление на вашем ноутбуке и иметь возможность просматривать веб-страницы с помощью подключения к данным Android.
PdaNet + превращает ваш смартфон в модем для вашего ноутбука с помощью процедуры, известной как модем. Эта возможность означает, что вам не нужно беспокоиться о поиске точки доступа Wi-Fi. Пока у вас есть сотовая связь, вы можете работать в сети на своем ноутбуке.
Версия Android PdaNet + позволяет использовать модем через USB-кабель или через Wi-Fi через свой Прямая точка доступа особенность подключения. Вы можете использовать бесплатную версию PdaNet +, если вы не против прерываний, но полная версия стоит менее 10 долларов на конец 2018 года и обеспечивает неограниченный доступ к защищенным веб-сайтам после 30-дневного пробного периода.
Внимание
Многие смартфоны теперь предлагают встроенную функцию точки доступа, которую обычно можно найти в Настройки > Модем (или аналогичный термин). Если в вашем телефоне есть такая возможность, вам не нужно отдельное приложение.
Загрузите и установите PdaNet + на свой ПК с Windows
Для настройки PdaNet + нужно установить его как на смартфон, так и на компьютер с Windows.
Загрузите установщик PdaNet + Windows с сайта June Fabrics.
:max_bytes(150000):strip_icc()/win10-download-pdanet-e143bbe6b83c49398ff34e1348becdf8.jpg)
Установите PdaNet + на свой компьютер. Настройка со стороны компьютера проста, хотя и включает в себя несколько шагов. Начните с запуска установщика. Первая часть задаст вам несколько основных вопросов о том, как вы хотите установить PdaNet +. В общем, значения по умолчанию в порядке.
Во время установки PdaNet + попросит вас подключить ваше устройство Android. Остановитесь и обратите внимание на свой телефон.
:max_bytes(150000):strip_icc()/win10-pdanet-install-46bf54dec75548898775e22bd6e97a22.jpg)
Для подключения PdaNet вам нужно будет включить отладку по USB на вашем устройстве Android. Если вы еще этого не сделали, найдите время, чтобы сделать это.
Подключите телефон к компьютеру через USB.
Откройте приложение PdaNet + на Android и выберите USB-модем.
Press Ok обратно в окно установки Windows.
Затем Windows предупредит вас о том, что установщик PdaNet + хочет установить новое устройство. Нажмите устанавливать продолжать.
:max_bytes(150000):strip_icc()/win10-install-virtual-device-pdanet-b67a31f36104430ba399fc517557c985.jpg)
Затем установщик попросит вас разрешить отладку по USB при появлении запроса на вашем устройстве Android.
:max_bytes(150000):strip_icc()/win10-allow-usb-debug-df837c4becdb40d7b8057126adca9da7.jpg)
Откройте свое устройство Android, и вы должны увидеть запрос отладки. Выбрать Всегда разрешать с этого компьютера, и нажмите Ok.
Установщик Windows сообщит вам об успешном завершении установки. Убедитесь, что Подключите PdaNet + после установки выбрано, и выберите USB режиме, Затем нажмите Конец.
Включите компьютер с Windows. Вы увидите, что вы успешно подключились. В будущем вы будете использовать значок PdaNet + на панели задач для подключения в Windows и приложения на Android.
:max_bytes(150000):strip_icc()/win10-pdanet-connected-d45e354bcd044ac4a209eebc94036107.jpg)
Когда вы получаете Связано! уведомление на вашем ноутбуке, вы сможете просматривать веб-страницы, используя подключение для передачи данных Android.
Читайте также:

