Переадресация skype на skype
Обновлено: 04.07.2024
Популярное приложение для общения в Интернете Skype имеет множество гибких настроек для удобства пользователей.
Мессенджер позволяет выбрать один из множества доступных языков, персонализировать внешний вид, выбрать нужный микрофон и веб-камеру, а также много всего другого.
Основные настройки Skype
Большинство параметров в приложении настраивается в окне «Настройки», доступное через меню «Инструменты», либо же по нажатию сочетаний клавиш Ctrl+Б. В левой колонке имеется шесть вкладок и первая из них – «Основные».
Каждая из вкладок имеет некоторое количество дополнительных вложений, которые раскрываются при нажатии на вкладку. В частности, вкладка «Основные» имеет шесть пунктов настроек. Например, в «Общих настройках» можно задать запуск скайпа одновременно с загрузкой операционной системы и автоматическую авторизацию при запуске приложения. Здесь же можно изменить язык интерфейса. В самом низу окна есть область «Дополнительные возможности», где есть ссылки «Изменить аватар» и «Указать контактные данные в своем досье».
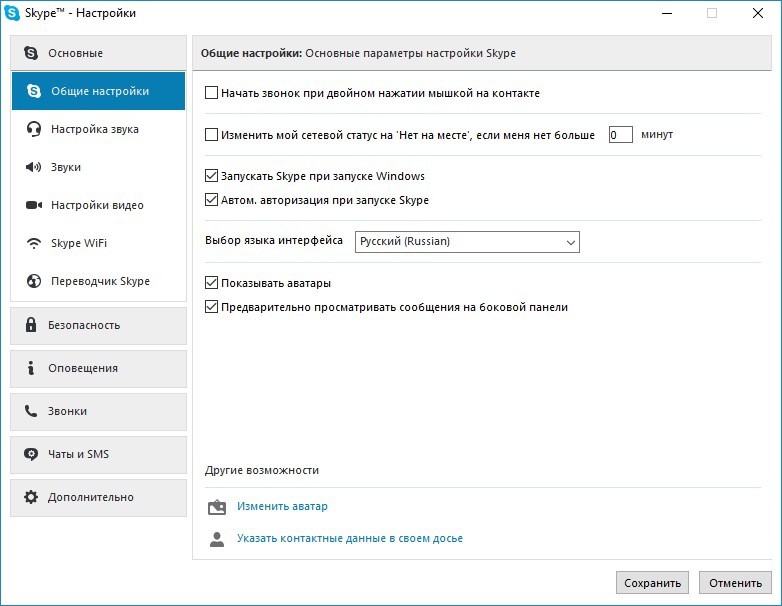
Во вкладке настройка звука можно выбрать устройство ввода, то есть тот микрофон, с которого будет производиться голосовое общение. Микрофон выбирается из выпадающего списка, а сразу под ним отображается шкала, на которой можно проверить работу устройства.
Как использовать Переводчик Skype
Как использовать Переводчик Skype
В приложении Skype есть встроенный инструмент перевода, чтобы автоматически переводить беседу, как во время текстовой переписки, так и во время звонков.
Подробнее
Следующим пунктом идут «Динамики», то есть куда будет выводиться голос собеседника и все звуковые уведомления. Это могут быть колонки или наушники, если они подключены. Опять же, выбор производится из выпадающего списка, а по нажатии на голубую кнопку «Проверить динамики» можно убедиться есть ли звук.
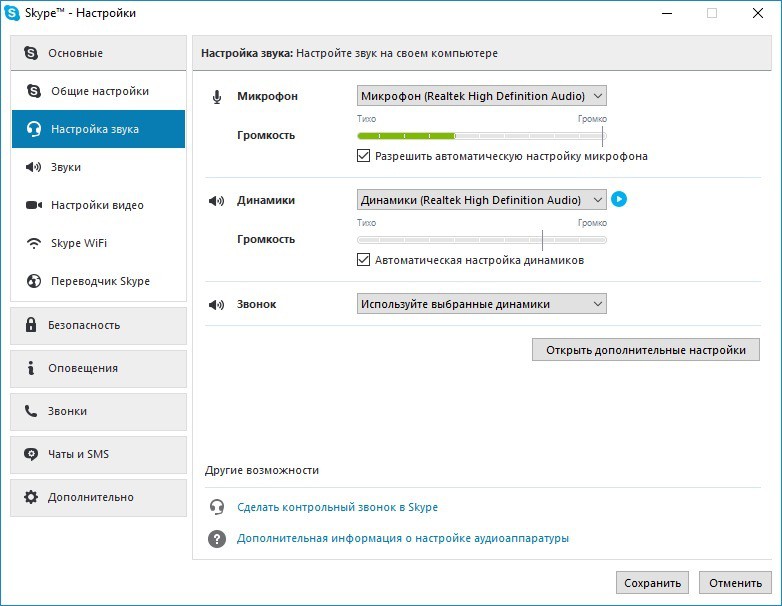
Во вкладке «Звуки» можно вручную изменить любые оповещения для Skype, если вас не устраивают стандартные звучания. Кроме того, при желании их выборочно можно отключить или нажать на кнопку «Отключить все звуки», если уведомления вам в принципе не нужны. Всегда есть возможность отменить свои действия благодаря кнопке «Вернуться к параметрам по умолчанию».
Вкладка «Настройка видео» позволяет выбирать веб-камеру, если к вашему устройству их подключено несколько. Кроме того, здесь также можно изменить аватар, сделав снимок с веб-камеры, или произвести более тонкую настройку видео-устройства, нажав соответствующую кнопку «Настройки веб-камеры» и в новом окне задав параметры яркость, контрастности и прочих элементов.
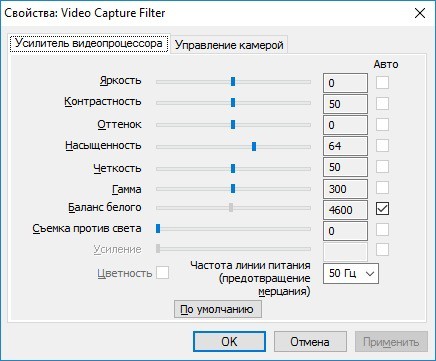
Настройки безопасности
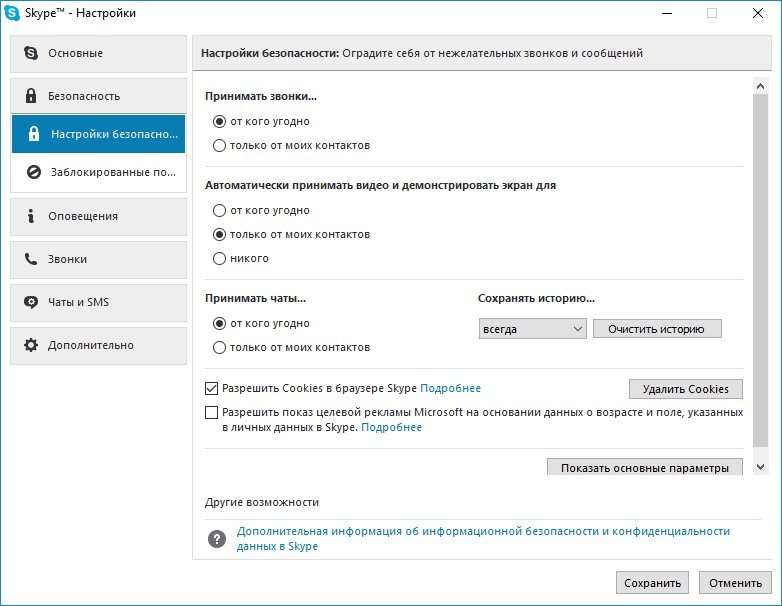
Также в безопасности есть вкладка «Заблокированные пользователи». Сюда попадают контакты, по которым вы кликали правой клавишей мыши и выбирали опцию «Блокировать этого пользователя». Соответственно в безопасности пользователя можно разблокировать. Кроме того, здесь же можно и заблокировать кого-либо, выбрав имя соответствующего контакта из выпадающего списка и нажав кнопку «Заблокировать этого пользователя».
Настройка переадресации звонков Skype
Одной из востребованных функций для тех, кто часто общается, является возможность переадресации звонков на ваш скайп-аккаунт, для тех случаев, когда вас нет в сети. Для этих целей необходимо иметь средства на счету Skype или иметь подписку на звонки, и тогда можно будет переадресовать входящие вызовы на стационарные или мобильные телефоны, а также на другие аккаунты Skype.
Для настройки опции необходимо перейти во вкладку «Звонки», выбирать вложение «Переадресация звонков» и нажать на ссылку «Настройка переадресации звонков». В чекбоксе «Переадресовывать мои звонки» необходимо проставить галочку, а ниже ввести логин другого пользователя Skype или указать номер телефона. Для телефона необходимо сначала из выпадающего списка (по нажатию на стрелочку рядом с знаком +) выбрать код страны, а далее в текстовое поле ввести остальные цифры желаемого номера.
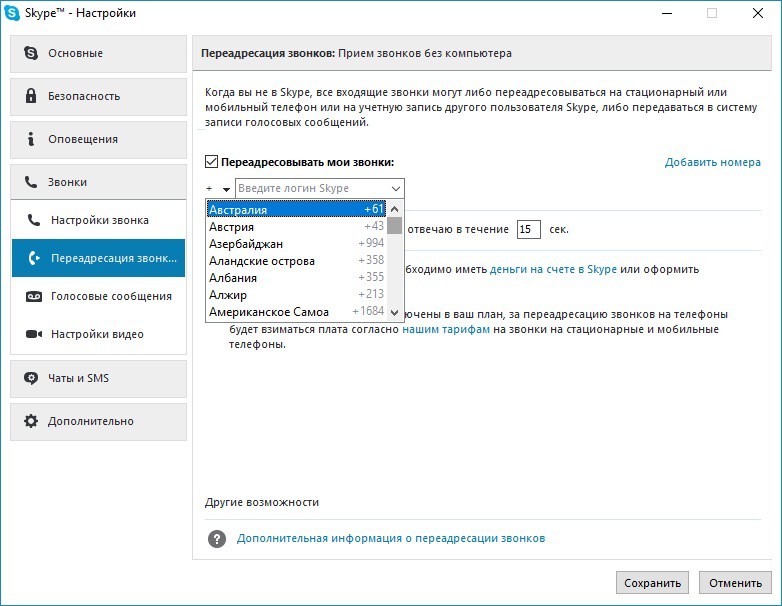
Чуть ниже можно указать количество секунд, через которые будет производиться переадресация в тех случаях, если вы находитесь в сети, но не отвечаете на входящий вызов Skype. В этом же окне есть ссылка на тарифы по звонкам через приложение (они же действительны при переадресации).
Настройки персонализации

В пункте «Настройка чата» можно отключить уведомление для других пользователей о том, что вы набираете текст, сняв галочку с чекбокса «Показывать, что я печатаю». Здесь же при необходимости отключается автоматическое исправление и выделение слов с ошибками.
Кино и сериалы онлайн
Кино и сериалы онлайн
Смотреть кино и сериалы онлайн в высоком качестве, да еще и бесплатно, с каждым годом становится всё проще. Удобных сервисов всё больше и больше.
Подробнее
В области «При получении файлов» можно выбрать стандартную папку для хранения всех принимаемых папок через Skype, а можно оставить возможность каждый раз выбирать желаемую папку вручную. Кроме того, можно настроить автоматическое получение файлов, которые вам присылают ваши контакты.
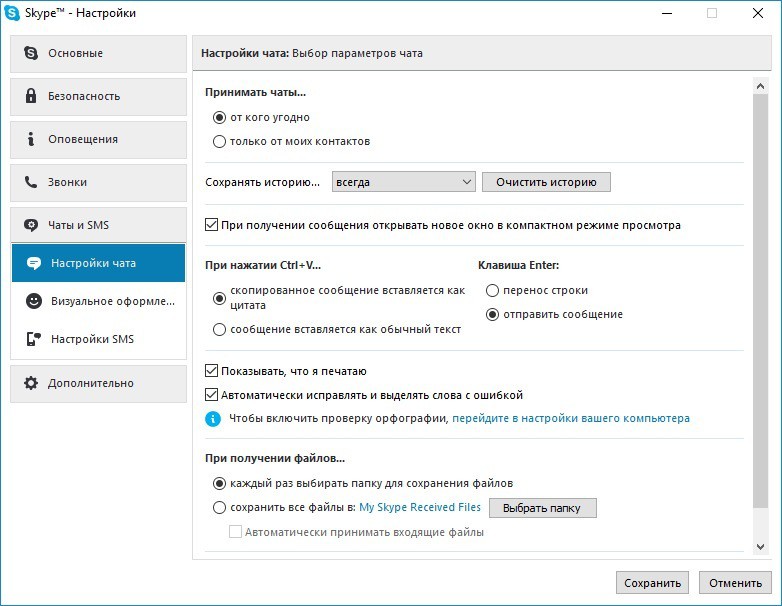
Наконец, можно изучить вкладку «Дополнительно» для более тонкой настройки. Например, в пункте «Расширенные настройки» можно снять галочку «Показывать водяной знак Skype во время звонков» или закрепить значок Skype на панели задач при нахождении в сети. В пункте «Автоматическое обновление» можно отключить автообновление скайпа. А в графе «Сочетание клавиш» можно активировать специальный набор хоткейсов для работы со Skype. Причем по желанию любую команду можно настроить вручную, отметив соответствующий пункт и нажав кнопку «Изменить сочетание».
Примечание: Мы стараемся как можно оперативнее обеспечивать вас актуальными справочными материалами на вашем языке. Эта страница переведена автоматически, поэтому ее текст может содержать неточности и грамматические ошибки. Для нас важно, чтобы эта статья была вам полезна. Просим вас уделить пару секунд и сообщить, помогла ли она вам, с помощью кнопок внизу страницы. Для удобства также приводим ссылку на оригинал (на английском языке).
С помощью функции переадресации звонков можно выбрать, как приложение Skype для бизнеса должно обрабатывать входящие звонки, если вы не можете подойти к рабочему телефону или хотите, чтобы на звонки вам отвечал кто-то другой.
Примечание: Переадресация звонков в Lync Basic недоступна.
Включение и выключение переадресации звонков
Есть несколько способов включения и выключения переадресации звонков.
Вариант 1. Кнопка "Параметры"

В верхней части главного окна Skype для бизнеса щелкните стрелку рядом с кнопкой Параметры .

Выберите Инструменты > Настройки переадресации звонков.

Выберите Переадресовывать звонки на или Одновременно звонить, а затем выберите нужный вариант.

Если вы настроили делегатов или группу приема звонков, ваши звонки будут поступать на их телефоны. Дополнительные сведения см. в разделах Изменение членов группы приема звонков и Изменение делегатов ниже.
Чтобы отключить переадресацию звонков, выберите Отключить переадресацию звонков.
Вариант 2. Кнопка "Переадресация звонков"
В нижней части главного окна Skype для бизнеса нажмите кнопку Переадресация звонков.

В раскрывающемся меню выберите Переадресовывать звонки на или Одновременно звонить, а затем выберите нужный вариант.
Если вы настроили делегатов или группу приема звонков, ваши звонки будут поступать на их телефоны. Дополнительные сведения см. в разделах Изменение членов группы приема звонков и Изменение делегатов ниже.
Чтобы отключить переадресацию звонков, выберите Отключить переадресацию звонков.
Если вы звоните в экстренные службы, все настроенные правила переадресации отключаются на 120 минут, чтобы операторы могли связаться со звонившим. Параметры переадресации звонков можно сбросить в любой момент, открыв в левом нижнем углу главного окна Skype для бизнеса соответствующее меню.
Номер, на который переадресуются звонки из Skype для бизнеса, виден вызывающему абоненту. Это относится только к вызовам из Skype для бизнеса в Skype для бизнеса.
Некоторые параметры могут быть недоступны, так как администратор заблокировал внесение изменений для вашей учетной записи.
Изменение параметров переадресации звонков

Чтобы изменить параметры переадресации звонков, щелкните стрелку рядом с кнопкой Параметры и выберите Сервис _гт_ параметры переадресации звонков.
Переадресация неотвеченных звонков
В меню "Настройки переадресации звонков" в разделе Текущие параметры переадресации звонков щелкните ссылку Неотвеченные звонки будут поступать на номер.

Выберите номер телефона для переадресации. Например, вы можете выбрать пункт Голосовая почта или Новый номер или контакт.
Время ожидания до переадресации неотвеченных звонков
В меню Настройки переадресации звонков в разделе Текущие параметры переадресации звонков щелкните ссылку Неотвеченные звонки будут поступать на номер.
В меню Перед перенаправлением звонить в течение указанного времени (в сек.) выберите время задержки перед переадресацией звонка.
Периоды, когда активна переадресация звонков
В меню Настройки переадресации звонков в разделе Текущие параметры переадресации звонков щелкните ссылку Эти параметры будут применяться.
Выберите один из указанных ниже вариантов.
Все время. При поступлении вызовов они перенаправляются независимо от расписания (включая рабочее время), настроенного в Outlook.
В рабочее время, указанное в Outlook. При поступлении вызовов они перенаправляются в течение периода, который настроен как рабочее время. Сведения о настройке расписания календаря, включая рабочее время, см. в разделе Изменение рабочего времени и рабочих дней в Outlook или Изменение рабочих дней и первого дня недели в календаре.
Примечание: Если вы настроили свой параметр неотвеченных звонков: после активации и последующего отключения переадресации звонков ваши параметры неотвеченных звонков будут восстановлены в параметрах голосовой почты по умолчанию.
Изменение членов группы приема звонков
Группа приема звонков — это люди, которые могут отвечать на ваши рабочие звонки при условии, что ваш администратор включил эту функцию и такая возможность поддерживается вашей компанией. Можно добавлять в нее членов и удалять их, а также выбирать, кто из них может принимать звонки от вашего имени.
В меню Настройки переадресации звонков щелкните Изменить участников группы приема звонков.
Выполните одно из указанных ниже действий.
Чтобы добавить членов группы, нажмите кнопку Добавить и дважды щелкните контакт.
Чтобы удалить члена группы, выберите контакт и нажмите кнопку Удалить.
Чтобы настроить задержку перед вызовом группы, выберите нужное значение в списке Звонить в группу приема звонков через (сек.).
Примечание: После настройки группы приема звонков они не будут перенаправляться ее членам автоматически. Для этого нужно выбрать в разделе переадресации звонков одно из значений параметра Одновременный звонок или Переадресовывать звонки на:.
Изменение делегатов
Можно добавить делегатов и указать, будут ли они принимать звонки от вашего имени. При добавлении делегатов приложение Skype для бизнеса автоматически создает группу Делегаты в списке контактов.
В меню Настройки переадресации звонков щелкните Изменить участников-делегатов.

Выполните одно из перечисленных ниже действий.
Чтобы делегаты могли принимать ваши звонки, установите флажок Получение звонков.
Чтобы настроить задержку перед вызовом делегатов, выберите нужное значение в меню Звонить делегатам через (сек.).
Чтобы удалить делегата, выберите его имя, а затем — команду Удалить.
Примечание: После настройки делегатов звонки не будут перенаправляться им автоматически. Для этого нужно выбрать в разделе переадресации звонков одно из значений параметра Одновременный звонок или Переадресовывать звонки на:.
Примечание: Можно назначить до 25 делегатов, кроме того, вы можете быть делегатом для 25 других пользователей.
Скайп (Skype) – это популярное во всем мире программное обеспечение, позволяющее совершать звонки через Интернет. Skype позволяет устраивать бесплатные голосовые и видеоконференции, за определенную плату звонить на обычные телефонные номера, создавать групповые переписки и многое другое. В наше время многие люди используют современную VoIP телефонию, в которой возможна переадресация звонков на Skype. Виртуальный сервис позволяет звонить в разные города, страны и континенты по низким тарифам, но с высоким качеством разговоров. Никаких сим-карт и другого оборудования услуга не требует.
Если настроить маршрутизацию звонков, поступающих на виртуальный номер, так, чтобы они приходили на Skype, можно существенно сэкономить на телефонной связи. Рассмотрим детальнее, в чем состоит экономия.
Переадресация звонков на скайп: как это происходит и сколько стоит?
Виртуальный телефонный номер – отличное решение, способствующее экономии денег абонента. Такой номер имеет привычный для нас набор цифр, но тарифицируется дешевле, передача данных осуществляется быстрее. Поскольку связь обеспечивается не с помощью телефонной сети, а благодаря IP протоколу, то тарифы являются более низкими, а связь – без перебоев.
В целом, вызовы, поступающие на такой номер, могут переадресовываться на такие устройства:
- Смартфон;
- Городской телефон;
- Компьютер/ноутбук/планшет;
- IP телефон.
Переадресация звонков на Skype
На все устройства, которые поддерживают установку различного ПО, можно установить Skype. Таким образом, на любой смартфон, планшет, компьютер может совершаться переадресация входящих звонков. И если переадресация на домашний телефон имеет свою стоимость, то маршрутизация на Skype абсолютно бесплатная.
Подключайте виртуальный номер одной из более 90 стран, покрытие в которых гарантирует Freezvon, настраивайте переадресацию на Skype и экономьте свои деньги, наслаждаясь безупречным качеством общения!
Какие преимущества дарит переадресация звонков на скайп?
Виртуальный сервис, на котором отрегулирована переадресация звонков на Скайп, дает своим абонентам такие преимущества связи:
- Максимальная экономия денег – исходящие звонки тарифицируются по более низким расценкам (дорогих роумингов нет), а все входящие – бесплатные, поскольку приходят на аккаунт Skype;
- Возможность развивать и совершенствовать международный бизнес;
- Высокое качество связи, независимо от места пребывания абонента;
- Не нужны сим-карты, телефонные кабели, иное оборудование;
- Можно вести статистику звонков;
- Можно подключать дополнительные линии для одновременного принятия сразу нескольких звонков;
- Оперативная активация услуги и беспроблемная переадресация звонков на Скайп.
Подключив такую услугу, Вы сможете вести бизнес удаленно, открывая компании в разных странах мира или сотрудничая с партнерами из любого уголка планеты. Принять звонок Вы сможете, находясь где угодно. Главное, чтобы с Вами было устройство с выходом в Интернет и доступом к скайп-аккаунту.
Планируете принимать большое количество звонков, но расходы на телефонную связь хотите минимизировать? Просто настройте переадресацию на Skype. Она будет совершенно бесплатной, а значит ничего, кроме ежемесячной абонплаты за использование номера, Вы платить не будете.
Жители страны, номер которой Вы приобретете, будут уверенны, что звонят на реальный местный номер, а не в Скайп человека, находящегося далеко от них. Звонки для них будут тарифицироваться по привычным местным расценкам. Смотрите стоимость на наши услуги ниже.
Чем переадресация на Skype отличается от перенаправления звонков на SIP?
При покупке виртуального телефонного номера с переадресовыванием на Скайпимеется вариант установуки перенаправление звонков на SIP – технологию передачи данных по одноименному протоколу через сеть Интернет. Переадресация на SIP также осуществляется бесплатно со всех виртуальных номеров, кроме Toll Free номера. Как и в Skype, данный способ связи предполагает использование специального аккаунта для приема звонков, однако Вы не регистрируете его самостоятельно – SIP аккаунт предоставляется нами при покупке номера.
Далее абонентам нужно установить специальное приложение (например, X-Lite или Zoiper) на компьютер, ноутбук, планшет или сотовый. Интерфейс этих приложений больше похож на телефон, а некоторые из них позволяют работать с несколькими вызовами одновременно, что недоступно для программы Skype.
Как подключить виртуальный номер с переадресацией на скайп?
Все, что надо для того, чтобы была настроена переадресация звонков на Скайп, это несколько простых шагов. А именно:
- Бесплатно установить программу Скайп на свое устройство;
- Зарегистрироваться на сайте Freezvon;
- Войти в личный кабинет;
- Пополнить баланс;
- Выбрать тип услуги;
- Выбрать зону покрытия;
- Указать способ переадресации (Ваш аккаунт Скайп);
- Выберите период, на который вы хотите купить номер: 1, 3, 6 или 12 месяцев (скидка 2-18% в зависимости от периода подписки и стоимости номера)
- Оплатить и подтвердить заказ.
Со списком зон покрытия, а также с тарифами по подключению основных и дополнительных сервисов можно ознакомиться на нашем сайте
Возникли вопросы либо проблемы с подключением? Компания Freezvon предоставляет круглосуточное сервисное обслуживание. К Вашим услугам – возможность взаимодействия со службой поддержки через электронную почту, по телефону или в онлайн-чате. Напишите нам сейчас и получите ответы на свои вопросы! Желаем идти в ногу со временем и экономить деньги, используя выгодные услуги виртуальной телефонии!
Переадресация на скайп больше недоступна. Вы можете установить переадресацию звонка на SIP, либо на номер телефона любой стран.

Вместе с прямым московским будут доступны шлюзы в крупных городах России, Украины, Великобритании, США и других, через которые можно принимать входящие вызовы, используя добавочный пятизначный префикс, и, если нет необходимости в прямом номере, решение будет полностью бесплатным.
Для этого будут использованы два sip-провайдера и собственный сервер asterisk для коммутации.
Схема имеет смысл только в случае, если важно принимать входящие звонки именно в скайпе, иначе, можно использовать обычный sip-клиент и упразднить три последние части схемы.
Кроме этого, существует большое количество операторов, которые предоставляют такую услугу «из коробки», но стоит это несоизмеримо дороже и часто с тарификацией входящих звонков.
Для начала заведем аккаунты у sip-провайдеров
Регистрируемся, выбираем тариф «Эконом» — это тариф без абонентской платы.
В меню Настройки => Прямой номер подключаем номер, он станет активен после минимального пополнения счета в 1,25 $. Для сохранения номера необходимо пополнять счет каждые два месяца на любую сумму (отсюда вся стоимость в 7,5$ в год).
Далее в меню Настройки => Sip-настройки сохраняем свой пятизначный sip id (именно он является добавочным префиксом при звонке через шлюзы) и пароль.
Регистрируемся. Аккаунт будет действовать 30 дней. Чтобы сделать его постоянным нужно либо зарегистрировать свой мобильный номер либо пополнить счет на минимальную сумму.
Запоминаем свой десятизначный sip id.
Настройка asterisk
Для тех, у кого нет возможности/желания крутить астериск у себя, я могу поделиться своим и подключить ваши аккаунты, благо, ресурсов на телефонию расходуется не много.
Далее предполагается, что астериск установлен на сервере с реальным IP. Конфиги выглядят так:
[general]
context=default
allowguest=no
useragent=my_asterisk
tos_sip=cs3
tos_audio=ef
bindport=5060 ;порт
bindaddr=123.45.67.89 ;внешний ip

Вместе с прямым московским будут доступны шлюзы в крупных городах России, Украины, Великобритании, США и других, через которые можно принимать входящие вызовы, используя добавочный пятизначный префикс, и, если нет необходимости в прямом номере, решение будет полностью бесплатным.
Для этого будут использованы два sip-провайдера и собственный сервер asterisk для коммутации.
Схема имеет смысл только в случае, если важно принимать входящие звонки именно в скайпе, иначе, можно использовать обычный sip-клиент и упразднить три последние части схемы.
Кроме этого, существует большое количество операторов, которые предоставляют такую услугу «из коробки», но стоит это несоизмеримо дороже и часто с тарификацией входящих звонков.
Для начала заведем аккаунты у sip-провайдеров
Регистрируемся, выбираем тариф «Эконом» — это тариф без абонентской платы.
В меню Настройки => Прямой номер подключаем номер, он станет активен после минимального пополнения счета в 1,25 $. Для сохранения номера необходимо пополнять счет каждые два месяца на любую сумму (отсюда вся стоимость в 7,5$ в год).
Далее в меню Настройки => Sip-настройки сохраняем свой пятизначный sip id (именно он является добавочным префиксом при звонке через шлюзы) и пароль.
Регистрируемся. Аккаунт будет действовать 30 дней. Чтобы сделать его постоянным нужно либо зарегистрировать свой мобильный номер либо пополнить счет на минимальную сумму.
Запоминаем свой десятизначный sip id.
Настройка asterisk
Для тех, у кого нет возможности/желания крутить астериск у себя, я могу поделиться своим и подключить ваши аккаунты, благо, ресурсов на телефонию расходуется не много.
Далее предполагается, что астериск установлен на сервере с реальным IP. Конфиги выглядят так:
[general]
context=default
allowguest=no
useragent=my_asterisk
tos_sip=cs3
tos_audio=ef
bindport=5060 ;порт
bindaddr=123.45.67.89 ;внешний ip
Читайте также:

