Передача файлов через usb не разрешена samsung smart switch
Обновлено: 05.07.2024

Если вы читаете эту статью, тогда очевидно, что у вас проблемы с передачей файлов через USB на вашем Android устройстве. Не волнуйтесь, вы не первый, кто обращается к нам с подобным вопросом.
К счастью, мы знаем несколько способов решить эту проблему. Итак, без дальнейших церемоний, вот, что вам нужно сделать, чтобы передача файлов через USB снова заработала.
Причина ошибки передачи файлов через USB
Есть несколько причин, по которым вы не можете передать файлы через USB:
- USB-кабель не поддерживает передачу файлов
- Устройство не настроено для приема файлов через USB
- Вы установили приложение Samsung Kies
- Micro-USB порт на вашем Android устройстве сломан (к сожалению, не могу вам помочь с этим)
Это первое, что вы должны сделать, чтобы иметь возможность передавать файлы через USB на Android устройство.
Чтобы включить передачу файлов по USB, перейдите в раздел Настройки> Память> Нажмите на три вертикальные точки в правом верхнем углу экрана> USB подключения к компьютеру> Установите флажок рядом с «Медиа-устройство (MTP)»

Если вы не видите вышеупомянутого варианта в разделе «Память», убедитесь, что вы включили отладку по USB. После этого выполните небольшую хитрость:

Используя данный метод, вы будете иметь возможность передавать файлы через USB. По какой-то причине эта опция недоступна без активации режима разработчика.
Шаг 2 – Удалить программу Samsung Kies
Пропустите этот шаг, если у вас нет установленного программного обеспечения Samsung Kies.
Официальная программа от Samsung для передачи файлов часто вызывает помехи для передачи файлов через USB. Чтобы удалить Samsung Kies, вам необходимо сначала скачать программу, после чего выбрать «Удалить».

Шаг 3 – Проверить USB-кабель
Не все USB кабеля одинаковые: некоторые из них способны передавать файлы, некоторые нет. Рекомендуется использовать USB кабель, который идет в комплекте с вашим Android устройством. Как правило, они имеют функцию передачи файлов через USB.
Если же ни один из способов не помог решить проблему, тогда попробуйте установить AirDroid. Данное программное обеспечение позволяет передавать файлы на Android устройства без USB кабеля.

Современный смартфон и Персональный Компьютер (ПК) – это два электронных устройства с зачатками Искусственного Интеллекта, которые вошли в нашу повседневную жизнь и стали нашими незаменимыми помощниками.
Это можно подтвердить на простом примере: эти два фактически «родных братья», соединённых между собой USB-кабелем могут попросту не «увидеть» друг друга. И это бывает очень часто. А ведь у них одинаковая кремневая душа и они оба из семейства цифровых гаджетов.
А почему компьютер, соединённый с телефоном Samsung Galaxy может не видеть его при подключении по USB?
Оказалось, что хотя наши электронные помощники оснащены многофункциональными возможностями, но при соединении USB-кабелем требуют вмешательство человека, который должен настроить это соединение.
Чаще всего, при подключении телефона по USB-кабелю к ПК, смартфон, получив доступ к питанию компьютера, сразу активирует зарядку своей батареи, тем самым «отключая» все остальные функции USB-соединения.
А как переключить режим USB-соединения на смартфоне Samsung Galaxy для передачи файлов?
Далее мы опишем порядок переключения режима USB-соединения на смартфоне Samsung Galaxy на примере редакционного смартфона Samsung Galaxy A50 c ОС Android 10 и ноутбука SONY Vaio с ОС Windows 7. Переход к инструкции.
Ещё ниже мы приведём инструкцию по конфигурации USB по умолчанию, чтобы при каждом новом USB-подключении у вас была активирована необходимая вам функция. Переход к инструкции по конфигурации USB по умолчанию.
Инструкции по настройке USB-соединения для передачи файлов между смартфоном Samsung Galaxy и компьютером
1. Вы только что осуществили соединение вашего смартфона с компьютером по USB-кабелю в соответствии с Инструкцией. Но ваш компьютер в приложении Проводник не видит раздел «Phone» вашего телефона.
В этом случае, скорее всего, ваш смартфон активировал службу «Только зарядка телефона». Поэтому вы с вашего компьютера не сможете получить доступ к памяти смартфона.
На экране компьютера приложение Проводник примет следующий вид.

Скрин №1 компьютера – вид приложения «Проводник» компьютера.
2. Для того, чтобы переключить USB-соединение в режим «Передачи файлов» нужно открыть панель уведомлений телефона свайпом вниз от верхней части экрана.

Скрин №2 – открыть панель уведомлений свайпом вниз от верхней строки состояния.
3. Далее нужно найти уведомление «Платформа Android. Зарядка по USB» и открыть его, нажав на значок стрелка вниз.
После этого нажмите на строчку «Нажмите для настройки USB подключения».
4. Теперь вы находитесь в разделе «Настройки USB».
Для работы с файлами на вашем смартфоне нужно активировать режим «Передача файлов/Android Auto». А для этого нужно отметить строчку «Передача файлов/Android Auto», нажав на неё.

Скрин №5 – нажать на строчку «Передача файлов/Android Auto». Скрин №6 – вид раздела «Настройки USB» с включенным режимом «Передача файлов».
5. Сразу после этого на экране компьютера вид приложения Проводник изменился – появился раздел «Phone» вашего смартфона. С этого момента вы получили допуск к работе с файлами телефона.

Скрин №7 компьютера – вид приложения Проводник с допуском к памяти смартфона «A50 – Phone» в разделе «Настройки USB».
Инструкция по настройке конфигурации USB-соединения по умолчанию на смартфоне Samsung Galaxy.
1. Настройка конфигурации USB по умолчанию осуществляется в разделе «Параметры разработчика» Настроек телефона. Если на вашем телефоне раздел «Параметры разработчика» не активирован, то вам необходимо провести эту простую процедуру по Инструкции, приведённой в статье «Как включить режим разработчика на смартфоне Samsung.». Для перехода к статье нажмите здесь.
2. Итак, чтобы осуществить конфигурацию USB по умолчанию нужно открыть приложение Настройки телефона с рабочего экрана.
3. После этого на основной странице Настроек нужно опуститься в самый низ, и войти в раздел «Параметры разработчика».

Скрин №9 – нажать на позицию «Параметры разработчика» в Настройках телефона.
4. В разделе «Параметры разработчика» нужно найти пункт «Конфигурация USB по умолчанию» и открыть его.

Скрин №10 – в разделе «Параметры разработчика» нажать на позицию «Конфигурация USB по умолчанию».
5. Теперь из списка функций USB-соединения нужно выбрать параметр, который будет применён при каждом подключении к другому устройству (в нашем случае к компьютеру) или разблокировке экрана.
Для того, чтобы при соединении телефона с ПК по USB вы всегда сразу имели доступ к работе с файлами смартфона нужно отметить позицию «Передача файлов/Android Auto».

Скрин №11 – отметить позицию «Передача файлов/Android Auto». Скрин №12 – вид конфигурации USB-соединения по умолчанию для «Передачи файлов».
6. Вот таким образом настраивается конфигурация USB-соединения по умолчанию, которая позволяет сразу с Компьютера получить доступ к памяти смартфона Samsung Galaxy.
Способ 1. Когда дисплей не работает, но изображение на экране видно
Следуйте инструкциям ниже, чтобы подключить мышь.
Шаг 1. Подключите USB-адаптер к телефону.

Шаг 2. Подключите USB-мышь к адаптеру.

Шаг 3. После подключения можно использовать мышь. Используйте мышь для резервного копирования нужных данных.
- Вы можете подключить клавиатуру таким же образом, чтобы вы ввести PIN-код или пароль.
- Чтобы вернуться на главный экран, щелкните правой кнопкой мыши.
- Адаптер OTG (On The Go) позволяет подключать полноразмерный USB-накопитель или кабель USB A к телефону или планшету через порт зарядки Micro USB или USB-C.
Способ 2. Когда дисплей не работает и изображения на нём не видно
Если экран Samsung Galaxy поврежден и на нём больше ничего не видно, попробуйте подключить его к телевизору или к монитору с помощью дублирования экрана. Вам понадобится многопортовый адаптер и кабель HDMI для подключения к телевизору.
Кроме того, ваш смартфон должен быть разблокирован. Если распознавание отпечатков пальцев или лица не работает, вы можете перейти на сайт Samsung Find My Mobile, войти в свою учетную запись Samsung, а затем разблокировать ее. Следуйте инструкциям ниже, чтобы подключить телефон к телевизору.
Шаг 1. Подключите адаптер к телефону, затем подключите кабель HDMI к адаптеру.
Шаг 2. Подключите другой конец кабеля HDMI к порту HDMI на телевизоре.
Шаг 3. После включения телевизора выберите на нем HDMI-вход, к которому подключен мобильный телефон через HDMI.
Шаг 4. После подключения вы можете видеть экран своего телефона на телевизоре, изменять настройки и делать резервные копии.
Samsung Smart Switch является одним из самых звездных функций Samsung, который позволяет пользователям передавать данные со старого устройства iPhone / Android для нового телефона Samsung быстро и с большой легкостью. Будучи захватывающим, как звучит, он не свободен от ошибок и в последнее время, многие пользователи жаловались, что Samsung Smart Switch продолжает отключаться при попытке установить соединение между устройствами.
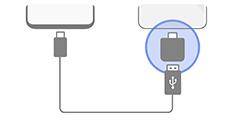
Часть 1: 5 Решения для исправления Samsung Smart Switch Невозможно подключиться к устройству
Приход к решениям, приведен ниже пошаговое руководство по 5 проверенным методам решения неподдерживаемого коммутатора USB Smart Switch. Давайте прочитаем их.
Решение 1: Убедитесь, что устройства соответствуют требованиям
- При использовании Windows PC вы должны иметь Windows XP или позже.
- на Mac, у вас должен быть MacOS 10,6 или позже
- Устройства Samsung должны работать на Android 4.3 или позже
- и если передавать с iPhone, он должен иметь iOS 4.2.1 или позже.
- Теперь убедитесь: Samsung Smart Switch App открывается на обоих устройствах
Решение 2: Проверьте или измените USB-соединения и кабели
Возможно, возможно, что USB-кабель и / или порт, используемый для подключения устройств, может быть неисправным или сломанным. Таким образом, вам необходимо убедиться, что USB и порт работают хорошо.
Самый простой способ подтвердить, что вы должны изменить USB-кабель, а также попытаться поместить кабель в другой порт, чтобы иметь работоспособное соединение.
Надеюсь, это исправит проблему, но если все еще Samsung Smart Switch не может подключиться к устройству, перейти к следующему решению.
Решение 3: Нажмите «Разрешить» для доступа к вашим данным
Smart Watch Приложение отправляет запрос подтверждения, чтобы запросить доступ к данным на устройствах. Если вы случайно отклоняли запрос или не видели его, то приложение может вызвать Smart Switch без поддержки USB-соединения.
По этой причине нажмите на разрешение на всплывающую вкладку «Подтверждение», чтобы дать разрешение на приложение для доступа к вашим данным. Если вы сначала отклонили его, затем отсоедините устройства и снова подключитесь, и когда появится вкладка всплывающего окна, нажмите «Разрешить».
Решение 4: Проверьте, установите ли вы USB для передачи файлов
Как вы уже можете знать, что Samsung Smart Switch позволяет подключать устройства через USB-соединение, так и беспроводную связь. Итак, если вы пытаетесь установить соединение с помощью USB, убедитесь, что настройки USB на вашем устройстве Samsung настроены соответственно:
-
Перейти к настройкам > хранения > меню значок (в правом верхнем углу) > подключения USB ПК. Теперь нажмите на Media Device (MTP) в качестве опции соединения USB.
Теперь подключите устройства снова для подтверждения, если вы все еще сталкиваетесь с Samsung Smart Switch, не можете подключиться к номеру устройства.
Иногда есть небольшая ошибка в приложении Smart Watch, которое препятствует соединению между устройствами. Чтобы устранить неполадки, вы должны перезапустить приложение или переустановить приложение сначала на одном устройстве, и если проблема не устранена, сделайте это для другого.
Это сделает так, чтобы удалить любую техническую ошибку в приложении, которое может вызвать эту проблему в первую очередь.
Дополнительный совет: как передавать данные WhatsApp из Samsung в Samsung S21
Как вы видели, что Samsung Smart Watch каждый сейчас может генерировать неожиданные ошибки. Хорошая новость заключается в том, что это не единственный способ передачи данных устройств. Если вы хотите передать данные WhatsApp из старого устройства Samsung до более нового S21, то Tenorshare WhatsApp Transfer является самым безопасным и быстрым способом для этого.
С iCareFone for WhatsApp установлена на вашем компьютере, вам больше не нужно беспокоиться о проблемах совместимости и может передавать большую часть данных WhatsApp в течение нескольких минут.
Выполните следующие шаги для передачи данных WhatsApp, используя iCareFone for WhatsApp:
После установки iCareFone for WhatsApp, запускайте его на компьютере, а затем подключите оба устройства Android-устройств. Когда программное обеспечение обнаруживает их, нажмите на передачу.
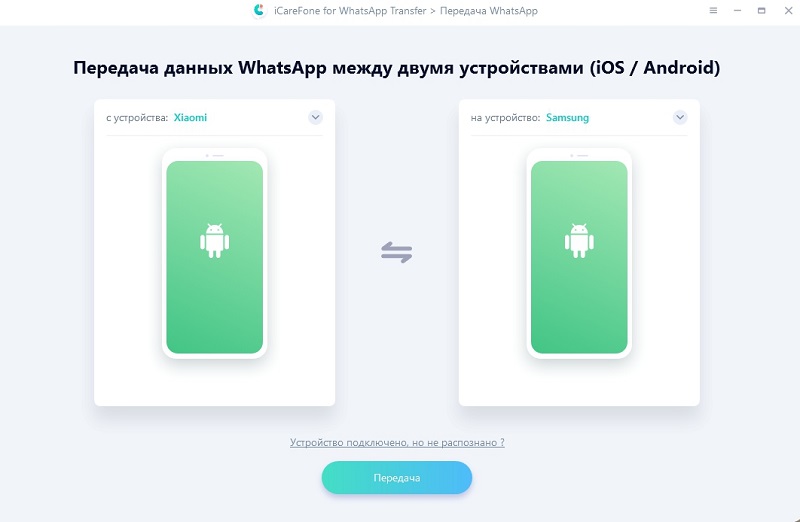
Затем нажмите на Да на всплывающее подтверждение вкладку, чтобы продолжить.

Теперь резервное копирование данных на исходном устройстве, следуя скриншотам, показанным на экране. Нажмите на продолжение, когда данные сохраняются.
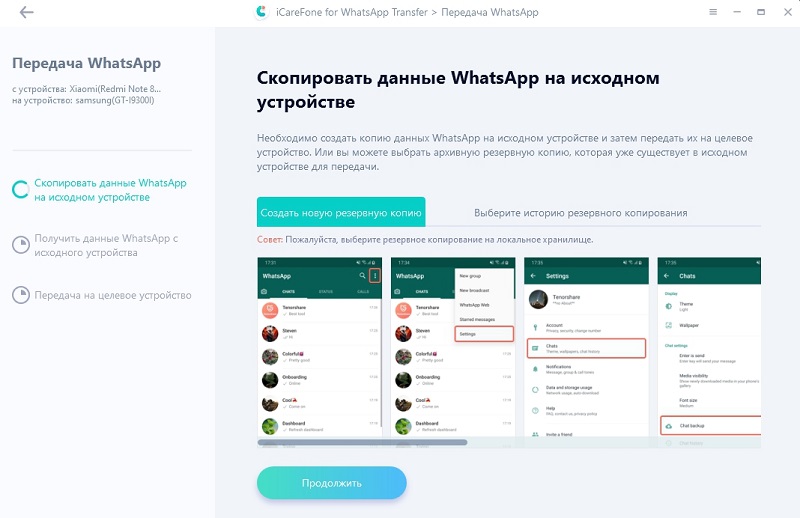
iCareFone автоматически начнет передавать данные, вы только что поддерживались, к целевому устройству. Процесс может занять несколько минут в зависимости от размера данных.

Наконец, когда данные успешно передаются, следуйте руководству на экране для просмотра данных.

Окончательные слова
Samsung Smart Switch - это полезная функция, но в редких случаях она просто не работает на ваших устройствах. Этот блогпост подробно обсудил различные проверенные методы, на которых вы можете положиться, если когда-либо сталкивается с Smart Switch, не удалось подключить проблему MAC-устройства.
Кроме того, вы можете использовать Tenorshare WhatsApp Transfer для передачи данных WhatsApp из Samsung на iPhone без каких-либо технических хлопот.
Smart Switch
версия: 4.2.21111.1
Последнее обновление программы в шапке: 10.11.2021






Краткое описание:
Резервное копирование, восстановление и синхронизация данных, а также обновление ПО — теперь это все возможно в одном месте.
Быстрое подключение и мгновенная передача данных
Запустите приложение Smart Switch на компьютере и подключите к нему новое устройство Samsung с помощью кабеля USB.
Smart Switch распознает данные на старом устройстве и начнет перемещать их на новое.
Синхронизация данных
Контакты и расписания можно синхронизировать между устройствами, на которых установлены приложения Windows Outlook или «Адресная книга».
С помощью этой интеллектуальной функции можно легко управлять расписанием в любом месте и в любое время.
Обновление программного обеспечения устройств
Обновляйте программное обеспечение вашего устройства с помощью версии Smart Switch для компьютеров.
Ваше устройство будет работать лучше и стабильнее.
Системные требования:
ОС - Windows XP (SP3), Windows Vista, Windows 7 или Windows 8
ЦПУ - Pentium с частотой 1,8 ГГц или выше (Intel® Core™ i5 с частотой 3,0 ГГц или выше (рекомендуется)
Минимальный объем памяти (ОЗУ) - 1 GB (рекомендуется)
Свободное место на жестком диске - Минимум 200 МБ (рекомендуется)
Разрешение экрана - 1024 x 768 (600), разрядность x32 или более высокая
Читайте также:

