Переходник с 3 5 на usb для наушников и микрофона не работает
Обновлено: 04.07.2024
При подключении к компьютеру любого периферийного устройства пользователь может столкнуться с самыми различными проблемами. Худший сценарий — ПК просто не может обнаружить подключаемое к нему оборудование, не показывая при этом никаких признаков возникновения неполадок. С микрофоном, как и любым другим периферийным устройством, может произойти то же самое. В данной статье будут описаны основные причины возникновения подобных неисправностей и приведены способы их устранения.
Неправильное подключение микрофона
В простых настольных ПК, как правило, имеется три порта (гнезда) для работы с аудио-оборудованием — синий, розовый и зеленый. У каждого порта свое назначение. По умолчанию для работы с микрофоном используется гнездо розового цвета — именно в него и нужно выполнять подключение. Также следует следить за тем, чтобы коннектор устройства входил в разъем до конца.
Некоторые модели аудио-карт позволяют программно изменять назначение аудио-портов. Сбои в работе драйвера звуковой платы, неосторожные действия пользователя, действия вредоносных программ и прочее может стать причиной изменения назначения данных портов. В этом случае микрофон можно пробовать подключать поочередно в каждый из этих разъемов, выполняя одновременно проверку его работоспособности (например, через штатную программу "Звукозапись" или "Запись голоса" Windows).
Аппаратные неисправности оборудования
Если причина неполадок не заключается в неправильном подключении микрофона, первое, что нужно сделать — проверить работоспособность устройства и/или порта на компьютере, в который он подключается. Проверка микрофона может быть выполнена путем его подключения к другому ПК либо к устройству, поддерживающему работу с подобной периферией (например, DVD-проигрыватель). Если микрофон исправно работает, остается выполнить проверку портов на самом компьютере.
Помимо обычных аналоговых устройств, существуют также и USB-микрофоны. Подключаются они в соответствующий порт компьютера. Проверить работоспособность последнего можно при помощи подключения в него любого другого устройства — например, флеш-карты. Если компьютер никак не реагирует, возможно, USB-порт вышел из строя либо выключен программно в настройках операционной системы или BIOS (но это достаточно редкий случай, потому мы не будем его рассматривать). В таком случае микрофон можно попробовать подключить к другому, проверенному предварительно флешкой USB-порту. Если результат тот же, возможно, имеют место аппаратные неисправности микрофона или USB-разъема.
Проверка аналогового аудио-порта компьютера может быть выполнена при подключении другого исправно работающего микрофона. Если и он не функционирует, вероятно, имеются неполадки с самим ПК. Аппаратные неисправности (выход из строя аудио-карты) невозможно устранить в домашних условиях, однако программные — можно. Именно из-за программных неполадок в большинстве случаев компьютер перестает видеть подключаемое к нему оборудование.
Программные неисправности
Среди наиболее распространенных программных неполадок — сбои в работе драйвера аудио-карты. Устранить связанные с этим неисправности можно различными способами:
- Запуск на компьютере функции автоматического поиска и исправления неполадок в работе с аудио-оборудованием.
- Перенастройка основных параметров звуковой карты.
- Обновление драйвера.
- Полная переустановка программного обеспечения звуковой платы.
Начинать следует с самого простого.
Устранение неполадок средствами Windows
Утилита устранения неполадок в операционных системах Windows (здесь и далее инструкции будут приводиться для Windows 8/10) запускается следующим образом:
- В меню "Пуск" найти и перейти в раздел "Параметры" (вместо надписи с названием раздела может располагаться пиктограмма в виде шестеренки).
- Откроется окно с множеством дополнительных подразделов. Здесь нужно найти "Обновление и безопасность".
- С левой стороны окна отобразится список основных функций данного раздела, в котором нужно выбрать пункт "Устранение неполадок".
- В правой части окна отобразятся имеющиеся в распоряжении Windows средства устранения неполадок. Нужно один раз нажать на "Воспроизведение звука", после чего под надписью отобразится кнопка "Запустить средство устранения неполадок".
После нажатия на кнопку откроется новое окно. Утилите потребуется некоторое время на сбор нужной информации, после чего пользователю будет предложено выполнение того или иного действия (зависит от конкретной ситуации).
Если средство устранения неполадок обнаружит проблему, пользователю будет предложен вариант "Применить это исправление" либо "Пропустить этот шаг". При выборе первого пункта программа автоматически исправит обнаруженную неисправность. Если не это не поможет, следует выбрать второй пункт для продолжения поиска других неполадок.
Устранение неполадок в ручном режиме
Средства устранения неполадок Windows не всегда способны самостоятельно обнаружить и устранить проблему. Если предыдущий шаг не дал никакого результата, проблему можно попробовать решить самостоятельно путем настройки/перенастройки некоторых параметров аудио-карты и ее драйвера.
Первым делом следует проверить, видит ли компьютер подключенный микрофон. Для этого:
- В "Панели управления" Windows перейти в раздел "Оборудование и звук", затем выбрать "Звук" и перейти во вновь открывшемся окошке во вкладку "Запись". Сюда же можно попасть и другим путем — найти значок с изображением динамика в правом нижнем углу экрана, нажать по нему правой кнопкой мыши и выбрать пункт "Записывающие устройства".
- Во вкладке "Запись" отобразятся иконки всех доступных устройств связи, в т.ч. и микрофон. Если компьютер видит подключенный микрофон, то под соответствующей иконкой будет присутствовать галочка зеленого цвета.
- Если микрофон не подключен или недоступен в данный момент, его иконки может не оказаться в данной вкладке. В этом случае нужно кликнуть правой кнопкой мыши по пустой области в окне, а затем поставить галочки напротив "Показать отключенные/отсоединенные устройства". Даже если микрофон не подключен, его иконка отобразится во вкладке "Запись".
- Далее нужно переподключить микрофон к компьютеру, наблюдая за изменением соответствующей иконки. Если под ней загорится зеленая галочка, значит, компьютер увидел микрофон, можно переходить к его проверке. Для этого достаточно проговорить в него несколько слов и наблюдать за изменением цвета полос напротив иконки. При поступлении сигнала с микрофона на аудио-карту полоски будут окрашиваться в зеленый цвет. Если этого не происходит, переходим к следующему шагу.
Возможно, что имеющийся микрофон не выбран в компьютере в качестве звукозаписывающего устройства по умолчанию либо был отключен программно. И то, и другое может объяснять отсутствие галочки под иконкой и/или реакции полосок напротив нее. Для устранения неполадки:
- Нажать правой кнопкой мыши по иконке микрофона, выбрать в выпадающем меню пункт "Включить" (будет активным, если устройство было отключено программно).
- Если же микрофон не выбран в качестве звукозаписывающего устройства по умолчанию, то выпадающем списке достаточно поставить галочку напротив пункта "Использовать по умолчанию".
Настройка уровней громкости
Микрофон, как и колонки, имеет настройки уровней громкости, однако в данном случае они отвечают не за громкость воспроизведения звуков, а за чувствительность устройства. Если уровень громкости будет слишком мал, микрофон не сможет улавливать произносимые в него звуки. Чтобы увеличить громкость нужно проделать следующее:
- В этой же вкладке "Запись" выделить иконку микрофона, а затем нажать снизу на кнопку "Свойства".
- Во вновь открывшемся окне перейти во вкладку "Уровни".
- Первый ползунок отвечает за базовую громкость (чувствительность) микрофона. Если он находится в крайнем левом положении, его следует передвинуть вправо (можно до предела) и нажать "ОК". Это увеличит чувствительность.
- Второй ползунок отвечает за усиление микрофона. Обычно он всегда находится в нулевом положении. Если увеличение уровня громкости не привело к результату либо чувствительность микрофона очень мала, можно попробовать воспользоваться функцией усиления. Стоит иметь в виду, что увеличение децибел (дБ) может привести к возникновению дребезжания звука.
Настройка разрядности и частоты дискретизации, отключение улучшений
Все современные аудио-карты поддерживают настройки разрядности и частоты дискретизации, а также позволяют пользователю вносить различные изменения в их работу путем улучшения тех или иных параметров. Однако все эти тонкие настройки должны поддерживаться и устройствами, которые подключаются к звуковой плате. В противном случае они не смогут нормально функционировать.
Если неполадки с микрофоном связаны именно с этим, то для их устранения можно воспользоваться следующим:
- Здесь же в окне свойств микрофона перейти во вкладку "Enhancements", а затем поставить галочку напротив "Disable all Enhancements" (отключить все улучшения). После этого нажать кнопку "ОК" и проверить микрофон.
- Для изменения разрядности и частоты дискретизации в окне свойств микрофона нужно перейти во вкладку "Дополнительно".
- В разделе "Формат по умолчанию" открыть выпадающий список и выбрать первый пункт "2 канал, 16 бит, 44100 Гц (Компакт-диск)", затем нажать "ОК". Параметры разрядности и частоты также влияют на качество звукозаписи, чем они выше — тем качественней передача звука. Поэтому, если установка первого значения привела к успеху, можно экспериментировать с изменением данных параметров до получения требуемого результат.
Обновление и переустановка драйвера аудиокарты
Первое, что можно попробовать — обновить драйвер звуковой карты штатными средствами Windows. Для этого:
- Подключиться к интернету.
- Перейти в "Панель управления", затем в раздел — "Оборудование и звук".
- Под названием раздела "Устройства и принтера" найти и перейти по ссылке "Диспетчер устройств".
- Откроется список, в котором нужно найти пункт "Звуковые, игровые и аудиоустройства" и два раза кликнуть по нему.
- В открывшемся дополнительном списке нужно найти пункт с названием звукового устройства (например, "VIA HD Audio") и кликнуть по нему правой кнопкой мыши, а затем выбрать "Обновить драйвер".
- Откроется новое окно, в котором нужно выбрать пункт "Автоматический поиск обновленных драйверов". Если система Windows сможет найти драйвер, то она выполнит его установку в автоматическом режиме.
- Если же система сообщит о том, что установленный драйвер является наиболее подходящим, можно попробовать обновить его через "Центр обновления Windows". Для этого в текущем окне следует нажать соответствующую кнопку в нижней его части.
- При переходе в "Центр обновления" останется нажать кнопку "Проверка наличия обновлений" и следовать инструкции программы.
Если ничего не помогает, нужно пробовать переустановить драйвер. Его можно скачать в интернете либо найти на компакт-диске, поставляемом вместе с компьютером, или на жестком диске (в случае с ноутбуками драйверы обычно хранятся на диске "C"). При запуске установщика пользователю может быть предложено несколько вариантов:
- Восстановление драйвера (если он уже был установлен), что приведет к сбросу его настроек.
- Новая установка драйвера (если не установлен).
- Удаление текущего драйвера.
Первым делом следует попробовать восстановить драйвер. Если не помогает, останется только переустановить его. Для этого в установщике сначала нужно выбрать функцию полного удаления драйвера. После чего компьютер перезагрузится. Далее нужно вновь запустить установщик, но уже с целью новой установки драйвера.
Варианты подключения наушников к ПК
Подключать наушники к компьютеру можно разными способами. Вот несколько самых распространенных:
-
— микрофон и наушники соединяются через один кабель и порт. Подключение считается весьма надежным, но используется редко. ПК распознает одновременно два устройства, определяет тип девайса и самостоятельно настраивает его корректную работу;
- Jack — хорошо известный способ подключения. Есть два штекера и два 3,5-мм разъема. Ваша задача только соединить соответствующие гнезда и провода;
- Bluetooth — самое удобное, но технологически сложное подключение. Здесь не будет дополнительных проводов, которые склонны к износу. Вам необходимо включить блютуз-наушники и добавить новое устройство в параметрах компьютера.
Обратите внимание! Подключение любого устройства Bluetooth возможно только при наличии специального беспроводного модуля. У ноутбуков он встроен в систему по умолчанию, а вот у стационарной техники чаще всего отсутствует.
Почему компьютер не видит микрофон от наушников?

Заручиться помощью специалистов следует при следующих неполадках:
- повреждения USB-разъема или порта для микрофона. Проверьте, работает ли устройство при подключении через другой порт либо к другому оборудованию. Микрофон работает исправно — проверяйте реакцию разъема на другие девайсы (флеш-карта, мышь и др.). Если реакции нет, то нужна помощь сервисного центра;
- неисправность самого устройства. Если внешне порт для подключения выглядит идеально, подключенные девайсы работают без сбоев, то возможно Windows не видит микрофон от наушников из-за повреждений в самом устройстве. В таком случае несем девайс на диагностику.
Наушники не видят микрофон: что делать?
Неправильное подключение
Штекер проводных наушников с микрофоном по умолчанию вставляется в порт с розовой отметкой. Проверьте, чтобы коннектор полностью вошел в гнездо. Если при таком подключении микрофон все еще не распознается, то попробуйте другие разъемы — иногда настройки аудио-карты сбиваются и назначения портов могут выполнять другую функцию.
Драйвера устарели или не работают
Программные неисправности — это также распространенная неполадка, из-за которой компьютер или ноутбук не видит микрофон от наушников. Устранить эту проблему можно с несколькими способами.
Автоматическое исправление неполадок системы
Это самое простое действие. Если Windows 10 не видит микрофон от наушников, то зайдите в меню «Пуск».
Параметры → Обновление и безопасность → Устранение неполадок → Воспроизведение звука → Запустить средство устранения неполадок.
После система проанализирует информацию и при обнаружении проблемы предложит варианты по ее устранению. Если неполадки не обнаружены, то обращаемся к следующему пункту.
Настройка звуковой карты
Функция «Запись» может быть отключена. Как это проверить:
- Зайдите в раздел «Оборудование и звук» в панели управления.
- Выберете «Звук» и вкладку «Запись».
- Галочка зеленого цвета подтвердит, что устройство включено и работает корректно. Если ее нет, то микрофон вне зоны видимости либо программно выключен. Чтобы вернуть «галочку», вызовите контекстное меню на иконке и выберете пункт «Включить».
Еще обязательно проверьте настройки доступа компьютера к микрофону:
- В параметрах зайдите в раздел «Конфиденциальность».
- В левом меню кликните по иконке «Микрофон».
- После чего в пункте «Доступ приложениям к микрофону» нажмите выключатель «Включить».
Справочно: здесь же вы можете откорректировать список приложений, которым разрешено использовать микрофон. Галочками отметьте только те, с которыми вы намерены работать и использовать для голосового общения.
Обновление драйвера
Если раньше все работало без сбоев, а теперь ноутбук не видит микрофон от наушников, то проверьте драйверы. Возможно, их надо обновить:
- найти в интернете сайт производителя компьютера. Они выкладывают драйверы в свободный доступ на официальных ресурсах;
- зайти в раздел «Драйверы»;
- выбрать свою модель компьютера и ОС;
- скачать обновления и установить их;
- перезагрузить систему.
Глобальная переустановка настроек и драйвера
Если обновление не принесло желаемого эффекта, попробуйте полностью переустановить драйвер. Файл-установщик предложит восстановить (со сбросом предыдущих настроек), удалить и установить программу. Советуем сначала попробовать восстановление, если и это не поможет, то придется удалить текущие драйвера и установить новые.
Аналоговое у вас устройство или цифровое? Вы не узнаете, пока оно не сломается.

Производители смартфонов: пришла пора послушать нас, когда мы говорим, что надо вернуть 3,5 мм разъём для наушников обратно на телефоны, по крайней мере, пока вы не разберётесь с работой USB-C. Понаподключав кучу всяких USB-C донглов и наушников к горе USB-C телефонов, я обнаружил, что в целом в этой области творится бардак, особенно если брать наушники сторонних производителей. И вот, почему.
Почему нельзя подключить любое USB-C устройство к любому телефону
Первая проблема – отсутствие базовой совместимости. К примеру, если взять USB-C донгл, шедший в комплекте с Motorola Z2 Force или Sony Xperia XZ2, то он не будет работать с Google Pixel 2 XL, Samsung Galaxy S8 или OnePlus 6.
При этом донгл из комплекта Pixel 2 XL будет работать со всеми перечисленными телефонами, как и наушники, которые идут в комплекте с Huawei P20 Pro.
Но если взять донгл из коробки с Huawei P20 Pro и подключить его к Pixel 2 XL, в результате ничего не выйдет.
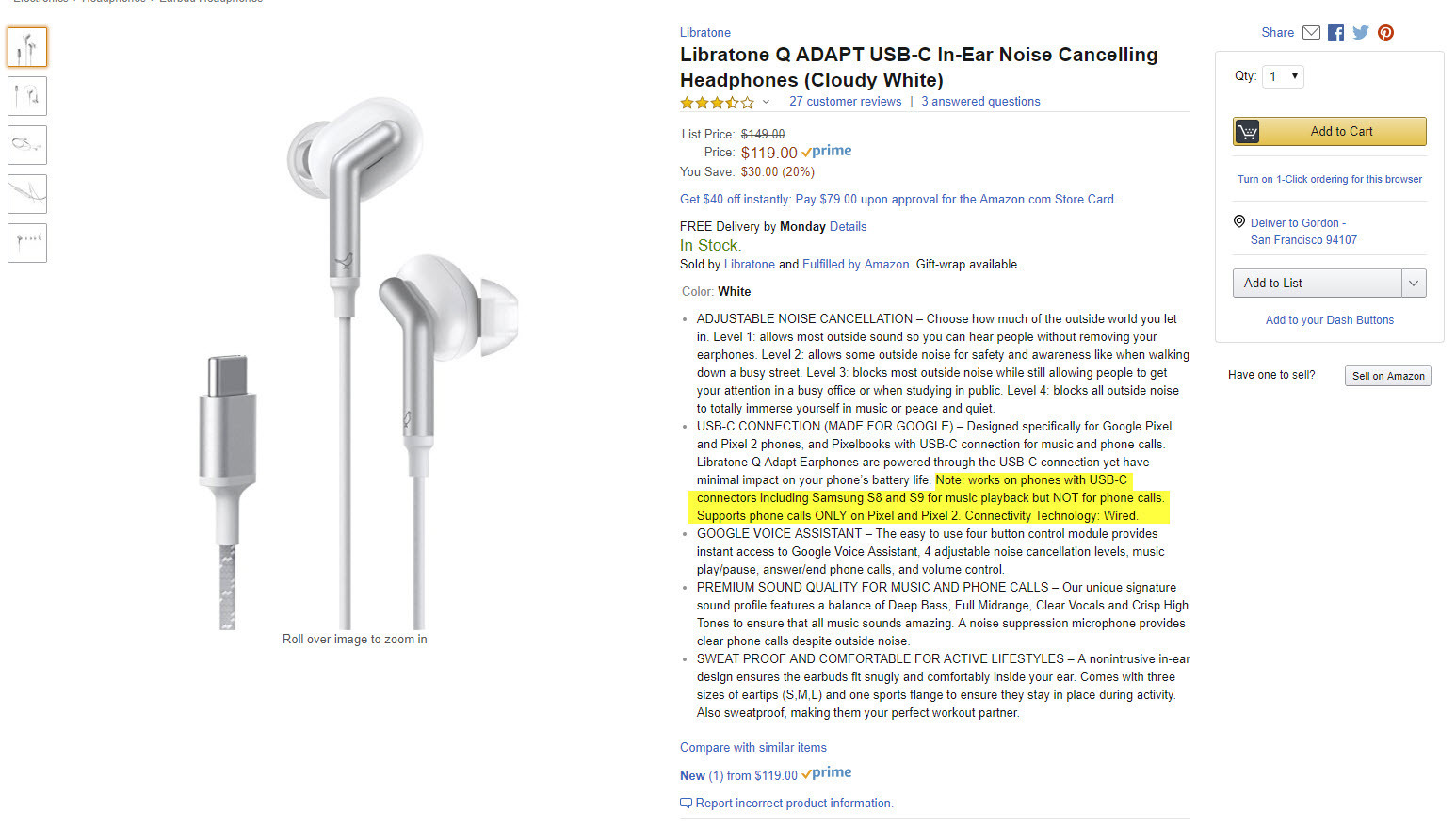
И, да, наушники из комплекта HTC U11 тоже не заработают на многих телефонах. При таких делах иногда хочется просто растоптать наушники или донгл.
Наушники Libratone Q ADAPT на телефонах, отличающихся от Pixel 2 XL, работают только для прослушивания музыки, но не для телефонных звонков.
Почему ваш USB-C донгл, скорее всего, не будет работать
Эти несовместимости, судя по всему, появились из-за того, как каждый производитель телефонов реализовал на практике донглы и идущие в комплекте наушники. Ключевой компонент – наличие в наушниках ЦАП, цифро-аналогового преобразователя. ЦАП, как ясно из названия, преобразует цифровой аудиосигнал в аналоговый.
Большая часть опробованных мною донглов из комплекта к телефонам – от Lenovo, Sony, и Huawei – не имеет ЦАП. Они полагаются на встроенный в телефон ЦАП, который будет преобразовывать сигнал в аналог перед тем, как выдавать его на наушники через USB-C. Эти телефоны работают с USB-C портом как с 3.5 мм разъёмом для штекера, сделанным в виде USB-C, поэтому эти аналоговые устройства нельзя в полной мере называть USB-C-донглами.
Исключение составляет один из виденных мною донглов, идущий в комплекте с Google Pixel 2 XL. В него встроен ЦАП, получающий цифровой сигнал от телефона. Поскольку это, по сути, USB-аудио устройство (класс USB-устройств, работающих там, где есть USB), он работает практически одинаково на всех телефонах, где я его пробовал. Такие устройства можно считать цифровыми USB-C донглами.
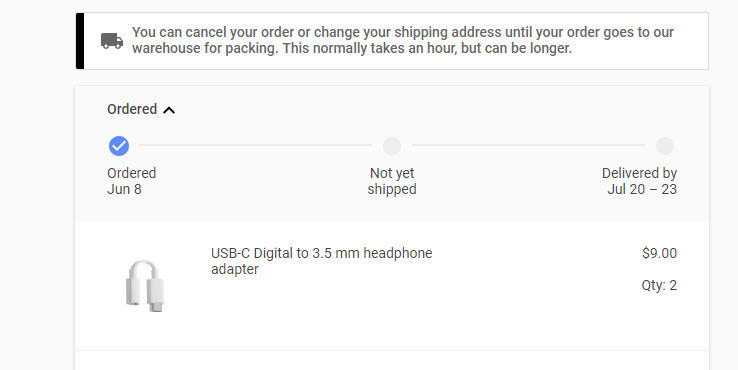
Спасибо, Google. Мне прям срочно был нужен донгл на замену, но сейчас он обычно весь распродан.
Большинство производителей телефонов не включают в комплект цифровые USB-C донглы с ЦАП. Почему? Думаю, из-за стоимости – об этом знает каждый, кто помнит яростную критику планов Google продавать цифровые USB-C донглы по $20. (Если вам нужна такая штука, её можно купить по более разумной цене в $9 [автор пишет про $9, но по ссылке я вижу цену в $12 / прим. перев.]).
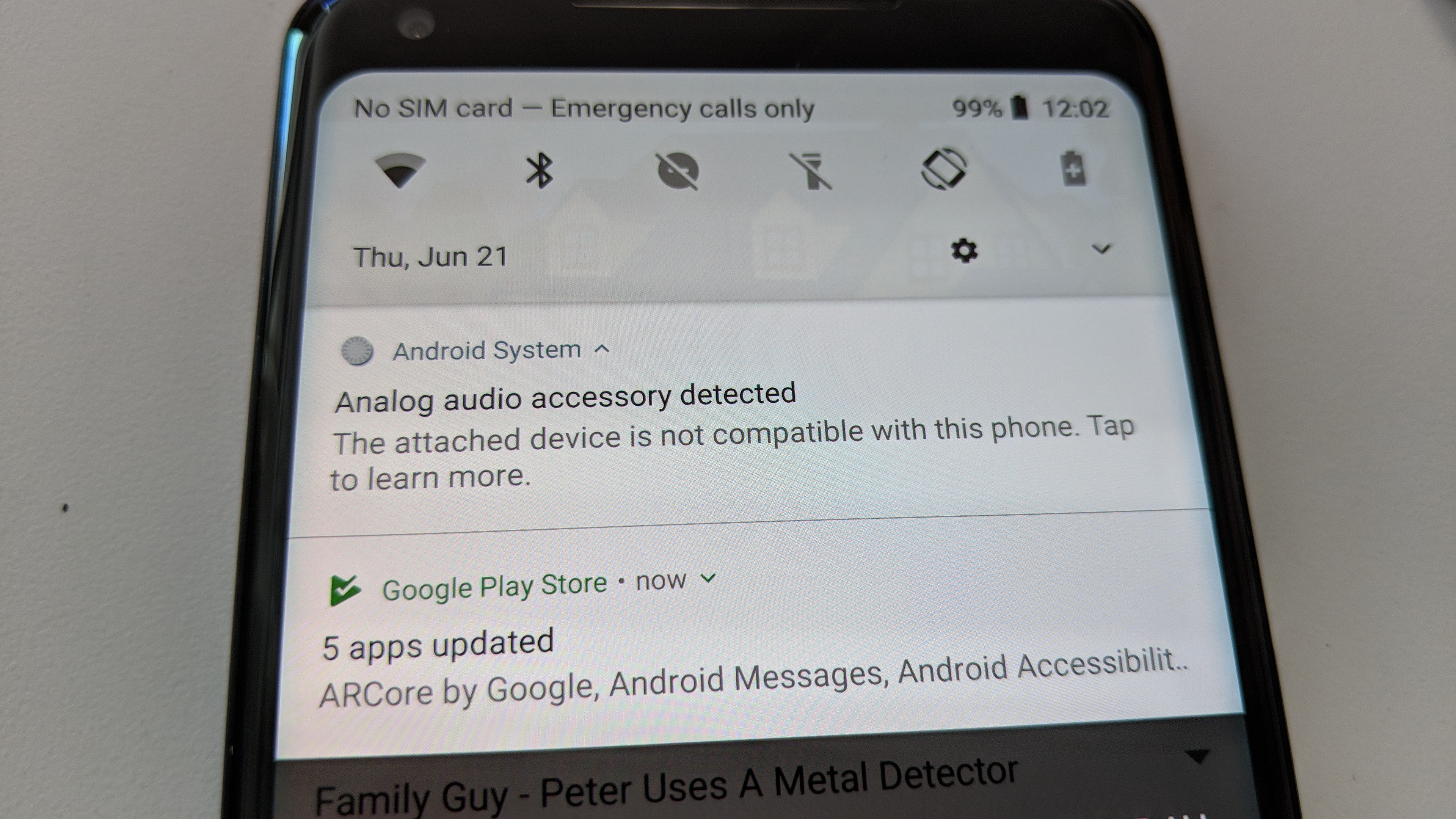
Подключите аналоговый или пассивный USB-C аудиоадаптер или наушники в Google Pixel 2XL, и вы ничего не услышите
Отсутствие единообразия USB-C
Разочаровывает во всём этом отсутствие единообразия и логики. Почему аналоговый USB-C донгл не работает на Pixel 2XL или OnePlus 6, если оба телефона (по крайней мере, их версии для США) основаны на Qualcomm Snapdragon 835 и Snapdragon 845, в оба из которых должен входить ЦАП компании Aqstic?
В защиту Google скажу, что представитель компании сообщил нам, что они просто следуют правилам. Хотя аналоговое аудио можно передавать по USB-C, оно не входит в спецификации для наушников. Это, возможно, было бы удобно, но в требованиях этого нет, так что, извините!
Что раздражает ещё больше, так это то, что несколько телефонов работают с цифровым донглом от Pixel 2 XL, но только если включить в системе USB storage. Ага, очень интуитивно. Ещё хуже, что это нужно делать каждый раз при вставке наушников или донгла.

LG G7 с цифровыми наушниками от Huawei P20 Pro не работает, пока не включишь передачу данных по USB – каждый раз после подключения
Однако надежда есть.
В комплекте с Huawei P20 Pro идут как цифровые наушники, так и аналоговый донгл. Вы можете запутаться, пытаясь использовать аналоговый донгл где-то ещё, но P20 Pro просто работает. Он даже сообщает вам о том, что именно происходит, неважно, какое в него воткнуто устройство.
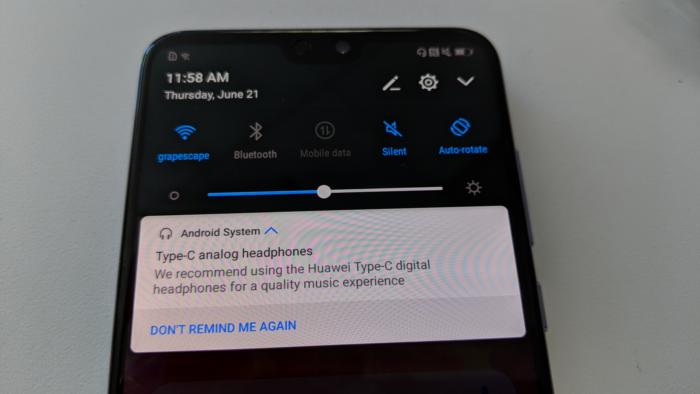
С идущими в комплекте цифровыми наушниками он просто работает. Если вы осмелеете и подключите адаптер стороннего производителя, например, цифровой донгл от Pixel 2XL, вы получите предупреждение – но он всё равно будет работать, и автоматически подавать на него питание. Никаких проблем не будет и с аналоговым донглом.

Полезная информация от Huawei P20
Пытаясь разобраться, какие телефоны что делают, и какие донглы и наушники с чем поставляются, я вывел определённые закономерности.
Телефоны с 3.5 мм и USB-C
Большая часть телефонов (например, LG G7, Samsung Galaxy S8), имеющих USB-C и аналоговые аудиоразъёмы 3.5 мм работают с цифровыми наушниками и донглами. Однако большая часть из них принуждает вас включать передачу файлов по USB-C после подсоединения. Но это лучше, чем вообще не работающий телефон, когда вы находитесь в самолёте и хотите послушать музыку. Почти ни один телефон не поддерживает аналоговые донглы, но поскольку у них есть аудиоразъём, они и не нужны.
Телефоны только с USB-C
На телефонах, избавившихся от разъёмов 3.5 мм, аналоговые донглы работают почти всегда. К примеру, Huawei P20 Pro работает, как надо. Sony Xperia XZ2 тоже прекрасно работает с аналоговыми донглами, как и Lenovo Z2 Force (у обоих в комплекте есть аналоговый донгл).
Однако…
Я столкнулся с исключениями,– и уверен, что их гораздо больше, — куда входят Google Pixel 2 XL и новый Razer Phone. В них вообще нет аналоговой передачи. И если Google отправляет вас на сайт, где можно купить цифровой аксессуар, то Razer Phone даже не удосуживается сообщить, почему у вас нет аудио.

Старый добрый аналоговый разъём для наушников просто работает
И проблема будет только шириться, когда люди будут обновлять свои устройства и количество USB-C наушников и донглов будет расти. Ведь, признайтесь: телефон вы можете продать или отдать, но наушники или донглы, скорее всего, оставите себе.
Эх, если бы только у нас была практически универсальная технология или порт, которая работала бы именно так, как от неё ожидают… Хмм…

Разберёмся как подключить проводные наушники к разъему 3.5 мм или USB, на примере ноутбука и стационарного компьютера (к передней и задней панели), под Windows 10. Если нужного разъема нет, рассмотрим как подключить наушники (к разъёму 3,5) с переходником.
Как к ноутбуку (компьютеру) подключить наушники с микрофоном или без - видео🔌 1. Как подключить проводные наушники к 3.5 разъему ноутбука
С одним и двумя штекерами (с микрофоном)

Как подключить проводные наушники к разъёму 3,5 мм?
- Если микрофон есть, то штекер точно 4-контактный – на нём 3 чёрных кольца. Его нужно подключить в комбинированный разъём ноутбука. Он помечен пиктограммой наушников и микрофона вместе. В этом случае будут работать и наушники, и микрофон. Без переходника подключаем наушники.
- Если нужно подключить наушники без микрофона к ноутбуку, то просто подключайте штекер 3,5 мм в подходящий разъём: комбинированный или отдельный для наушников.

Раздельные разъёмы для наушников и микрофона на ноутбуке
Отдельные разъёмы для наушников и микрофона на ноутбуках встречаются нечасто, но, если у вас не оказалось комбинированного, а есть только отдельные, можно приобрести переходник с 1 комбо-штекера на 2 раздельных.
Если нужно подключить наушники с двумя штекерами к ноутбуку, то вариантов тоже 2:
Переходник с 2 штекеров на один комбинированный (с проводом) Переходник без провода: с двух на один
Как подключит проводные наушники к компьютеру? Если у вас гарнитура с 2 штекерами, то разъёмы подключения наушников и микрофона есть и на передней, и на задней панели. Выбирайте, какие удобнее. Если просто наушники без микрофона, то, соответственно, подключаем в гнездо наушников.
💎 Проводные наушники для компьютера или ноутбукаКак подключить наушники с комбо-штекером? Переходником, как упомянуто выше: с 1 комбинированного на 2 раздельных. Об этом подробнее в отдельной статье.
💻 3. Как подключить USB наушники к компьютеру или ноутбуку

Обычно то, как подключить наушники через USB, проблем не вызывает. Подробнее логику подключения можно почитать в другой нашей инструкции.
👁🗨️ 4. Что делать если ноутбук или компьютер не видит наушники воткнутые в разъем (Windows 10)?

Находим свои наушники (USB) в звуковых устройствах
Наушники, подключённые по USB к компьютеру или ноутбуку, должны отображаться в устройствах воспроизведения звука. Если их там нет, нужно произвести нехитрую настройку. Все детали в инструкциях:
Читайте также:

