Переключатель на передней или боковой панели компьютера для включения беспроводной связи
Обновлено: 06.07.2024
Беспроводной сеть Wi-Fi пользуется большинство из нас, мы привыкли подключаться к Wi-Fi дома, офисе, кафе, у друзей. Все привыкли, что подключение к Wi-Fi сети процесс автоматический и не требующий ни каких действий, максимум ввод пароля для подключения к беспроводной сети и то только один раз, поскольку в дальнейшем операционная система запомнит его и повторный ввод пароля будет не нужен. Но иногда возникают трудности с включением Wi-Fi или подключением к беспроводной сети и многие недоумевают что им делать. Возникают вопросы - Как включить Wi-Fi сеть, Как подключиться к Wi-Fi сети, Почему ноутбук/ планшет/ смартфон не видят сеть, что делать? В этой статье я постараюсь ответить на наиболее популярные вопросы возникающие у пользователей при включении Wi-Fi сети на ноутбуке.
Я опишу все известные мне способы включения Wi-Fi сети на ноутбуке (ведь все, что можно выключить можно и включить?!) Начну со способов более простых и часто встречающихся, далее буду переходит к более сложным способам, которые понадобятся единицам.
Итак, если вы видите на панели задач значок выключенного Wi-Fi (или не видите вовсе значка), то это статья для Вас.
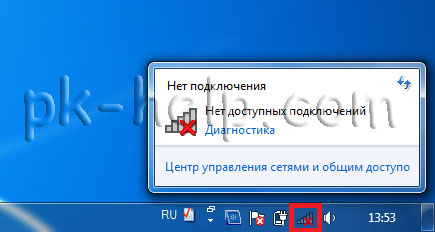
Включение Wi-Fi с помощью ползунка/ кнопки на корпусе ноутбука.
На многих моделях ноутбуков для включения Wi-Fi необходимо воспользоваться ползунком или отдельной кнопкой для включения Wi-Fi. Зачастую этот выключатель располагается на переднем торце ноутбука.

Переключатель выглядит по разному, но несет одну функцию - включение и выключение беспроводной сети.
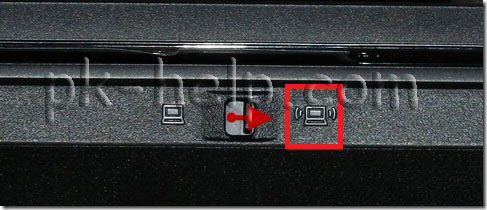
Для включения Wi-Fi просто передвигаете ползунок в положение Включено.
Как включить Wi-Fi с помощью сочетания клавиш.
Если на вашем ноутбуке нет ползунков или отдельных кнопок включения Wi-Fi присмотритесь внимательно на клавиатуру, на ней вы можете обнаружить значок Wi-Fi на одной из функциональных клавиш (F1- F12).
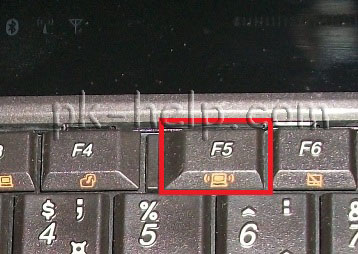
Она может располагаться на разных кнопках, все зависит от производителя и модели ноутбука.
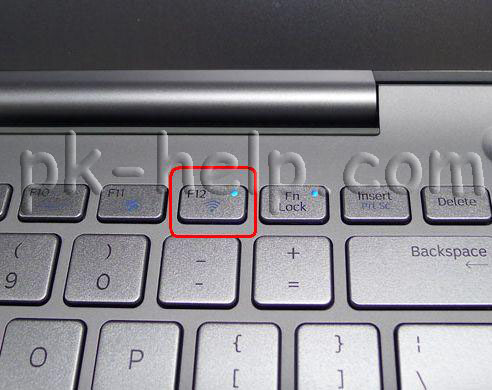
Для того что бы включить Wi-Fi необходимо нажать эту клавишу или воспользоваться сочетанием клавиш <Fn>+<клавиша Wi-Fi>.
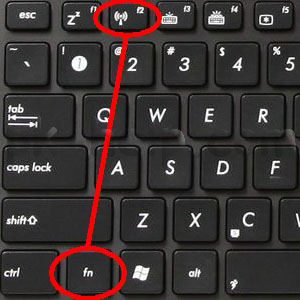
Рассмотрим комбинации клавиш, которые наиболее часто используются в ноутбуках разных производителей:
- Acer. Зажимаем клавиши: <Fn>+<F3>.
- Asus. Комбинация <Fn>+<F2>.
- HP. Здесь нажимаем <Fn>+<F12>.
- Lenovo. Нужные кнопки: <Fn>+<F5>.
- Samsung. Либо <Fn>+<F12>, либо <Fn>+<F9>.
- Dell комбинация клавиш <Fn>+<F12> или <Fn>+<F2>
Как включить Wi-Fi в настройках Windows.
Если указанные процедуры не помогли и вы до сих пор задаетесь вопросом Как включить Wi-Fi на ноутбуке? необходимо проверить включено ли Беспроводное сетевое соединение в настройках Windows. Для этого необходимо попасть в Центр управления сетями и общим доступом. Один из способов- нажать правой кнопкой мыши на значок сети в правом нижнем углу экрана и выбрать "Центр управления сетями и общим доступом".

Далее нажать "Изменение параметров адаптера".
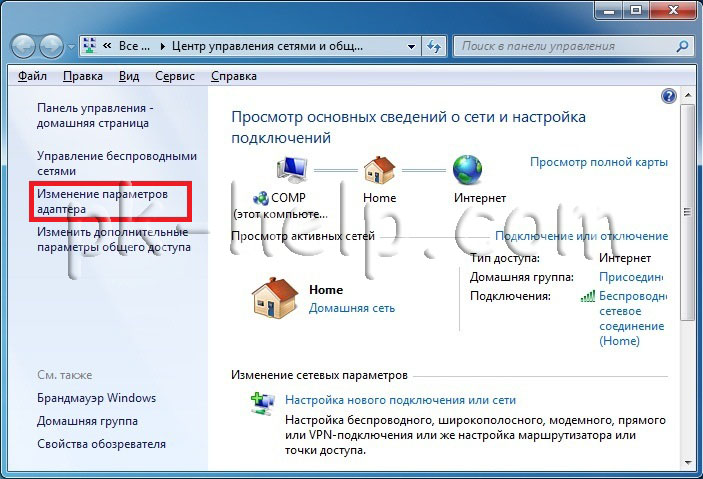
Другой способ воспользоваться горячими клавишами <Win> + <R> ввести команду ncpa.cpl и нажать Enter.
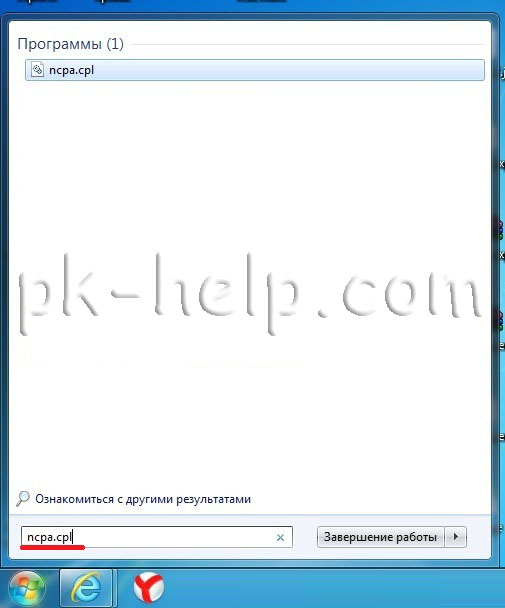
Не важно каким из способов вы пользовались результат будет один - на мониторе появится окно Сетевых подключений. Далее необходимо найти беспроводное подключение нажать на нем правой кнопкой мыши и выбрать "Включить" (если опция Включить не доступна значит Wi-Fi сеть включена).
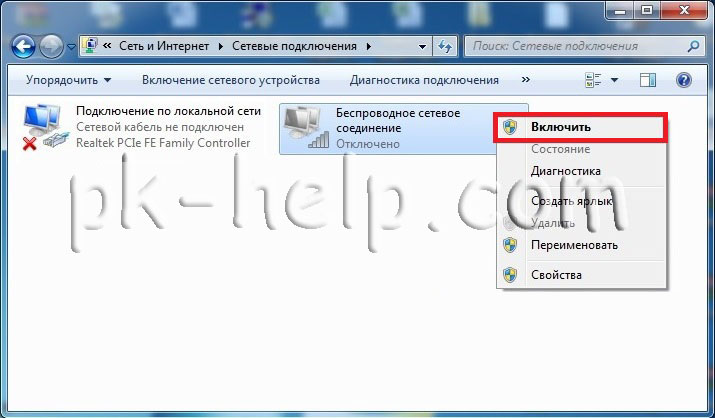
Включение Wi-Fi через диспетчер устройств Windows.
Если до сих пор ваш Wi-Fi адаптер не включен, необходимо проверить задействован ли он в диспетчере задач. Для этого нажмите кнопку "Пуск", щелкните правой кнопкой мыши "Компьютер" и выберите команду "Управление". В левом меню выберите Диспетчер устройств.
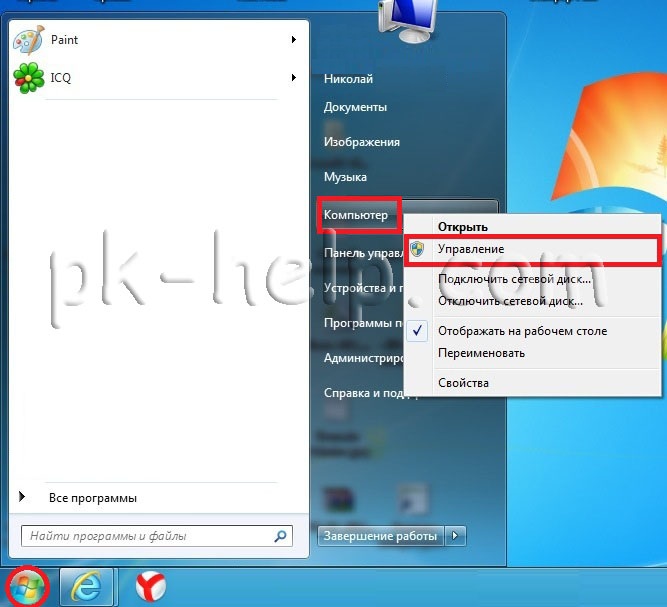
Или нажмите сочетание клавиш <Win> + <R> в строке поиска введите команду mmc devmgmt.msc и нажмите Enter.
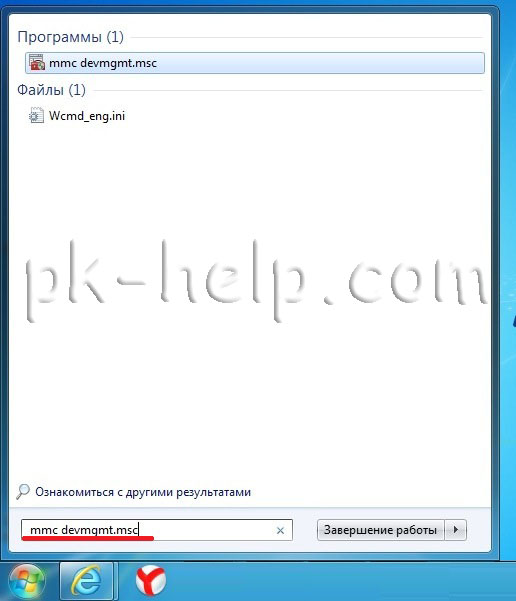
Откроется окно Диспетчера задач, далее выберите "Сетевые адаптеры".
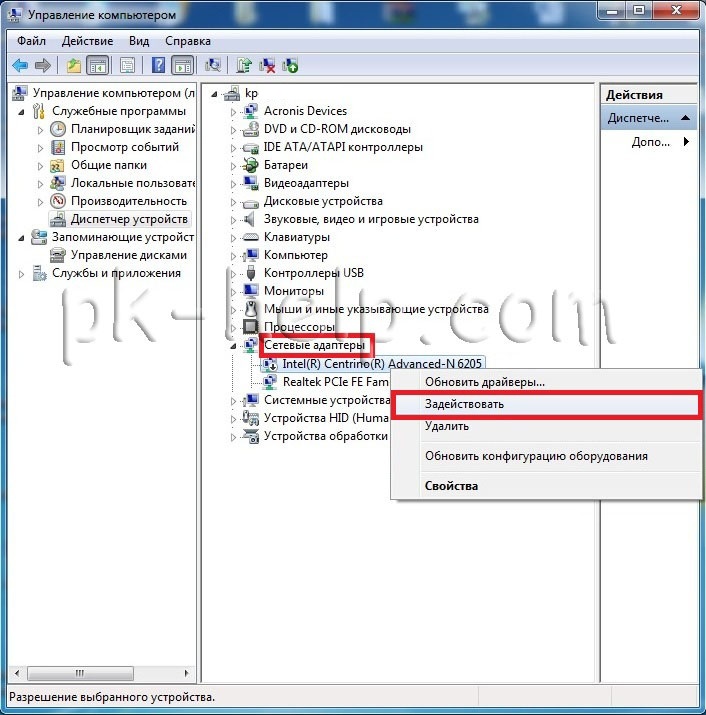
Если значок адаптера помечен стрелкой вниз значит он выключен, для того что бы его включить нажмите на нем правой кнопкой мыши и выберите "Задействовать".
Обновление драйверов для Wi-Fi.
Еще одной причиной не работоспособности Wi-Fi может быть - не подходящий драйвер или его отсутсвие. Для того что бы установить нужный драйвер, зайдите на сайт производителя ноутбука, найдите вашу модель (на некоторых сайтах это будет сделать сложно, можете написать в комментарии модель ноутбука, я постараюсь вам помочь) и скачайте драйвер для сетевой карты Wi-Fi для вашей операционной системы. После этого достаточно будет установить драйвера, после перезагрузки ноутбука Wi-Fi должен заработать.
Не важно каким способом вы включили беспроводную сеть, в итоге вы должны увидеть в панели задач значок Wi-Fi. При нажатии на него вы увидите доступные для подключения Wi-Fi сети.
Владельцы ноутбуков обычно используют для выхода в интернет беспроводное соединение, благо Wi-Fi адаптер есть на всех без исключения моделях лэптопов. Однако чтобы им воспользоваться, иногда приходится разбираться, как включить wifi на ноутбуке.
Горячие клавиши или аппаратный переключатель
Первым делом нужно физически включить Wi-Fi адаптер. На разных моделях ноутбуков эта процедура незначительно отличается, однако смысл её одинаков: нужно отыскать аппаратный переключатель или воспользоваться функциональными клавишами. Рассмотрим несколько примеров:

- На некоторых моделях Lenovo (например, T-61) на передней части корпуса слева есть небольшой переключатель.
- На ноутбуках Asus модуль беспроводной связи включается сочетанием Fn+F2.
- У некоторых лэптопов HP переключатель находится на задней или боковой панели.
Продолжать варианты включения Wi-Fi можно долго, приводя способы для MSI, Acer, Samsung и других брендов. Даже разные серии одного производителя имеют отличные друг от друга способы активации модуля беспроводной, поэтому:
- Осмотрите корпус лэптопа на предмет наличия аппаратного переключателя или кнопки включения Wi-Fi.
- Изучите клавиатуру – одна из клавиш ряда F1-F12 должна быть помечена значком беспроводного соединения. Если нажать её вместе с кнопкой Fn, то адаптер включится или выключится.
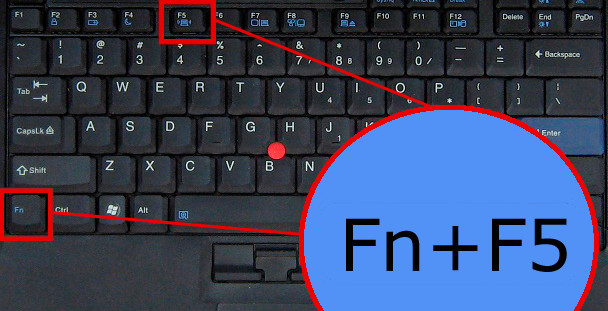
Если у вас ноутбук серии Sony Vaio, то ни аппаратной клавиши, ни кнопки Fn на его клавиатуре может и не быть. Для работы Wi-Fi в таком случае требуется специальная утилита VAIO Smart Network, найти которую можно на официальном сайте производителя.
Кнопка Fn не работает

Что делать, если не работает кнопка Fn? Как в таком случае включить адаптер? Сначала нужно разобраться, почему клавиша не действует. Fn работает под управлением BIOS и имеет собственную утилиту, без установки которой клавиша не функционирует. Поэтому если кнопка не работает, сначала нужно на сайте производителя найти для конкретной модели ноутбука утилиту для включения горячих клавиш (в названии должно быть слово «HotKey»).

Если установка утилиты не помогла или клавиша повреждена физически, то придется воспользоваться альтернативным методом включения адаптера. На Windows 8 и Windows 10 для включения адаптера достаточно щелкнуть по значку Wi-Fi на панели уведомлений и перевести ползунок «Беспроводная сеть» в активное положение. Если драйверы адаптера установлены, корректно, то значок должен обязательно быть.
В Windows 7 такой функции нет, но можно попробовать включить беспроводное соединение через окно изменения параметров адаптера (об этом рассказано ниже). Если этот способ не помог, то придется искать внешнюю клавиатуру с рабочей клавишей Fn и затем больше не выключать модуль Wi-Fi.
Настройка Wi-Fi на разных версиях Windows
С физическим включением модуля вы разберетесь достаточно быстро. Иногда на этом настройка Wi-Fi заканчивается: остальные необходимые действия система производит самостоятельно, выводя список доступных беспроводных точек. Но порой приходится устанавливать соединение вручную.
Вне зависимости от версии Windows, сначала нужно проверить, что драйверы модуля Wi-Fi установились без ошибок:
Для верности лучше сходить на официальный сайт производителя ноутбука и найти последнюю версию драйвера модуля беспроводной сети для вашей модели. Кроме того, кликните по адаптеру правой кнопкой и выберите пункт «Задействовать» (если его работа остановлена).
Windows XP
По идее, Windows XP уже давно должны перестать пользоваться, но на некоторых старых моделях Dell и других ноутбуках легендарная система всё еще продолжает выполнять свои функции. Wi-Fi в среде Windows XP настраивается следующим образом:
В окне проводника должен быть значок «Беспроводное сетевое соединение». Его наличие демонстрирует, что модуль Wi-Fi работает корректно. Щелкните по значку правой кнопкой и выберите «Включить». Далее:

- Дважды щелкните по беспроводному соединению, чтобы открыть окно настройки его параметров.
- Кликните по ссылке «Изменить порядок предпочтения».
- Выберите пункт «Сеть по точке доступа» и установите отметку «Автоматическое подключение».
Если в перечне доступных точек нет сети, которую раздает ваш роутер, нажмите «Обновить список». Затем выберите нужную точку по имени и щелкните «Подключиться». Если сеть запаролена, вам будет предложено ввести код доступа, после чего установится соединение.
Windows 7
На Windows 7 порядок подключения к беспроводной сети чуть изменился, став немного проще. Теперь все доступные сети отображаются после клика по значку Wi-Fi в системном трее. Но если значка нет, то:
- Перейдите в центр управления сетями.
- Кликните «Изменение параметров адаптера».
- Найдите беспроводное соединение и убедитесь, что оно включено.

После включения беспроводного соединения в трее появится значок Wi-Fi. Кликните на него, чтобы увидеть список доступных точек, выберите сеть и щелкните «Подключить».
Windows 8
На Windows 8 порядок подключения к Wi-Fi остался прежним, однако добавился режим «В самолете», с которым нужно уметь работать. Если драйвер адаптера инсталлирован и беспроводное соединение работает корректно, то на панели уведомлений вы увидите значок Wi-Fi, при клике на котором появляется список доступных сетей.


Если значка нет, выполните те же действия, что и на Windows 7 – откройте окно «Изменение параметров адаптера» и включите беспроводное соединение. Если нет самого беспроводного соединения, проверьте драйверы и состояние модуля – всё должно быть включено и установлено.
Если адаптер включен, драйверы установлены, но доступные сети не обнаружены, проверьте, что на панели уведомлений не висит значок режима «В самолете». Если он есть, нужно отключить этот режим. Для этого нажимаем на значок и переводим ползунок в состояние «Отключено».
Windows 10
На Windows 10 всё осталось прежним с небольшими изменениями, так что вы быстро разберетесь, как подключить ноутбук к Wi-Fi:
- Кликните по значку беспроводного соединения в трее.
- Выберите нужную сеть.
- Нажмите «Подключить» и введите пароль.

Если точка доступа не отображается, попробуйте настроить сетевые параметры. Щелкните по одноименной ссылке – откроется раздел «Сеть и интернет» параметров Windows 10.
Здесь вас интересуют две вкладки:
- Wi-Fi – убедитесь, что беспроводная сеть включена.
- Режим «в самолете» – удостоверьтесь, что режим отключен.
Вы можете зайти в раздел изменения параметров адаптера и включить беспроводное соединение. Проще говоря, на Windows 10 у вас есть несколько равноценных вариантов – нужно лишь выбрать для себя более удобный способ.
Как ни странно, но именно эта проблема частенько возникает у пользователей новых моделей ноутов. После недолгого использования по каким-то непонятным причинам Wi-Fi отключается. Но сделано это для уменьшения электропотребления аккумулятора. Сегодня я расскажу, как быстро включить беспроводную сеть или вай-фай адаптер на ноутбуках HP, Lenovo, Acer и т.д.
Диагностика
Для быстрого устранения проблемы просто найдите в правом нижнем углу ваше подключение по сети. И не важно какая у вас операционная система: Windows 7, 8, 10 или XP. Найдите значок волны и правой кнопкой нажмите по ней. После этого выберите диагностику.

Операционная система Windows сама должна найти проблему и программно решить её. После этого вы должны увидеть фразу, что адаптер был отключен, и операционная система вновь его активировала.

С помощью кнопок
На 50% ноутбуках можно найти отдельную кнопку или переключатель, который включает и выключает вай-фай сеть. Для начала я бы посмотрел на дополнительные кнопки рядом с основной клавиатурой. Вам нужно найти кнопку на которой будет изображена антенна или компьютер с отходящими от них волнами.

Если такой кнопки нет, то можно поискать её сбоку ноутбука. Иногда компании, выпускающие ноутбуки, ставят кнопки включения там. Но как я и писал ранее, не на всех ноутбуках есть такая кнопочка. Но включить можно другим способом, для этого надо найти подобный значок на основной клавиатуре в ряду F клавиш.

Для активации надо нажать одновременно на вспомогательную клавишу «Fn» и эту клавишу. На моём ноутбуке это сочетание «Fn+F2», но иногда используют клавиши F3, F5, F9, F12.
| Ноутбук | Fn + |
|---|---|
| Samsung | F9 или F12 |
| Asus | F2 |
| Lenovo | F5 |
| Acer | F3 |
| MSI | F10 |
| HP | F12 |
Если по нажатию ничего не произошло, то это значит, что у вас на машине не установлены драйвера, которые отвечают за эти кнопки, поэтому включать будем по-другому.
Включение через центр управления
- Нажмите одновременно клавиши (Может иметь вид окошка) и R . Как это делать вы уже знаете.

- После этого вы увидите вот такое окошко. Надо в поле ввести команду ncpa.cpl и нажать ниже на кнопку «ОК».

- Найдите беспроводное соединение со значком лесенки, нажмите по нему правой кнопкой и выберите «Включить».
Windows 8 и 10
Если у вас восьмёрка или десятка, то возможно у вас включен режим «В самолете». Тогда вы никак не сможете включить Wi-Fi, пока он работает.


- Нажмите на самолётик и отключите режим. Также вы можете передвинуть нижние бегунки в режим «Вкл». Тогда, даже если у вас будет включен режим «В самолете», беспроводная сеть и Bluetooth не будут отключаться.
Проверить драйвер


Проверка функции WLAN
Сразу скажу, что данная функция автоматически управляет всеми сетевыми устройствами, и она по идее должна быть включена. Но иногда при установке некоторых программ или при вреде от вирусов настройка может слетать.


- Список будет размещать данные в алфавитном порядке. Так что просто листайте в самый низ до раздела «Служба автонастройки WLAN». После этого выбираем свойства этого раздела.

- В строке «Тип запуска:» ставим автоматический запуск. Потом жмём «Применить» и «ОК».
Установка драйверов
На вашем месте я бы переустановил драйвера для вашего Wi-Fi адаптера. Их стоит скачивать с официального сайта компании вашего ноутбука.
- Для этого подключите по проводу ноутбук к вашему роутеру в любой свободный LAN порт. Или можете найти, где ещё можно воспользоваться интернетом.

- После этого открываем любой поисковик и вводим название компании. У меня ноутбук фирмы Acer, поэтому я ввожу именно его.

- Далее надо найти раздел поддержки или с драйверами.

- Выбираем свой продукт. Выбираем версию операционной системы и после этого скачиваем драйвера на ваш беспроводной адаптер.
Что делать на компьютере?
К сожалению, но производители обычных стационарных персональных компьютеров не устанавливают встроенный модуль беспроводной сети. Но его можно купить отдельно. Выглядит он как обычная флэшка. Иногда в неё также устанавливают антенну для улучшения связи. Стоят такие внешние модули от 800 до 1800 рублей в любом компьютерном магазине. Драйвера быстро устанавливаются в автономном режиме при первом подключении к интернету.

Разумеется, что просто так диагностику неполадок никто запускать не будет. Значит, есть какие-то проблемы с подключением к интернету по Wi-Fi сети. Скорее всего, беспроводной модуль действительно отключен. На панели уведомлений красный крестик, а возле самого адаптера статус "Нет подключения".
В этой статье я дам некоторые рекомендации, которые должны помочь вам избавится от этой проблемы. Для начала, давайте посмотрим, как выглядит эта ошибка в Windows 7:

Обратите внимание, что статус адаптера "Беспроводное сетевое соединение" (или "Беспроводная сеть" в Windows 10) – "Нет подключения". А результат диагностики: "Не исправлено". Хотя, как показывает практика, иногда средство диагностики исправляет эту ошибку автоматически. Появляется статус "Исправлено" и Wi-Fi начинает работать.
Диагностика неполадок сети Windows
Вполне возможно, что вы еще не запускали диагностику неполадок. Поэтому, первым делом советую использовать именно это решение. Нажмите правой кнопкой мыши на иконку подключения и выберите "Диагностика неполадок".
Возможно, Windows сама включить беспроводную связь и все заработает. Если же нет, то смотрите следующие решения.
Как включить беспроводную связь в Windows?
Осмотрите свой ноутбук со всех сторон, в том числе возле клавиатуры. Нам нужен отдельный переключатель, или кнопка, которая отвечает за включение/отключение беспроводной связи. Как правило, возле них нарисована иконка беспроводной сети, антенна, или что-то в этом роде. Выглядят они примерно вот так:

Если такого аппаратного переключателя нет, тогда посмотрите на клавиатуру. Там должна быть отдельная кнопка с иконкой беспроводной сети. Как правило, ее нужно нажимать в сочетании с клавишей FN. Например, FN + F2.

Здесь уже все зависит от конкретного ноутбука. Так как сам переключатель, и клавиши могут быть разные.
После использования переключателя, или сочетания клавиш, в Windows должны появится доступные Wi-Fi сети.
Статьи по теме:
Проблема осталась? Еще раз хорошенько проверьте вариант с аппаратным переключателем, сочетанием клавиш и смотрите другие решения.
Дополнительные решения
И так, что еще можно сделать:
Не исключено, что есть другие решения. Если вы знаете, как можно решит эту проблему другим способом, то напишите об этом в комментариях. Так же можете описать свой случай. Возможно, что-то подскажу.
Включаем Wi-Fi при помощи клавиш или кнопки на корпусе

Есть два простых варианта включения WiFi, которыми можно воспользоваться, если обнаружили, что на ноуте отсутствует беспроводная связь, соответственно и будет не работать интернет. Первый запускает модуль вай фай при помощи сочетании клавиш, а второй благодаря кнопке, которая расположена на корпусе. Давайте разбираться с этими способами более подробно.
Активируем Wi Fi кнопкой на корпусе

Бывают ноутбуки, в которых производитель встраивает отдельную кнопку вай-фай, для удобства. А вот на более старых моделях вместо кнопки может быть небольшой ползунок. Поэтому вам предстоит внимательно провести осмотр всего корпуса на наличие кнопки или ползунка. Если найдете, пробуйте включить Wi-Fi, а если нет, тогда читаем второй вариант ниже.
Запуск WiFi сочетанием клавиш
Включить так же можно прибегнув к одновременному нажатию двух клавиш. К сожалению, у производителей нет единого видения по этому поводу, поэтому на разных моделях нужно нажать разные кнопки. Мы приведем комбинации для нажатия, которые используются в компьютерах различных производителей:
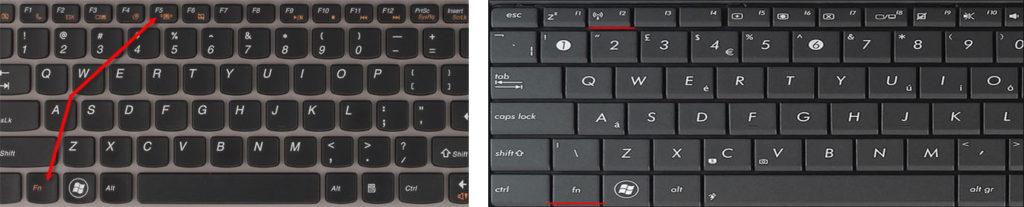
Иногда в верхнем ряду клавиатуры на любой кнопки может быть нарисован значок вай фай. В этом случае есть вероятность, что при нажатии «Fn» и удерживая её, нажмите кнопку со значком вайфай. При таком нажатии модуль Wi-Fi должен запуститься.
Активируем вай-фай программно
Программный запуск выполняется несколькими способами: через диспетчер устройств или же через центр управления сетями. Теперь детально рассмотрим, как включить на ноутбуке вайфай этими способами. К нетбукам способы также подойдут.
Как запустить Wi Fi благодаря центру управления сетями
- Зажимаем «Win+R» для того чтобы быстро попасть в окно «Выполнить». Прописываем команду «ncpa.cpl», нажимаем «ОК». Выскочит окно «Сетевые подключения», где будут высвечены все адаптеры на данном ПК.

- Вам нужно обратить пристальное внимание на адаптер с названием «Беспроводная сеть», если он сероватого цвета, значит отключен. Клацнете на нем правой клавишей мыши и выберите «Включить». На этом все, пробуем законнектиться с роутером. Вдруг после включения модуля, ноутбук не находит вообще никакой Wi Fi сети, тогда почитайте статью о том почему ноутбук не видит WiFi сеть.
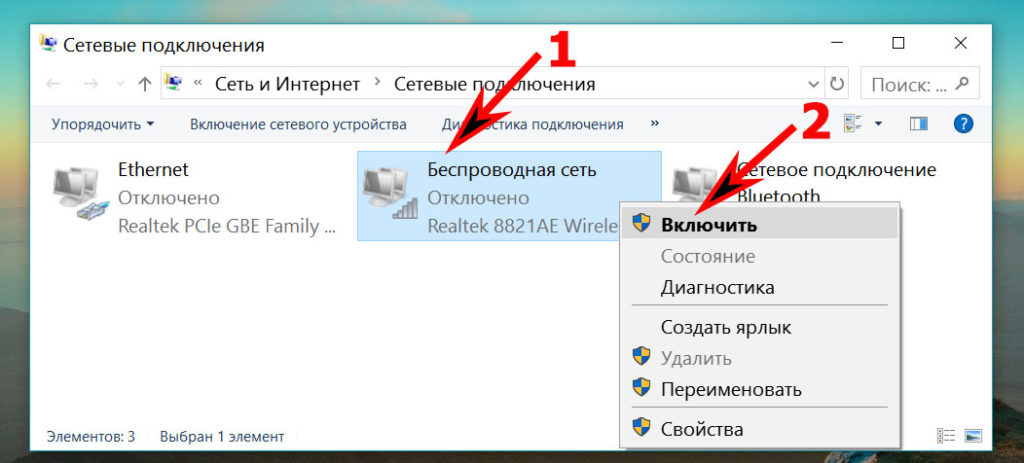
Запускаем в диспетчере устройств
Отключиться вайфай модуль в диспетчере устройств может, из-за какого-нибудь сбоя. При таком варианте в окне «Сетевые подключения» ярлык модуля «Беспроводная сеть» вообще будет отсутствовать. Ну что, будем проверять.
- Снова вызываем окно «Выполнить», одновременным нажатием «Win и R». Вписываем туда «devmgmt.msc» клацаем «ОК». Появиться нужный нам «Диспетчер устройств». Его можно еще открыть, клацнув правой кнопкой мыши на «Мой компьютер», «Свойства», «Диспетчер устройств».
- Ищем раздел «Сетевые адаптеры», раскрываем его. Появиться список, в котором нужно вай-фай модуль активировать. Для этого наведите курсор на него (в нашем случае он называется Realtek 8821AE Wireless LAN….), нажмите правой клавишей и выберите «Задействовать». Через 20 секунд можете пробовать подключиться к сети.
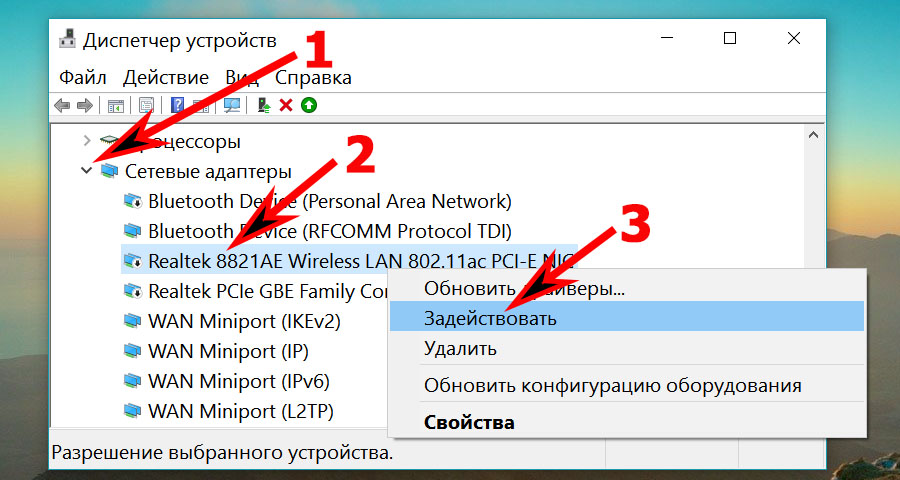
Как запустить вай-фай на Виндовс 10
Мы покажем самый быстрый способ включения Wi-Fi на Windows 10.
- В правом нижнем углу экрана, где отображается время, нажмите левой клавишей мыши на значке Wi Fi и выберите «Сетевые параметры».
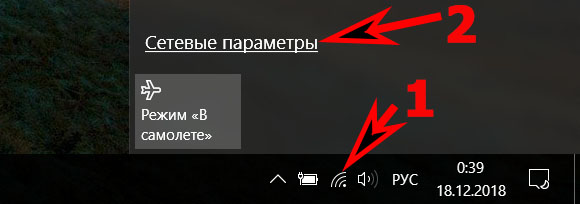
- Появиться окно, здесь клацаем «Wi-Fi», сверху перетаскиваем ползунок в позицию «Вкл». Готово, после запуска ноутбук просканирует и выдаст все вайфай сети которые доступны. Если этого не произойдет, тогда будет полезно почитать статью: почему перестал работать WiFi на ПК.
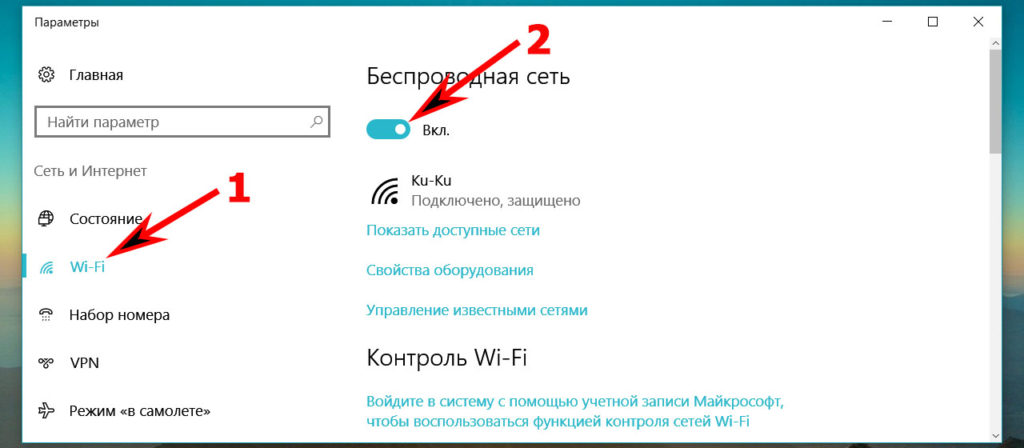
Как включить вай-фай на Виндовс 7
Сейчас мы покажем наиболее оптимальный вариант запуска вайфай на ноуте с Операционной системой Windows 7.
- Начнем с того, что вам нужно войти в «Пуск», «Панель управления». Здесь среди значков находим «Сеть и Интернет». Далее жмем на строку «Центр управления сетями….».

- С левой стороны, вверху, увидите «Изменения параметров адаптера», входим в него.
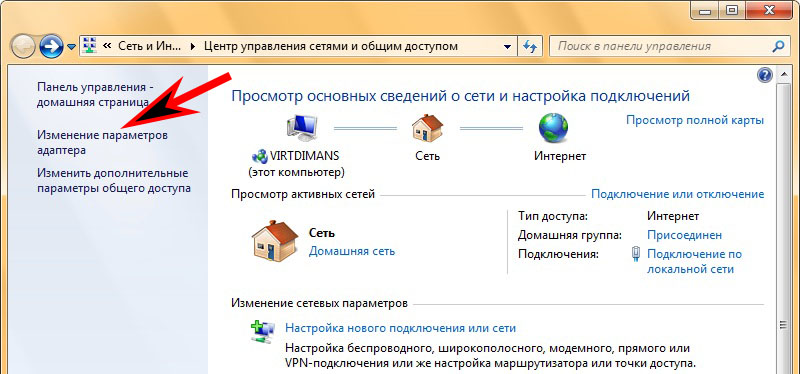
- Откроется окно где будут все доступные на компьютере модули. Вы выбираете модуль «Беспроводное сетевое соединение». Наводим курсор на нем, клацаем ПКМ, из доступного списка который появится, нажимаем «Включить». Ярлык из бледно-серого цвета измениться на яркий, а так же появиться значок в правом нижнем углу.
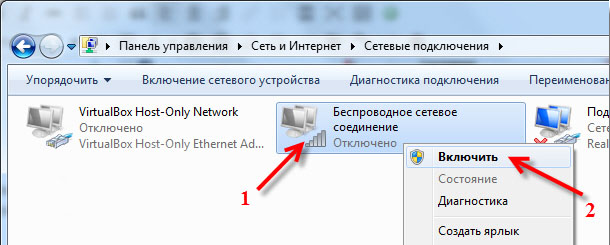
Включаем вай-фай на стационарном ПК

Существует два типа: один адаптер внешний, он подключается через USB, другой внутренний, его необходимо вставить на материнскую плату. После покупки, подсоединяем адаптер к ПК, устанавливаем драйвера, обычно они идут в комплекте. Дальше выполняем сканирование доступных сетей, подключаемся.
Обновляем устаревшие драйвера, на адаптере Wi-Fi
В один прекрасный момент вы обнаружите, что на ноутбуке не работает вай фай. Причин, из-за которых так случилось много, но в первую очередь рекомендуем вам проверить все ли в порядке с драйверами на беспроводном модуле. Ведь они могли слететь или банально устареть. Сейчас мы покажем, как проверить нужно ли обновить драйвер:
- Находим «Сетевой адаптер», разворачиваем его. Из списка выбираем модуль, где написано «Wireless LAN». Кликаем на нем двойным щелчком мыши.
- Выскочит окошко, где нужно верхнем ряду нажать на раздел «Драйвер». Тут вы увидите версию драйвера, который на данный момент стоит на компьютере.
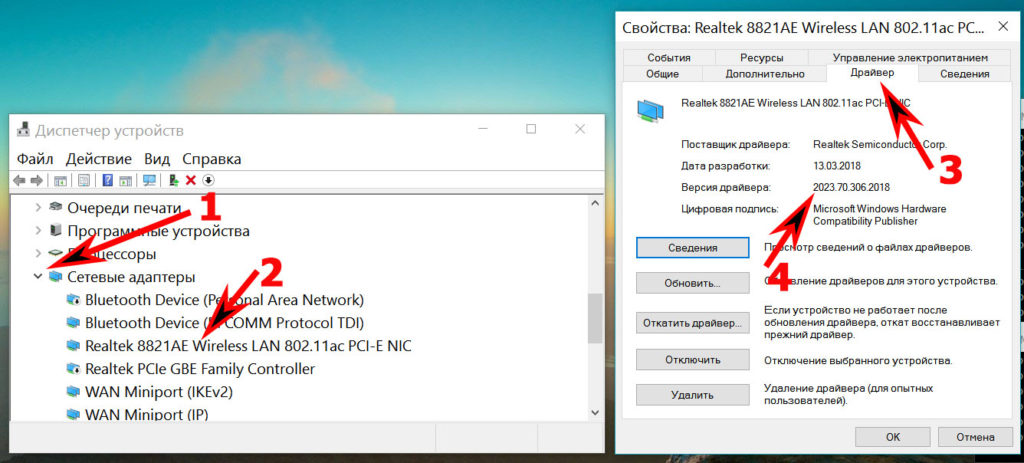
Теперь найдите официальный сайт производителя, сравните свой драйвер с драйвером на сайте. Или можно для уверенности в любом случае, скачать драйвера и по новой установить. Перед установкой рекомендуем старый драйвер полностью удалить с ПК. После проделанной процедуры пробуем выполнить включение на ноутбуке беспроводного модуля.
Заключение
Надеемся, что на вопрос: как можно включить беспроводную сеть, мы дали развернутый ответ. И теперь, когда у вас возникнет такая проблема, вы, с легкостью опираясь на наши рекомендации, сможете решить её. А возможно даже поможете соседу, который нашу статью не читал. Пишите все вопросы в комментариях ниже, которые возникают в процессе использования того или иного способа.
Читайте также:

