Переключи телевизор на hdmi 1
Обновлено: 07.07.2024
1. Проверьте соединение кабеля
Соединения HDMI крепятся не очень жестко, поэтому при перемещении оборудования могут отваливаться. Попробуйте вытащить и снова вставить HDMI-кабель в разъем устройства.
2. Попробуйте различные последовательности соединения
Другими словами, если у вас есть привычка сначала включать телевизор, а затем все ваши проигрыватели и плееры, то попробуйте включать ваш ТВ после включения всех остальных устройств.
Кроме того, если у вас есть плеер (Например, Blu-ray Disc) или другое устройство, подключенное к усилителю или приставле, а затем к телевизору - попробуйте разные комбинации запуска и посмотрите, работает ли это (Например, подключить плеер напрямую к ТВ без приставки, возможно не работает приставка).
Также попробуйте использовать различные порты HDMI на устройстве (Например, у телевизора их может быть 3, 4, а то и 5 штук, возможно один из портов сгорел, переключившись на другой порт сигнал может появиться).
3. Проверьте настройки выходного видеосигнала вашего исходного устройства
Если на вашем проигрывателе Blu-ray Disc или другом устройстве, использующим HDMI-соединение есть меню настроек выходного видеосигнала, то проверьте, установлено ли оно АВТО режим. Если это так, установите его в соответствии с разрешением своего телевизора или видеопроектора (например, 720p, 1080p или 4K, если у вас есть телевизор с поддержкой 4K или видеопроектор) и посмотрите, обеспечивает ли это более стабильный результат. Чаще всего пользователи пытаются запустить видео в режиме 4К на маленьких телевизорах с разрешением 720р, в результате чего получают "черный экран".
Устранение неполадок, связанных с HDMI-to-DVI соединением или DVI-to-HDMI соединением
Другая проблема с соединением HDMI иногда возникает, когда необходимо подключить устройство с поддержкой HDMI к телевизору или монитору с подключением DVI или к источнику с поддержкой DVI к телевизору с поддержкой HDMI.
В этом случае вам необходимо использовать кабель преобразования (Переходник) HDMI-DVI (HDMI на одном конце - DVI на другом) или использовать кабель HDMI с дополнительным адаптером HDMI-DVI или кабель DVI с DVI-to-HDMI адаптер.
Еще одно замечание заключается в том, что HDMI может передавать не только видео, но и аудиосигналы, а DVI-соединения может передавать только видеосигналы. Это означает, что при подключении через HDMI к телевизору с поддержкой DVI, вам придется сделать отдельное подключение для аудио. В зависимости от телевизора это можно сделать либо через RCA, либо через 3.5 мм аудио-джек.
Как правило, не должно быть проблем с преобразованием HDMI в DVI. В большинстве случаев все работает на ура при разрешениях: 480p, 720p или 1080p, а с 4К уже могут быть проблемы. Причина кроется в кабеле или адаптере, возможно вы приобрели кабель за более дешевую цену или например в каком-нибудь китайском онлайн-магазине, как правило такие кабели или адаптеры не работают так, как их рекламируют продавцы.
Вы также можете столкнуться с ситуацией, когда на телевизорах с более старыми DVI, если даже они совместимы с HDCP, не может быть надлежащей прошивки, чтобы сконектиться с HDMI, который вы пытаетесь подключить. В данном случае необходимо обратиться в техническую поддержку или сервисный центр, прежде чем выкидывать рабочий телевизор.

Аноним, Сорри, порты HDMI на обоих телевизорах версии 2.0 (предполагаю, что просто 2.0 на старом GoldStar LD-22A300F и более новый типа 2.0a /2.0b на более новом Philips 22PFS5304, соответственно защита цифрового сигнала HDCP версии 2.2 на обоих). Хотя в полных технических спецификациях обоих ТВ нигде не указано, какая именно версия HDMI портов установлена. Очевидно, об этом известно только самим сборщикам данных ТВ на заводах-производителях.

Помогите,пожалуйста!Телевизор бравис 55дюймов 1080,подключил ps4,все нормально,но каждые 10минут становится черный экран,приходится выходить в меню и нажимать войти в hdmi заново.Благодарю

Телевизор самсунг. Попробовал оба порта. Выдает заставку похожую на ноутбук, но другую. При воспроизведении есть звук. Но экран не меняется. Теряется курсор.

О компа HIDM 16 метров кабель подключил к телевизору Soni Bravia к разным разъёмам телик не видит ? От того же Soni другой кабель 5 метров hidm подключил к ноутбуку всё работает ?

Аноним, На телевизоре LG Webos не получается подключится по HDMS кабелю через телефон ксилит редми 8.Пишет нет сигнала. Пробовали поменять порты hdmi1, hdmi2?

На телевизоре LG Webos не получается подключится по HDMS кабелю через телефон ксилит редми 8.Пишет нет сигнала.

ТВ бокс92через кабель АВ-тюльпан экран открывается а переключение на кабель ашдималь+ экран закрывается только звук работает и это случилось при переход с одного телевизора на другой .

Не получается подключить TV Box X 96 к телевизору LG m227wdp через HDMI , нет сигнала . Через DVI переходник работать будет ?

Philips 37PFL7603D/10 с цифровой приставкой Humax 9000i и АВ Ресивером Denon avr x2400h акустика стерео 2.0Подключение по hdmi c приставки на ресивер, а с ресивера на тв, сигнал на тв в этом случаи не проходит, в FAQ на форуме нашел что нет поддержки ARC на моделях до 2010г Картинка со звуком тв появляется на пару секунд и вылетает ошибка "Подключение к программе невозможно, так как ваш телевизор не поддерживает защиту цифрового контента (HDCP). Отсоедините кабель HDMI и подключите composite"

Аноним, впаы Спасибо!

впаы

На 6Gb базу таким образом развернул. Всё отлично, автору всего самого доброго и хорошего)

Аноним, Программа, действительно, говно. Видео, снятое айфоном, неизбежно сохраняет в худшем качестве, хоть на максимум все доступные бегунки выверни. При этом файл будет весить в десятки (. ) раз больше, а качество говно! Полностью согласен сохраняет в говно и размером в разы больше. Как так можно испохабить бочку меда ложкой дегтя

Аноним, Здравствуйте, подскажите почему камера не записывает данные при отсутствии сеети. Карта памяти установлена в камере?

Здравствуйте, подскажите почему камера не записывает данные при отсутствии сеети.

ты спамер, клоун

Аноним, Не помогло. Перепробовал всё. Один фиг запрашивает логин и пароль. Любые введи - сработает

спасибо в mi 12 в разделе безопасность

Какая стандартная тема?
Light и Dark

@Timka251
СУПЕР.

Спасибо, чётко-ясно, всё получилось.
Только пользователя с админ-правами не создавал, а включил имеющегося на время.
Телевизоры высокой четкости используют соединения мультимедийного интерфейса высокой четкости (HDMI) для передачи сигнала между телевизором и источником сигнала, таким как цифровая кабельная приставка, DVD-плеер или игровая система. Большинство телевизоров высокой четкости имеют несколько портов HDMI для подключения нескольких устройств одновременно. Вы можете получить доступ ко всем устройствам HDMI, подключенным к телевизору, с помощью пульта дистанционного управления телевизора или универсального пульта дистанционного управления.

кредит: AntonioGuillem / iStock / Getty Images
Шаг 1
Подключите все HDMI-совместимые устройства к отдельным портам HDMI на телевизоре и включите питание каждого устройства. Убедитесь, что батареи в вашем дистанционном управлении работают, включив телевизор с помощью пульта дистанционного управления. Если телевизор подключен к электрической розетке и не включается с пульта дистанционного управления, замените батареи в пульте дистанционного управления.
Шаг 2
Шаг 3
Как добавить или удалить телевизионные каналы на пульте дистанционного управления телевизора Philips

Ваш телевизор Philips имеет список каналов, сохраненных в его памяти. Эта опция позволяет вам добавлять или удалять каналы, которых там нет автоматически. Этот простой процесс в сочетании с .
Как запрограммировать пульт дистанционного управления для управления DVD-плеером
Многие пульты дистанционного управления Dish Networks могут быть запрограммированы для управления другими устройствами в домашних настройках развлечений. Вы можете уменьшить беспорядок, запрограммировав свой телевизор и инфракрасный порт DVD .
Как заменить батареи в пульте дистанционного управления DirecTV

Пульт дистанционного управления, поставляемый с вашей спутниковой службой DirecTV, предназначен для функционирования в качестве универсального пульта, поскольку он управляет спутниковым ресивером, различными функциями .
Решил подготовить отдельную статью, в которой подробно рассказать и показать на примере, как подключить телевизор к обычному стационарному компьютеру с помощью HDMI кабеля. Тема актуальная, и меня часто об этом спрашивают. На самом деле – ничего сложно. Но есть некоторые нюансы, в которых мы постараемся разобраться в рамках этой статьи.
Практически в каждом, даже не самом новом телевизоре есть как минимум один HDMI вход. А в компьютере, на задней панели системного блока есть HDMI выход. Это значит, что мы без проблем можем соединить ПК с телевизором с помощью обычного HDMI кабеля, который можно купить наверное в каждом магазине цифровой техники.
Для чего их подключать? Все очень просто. Телевизор может работать как монитор. То есть, можно выводить изображение с компьютера на экран телевизора. Телевизор можно использовать как основной, или как второй монитор. Это значит, что изображение с ПК будет отображаться на экране обычного монитора и телевизора одновременно. Или только на ТВ. Это уже зависит от ваших задач. Нужно отметить, что по HDMI выводится не только изображение, но и звук.
Я сам, да и другие пользователи чаще всего соединят ПК с ТВ для просмотра фильмов на большом экране, или для игры. Можно еще подключить к компьютеру геймпад и играть на большом экране. Некоторые используют телевизоры вместо мониторов. Работают с документами, сидят в интернете и т. д. Но как мне кажется, это не очень удобно. Да и глаза устают быстрее. Для постоянной работы за компьютером лучше использовать монитор. А телевизор подключать для просмотра фильмов, фото, игры и т. д.
Процесс подключения будет одинаковым для телевизоров разных производителей: LG, Samsung, Sony, Philips, Panasonic, Ergo, Hitachi и т. д. Точно так же, как и не будет сильных отличий в настройках Windows. Да, настройки в Windows 10, Windows 8, Windows 7 немного отличаются, но не критично. Я все покажу.
Если у вас ноутбук, то можете все сделать по этой статье: как подключить ноутбук к телевизору через HDMI.
Подготовка: проверяем HDMI порты на телевизоре и компьютере, выбираем кабель
Сначала нужно проверить, есть ли на наших устройствах необходимые порты. Так же для подключения нам понадобится HDMI кабель. Давайте рассмотрим все более подробно. Если у вас все есть, то можете переходить непосредственно к подключению и настройке.
- HDMI вход на телевизоре находится обычно на боковой грани, или на задней панели (иногда, там и там) . Они должны быть подписаны и пронумерованы. Выглядят вот так (слева Philips, справа LG) :
Если на вашем телевизоре есть хотя бы один такой порт, значит все получится. - Дальше взгляните на заднюю панель своего компьютера (я имею введу системный блок) . Там нам нужно найти HDMI выход. HDMI может быть как на материнской плате (встроенная графика на новых платах) , так и на видоекарте. Но, если даже у вас есть этот порт на материнской плате (как у меня на фото ниже) , и есть отдельная дискретная видеокарта с HDMI выходом, то телевизор нужно подключать к видеокарте.
Фото системного блока я сделал в горизонтальном положении. В моем случае, телевизор можно подключить к HDMI выходу на видеокарте.Если в вашем компьютере нет HDMI выхода, но есть DVI, то можно купить переходник DVI-HDMI. А если есть только старый VGA, то так же можно использовать переходник VGA-HDMI, но тогда уже звук на телевизор выводится не будет, так как VGA не цифровой выход. Если вы хотите одновременно подключить к компьютеру телевизор и монитор, то понадобится либо два HDMI, либо HDMI и DVI. Так же нам понадобятся соответствующие кабеля. - HDMI кабель должен быть необходимой нам длины. Если не ошибаюсь, то они есть до 20 метров. Если у вас нет отдельного кабеля, то можно использовать тот, которым подключен монитор. Если он у вас по HDMI подключен. У меня вот такой кабель:
Самый обычный, недорогой кабель.
Если у вас есть порты на обоих устройствах и есть кабель, то можно подключать.
Соединяем телевизор с компьютером с помощью HDMI кабеля
Достаточно просто взять кабель, подключить его в HDMI выход на компьютере и в HDMI вход на телевизоре.
Важно! Устройства нужно соединять, когда они выключены и отключено питание. Есть риск спалить порты. Бывают такие случаи.Если вы подключаете телевизор как монитор, то есть единственный экран, то схема будет выглядеть примерно так:

Так же давайте рассмотрим еще один случай, когда одновременно будет подключен телевизор и монитор.
Телевизор как второй монитор для ПК
Монитор может быть подключен так же по HDMI (как у меня на фото ниже) , по DVI, или даже по VGA. В итоге к ПК будет подключено два экрана.

С подключением разобрались. Скорее всего, в вашем случае уже будет системный блок с подключенным к нему монитором. И все что необходимо сделать, это подключить еще к нему телевизор.
Выбираем HDMI вход как источник сигнала в настройках ТВ
Чаще всего, после подключения и включения устройств, изображения на телевизоре нет. Появится надпись типа "Нет сигнала", "Не выбран источник сигнала" или что-то в этом роде. На телевизоре нужно выбрать источник сигнала. Порт, в который мы подключили кабель.
Для этого, на пульте вашего телевизора должна быть отдельная кнопка "SOURCES", или "INPUT".

После нажатия на нее, должно открыться меню, в котором можно выбрать источник сигнала. Можете посмотреть, в какой порт на телевизоре вы подключили кабель (каждый порт имеет свой номер) . Или просто выберите активный источник. Сам процесс может отличатся в зависимости от телевизора. У меня старый LG.

На телевизоре должно появится изображение с компьютера. Это будет либо копия того что отображается на мониторе (если он есть) , либо чистый рабочий стол (расширить) .
Главное, что картинка с компьютера появилась на экране телевизора. Дальше, в настройках Windows мы уже сможем сменить режим вывода изображения. Там их есть несколько.
Настройка подключенного по HDMI телевизора в Windows
Разрешение экрана в большинстве случаев подстраивается автоматически. Так что в настройках Windows мы сможем сменить только режим работы с несколькими дисплеями. Это актуально только в том случае, когда к ПК подключен монитор и телевизор. Если только один дисплей, то эти настройки не нужны.
Самый простой способ сменить режим в Windows 10, Windows 8 и Windows 7 – сочетание клавиш Win + P.

После нажатия на них появится меню "Проецировать". В десятке оно выглядит вот так:
В Windows 7 так:
Давайте рассмотрим каждый режим более подробно.
- Только экран компьютера (отключить проектор) – в этом режиме изображение будет только на мониторе.
- Повторяющийся (дублировать) – будет одинаковое изображение на экране монитора и телевизора. В этом режиме есть один нюанс. Это разрешение экрана. Например, если у вас как и в моем случае разрешение монитора 1920x1080, а телевизора 1366x768, то на мониторе будет выставлено 1366x768 и картинка будет не очень. А если на мониторе 1920x1080 и на ТВ тоже 1920x1080, то тогда картинка будет четкая на обоих экранах.
- Расширить – рабочий стол будет расширен на второй экран. В нашем случае это телевизор.
- Только второй экран (только проектор) – это когда изображение с компьютера будет выводится только на телевизор. Монитор отключен.
В большинстве случаев, этих настроек вполне достаточно.
Дополнительные параметры экрана
Чтобы открыть их, достаточно нажать правой кнопкой мыши на пустую область рабочего стола. В Windows 10 необходимо выбрать пункт "Параметры экрана", а в Windows 7 – "Разрешение экрана".

Откроется окно с настройками, где можно увидеть сколько экранов подключено к компьютеру.

Так же можно определить их (нажав на кнопку "Определить") , сменить разрешение каждого экрана и режим работы (о которых я рассказывал выше) .

В Windows 7 настройки телевизора подключенного по HDMI выглядят вот так:
С настройкой изображения на компьютере разобрались.
Что делать, если звук с компьютера не идет на телевизор?
Такое бывает очень часто. Изображение на телевизоре появилось, а звука нет. Его совсем нет, или он звучит с подключенной к компьютеру акустической системы. Если вы хотите, чтобы звук шел через телевизор, то первым делом проверьте, не отключен ли звук на ТВ и не скручен ли он.
Дальше нужно зайти в "Устройства воспроизведения".
В списке устройств должен быть ваш телевизор. Необходимо нажать на него правой кнопкой мыши и установить "Использовать по умолчанию".

Если телевизора нет в списке, то нажмите правой кнопкой мыши на пустую область и поставьте галочки возле двух пунктов: "Показывать отключенные устройств" и "Показать отсоединенные устройства".
Если это не помогло, и по прежнему на телевизоре нет звука с ПК, то попробуйте переустановить драйвер видеокарты. Просто скачайте его и запустите установку. HDMI кабель в этот момент пускай будет подключен к компьютеру.
Как проверить эти настройки в Windows 7, я показывал в статье Почему нет звука через HDMI на телевизоре, при подключении ноутбука (ПК). Обязательно посмотрите ее и почитайте комментарии. Там есть много полезной информации.
Я еще ни разу не сталкивался с проблемой вывода звука по HDMI. Сколько подключал, все сразу работало после подключения. Но проблема такая есть.
Подключение 4k телевизора к компьютеру. Ultra HD по HDMI
Если у вас Ultra HD телевизор (он же 4k) и видеокарта поддерживает это разрешение, то есть шанс получить красивое и четкое изображение. Я проверил, все работает. У меня 4k телевизор от Филипс. А в компьютере видекарта GeForce GTX 750Ti, которая поддерживает разрешение до 4096x2160.
Там очень много нюансов. Я не геймер, поэтому постараюсь пояснить как могу. Дело в том, что вывести 4k изображение по HDMI можно, и у меня этот получилось. Но скорее всего мы получим частоту обновления кадров 30 Гц. Что очень мало. Чтобы получить 60 Гц, нам нужна видеокарта с HDMI 2.0 и такой же кабель. Именно поэтому для подключения к 4k мониторам используют DVI кабеля. А в телевизорах DVI я что-то не встречал.
Я все подключил, запустил компьютер, и увидел что изображение на телевизоре какое-то странное, неправильные цвета. Возможно, это только в моем случае.

Все решается очень просто. Сначала я попробовал в настройках телевизора отключить UHD (Ultra HD) для HDMI порта к которому подключен ПК. Изображение стало нормальным, но разрешение получилось обычное, 1920x1080. Поэтому, это способ нам не очень подходит.
Чтобы получить настоящее 4k изображение с натуральными цветами необходимо просто в свойствах дисплея в Windows 10 сменить разрешение экрана на максимальные 3840x2160.

Изображение сразу стало нормальным. Так же автоматически был выставлен масштаб в 300%. Иначе все было бы очень маленьким. Его при необходимости можно поменять. Играть при таком разрешении я не пробовал. Но думаю, что это не реально. Тем более, что видеокарта на моем компьютере не самая новая и не самая мощная.
Жду ваших комментариев. Задавайте вопросы и не забывайте делится советами. Всего хорошего!
HDMI — это универсальный разъем для передачи звука и видео. Все звуковые устройства и проекторы используют этот стандарт. Чтобы повысить качество звука, вы можете использовать кабель HDMI для воспроизведения звука с вашего телевизора на внешнем звуковом устройстве. ARC (Audio Return Channel — реверсивный звуковой канал) — это специальная функция высокоскоростных сертифицированных кабелей HDMI, по которым звук также может быть отправлен обратно на передатчик.
Что такое HDMI ARC?
Большинство телевизоров Samsung поддерживают технологию кабелей HDMI, которая называется Audio Return Channel. HDMI ARC предназначена для уменьшения количества кабелей между телевизором и внешним домашним кинотеатром или звуковой панелью. Аудиосигнал может передаваться в обе стороны от динамиков и к ним, что повышает качество звука и сокращает задержку сигнала.
Другими словами, вам не нужен второй оптический/аудиокабель, подключенный к динамику, совместимому с HDMI ARC. Чтобы подключить телевизор к динамику с поддержкой ARC, убедитесь, что вы используете кабель HDMI версии 1.4 или более поздние версии. Функция HDMI-ARC доступна только через определенный разъем на телевизоре или блоке One Connect. Внешние динамики также должны быть совместимы с этим стандартом. Возможно, вам также необходимо будет изменить настройки внешних динамиков, чтобы включить элементы управления HDMI ARC.

Аудиоформаты, поддерживаемые HDMI ARC:
- PCM (2-канальный)
- Dolby Digital (до 5.1-канального)
- DTS Digital Surround (до 5.1-канального)
Примечание. DTS доступен только в моделях, выпущенных до 2018 года.
Подключение кабеля HDMI
Для подключения телевизора Smart TV к динамику выполните следующие действия:
Шаг 1. Подготовьте кабель HDMI.
Шаг 2. Подключите кабель к входному разъему HDMI (ARC) телевизора.
Шаг 3. Подключите к разъему выхода HDMI (TV-ARC) динамика, с которым вы хотите установить соединение.
Шаг 4. Включите динамики, подключенные к телевизору.
Шаг 5. Звук телевизора будет воспроизводиться через внешние динамики.
В звуковых панелях и домашних кинотеатрах Samsung Anynet + (HDMI CEC) активируется на заводе-производителе. Если вы хотите подключить устройство, отличное от звуковой панели или домашнего кинотеатра Samsung, вам необходимо убедиться, что на вашем телевизоре включена функция Anynet + (HDMI-CEC).
- Для телевизоров серий T/Q, R/Q, N/Q и M/Q (с 2017 года)
Home> Settings> General> External device management> Anynet + (HDMI CEC) (Главная> Настройки> Общие> Управление внешними устройствами> Anynet + (HDMI CEC))
Home> Settings> System> Expert settings> Anynet + (HDMI-CEC) (Главная> Настройки> Система> Экспертные настройки> Anynet + (HDMI-CEC))
Menu> System> Anynet + (HDMI-CEC) (Меню> Система> Anynet + (HDMI-CEC))
- Для использования eARC на телевизоре должна быть включена функция Anynet + (HDMI-CEC).
- В случае использования несертифицированного кабеля может возникать ошибка.
- Разъем HDMI на задней панели телевизора или блока One Connect имеет метку ARC.
- В большинстве блоков One Connect есть разъем HDMI-ARC (обычно это третий разъем HDMI).
Устранение неполадок при подключении кабелем HDMI
Если возникла проблема с работой ARC/eARC, сначала попробуйте следующее:
- Отключите ТВ от сети на 1 минуту и включите вновь.
- Переподключите кабель. Попробуйте отключить кабель HDMI от ТВ и звукового устройства и поменять их стороны. Устройства можно не отключать.
- Отключите все внешние устройства подключенные к телевизору, а затем попробуйте воспроизвести снова.
Некоторые внешние устройства могут не соответствовать спецификации подключения кабелем HDMI, что может вызвать проблемы. Если проблема не устранена, необходимо проверить следующее.
Включите протокол HDMI-CEC в меню Settings (Настройки) вашего телевизора. В телевизорах Samsung протокол HDMI-CEC называется Anynet+.
Путь меню для включения Anynet+ будет выглядеть примерно так:

Шаг 2. На экране настроек выберите меню General (Общие) и External Device Manager (Диспетчер внешних устройств).

Шаг 3. Перейдите к Anynet + (HDMI-CEC) в меню диспетчера внешних устройств и нажмите кнопку ввода на пульте дистанционного управления, чтобы включить Anynet+.

Если вы используете стороннюю звуковую панель или систему домашнего кинотеатра, проверьте, включена ли функция HDMI CEC или ARC. Затем переключите источник входного сигнала на динамике на HDMI ARC.
В зависимости от серии, установите на вашем телевизоре следующие параметры, необходимые для воспроизведения звука через динамик:
- Телевизоры Smart TV с 2017 года (серии T / Q, R / Q, N / Q и M / Q)
Перейдите в меню Home> Settings> Sound> Sound Output (Главная> Настройки> Звук> Вывод звука). Выберите Receiver (Ресивер) (HDMI) из списка.
- Телевизоры Smart TV с 2016 года (серия K)
Перейдите в меню Home> Settings> Sound> Speaker Settings (Главная> Настройки> Звук> Настройки динамика). Выберите Receiver (Ресивер) (HDMI) из списка.
- Телевизоры Smart TV с 2015 года (серия J)
Перейдите в меню Menu> Sound> Speaker List (Меню> Звук> Список динамиков). Выберите Receiver (Ресивер) (HDMI) из списка.
- Телевизоры Smart TV с 2013 по 2014 годы (серии F / H)
Перейдите в меню Menu> Sound> Speaker Settings (Меню> Звук> Настройки динамика). Установите вывод звука с телевизора на ресивер.
- Телевизоры Smart TV с 2011 по 2012 годы (серии D / E)
Перейдите в меню Menu> System> Anynet + (HDMI-CEC) (Меню> Система> Anynet + (HDMI-CEC)). Включите функцию ресивера.
Если на вашем телевизоре нет звука или время от времени звук пропадает, и вы что-то слушаете с устройства, подключенного с помощью кабеля HDMI, одна из самых простых потенциальных причин этой проблемы — это низкое качество кабеля. Поскольку замена кабеля на кабель более высокого качества не всегда легка или удобна, в моделях Samsung Smart TV есть настройка, которую можно использовать для регулирования интерпретации телевизором сигнала HDMI и улучшения совместимости с кабелем.
Перейдите в меню Menu > Support > Self Diagnosis > Signal Information > Signal History > HDMI Delay Level (Меню > Поддержка > Самодиагностика > Информация о сигнале > История сигнала > Уровень задержки HDMI) и выберите один из вариантов:
(С модели 2020: Menu > Support > Self Diagnosis > Signal Information > Signal History > HDMI Delay Level (Меню > Поддержка > Самодиагностика > Информация о сигнале > История сигнала > Уровень за)
- Basic (Базовый): Это настройка по умолчанию для нормальной работы.
- Slow 1 (Задержка 1): Этот параметр добавляет небольшую задержку перед определением отсутствия сигнала HDMI-кабеля.
- Slow 2 (Задержка 2): Эта настройка добавляет более продолжительную задержку.
Выбор вариантов Slow 1 или Slow 2 улучшает качество сигнала от HDMI-кабеля недостаточного качества, но при этом появляется побочный эффект — задержка также будет происходить и при смене источника.
Если вы подключили кабель HDMI ARC к звуковой панели и все настройки верны, но система не работает, вы можете сбросить настройки звуковой панели, выполнив действия, перечисленные ниже.

Это довольно распространенная проблема, особенно в наши дни, когда телевизор используется не только для просмотра телеканалов, но и в первую очередь в качестве большого экрана для контента от Netflix, Amazon Prime Video или Disney+. Кроме того, многие пользователи используют цифровые медиаплееры и микроконсоли. Например, можно использовать Apple TV и Roku, которые используют HDMI для подключения к телевизору.
Однако распространенная проблема заключается в том, что HDMI не установлен по умолчанию, и вам приходится каждый раз менять вход в настройках телевизора.
В этой статье я покажу вам 3 различных способа установки HDMI по умолчанию на Samsung TV.
Почему мой телевизор не выбирает HDMI?
Причина проста и тривиальна. Настройки телевизора устанавливается с завода, для просмотра телевизионных каналов вместо того, чтобы использовать телевизор с HDMI-устройством. Поэтому, чтобы подключить другое устройство через HDMI, необходимо выбрать эту опцию в настройках.
Как настроить работу HDMI устройства и телевизора Samsung?
Чтобы объяснение было проще, возьмем в качестве примера Apple TV или Roku.
Для управления устройством, подключенным по HDMI используется технология HDMI CEC. У Samsung есть собственное название этой технологии, поэтому она известна как Anynet+.
Для включения Anynet+ необходимо выполнить следующее:
Теперь каждый раз, когда вы включаете телевизор Samsung, HDMI-подключенных устройств, таких как Apple TV или Roku будет включаться автоматически. Более того, вы также можете включить Apple TV или Roku, и ваш телевизор также включится автоматически.
Однако не исключено, что хотя телевизор теперь синхронизирован с Apple TV или Roku и включен вместе с ними, при включении телевизора по умолчанию будет выбран вход антенны. В этом случае необходимо будет изменить способ ввода в настройках телевизора.
Как использовать HDMI на телевизоре Samsung по умолчанию?
Есть другой способ, который может помочь. Вы должны сделать следующее:
- Открытое меню
- выберите «Настройки».
- Выберите «основные настройки».
- Выберите «Начать установку».
- Когда вас спрашивают об источнике контента, выберите цифровой медиаплеер и HDMI-порт с подключенным Apple TV, Roku или любым другим цифровым медиаплеером.
После этого, каждый раз, когда вы включаете телевизор, он будет подключатся к Apple TV, Roku или любого другого медиа-плеера, который вы используете.
Как включить HDMI в секретном меню телевизора Samsung по умолчанию?
Секретное меню предлагает более гибкие возможности настройки HDMI-входа. Однако, вы должны знать, что это сложный процесс, поэтому, если вы не готовы, мы рекомендуем не использовать этот метод.
Однако, если вы все же решите использовать этот метод, вот как включить HDMI как способ ввода по умолчанию:
SM>Control>Hotel Options>Hospitality Mode (ON). Потом станет активно меню Power On Source>HDMI/DVI (On). Более детально с картинками.
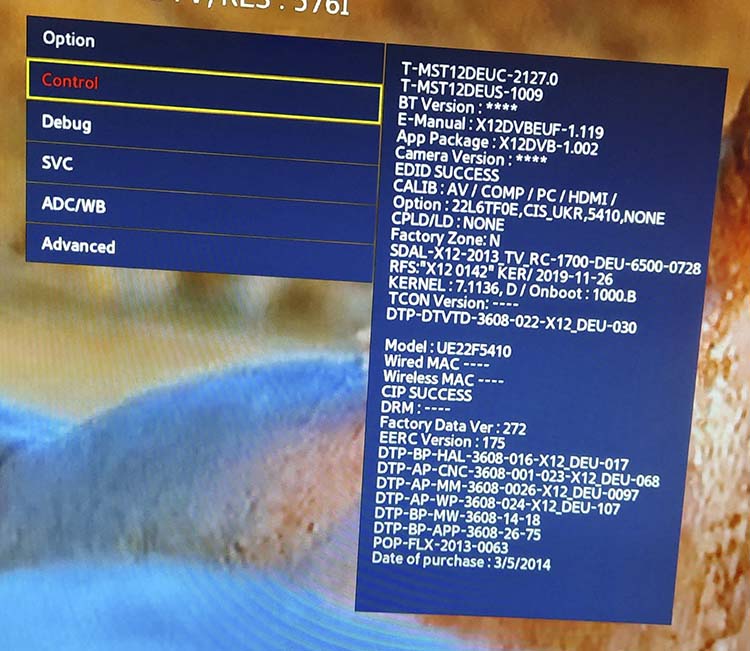
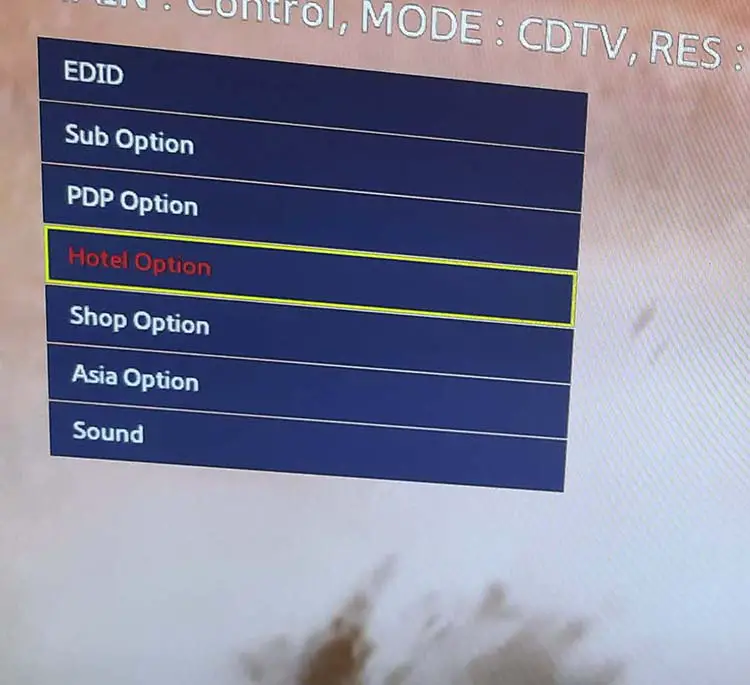
- В некоторых телевизорах следует выбирать «Hospitality Mode» (но это необязательно).
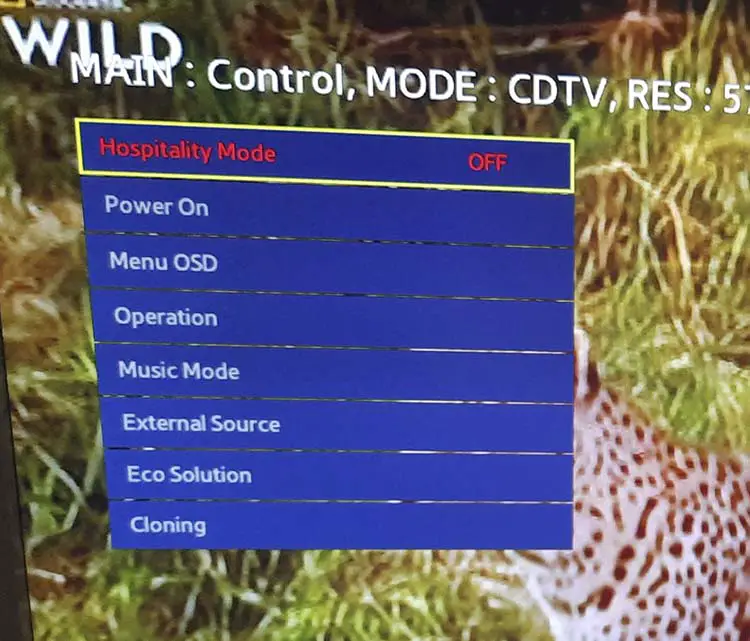
- Почти во всех моделях телевизоров необходимо выбрать «Включить».
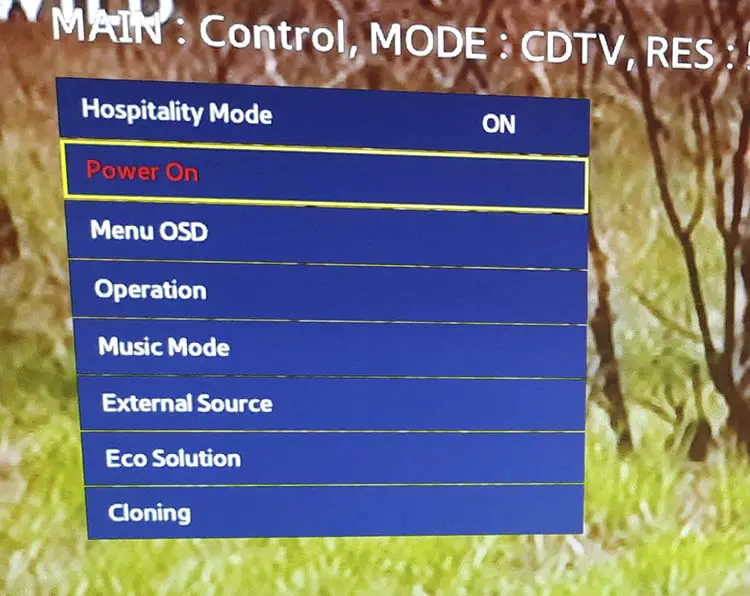
- Выберите «Power On Source» (питание от источника)
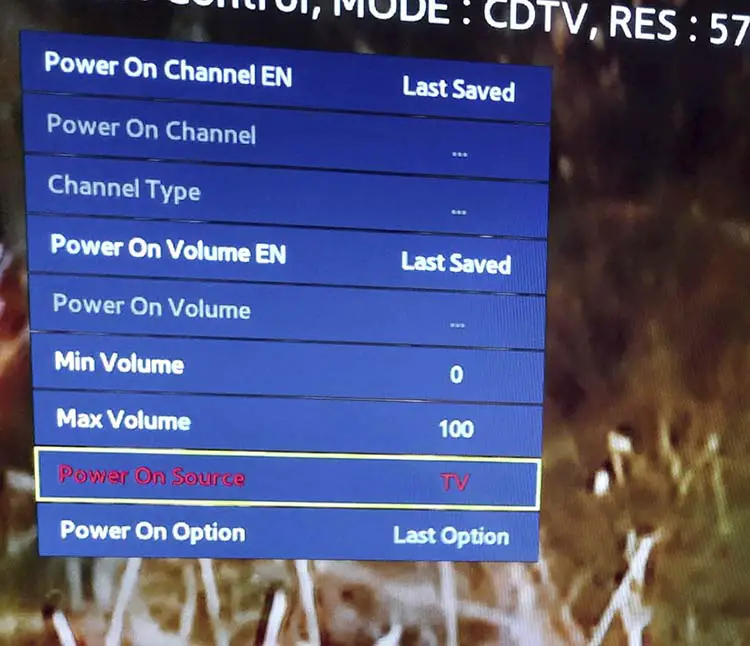
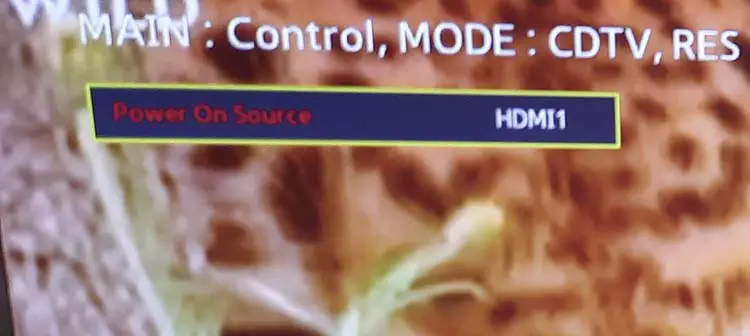
Теперь при включении телевизора в качестве основного источника всегда будет выбираться вход HDMI.
Читайте также:

