Перенести из virtualbox в vmware
Обновлено: 03.07.2024
Поскольку сначала я проводил эксперименты по установке и настройке jabber-сервера Openfire на виртуальной машине Virtual Box на своём компьютере, а работать всё должно на сервере виртуальных машин VMWare ESXi, то нужно перенести виртуальную машину из Virtual Box в VMWare ESXi.
- Создаем виртуальную машину в VirtualBox, устанавливаем и настраиваем ОС. Именно эту виртуальную машину будем переносить на сервер с VMWare ESXi.
- Экспортируем (выключенную) виртуальную машину через меню Файл - Экспорт конфигурации или через интерфейс командной строки.
- Распаковываем файл OVA как tar архив (например с помощью 7-zip) и получаем каталог с описанием виртуальной машины.
- Создаем виртуальную машину в VMWare ESXi с необходимыми параметрами (объем оперативной памяти и дисков, тип ОС и т.д.).
- Экспортируем виртуальную машину с помощью VMware vSphere Client в формате OVF через меню File - Export - Export OVF Template (format: Folder of files (OVF)) получаем каталог со следующим содержанием:
- Заменяем файл имя_виртуальной_машины-disk1.vmdk от VMWare ESXi на аналогичный от VitrualBox (перезаписываем файлом с аналогичным именем).
- Корректируем контрольную сумму в имя_виртуальной_машины.mf
- Для этой демонстрации я использую VMware Workstation в качестве другого программного обеспечения для виртуальных машин. Даже если вы используете VMware Player, процедура остается той же.
- Перед запуском процесса миграции убедитесь, что виртуальная машина, которую вы хотите экспортировать, находится в состоянии «выключено», а не в приостановленном или Приостановленное состояние. Это относится как к VMware, так и к VirtualBox.
Нам понадобится только файл жесткого диска *.vmdk. Указанный файл жесткого диска можно напрямую скопировать из каталога виртуальной машины, но делать так не следует, т.к. могут существовать зависимости от сделанных снимков (snapshot) или присутствовать файлы несовместимых форматов (*.vdi, *.vhd, *.hdd). При экспорте все несоответствия устраняются.
Получаем файл имя_виртуальной_машины.ova
В файле имя_виртуальной_машины.mf хранятся контрольные суммы (алгоритм SHA1) файлов виртуальной машины.
В строке вида SHA1(имя_виртуальной_машины-disk1.vmdk)= 0123456789012345678901234567890123456789 заменяем контрольную сумму на корректную (рассчитанную от файла vmdk от VitrualBox). Расчитать контрольную сумму можно, например, с помощью Unreal Commander меню Файл - Посчитать хэш файла (CRC), алгоритм sha1 или утилит командной строки.
Виртуальные машины полезны во многих отношениях. Вы можете использовать их для опробования новых операционных систем, тестирования программного обеспечения, запуска старых приложений и т. Д.
Примечание:
Связано : как установить macOS в VirtualBox
Перенести с VMware в VirtualBox
Чтобы перейти с VMware на VirtualBox, сначала необходимо экспортировать виртуальную машину в файл .ovf. Для этого откройте папку VMware, расположенную внутри папки «Programs Files» на диске C. Оказавшись там, откройте папку «OVFTool». Нажмите «Shift + щелчок правой кнопкой мыши», а затем выберите «Открыть командную строку здесь».

В окне командной строки используйте приведенную ниже команду и нажмите кнопку Enter. Не забудьте изменить путь к файлу .vmx виртуальной машины, которую вы хотите экспортировать, и место назначения для нового файла .ovf.
Как только вы выполните команду, ВМ будет экспортирована в виде файла .ovf в указанное место назначения.

Примечание: если вы используете VMware Workstation, вы также можете экспортировать виртуальную машину как файл .ovf, перейдя в «Файл» и выбрав параметр «Экспорт в OVF».
Теперь откройте VirtualBox и выберите параметр «Импортировать устройство».

Вышеупомянутое действие откроет «Устройство для импорта» окно. Здесь просмотрите и выберите экспортированный файл .ovf и нажмите кнопку «Далее».

В этом окне VirtualBox покажет вам все настройки виртуальной машины. Оставьте их как есть; вы всегда можете изменить их позже. Просто нажмите кнопку «Импорт», чтобы продолжить.

Указанное выше действие запустит процесс импорта.

После завершения импорта вы увидите импортированную виртуальную машину в VM VirtualBox Manager. Просто выберите виртуальную машину и нажмите кнопку« Пуск », чтобы включите ВМ.

Вы успешно импортировали виртуальную машину из VMware в VirtualBox.

Устранение ошибок импорта в VirtualBox
Если вы получаете ошибки импорта , затем выполните следующие шаги.
1. Откройте файл «export.ovf» в своем любимом текстовом редакторе, найдите все экземпляры «ElementName» и замените его на «Caption».
2. Затем найдите экземпляр «vmware.sata.ahci» и замените его на «AHCI».
3. Наконец, вычислите хэш-значение SHA1 для « export.ovf »с помощью этого онлайн-инструмента и замените старое значение хеш-функции новым, найденным в файле« export.mf ». Вы можете открыть его с любым текстом e ditor.
Примечание: вам необходимо заменить хэш-значение «SHA1 (export.ovf).»

Как только вы закончите с изменениями, попробуйте импортировать снова. Это должно устранить ошибки импорта. Если нет, вам, вероятно, следует создать новую виртуальную машину с нуля.
Переход с VirtualBox на VMware
Переход с VirtualBox на VMware также прост. Откройте приложение VirtualBox и выберите опцию «Экспорт устройства» в меню «Файл».

При выполнении вышеуказанного действия откроется мастер экспорта. Здесь выберите виртуальную машину, которую вы хотите экспортировать, и нажмите кнопку «Далее», чтобы продолжить.

Здесь, на этом экране, выберите место назначения и нажмите кнопку« Сохранить ».

VirtualBox теперь покажет вам настройки хранения. Оставьте значения по умолчанию как есть и нажмите кнопку «Далее».

Проверьте все настройки устройства и нажмите кнопку «Экспорт», чтобы начать процесс экспорта.

В зависимости от размера виртуальной машины процесс экспорта может занять некоторое время.

Как только вы закончите экспорт виртуальную машину, вы можете импортировать ее в VMware. Для этого откройте VMware Player/Workstation и выберите опцию «Открыть» в меню «Файл».

Теперь выберите экспортированный файл .ova.

На этом экране нажмите кнопку« Импорт », чтобы начать процесс импорта.

Примечание: если вышеуказанное действие не устранило проблему, вам необходимо создать новую виртуальную машину с нуля.

Если все пойдет по плану, VMware начнет импорт виртуальной машины. Опять же, процесс может занять некоторое время.

После завершения импорта включите виртуальную машину, нажав на опцию «Включить эту виртуальную машину. . ”

Вы успешно ввели перенесли или перенесли вашу виртуальную машину с VirtualBox на VMware.

Прокомментируйте ниже, поделитесь своими мыслями и опытом по использованию вышеуказанного метода для перехода с VMware на VirtualBox и наоборот. У нас также есть еще несколько функций виртуальных машин на сайте, например, как импортировать и экспортировать файлы OVA в Linux. Также ознакомьтесь с нашим полным списком лучших приложений-песочниц для Windows 10.
5 комментариев
Это то, что я определенно можно было использовать год назад.
А как насчет нового Hyper-V Windows10? Есть ли простой способ конвертировать старые файлы VMDK в VHD/VHDX .
Muchas gracias amigo, Dios te bendiga
Велен Данк! Специально для подсказок по устранению неполадок!
Отлично! Большое спасибо за это. Действительно спасло меня.
Это то, что я определенно мог использовать год назад.
А как насчет нового Hyper-V Windows10? Есть ли простой способ конвертировать старые файлы VMDK в VHD/VHDX .
Думаю, что не ошибусь, если скажу, что большинство людей, связанных с разработкой, тестированием и администрированием давно привыкли к виртуальным машинам. Воспринимают их как что-то давно знакомое, а главное - полезное. Ведь если у вас есть относительно мощный компьютер с достаточным объемом оперативной памяти, можно параллельно работать в двух, а то и в трех разных операционных системах.
А теперь представьте ситуацию: вы или ваша организация использует, к примеру, Hyper-V. Ваш партнер хочет передать вам на тестирование или для ознакомления какое-то решение, установленное и настроенное на виртуальной машине. Но так случилось, что партнер использует VMware. У вас возникает вопрос: как переделать виртуальную машину? А можно ли это вообще? Об этом и пойдет речь дальше.
Что же представляет из себя виртуальная машина? Вне зависимости от гипервизора, виртуальная машина состоит из двух частей: виртуальной машины (файла или набора файлов с описанием конфигурации, параметров запуска и другой служебной информации) и виртуального жесткого диска. Именно виртуальный жесткий диск в большинстве случаев и надо конвертировать. Именно на нем установлена операционная система и весь набор программного обеспечения.
А теперь важное лирическое отступление. После установки виртуальной машины гипервизор, в большинстве случаев, предлагает установить пакет программного обеспечения. Этот пакет повышает производительность виртуальной машины и ее управляемость. Так же он может содержать набор драйверов, оптимизированных для работы в виртуальной среде. Процесс конвертации подразумевает смену гипервизора. Поэтому все пакеты программного обеспечения, поставляемые гипервизором, с которого планируется переход, необходимо удалить. Сделать это лучше заранее, до конвертации.
Конвертация из VMware в Hyper-V
На мой взгляд VMware и Hyper-V - самые популярные гипервизоры. Именно их мы и рассмотрим в первую очередь.
Существует несколько способов конвертации. Компания Microsoft, понимая актуальность данной процедуры, предлагает два варианта решения проблемы. Первый способ - использовать средства конвертации, встроенные в Virtual Machine Manager (VMM).

Подробную информацию об этом способе можно найти в статье MSDN. Второй способ - использовать отдельную утилиту Microsoft Virtual Machine Converter.
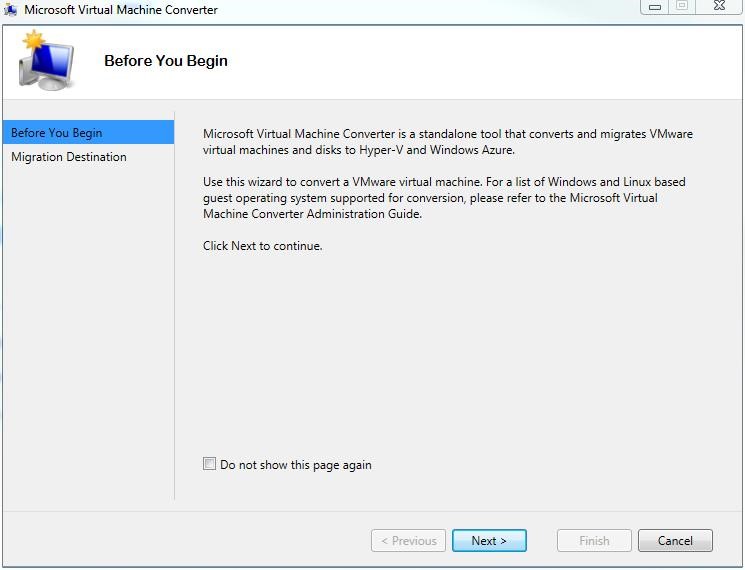
Сторонние производители программного обеспечения не остались в стороне. Выпускаемые ими продукты превосходят средства, предлагаемые компанией Microsoft, как в скорости конвертации, так и в удобстве использования.
Для примера рассмотрим два программных продукта: StarWind V2V Converter и 5nine V2V Easy Converter.

StarWind V2V Converter позволяет конвертировать виртуальные жесткие диски форматов: vmdk (формат виртуальных жестких дисков VMware), vhd и vhdx (формат виртуальных жестких дисков Hyper-V) и формат img для поддержки продукта StarWind Virtual SAN™. Интерфейс программы и процесс использования предельно просты. Имеется визард, который проведет вас по всему процессу конвертации. Одной из особенностей работы программы является возможность после конвертации включить Windows Repair Mode. Это позволит системе автоматически адаптироваться к внесенным изменениям со стороны гипервизора. Так же стоит отметить что конвертация происходит в любом направлении.

5nine V2V Easy Converter отличается принципом работы. Он позволяет выполнять почти "живую" миграцию. Интерфейс так же прост и не должен вызывать затруднений. Для начала работы необходимо указать параметры подключения к серверу VMware. После подключения будет представлен список виртуальных машин, доступных для переноса. На следующем шаге необходимо указать параметры подключения к серверу Hyper-V, выделить на нем ресурсы переносимой виртуальной машине и начать процесс переноса. Этот программный продукт не позволит вам конвертировать непосредственно сам виртуальный жесткий диск, он позволит мигрировать виртуальную машину из одного гипервизора в другой.
Конвертация из Hyper-V в VMware
Для конвертации виртуальной машины из Hyper-V в VMware можно использовать уже рассмотренный в этой статье программный продукт StarWind V2V Converter. Но это не единственное решение. Как и у компании Microsoft, у VMware есть свой конвертер. Имя ему VMware vCenter Converter Standalone.

Это поистине многофункциональны продукт. Одна только инструкция к нему занимает 102 страницы печатного текста. Но не стоит отчаиваться! Для начинающих администраторов имеется простой и функциональный визард.
Конвертация из VirtualBox в VMware или в Hyper-V
Самый простой способ перенести виртуальную машину из VirtualBox в VMware - воспользоваться экспортом виртуальной машины из VirtualBox в формат OVA (Open Virtualization Format Archive, файл .ova) и импортом этого архива в VMware. В таком варианте конвертации виртуальная машина перенесется целиком, со всеми параметрами выделенной памяти и процессорных ресурсов. Этот способ недоступен для переноса виртуальной машины в Hyper-V, так как Hyper-V напрямую не способен импортировать формат ova. Так же для конвертации можно использовать менеджер виртуальных носителей (меню "Файл", пункт "Менеджер виртуальных носителей"). Встроенный конвертер позволяет преобразовывать из одних форматов в другие все поддерживаемые программой файлы виртуальных жёстких дисков — VDI, VHD, VMDK, HDD, QED, QCOW. Этот способ более универсальный, подходит для переноса в Hyper-V, но требует повторной детальной настройки виртуальной машины в новом гипервизоре.
Конвертация из VMware или Hyper-V в VirtualBox
Встроенный в VirtualBox конвертер позволяет преобразовывать виртуальные жесткие диски в обеих направлениях, а экспортировать виртуальные машины в формат OVA умеет не только VirtualBox, но и VMware. Поэтому процесс переноса или конвертации диаметрально противоположен процессу, описанному в предыдущем абзаце.
Вместо заключения
Изначально статья планировалась мной в большей степени как практическая. По мере написания я решил, что вся практическая часть легко ищется в интернете по ключевым словам. Поэтому статья приобрела в большей степени теоретический характер. В ней описаны не все способы и методы переноса виртуальных машин из одного гипервизора в другой. Я постарался описать самые популярные, доступные и реализуемые без обращения к командной строке.
Если вы используете VMware Workstation 16 в Linux и хотите знать, как экспортировать и импортировать виртуальные машины, вам необходимо воспользоваться преимуществами формата файла OVF. В этом руководстве мы покажем вам, как использовать VMware для экспорта и импорта виртуальных машин в формате OVF в Linux.
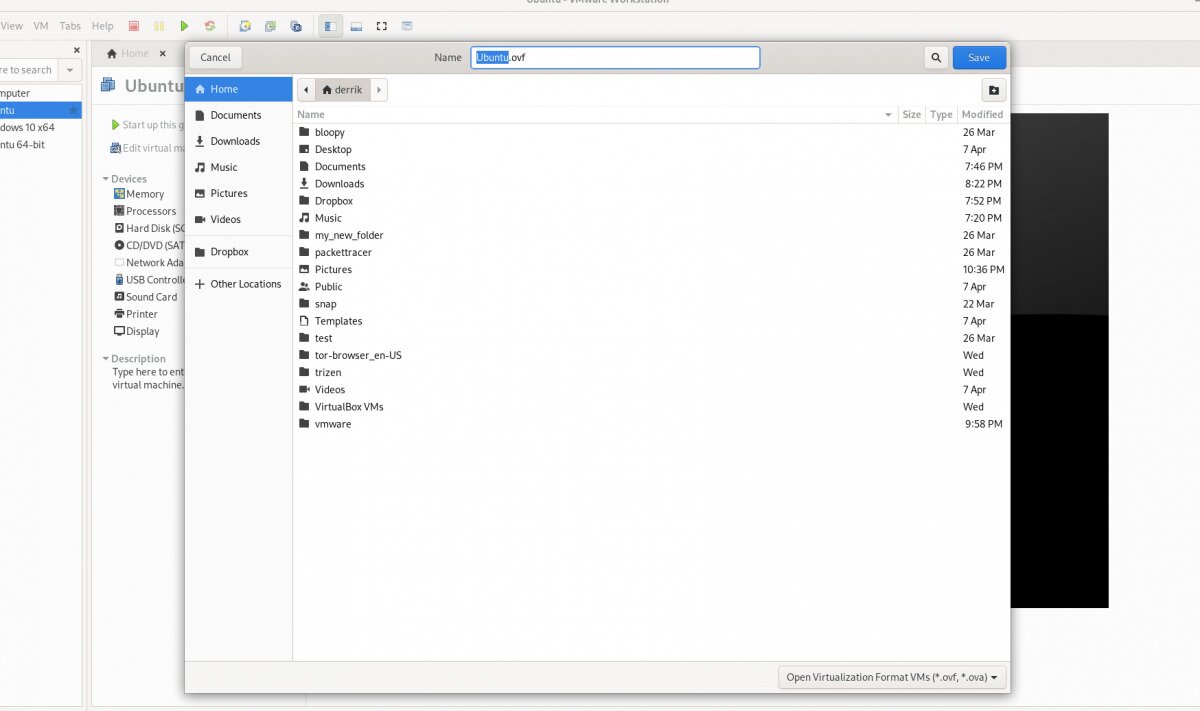
Прежде, чем мы начнем
В этом руководстве мы сосредоточимся на функциях экспорта и импорта в VMware Workstation 16. По этой причине вам понадобится последняя версия VMware Workstation, чтобы следовать этому руководству.
Если вы используете более позднюю версию VMware на своем ПК, рекомендуется удалить ее и загрузить последнюю версию. Если вы используете Ubuntu Linux в качестве хост-ОС для VMware, у нас есть подробное руководство по установке VMware Workstation 16 на Ubuntu, которому вы можете следовать, чтобы приложение заработало.
Экспорт виртуальной машины VMware Workstation как OVF
В последней версии VMware Workstation 16 экспорт любой виртуальной машины стал как никогда простым. Для начала откройте VMware Workstation в вашей операционной системе. В этом руководстве Linux будет основной ОС, но этот метод работает в любой ОС, на которой работает VMware Workstation 16.
Когда VMWare Workstation 16 открыта и готова к использованию, следуйте пошаговым инструкциям ниже, чтобы узнать, как экспортировать свои виртуальные машины в виде файлов OVF.
Шаг 1: Найдите на боковой панели «Библиотека» виртуальную машину, которую вы хотите экспортировать, и выберите ее с помощью мыши.
Если вы не видите виртуальную машину на боковой панели «Библиотека», вам необходимо сначала создать виртуальную машину, прежде чем пытаться ее экспортировать. Невозможно экспортировать виртуальную машину в OVF из VMware 16 без виртуальной машины!
Шаг 2: После выбора виртуальной машины в VMware Workstation 16 с помощью мыши найдите кнопку «Файл» в пользовательском интерфейсе и щелкните по ней. Когда вы нажмете кнопку «Файл», вы увидите несколько вариантов на выбор.
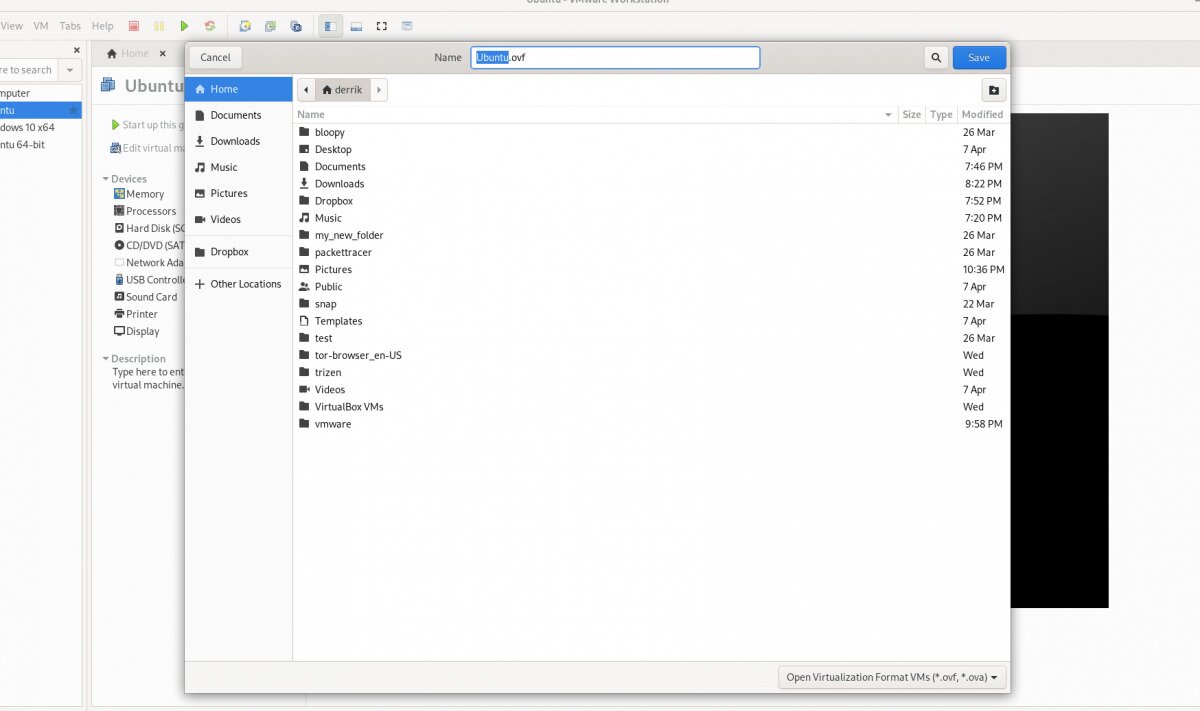
В меню «Файл» выберите мышью кнопку «Экспортировать как OVF».
Шаг 3: После того, как вы открыли окно «Экспорт как OVF», используйте файловый браузер, чтобы найти, где вы хотите сохранить файл OVF. Для достижения наилучших результатов сохраните его в месте, где нет других файлов, чтобы все было легко найти.
Также имейте в виду, что экспорт OVF сохраняет больше, чем просто файл OVF. Он также экспортирует файл жесткого диска VMDK (если вы используете VMDK), а также файл MF и все остальное, подключенное к виртуальной машине.
Шаг 4: Экспорт не происходит мгновенно. Это займет время. Когда экспорт будет завершен, откройте файловый менеджер и сохраните файл OVF, файл MF и файл VMDK в безопасном месте, например в Dropbox, на внешнем жестком диске и т. Д.
Импорт виртуальной машины OVF VMware в VMware
Если вы пытаетесь импортировать ранее экспортированную виртуальную машину Vmware в VMware Workstation 16 с помощью OVF, вам необходимо использовать функцию «Открыть».
Функция «Открыть» при использовании с OVF заставит VMware Workstation автоматически импортировать экспортированную виртуальную машину OVF. Чтобы сделать это в вашей системе, следуйте пошаговым инструкциям ниже.
Шаг 1: Запустите VMWare Workstation 16 на рабочем столе. Как только он откроется, найдите меню «Файл» и щелкните по нему, чтобы открыть все его параметры внутри.
В меню «Файл» найдите кнопку «Открыть» и щелкните по ней, чтобы открыть окно обозревателя файлов «Открыть».
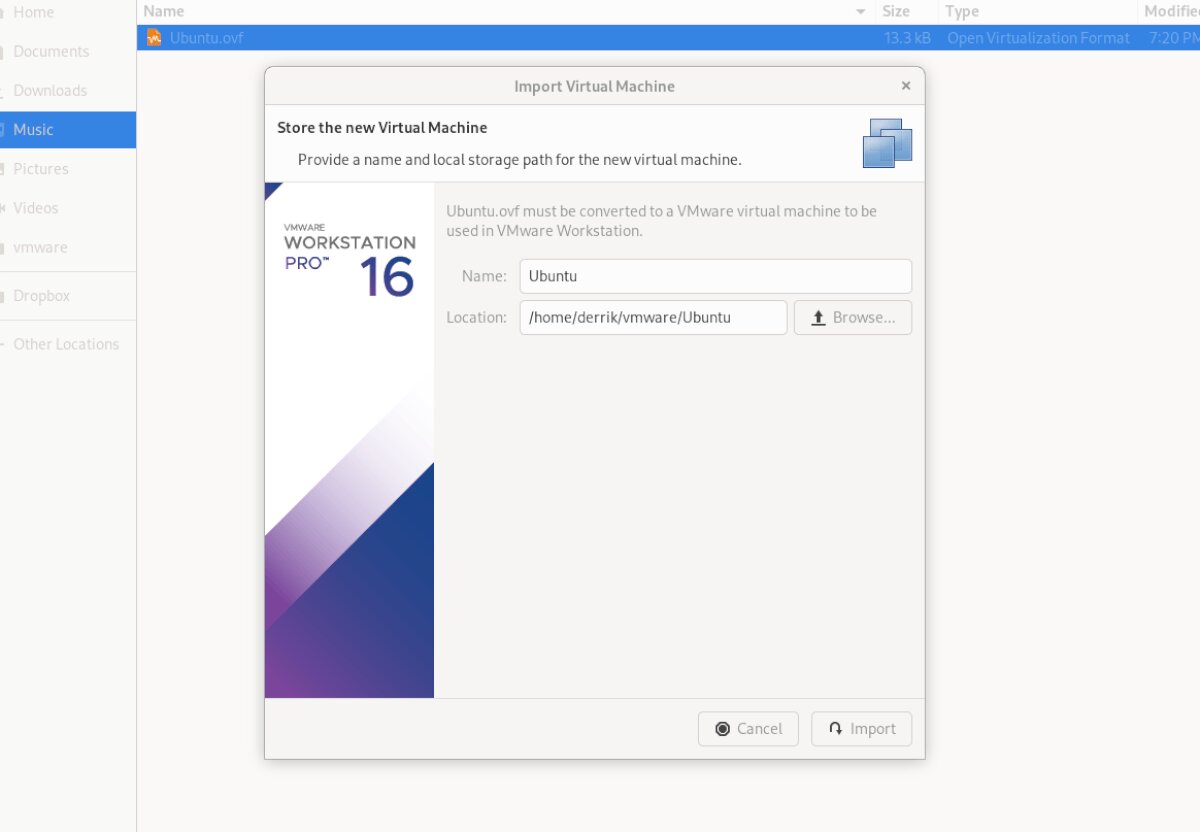
Имейте в виду, что файл VMDK, файл MF и другие связанные файлы виртуальной машины должны находиться в одном каталоге, поскольку VMWare использует файл OVF в качестве набора инструкций для создания новой виртуальной машины.
Шаг 3: После нажатия кнопки «Импорт» VMware будет медленно импортировать вашу виртуальную машину в VMware Workstation 16. Этот процесс займет некоторое время, особенно если ваша виртуальная машина имеет большой жесткий диск и много файлов, с которыми нужно работать.
Когда процесс будет завершен, импортированная виртуальная машина появится на боковой панели. Отсюда выберите свою виртуальную машину на боковой панели. После выбора виртуальной машины на боковой панели VMware предложит вам несколько вариантов.
Среди различных опций, доступных в Vmware Workstation, найдите и нажмите «Запустить эту гостевую операционную систему», чтобы начать использовать только что импортированную виртуальную машину! Он должен мгновенно загрузиться и быть готовым к использованию для всех ваших потребностей в виртуализации!
Импортировать в VirtualBox
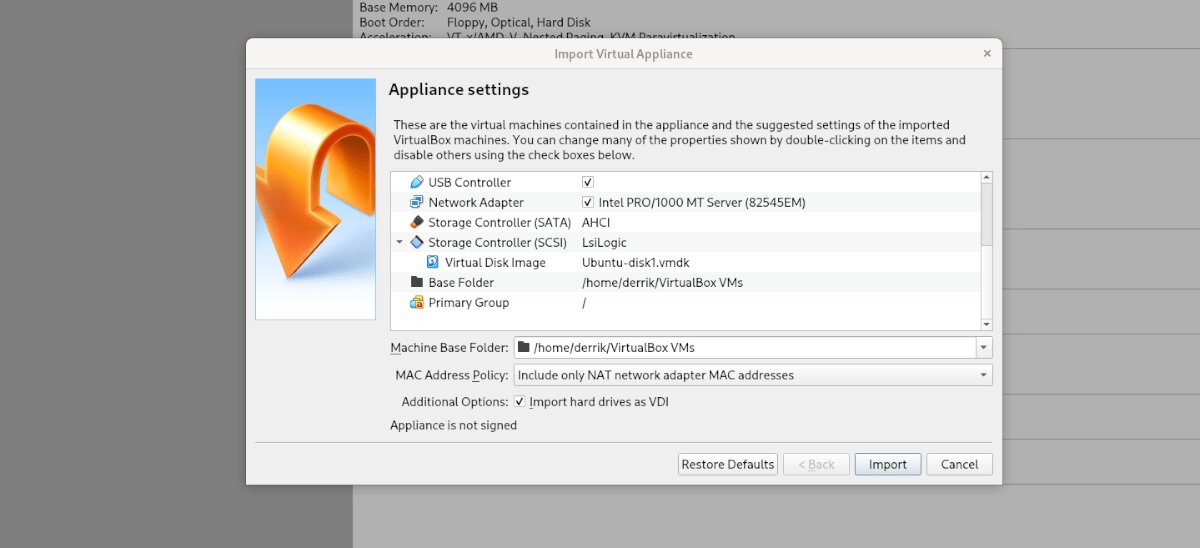
Если вы экспортировали виртуальную машину в OVF из VMWare и хотите использовать ее в VirtualBox в Linux, вы можете. Для этого откройте файловый менеджер Linux и щелкните правой кнопкой мыши файл OVF. Затем выберите «Открыть с помощью», а затем «Oracle VM VirtualBox», чтобы импортировать виртуальную машину!
Читайте также:

