Перенести яндекс музыку на карту памяти
Обновлено: 06.07.2024
Синхронизация выполняется автоматически при авторизации в приложении. Во время синхронизации изменения фонотеки, сделанные в приложении, переносятся в веб-версию сервиса, и наоборот.
Чтобы синхронизировать какой-либо раздел фонотеки вручную, откройте его и сдвиньте экран сверху вниз (в приложении для компьютера — нажмите значок ).
Некоторые треки и плейлисты не синхронизируются:
Только в мобильном приложении отображаются те треки, которые были автоматически добавлены в фонотеку при скачивании. В веб-версии их нет. Плейлист Скачанные треки также доступен только в приложении. Только в веб-версии доступны треки, которые были загружены с компьютера, добавлены в плейлист, а потом удалены из плейлиста. Их можно найти в разделе Треки → Мои mp3 . ","prev_next":<"prevItem":<"disabled":false,"title":"Удалить музыку из фонотеки","link":"/support/music-app-android/library/delete.html">,"nextItem":>,"breadcrumbs":[,,],"useful_links":null,"meta":,"voter":","extra_meta":[>,>,>,>,>,>,>,>,>,>,>,>,>,>,>,>,>,>,>,>,>,>,>,>],"title":"Синхронизировать фонотеку на разных устройствах и с веб-версией - Мобильная Яндекс.Музыка. Справка","productName":"Мобильная Яндекс.Музыка","extra_js":[[,"mods":,"__func137":true,"tag":"script","bem":false,"attrs":,"__func67":true>],[,"mods":,"__func137":true,"tag":"script","bem":false,"attrs":,"__func67":true>],[,"mods":,"__func137":true,"tag":"script","bem":false,"attrs":,"__func67":true>]],"extra_css":[[],[,"mods":,"__func69":true,"__func68":true,"bem":false,"tag":"link","attrs":>],[,"mods":,"__func69":true,"__func68":true,"bem":false,"tag":"link","attrs":>]],"csp":<"script-src":[]>,"lang":"ru">>>'> Синхронизировать фонотеку на разных устройствах и с веб-версиейСинхронизация выполняется автоматически при авторизации в приложении. Во время синхронизации изменения фонотеки, сделанные в приложении, переносятся в веб-версию сервиса, и наоборот.

Чтобы синхронизировать какой-либо раздел фонотеки вручную, откройте его и сдвиньте экран сверху вниз (в приложении для компьютера — нажмите значок ).
Смартфоны, доступные в настоящее время на рынке, предлагают пользователям десятки, а иногда и сотни гигабайт внутренней памяти для данных. Однако место быстро заполняется - особенно приложениями, которые весят все больше и больше. Так что же делать в этой ситуации? Должна быть возможность переноса их на карту памяти. Как это сделать?
16 ГБ, 32 ГБ, 64 ГБ в наши дни звучат до смешного мало , но нельзя отрицать, что многие смартфоны по-прежнему предлагают такие низкие емкости. К счастью, в телефонах Android (также в вариантах 128, 256, 512 ГБ) часто есть дополнительные слоты для карт microSD . Они используются для расширения пространства для данных - в основном мультимедиа. Фотографии, видео из фотоприложений можно будет сразу переносить в дополнительную память, что позволит сэкономить гигабайты в самом смартфоне. Вы также можете хранить документы или другие файлы, сохраненные в телефоне, на карте microSD. Проблема начинает возникать, когда вы хотите установить на мобильное устройство много приложений. Вы быстро увидите, что из этих гигабайт остались мегабайты, и вам придется искать способы решения этой проблемы . Вы можете удалить ненужные приложения, чтобы освободить место для большего количества, но лучшим средством было бы переместить приложение на карту microSD.
Что дает вам возможность перенести приложение на SD-карту
Вы когда-нибудь задумывались, как перенести приложения на карту памяти и возможно ли это вообще? Ответ не так однозначен. Да, Android позволяет переносить некоторые приложения на карту памяти , но не во всех версиях. В более ранних версиях системы приложения устанавливались из магазина Google Play. Приложение могло быть перемещено во внешнюю память - некоторые из них полностью, некоторые предлагали только возможность использования карты microSD для сохранения некоторых данных. Решение, хотя и появилось в более поздних версиях Android, но оно не идеально . В основном из-за ограничений, накладываемых самими разработчиками, а также из-за системных настроек производителей смартфонов. Перемещение приложения на внешнюю карту вызвало множество проблем, например, с виджетами.
Теперь во многих случаях это намного проще. И речь идет не просто о переносе приложения на карту microSD, а о форматировании ее как внутренней памяти . Смартфон распознает это как расширение встроенной дисковой памяти, что значительно увеличит пространство для всех файлов, хранящихся на телефоне, независимо от того, являются ли они данными приложений, фотографиями, видео, музыкой и другими мультимедийными материалами или документами. Комбинация 16 ГБ, например, с картой microSD объемом 256 ГБ позволит вам использовать свой смартфон более удобно.
На каких версиях Android приложения можно переносить на SD
С ранних версий Android позволяла переносить приложения на SD-карты, но это было не так просто, как сейчас. Вначале необходимо было найти более продвинутые решения, которые требовали системный административный доступ (Root) . В более поздних версиях системы (например, 6.0 Marshmallow) в меню телефона на вкладке « Настройки»> «Приложения» > « Информация о приложении » можно управлять памятью и изменять местоположение приложения с внутренней памяти на карту microSD. Как упоминалось выше, это решение не работало для всех приложений. К сожалению, большинство из них было и невозможно перенести - как из системных, так и из подавляющего большинства приложений, доступных в Google Play. Однако были исключения.
В настоящее время, благодаря возможности специального форматирования карты microSD, этот процесс намного проще. Android видит карту microSD как часть внутренней памяти телефона и не создает дополнительных проблем . Однако стоит иметь в виду, что такую отформатированную карту нельзя использовать в других устройствах - чтобы использовать ее в прежнем режиме, потребуется ее переформатировать, что приведет к удалению всей хранящейся на ней информации. Также не удастся удобно удалить его с телефона, не затрагивая всю систему Android - лучше делать это с выключенным устройством.
Root - обязательный или необязательный
Root - то есть административный доступ к системному программному обеспечению, который дает пользователям дополнительные привилегии, не рекомендуется для тех, кто не чувствует себя комфортно при более продвинутом рывке в системе. Для других Root полностью обойдет внутреннюю безопасность. Это позволяет, среди прочего подготовить карту microSD таким образом, чтобы можно было перенести приложение на SD-карту Android . А значит - установить их прямо на внешнюю память. Сейчас, на мой взгляд, это совершенно не нужно , и Android в новых версиях предлагает гораздо более простые решения. И это не должно вызвать у кого-либо дополнительных затруднений и позволит перенести данные на карту. Подготовка карты microSD требует дополнительного форматирования, установки специальных инструментов на телефон (например, приложения Link2SD или подобного ), а для людей, которые не знают, что они делают, это может закончиться серьезными проблемами.
Если не карта microSD, то что?
Дополнительная карта microSD пригодится не в каждой ситуации, да и не на каждом смартфоне будет дополнительный слот. Я говорю не только о телефонах Apple, которые не позволяют расширить внутреннюю память вашего iPhone с помощью SD-карты. Если на вашем телефоне заканчивается место, и вы не можете переместить приложение на карту microSD, стоит подумать об облаке . К сожалению, вы не сможете использовать облачные диски для хранения приложений и их данных, но они могут помочь вам в управлении медиафайлами. Фотографии, особенно сделанные на камеры последних флагманов, могут сами по себе весить много. Достаточно нескольких недель, чтобы от ёмкой внутренней памяти остались одни воспоминания.
Облако будет безопасно хранить все файлы , включая документы, и если вы используете несколько устройств одновременно, оно будет предлагать доступ к ним на каждом из них без необходимости дополнительной синхронизации. Многие производители смартфонов предлагают собственные облака. Вы также можете использовать решения, предлагаемые Google или Microsoft - они самые популярные. К сожалению, у владельцев Android-устройств нет доступа к облаку Apple - iCloud. Он предназначен только для владельцев оборудования американской компании и компьютеров с Windows.

В последнее время я слушаю музыку на компьютере с помощью Яндекс.Музыки. Там у меня бесплатный аккаунт — мне хватает. Сервис позволяет создавать различные плейлисты, группируя песни по вашему вкусу.
Сегодня я покажу, как можно сохранить песни из плейлистов Я.Музыки в MP3-файлы. Но сначала — три абзаца про неудачные попытки.
В поисках решения
Раньше я пытался сохранять песни напрямую из браузера с помощью плагинов (возле каждой песни появлялся значок дискеты). Но пользоваться этими расширениями было неудобно: они часто сохраняли не только нужную песню, но и соседние.
Второй вариант — зайти на популярный портал Зайцев.нет и скачивать песни по одной через поиск. Но это очень долго и муторно. Особенно, если скачать нужно несколько десятков и даже сотен песен.
Потом я поискал телеграм-боты, которые могли бы упростить мою задачу. Нашел @zaycev_net_music_bot. Бот неофициальный. Вводим название композиции, получаем в ответ песню. Некоторые композиции не находились, хотя они точно имеются на Зайцев.нет. Кроме того, при сохранении файла иногда вместо имени подставлялось безликое название sound. Спасибо — не нужно. Я продолжил поиски.

Шаг 1
Создаем плейлист из любимых песен, либо используем имеющийся. Чужие плейлисты также прекрасно скачиваются. В Яндекс.Музыке их полно: на любой вкус.
Шаг 2
Открываем Телеграм и запускаем бот @yandex_music_bot. Если что, для его запуска служит команда /start. Если вас смущает английский язык в главном меню, можно поменять язык.
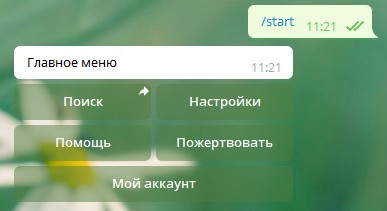
Шаг 3
После старта кликаем на Поиск (Search) и выбираем, в какой чат будет сохраняться музыка (можно в этот же чат). Остается вставить ссылку на плейлист (ищите ее на Яндекс.Музыке). Сразу же начнется закачка песен в чат.
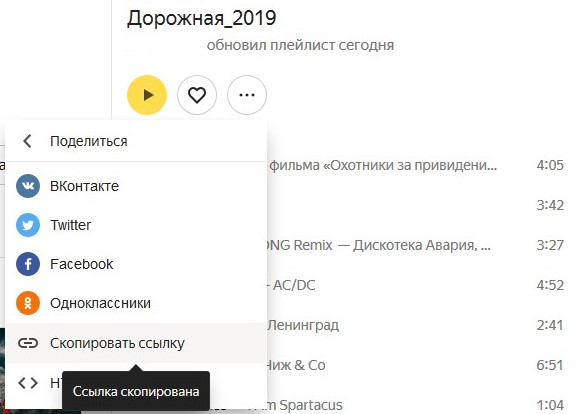
Если вам нужно скачать несколько плейлистов, убедитесь, что предыдущий докачался. Можно подождать пару минут, чтобы треки не перепутались (сортировку позднее будем делать по дате закачки файлов).
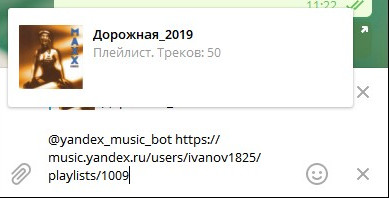
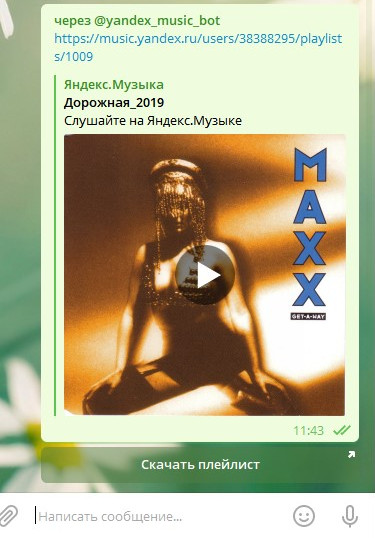
Шаг 4
Telegram не позволяет выделить песни в чате и сохранить их на компьютер. Сохранять по одной — долго. Воспользуемся небольшой хитростью. Заходим в параметры чата и выбираем «Экспорт истории чата». Там отмечаем галочкой пункт «Файлы», не забыв увеличить лимит файлов (по умолчанию стоит 8 Мб, а некоторые песни превышают этот объем). Кстати, можно экспортировать содержимое чата в определенные дни, а не весь.
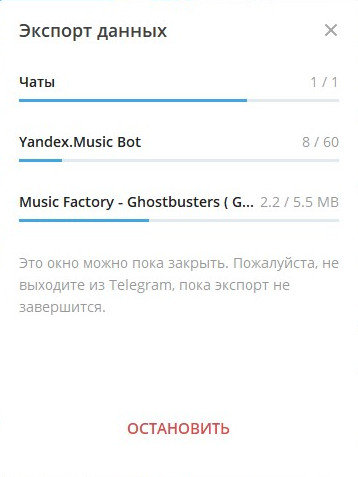
Шаг 5
Спустя некоторое время все песни скачаются на компьютер. Их можно отсортировать по времени, но не все автомагнитолы умеют это делать. Поэтому добавим нумерацию к MP3-файла.
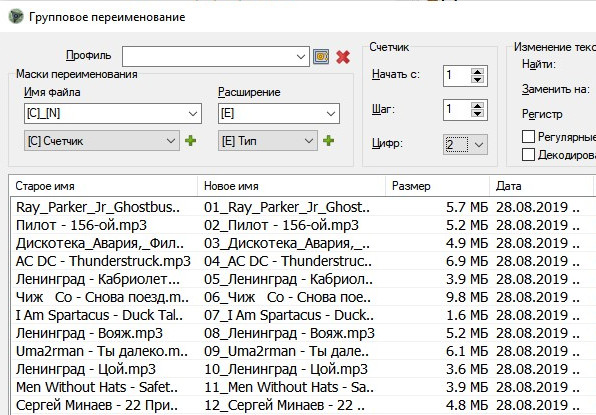
Шаг 6
Переписываем песни на флешку. Флешку вставляем в автомагнитолу. Наслаждаемся.

Большинство мобильных устройств поддерживает воспроизведение музыки. Однако внутренней памяти этих девайсов не всегда достаточно для хранения любимых треков. Выходом из положения становится использование карт памяти, на которые можно записывать целые музыкальные сборники. Как это делать, читайте далее.
Скачивание музыки на карту памяти
Для того, чтобы музыка оказалась на SD-карте, нужно будет выполнить несколько простых действий. Для этого понадобится:
- музыка на компьютере;
- карта памяти;
- картридер.
Желательно, чтобы музыкальные файлы были в формате MP3, который наверняка будет воспроизводиться на любом устройстве.
Сама карта памяти должна быть исправна и иметь свободное место под музыку. На многих гаджетах съемные накопители работают только с файловой системой FAT32, поэтому лучше заранее ее переформатировать.

Кардридер – это место в компьютере, куда можно вставить карту. Если речь идет о маленькой microSD-карте, то понадобится еще и специальный адаптер. Он выглядит, как SD-карта с небольшим разъемом с одной стороны.
В качестве альтернативы можно, не извлекая флешку, подключить устройство к компьютеру через USB-кабель.
Когда все это есть, останется просто выполнить несколько простых шагов.
Шаг 1: Подключение карты памяти
- Вставьте карту в картридер или подключите с помощью USB кабеля.
- Компьютер должен издать характерный звук подключения устройства.
- Дважды кликните по значку «Компьютер».
- В списке съемных устройств должна отображаться карта памяти.
Совет! Перед тем, как вставлять карту, проверьте положение защитного ползунка, если такой имеется. Он не должен стоять в положении «Lock», иначе при записи будет выскакивать ошибка.
Шаг 2: Подготовка карты
Если на карте памяти недостаточно места, то нужно будет его освободить.
Шаг 3: Загрузка музыки
Теперь осталось сделать самое главное:

- Перейдите в папку на компьютере, где хранятся музыкальные файлы.
- Выделите нужные папки или отдельные файлы.
- Нажмите правую кнопку мыши и выберите «Копировать». Можно использовать сочетание клавиш «CTRL» + «C».
На заметку! Быстро выделить все папки и файлы можно, используя комбинацию «CTRL» + «A».

Готово! Музыка на карте памяти!
Шаг 4: Извлечение карты
Когда вся музыка скопирована на карту памяти, для ее извлечения нужно обязательно использовать безопасный метод. Конкретно нужно сделать следующее:
- Найдите на панели задач или в трее значок USB с зеленой галочкой.
- Кликните по нему правой кнопкой и нажмите «Извлечь».

На некоторых девайсах обновление музыки может происходить автоматически. Однако зачастую нужно делать это вручную, указывая проигрывателю папку на карте памяти, где появилась новая музыка.
Как видите, все просто: подключаете карту памяти к ПК, копируете музыку с жесткого диска и вставляете на флешку, после чего отключаете ее через безопасное извлечение.

Отблагодарите автора, поделитесь статьей в социальных сетях.

Читайте также:

