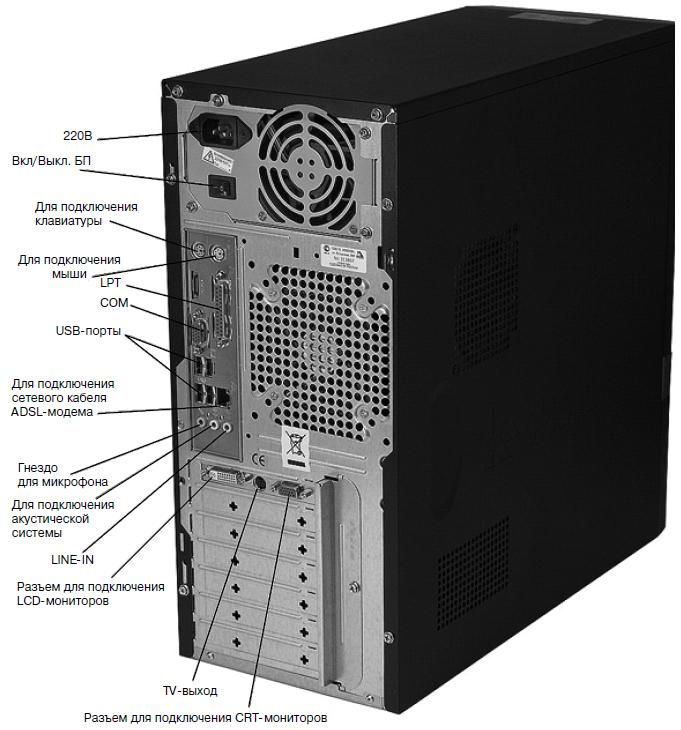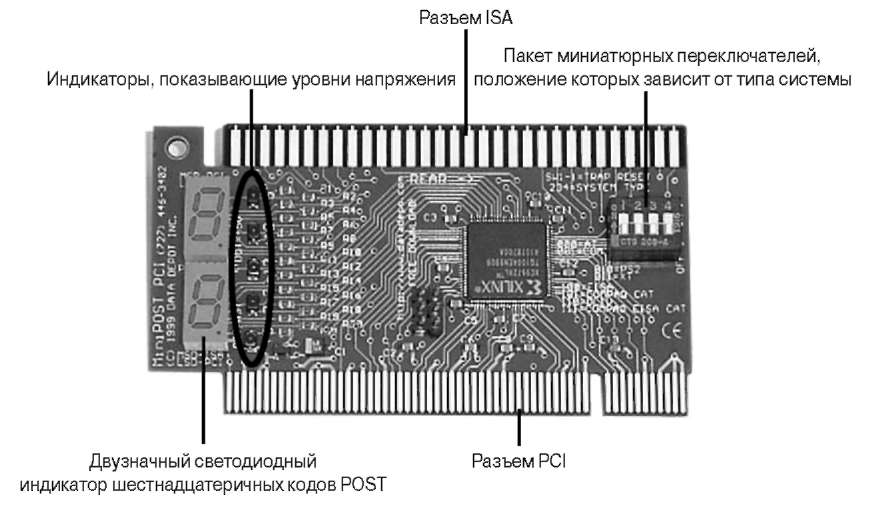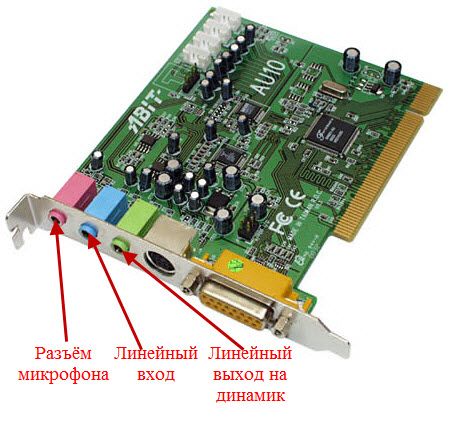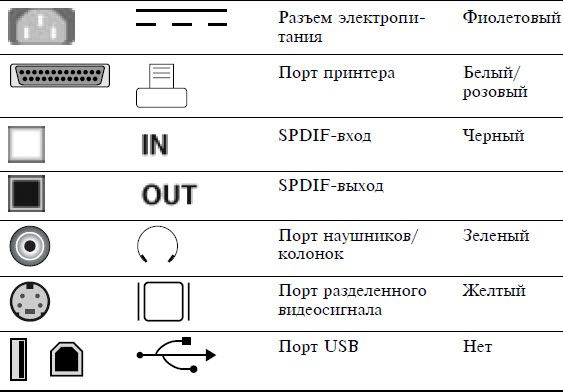Пины компьютерные для подключения
Обновлено: 04.07.2024

Зачастую пользователи оставляют подключение передней панели при сборке напоследок, уделяя больше внимания основным компонентам ПК. Такой подход резонен, но в свою очередь один неправильно подключенный коннектор панели не позволит включить устройство даже при правильной сборке всех остальных комплектующих. Как этого избежать, рассмотрим в данном материале.
Какие бывают разъемы на передней панели корпуса
Дизайн компьютерных корпусов менялся на протяжении многих лет, эта участь не обошла стороной и панель с разъемами. Различные кард-ридеры и встроенные реобасы уже не так актуальны, как раньше, а спикеры используются далеко не каждым рядовым пользователем. Неизменными остаются органы управления в виде кнопок включения/отключения и перезагрузки, индикации, аудио- и USB-порты.

Кроме этих основных групп разъемов в некоторых современных корпусах можно встретить кнопки управления подсветкой. Подключение подсветки корпуса может быть реализовано разнообразными вариантами в зависимости от производителя. Зачастую это трехпиновый 5В кабель, подключаемый в материнскую плату, и SATA-кабель для подсоединения к блоку питания. Еще один часто встречающийся вариант — подключение к встроенному контроллеру.

При подключении проводов от передней панели желательно следовать общему кабель-менеджменту корпуса. А именно заранее спланировать и подвести кабели до установки материнской платы. Подключение проводов панели является предпоследним шагом перед готовой сборкой ПК. Заключительный шаг — установка видеокарты, так как ее размеры могут создавать неудобства.

Три основные категории разъемов имеют соответствующие коннекторы на материнских платах в специально отведенных местах, которые незначительно меняются в зависимости от конкретного устройства.
Аудио-разъемы

На передних панелях современных корпусов можно встретить два вида реализации аудио0-разъемов:
- Раздельный — отдельные разъемы для микрофона и аудиовыхода.
- Комбинированный — один разъем, совмещающий в себе оба интерфейса.

Вне зависимости от типа реализации, аудио-разъем подключается к плате при помощи одного стандартизированного коннектора. Аудио-разъем представляет собой коннектор в 9-pin, десятая колодка отсутствует, создавая тем самым специфичную структуру, не позволяющую подключить коннектор неправильно. Как правило, соответствующий разъем на материнской плате находится в ее нижней левой части и обозначен маркировкой HD_Audio. В компактных платах он может быть расположен не в самых удобных местах, а использование процессорных кулеров с горизонтальным расположением может сильно затруднить свободный доступ к разъему.
USB-порты
Разнообразие версий USB-портов не обошло стороной и компьютерные корпуса. В продаже можно встретить корпуса со стандартными USB-портами разных версий, двусторонними Type-C, а также с различными их сочетаниями.
USB 2.0

Этот тип разъема имеет схожий с аудио-разъемом коннектор в 9-pin, но с иным расположением отверстий — отсутствующая колодка находится с краю. Как правило, найти соответствующий разъем на плате можно неподалеку от массивной площадки для подключения кабеля питания в правой части материнской платы. Маркируется он обозначением USB. Зачастую на плате присутствует несколько таких разъемов.
USB 3.0

В отличие от более старой версии 2.0, порты USB 3.0 подключаются массивным кабелем и штекером. Для коннектора с 19-pin имеется отдельная фиксирующая рамка. Для предотвращения неправильного подключения у штекера предусмотрен специальный ключ и вставить его в разъем неправильной стороной попросту не получится. Располагается он также в группе с остальными USB-портами. Массивность коннектора в ряде случаев не позволяет аккуратно скрыть его, и этот фактор напрямую зависит от конкретной платы и корпуса.
USB Type-C
Современный и компактный разъем USB Type-C встречается далеко не во всех материнских платах, и, чтобы пользоваться соответствующим портом в корпусе, стоит заранее предусмотреть этот нюанс. Этот разъем имеет направляющую для плотного соединения коннекторов. Его коннектор кардинально отличается от рассмотренных ранее версий USB. Вместо колодок используются «дорожки» — по десять штук с каждой стороны. Как правило, его можно найти в группе с остальными USB-разъемами под маркировкой USB 3*.
Управление и индикация ПК
Если с подключением раннее рассмотренных коннекторов не должно возникнуть особых проблем, то подключение коннекторов управления и индикации ПК может доставить неопытному пользователю ряд проблем. Виной тому множество отдельных проводов, у которыз нет ни физических направляющих, ни защиты от неправильного подключения.

Как правило, необходимые разъемы находятся в правой нижней части материнской платы и обозначены надписью PANEL или F_PANEL. Коннекторы кнопок и индикаторов разделены на группы и располагаются друг за другом. В зависимости от конкретной платы колодки для подключения могут располагаться в разной последовательности. Поэтому важно иметь под рукой краткое руководство пользователя, где подробно указана распиновка платы. Если же его нет, можно воспользоваться подсказками производителя платы, а именно нанесенными маркировкой обозначениями рядом с колодками. Но стоит учесть, что они не во всех случаях могут быть читаемы.

Стандартная колодка представляет собой 9-pin коннектор, а коннекторы подключаются надписью вниз. Как правило, кнопка включения/выключения Power SW имеет сдвоенный провод и подключается в верхний крайний справа разъем.

Следующий шаг — подключение индикаторов, отображающих включение ПК Power LED. Нужные пины находятся в этом же ряду. Плюс — крайний слева, а минус, соответственно, правее.

На очереди кнопка перезагрузки Reset SW. В данном случае она располагается крайней справа, также, как и кнопка включения/выключения, но в нижнем ряду.

Остается лишь подключить индикацию работы жестких дисков HDD LED. Необходимый коннектор можно найти в нижнем ряду панели F_PANEL. Как и в случае с индикаторами питания ПК, плюсовой разъем находится левее, минусовой правее. В комплекте с материнской платой или корпусом пользователь может обнаружить переходник для подключения озвученных раннее коннекторов. Переходник значительно облегчает частое подключение/отсоединение миниатюрных разъемов.
Перечень и описание всех компьютерных разъемов ![описание всех компьютерных разъемов 🔴 Все разъемы компьютера CPU HDD порты память блок питания]()
Внешние устройства подключаются к разъёмам и гнёздам, расположенных на внешней стороне системного блока ПК (задней и лицевой стороны) или ноутбука (по бокам или сзади):
Ответные разъёмы блока питания компьютера выглядят следующим образом:
Кабели питания компьютера, принтера, подходит к другой бытовой технике Кабели питания (220 в)
COM-кабель.
Кабель USB.

(разъём RJ-45)

Кабель для подключения к сети Интернет и локальной сети. Может называться, «витая пара», «сетевой кабель», «RJ-45». Максимальная длина до 100 метров.

Слоты с разъёмом PCI (мама):

и звуковая карта с разъёмом PCI (папа):

Разъёмы PCI используются для подключения внутреннего модема, звуковой карты, сетевой карты, SCSI-контроллера дисков.
![описание всех компьютерных разъемов]()
Слоты с разъёмом ISA (мама). Интерфейс ISA устарел. В современных ПК он, как правило, отсутствует.
Диагностическая плата PCISA FlipPOST с разъёмами PCI и ISA (папа) компании PCZWiz
Слот с разъёмом AGP (папа — вверху, мама — внизу).

Интерфейс AGP предназначен для подключения видеоадаптера к отдельной шине, с выходом непосредственно на системную память.

Слот с разъёмом UDMA (папа — справа, мама — слева). К нему подключаются жёсткие диски и не только.
Следует отметить, что каждый тип слота имеет свой цвет. Открыв доступ к материнской плате, Вы легко можете сориентироваться. Но лучше, чтобы это Вам не пригодилось. А вот кабели, которые подключают внешние устройства к ПК, «надо знать в лицо». Помните, что мама и папа разъёма должны быть одного цвета. Всегда помните о совпадении цвета папы и мамы разъёмов или знайте, что обозначают цвета разъёмов на корпусе ПК (ноутбука).
Взять, к примеру, стандартную звуковую карту:
Линейный выход звука на динамик всегда зелёного цвета.
Линейный вход для усиления звука всегда синего цвета.
Разъём подключения микрофона всегда розового цвета.
Подстать им и штекеры:

Цветовое исполнение разъёмов будет Вам в помощь. Правда, цвета у производителей ПК не унифицированы. Например, у одних разъём подключения клавиатуры может быть фиолетовый, у других – красный или серый. Поэтому обращайте внимание на специальные символы, которыми помечены разъёмы. В этом случае Вам не составит труда узнать.
Расшифровка символов разъемов компьютера
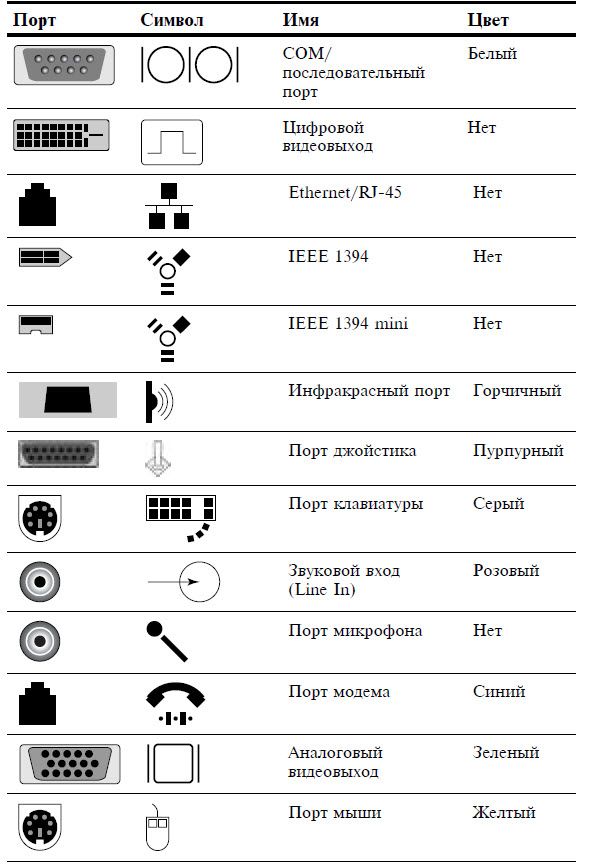
Внешний вид портов компьютера и ноутбука

Интерфейсные кабели внешних устройств уникальны. В другой разъём на ПК Вы его не вставите (конструкция и количество гнёзд разное). Всё это поможет Вам без подсказки кого-либо перемещать Ваш ПК (ноутбук) с места на место. Вы сможете правильно подключать устройства и кабели к ПК. Надеюсь, что изложенный материал Вам в этом поможет.
А теперь рассмотрим каждый разъем подробнее. Начнем сверху вниз по порядку. Первым в списке будет гнездо для подключения кабеля питания: Стандартный кабель питания, таким кабелем подключаются все компьютерные устройства начиная от принтеров и сканеров, заканчивая факсами и мониторами. Очень удобный кабель, различается между собой только длиной провода и толщиной сечения провода. Соответственно чем толще кабель, тем большую нагрузку он может выдержать.
Разъем PS/2 используется для подключения мышки и клавиатуры. По своему визуальному виду они абсолютно одинаковы, различие только в их окраске. Зеленый порт – для подключения мышки, фиолетовый порт – для подключения клавиатуры. В современных материнских платах можно встретить один порт PS/2 который окрашен сразу двумя цветами, зеленым и фиолетовым, это говорит о том, что к нему можно подключить либо мышку, либо клавиатуру.
COM порт – некогда был задействован для подключения мышки, модемов, сканеров. Сейчас этот порт практически не используется. За последние 7 лет, приходилось пользоваться этим портом несколько раз. Для подключения к нему датчиков температуры. Именно через этот порт считывались накопленные на нем данные. Так же через этот порт подключал приставку для спутниковых антенн (обновлял прошивку).
VGA порт – для подключения монитора. Порт очень похож на предыдущий, однако имеет три ряда контактов и всегда выкрашен в синий цвет. Много лет этим портом пользуются для подключения мониторов. Сейчас очень активно внедряются новые видеокарты с портом DVI (фото справа). При выборе монитора с таким кабелем советую внимательно проверять какой именно DVI порт у вас в материнской плате, так как их бывает не менее пяти разных видов.
LPT порт – раньше использовался для подключения принтера или сканера. Сейчас этот порт морально устарел и им никто не пользуется. На смену устаревшему LPT порту пришел новый, более функциональный – USB порт. В современных материнских платах этот порт не устанавливается за ненадобностью.
USB порт – самый широко используемый разъем в любом современном компьютере. К этому разъему можно подключить мышку, клавиатуру, фотоаппарат, флэшку, принтер, сканер, видеокамеры и много чего еще. Различаются два вида USB портов – USB 2.0 и USB 3.0. У USB 3.0 внутри порт окрашен в синий цвет, этот порт имеет большую пропускную скорость. USB 2.0 порты имеют белый и черный цвет.

Type-C — современный скоростной разъём, по своей сути это разновидность USB 3.1 (1 и 2 поколение), логичное продолжение с помощью которого можно не только подключить Ваш телефон к компьютеру, но и зарядить ноутбук, подключить скоростной внешний накопитель, внешнюю видеокарту или дополнительный экран.
Цоколевка 24 контактного разъёма Type-C:
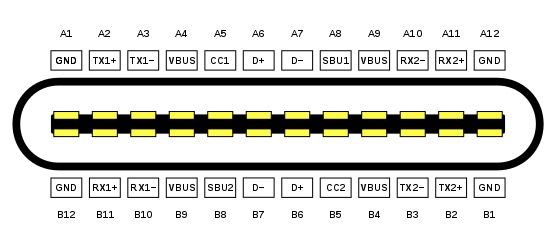
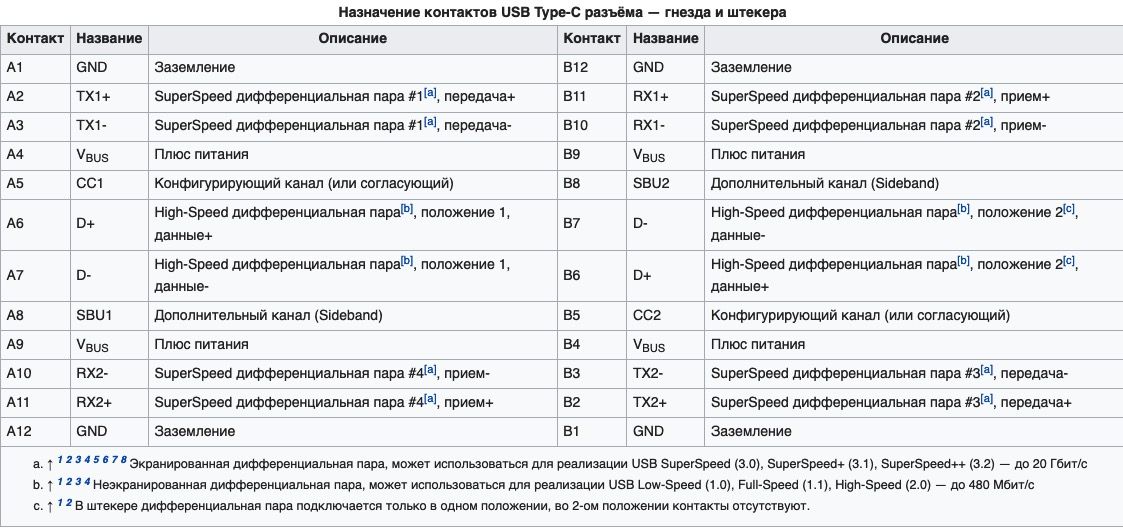
Поддержка стандарта Thunderbolt также входит в концепцию стандарта Type-C:
Сетевой порт (RJ-45)– служит для подключения сетевого кабеля. В этот порт подключается кабель от провайдера, который вам предоставляет услугу интернет. Такие же порты присутствуют в вашем роутере (если вы его используете). С помощью этого порта можно подключиться к сети Вашего интернет провайдера напрямую или через роутер. Как правило такой порт снабжен индикатором линка. Если индикатор горит зеленым, значит подключение в порядке.
Разъемы для подключения аудио устройств. Для подключения колонок, наушников, микрофонов и т.д. Красный разъем для подключения микрофона, зеленый разъем для подключения колонок (наушников), голубой разъем – линейный выход (для передачи звукового сигнала на другое устройство).
Разъемы жесткого диска
В процессе развития компьютера HDD или хард диск поменял несколько спецификаций разъемов, для многих современных компьютерщиков, такие названия как IDE, SCSI и их модификации уже история. Размеры жесткого диска тоже значительно изменились, первые кирпичи, с которыми мне приходилось работать весили более килограмма!
На данный момент, актуальны следующие разъемы жесткого диска:
SATA разъем — самый популярный в настоящее время, жесткие диски с таким интерфейсом стоят в компьютерах, ноутбуках, серверах, видеорегистраторах и др. компьютерной технике.

на материнской плате компьютера от 4 до 8 разъемов SATA. Через этот интерфейс подключаются не только жесткие диски. CD-ROM, DVD-ROM приводы его тоже используют.
MSATA разъем — Разновидность SATA разъема, задумана специально для твердотельных дисков (SSD), которые пришли на смену механическим жестким дискам. SSD диски с таким интерфейсом стоят в компьютерах, ноутбуках, серверах, видеорегистраторах и др. компьютерной технике.
Компьютерный порт - это интерфейс или точка соединения между компьютером и его периферийными устройствами. Вот некоторые из распространенных периферийных устройств - это мышь, клавиатура, монитор или дисплей, принтер, динамик, флэш-накопитель и другие. Основная функция компьютерного порта - выступать в качестве точки подключения, куда можно подключить кабель от периферийного устройства и обеспечить передачу данных от устройства и к устройству.

Порт компьютера также называют портом связи, поскольку он отвечает за связь между компьютером и его периферийным устройством. Обычно гнездовой конец разъема называется портом, и он обычно находится на материнской плате. В компьютерах порты связи можно разделить на два типа в зависимости от типа или протокола, используемых для связи. Это последовательные порты и параллельные порты. Последовательный порт - это интерфейс, через который периферийные устройства могут быть подключены с использованием последовательного протокола, который предполагает передачу данных по одному биту за раз по одной линии связи. Наиболее распространенный тип последовательного порта - это D-Subminiature или D-sub разъем, по которому передаются сигналы RS-232. С другой стороны, параллельный порт - это интерфейс, через который связь между компьютером и его периферийным устройством осуществляется параллельно, то есть данные передаются или выводятся параллельно с использованием более чем одной линии или провода связи. Порт принтера - это пример параллельного порта. В статье дается краткое введение в различные типы портов и их приложения.
Разъем PS / 2 разработан IBM для подключения мыши и клавиатуры. Он был представлен в серии компьютеров IBM Personal Systems / 2, отсюда и название разъема PS / 2. Разъемы PS / 2 имеют пурпурный цвет для клавиатуры и зеленый для мыши.
PS / 2 - это 6-контактный разъем DIN. Схема выводов гнездового разъема PS / 2 показана ниже.

Несмотря на то, что распиновка портов PS / 2 для мыши и клавиатуры одинакова, компьютеры не распознают устройство при подключении к неправильному порту.
Порт PS / 2 теперь считается устаревшим портом, поскольку порт USB заменил его, и очень немногие современные материнские платы включают его в качестве устаревшего порта.
Последовательный порт
Последовательный порт Хотя связь в PS / 2 и USB является последовательной, технически термин «последовательный порт» используется для обозначения интерфейса, соответствующего стандарту RS-232. Есть два типа последовательных портов, которые обычно встречаются на компьютере: DB-25 и DE-9.
DB-25 - это вариант разъема D-sub и оригинальный порт для последовательной связи RS-232. Они были разработаны как основной порт для последовательных подключений по протоколу RS-232, но для большинства приложений не требовались все контакты. Следовательно, DE-9 был разработан для последовательной связи на основе RS-232, в то время как DB-25 редко использовался в качестве последовательного порта и часто использовался как параллельный порт принтера как замена 36-контактного параллельного разъема Centronics.

DE-9 или RS-232 или COM порт
DE-9 является основным портом для последовательной связи RS-232. Это разъем D-sub с оболочкой E, который часто ошибочно называют DB-9. Порт DE-9 также называется COM-портом и обеспечивает полнодуплексную последовательную связь между компьютером и его периферией. Некоторые из приложений порта DE-9 - это последовательный интерфейс с мышью, клавиатурой, модемом, источниками бесперебойного питания (ИБП) и другими внешними устройствами, совместимыми с RS-232.
Распиновка порта DE-9 представлена ниже.

Использование портов DB-25 и DE-9 для связи сокращается и заменяется USB или другими портами.
Параллельный порт или 36-контактный порт Centronics
Параллельный порт - это интерфейс между компьютером и периферийными устройствами, такими как принтеры, с параллельной связью. Порт Centronics - это 36-контактный порт, который был разработан как интерфейс для принтеров и сканеров, поэтому параллельный порт также называется портом Centronics. До широкого использования портов USB параллельные порты были очень распространены в принтерах. Позже порт Centronics был заменен портом DB-25 с параллельным интерфейсом.

Аудио порты
Аудиопорты используются для подключения динамиков или других устройств вывода звука к компьютеру. Аудиосигналы могут быть аналоговыми или цифровыми, и в зависимости от этого порт и соответствующий ему разъем различаются.
Разъемы объемного звука или разъем TRS 3.5 мм
Это наиболее часто встречающийся аудиопорт, который можно использовать для подключения стереонаушников или каналов объемного звука. Система с 6 разъемами включена в большинство компьютеров для вывода звука, а также для подключения микрофона. 6 разъемов имеют цветовую маркировку: синий, салатовый, розовый, оранжевый, черный и серый. Эти 6 разъемов можно использовать для конфигурации объемного звука до 8 каналов.

S / PDIF / TOSLINK
Формат цифрового интерфейса Sony / Phillips (S / PDIF) - это аудиосвязь, используемая в домашних медиа. Он поддерживает цифровой звук и может передаваться с помощью коаксиального аудиокабеля RCA или оптоволоконного разъема TOSLINK. Большинство компьютерных домашних развлекательных систем оснащены S / PDIF через TOSLINK. TOSLINK (Toshiba Link) - это наиболее часто используемый цифровой аудиопорт, который может поддерживать 7.1-канальный объемный звук с помощью всего одного кабеля.
Видео порты
Порт VGA
Порт VGA используется во многих компьютерах, проекторах, видеокартах и телевизорах высокой четкости. Это разъем D-sub, состоящий из 15 контактов в 3 ряда. Разъем называется ДЭ-15. Порт VGA - это основной интерфейс между компьютерами и более старыми ЭЛТ-мониторами. Даже современные ЖК-мониторы и светодиодные мониторы поддерживают порты VGA, но качество изображения ухудшается. VGA передает аналоговые видеосигналы с разрешением до 648X480.

С увеличением использования цифрового видео порты VGA постепенно заменяются портами HDMI и Display. Некоторые ноутбуки оснащены встроенными портами VGA для подключения к внешним мониторам или проекторам. Распиновка порта VGA показана ниже.

Цифровой видеоинтерфейс (DVI)
DVI - это высокоскоростной цифровой интерфейс между контроллером дисплея, таким как компьютер, и устройством отображения, таким как монитор. Он был разработан с целью передачи цифровых видеосигналов без потерь и замены аналоговой технологии VGA.
Существует три типа разъемов DVI в зависимости от передаваемых сигналов: DVI-I, DVI-D и DVI-A. DVI-I - это порт DVI со встроенными аналоговыми и цифровыми сигналами. DVI-D поддерживает только цифровые сигналы, а DVI-A поддерживает только аналоговые сигналы. Цифровые сигналы могут быть как одинарными, так и двойными, где одиночный канал поддерживает цифровой сигнал с разрешением до 1920X1080, а двойной канал поддерживает цифровой сигнал с разрешением до 2560X1600. На следующем изображении сравниваются структуры типов DVI-I, DVI-D и DVI-A вместе с распиновкой.

Mini-DVI
Порт Mini-DVI разработан Apple как альтернатива порту Mini-VGA и физически аналогичен таковому. Он меньше обычного порта DVI. Это 32-контактный порт, способный передавать сигналы DVI, композитный, S-Video и VGA с соответствующими адаптерами. На следующем изображении показан порт Mini-DVI и совместимый с ним кабель.
Micro-DVI
Порт Micro-DVI, как следует из названия, физически меньше Mini-DVI и способен передавать только цифровые сигналы. К этому порту можно подключать внешние устройства с интерфейсами DVI и VGA, при этом требуются соответствующие адаптеры. На следующем изображении порт Micro-DVI можно увидеть рядом с портами для наушников и USB.

Display Port
Display Port (DP) - это интерфейс цифрового дисплея с дополнительным многоканальным звуком и другими формами данных. Display Port разработан с целью замены портов VGA и DVI в качестве основного интерфейса между компьютером и монитором. Последняя версия DisplayPort 1.3 поддерживает разрешение до 7680 X 4320.

Порт дисплея имеет 20-контактный разъем, что намного меньше по сравнению с портом DVI и обеспечивает лучшее разрешение. Схема выводов порта дисплея показана ниже.

Разъем RCA
Разъем RCA может передавать композитные видео- и стереофонические аудиосигналы по трем кабелям. Композитное видео передает аналоговые видеосигналы, а разъем выполнен в виде разъема RCA желтого цвета. Видеосигналы передаются по одному каналу вместе с импульсами строчной и кадровой синхронизации с максимальным разрешением 576i (стандартное разрешение). Красный и белый разъемы используются для стереофонических аудиосигналов (красный для правого канала и белый для левого канала).
Компонентное видео
Компонентное видео - это интерфейс, в котором видеосигналы разделяются более чем на два канала, и качество видеосигнала выше, чем у композитного видео. Как и композитное видео, компонентное видео передает только видеосигналы, и для стереозвука необходимо использовать два отдельных разъема. Компонентный видеопорт может передавать как аналоговые, так и цифровые видеосигналы. Порты обычно встречающегося компонентного видео используют 3 разъема и имеют цветовую кодировку: зеленый, синий и красный.

S-Video
Разъем S-Video или Separate Video используется для передачи только видеосигналов. Качество изображения лучше, чем у композитного видео, но имеет меньшее разрешение, чем у компонентного видео. Порт S-Video обычно черного цвета и присутствует на всех телевизорах и большинстве компьютеров. Порт S-Video выглядит как порт PS / 2, но состоит всего из 4 контактов.

Из 4 выводов один вывод используется для передачи сигналов интенсивности (черный и белый), а другой вывод используется для передачи цветовых сигналов. Оба этих контакта имеют соответствующие контакты заземления.
HDMI - это аббревиатура от High Definition Media Interface. HDMI - это цифровой интерфейс для подключения устройств высокого и сверхвысокого разрешения, таких как компьютерные мониторы, телевизоры высокой четкости, проигрыватели Blu-Ray, игровые консоли, камеры высокого разрешения и т. Д. HDMI можно использовать для передачи несжатого видео и сжатых или несжатых аудиосигналов. Порт HDMI типа A показан ниже.

Разъем HDMI состоит из 19 контактов и последней версии HDMI, т.е. HDMI 2.0 может передавать цифровой видеосигнал с разрешением до 4096 × 2160 и 32 аудиоканала. Распиновка порта HDMI выглядит следующим образом.
Универсальная последовательная шина (USB) заменила последовательные порты, параллельные порты, разъемы PS / 2, игровые порты и зарядные устройства для портативных устройств. Порт USB может использоваться для передачи данных, действовать как интерфейс для периферийных устройств и даже действовать как источник питания для устройств, подключенных к нему. Есть три типа портов USB: тип A, тип B или мини-USB и Micro USB.

На рисунке показаны разъемы USB различных поколений (USB 1.1/2.0/3.0) разделенные по двум видам критериев:
2) размер разъема
- стандартный разъем USB
- mini USB разъем
- micro USB разъем
USB типа A
Порт USB Type-A представляет собой 4-контактный разъем. Существуют разные версии USB-портов типа A: USB 1.1, USB 2.0 и USB 3.0. USB 3.0 является общепринятым стандартом и поддерживает скорость передачи данных 400 Мбит / с. Также выпущен USB 3.1, поддерживающий скорость передачи данных до 10 Гбит / с. USB 2.0 имеет черный цвет, а USB 3.0 - синий. На следующем изображении показаны порты USB 2.0 и USB 3.0.
Распиновка порта USB Type - A показана ниже. Распиновка общая для всех стандартов Типа - А.

USB типа B
Разъемы USB типа B, официально называемые разъемами Standard-B, имеют квадратную форму с небольшим закруглением или большим квадратным выступом наверху, в зависимости от версии USB. Разъемы USB Type-B поддерживаются во всех версиях USB, включая USB 3.0, USB 2.0 и USB 1.1. Второй тип разъема «B», называемый Powered-B, также существует, но только в USB 3.0. Разъемы USB 3.0 типа B часто имеют синий цвет, а разъемы USB 2.0 типа B и USB 1.1 типа B часто черные. Это не всегда так, потому что разъемы и кабели USB Type B могут быть любого цвета по выбору производителя.
Разъемы USB типа B чаще всего встречаются на больших компьютерных устройствах, таких как принтеры и сканеры. Вы также иногда найдете порты USB типа B на внешних устройствах хранения, таких как оптические приводы, дисководы для гибких дисков и корпуса жестких дисков. Штекеры USB типа B обычно находятся на одном конце кабеля USB A / B. Штекер USB типа B вставляется в гнездо USB типа B на принтере или другом устройстве, а штекер USB типа A входит в гнездо USB типа A, расположенное на главном устройстве, например, компьютере.
Разъемы USB типа B в USB 2.0 и USB 1.1 идентичны, что означает, что штекер USB типа B от одной версии USB подходит к розетке USB типа B как собственной версии, так и другой версии USB. Разъемы USB 3.0 типа B имеют другую форму, чем предыдущие, поэтому вилки не подходят к предыдущим розеткам. Однако новый форм-фактор USB 3.0 типа B был разработан таким образом, чтобы позволить предыдущим разъемам USB типа B от USB 2.0 и USB 1.1 подходить к розеткам USB 3.0 типа B. Другими словами, штекеры USB 1.1 и 2.0 типа B физически совместимы с гнездами USB 3.0 типа B, но штекеры USB 3.0 типа B несовместимы с гнездами USB 1.1 или USB 2.0 типа B. Причина изменения заключается в том, что разъемы USB 3.0 Type B имеют девять контактов, что на несколько больше, чем четыре контакта, обнаруженных в предыдущих разъемах USB Type B, чтобы обеспечить более высокую скорость передачи данных USB 3.0. Эти штифты нужно было куда-то пропустить, поэтому форму типа B пришлось несколько изменить.

На рисунке выше показан разъем USB 3.0 Type micro B
USB типа C
USB Type-C является последней спецификацией USB и представляет собой двусторонний разъем. USB Type-C должен заменить типы A и B и считается перспективным в будущем.

Порт USB Type-C состоит из 24 контактов. Распиновка USB Type-C приведена ниже. USB Type-C может выдерживать ток 3А. Эта функция обработки высокого тока используется в новейшей технологии быстрой зарядки, при которой батарея смартфона полностью заряжается за очень короткое время.

Ethernet - это сетевая технология, которая используется для подключения вашего компьютера к Интернету и связи с другими компьютерами или сетевыми устройствами. Интерфейс, который используется для компьютерных сетей и телекоммуникаций, известен как Registered Jack (RJ), а порт RJ-45, в частности, используется для Ethernet по кабелю. Разъем RJ-45 представляет собой модульный разъем типа 8 - 8 контактов (8P - 8C). Новейшая технология Ethernet называется Gigabit Ethernet и поддерживает скорость передачи данных более 10 Гбит / с. Ниже показан порт Ethernet или LAN с разъемом типа 8P - 8C вместе с кабелем RJ-45 с вилкой. Модульный разъем 8P - 8C без ключа обычно обозначается как Ethernet RJ-45. Часто порты RJ-45 оснащены двумя светодиодами для индикации передачи и обнаружения пакетов.
Следующее изображение можно использовать для сравнения портов RJ-45 и RJ-11.

е-SATA
e-SATA - это внешний разъем Serial AT Attachment, который используется в качестве интерфейса для подключения внешних запоминающих устройств. Современные разъемы e-SATA называются e-SATAp и расшифровываются как Power e-SATA ports. Это гибридные порты, способные поддерживать как e-SATA, так и USB. Ни организация SATA, ни организация USB официально не одобрили порт e-SATAp и должны использоваться на риск пользователя.

На изображении выше показан порт e-SATAp. Он показывает, что можно подключать как устройства e-SATA, так и USB.

Доброго времени суток всем читателям моего блога! На связи Федор Лыков. Сегодня хотелось бы разобрать актуальный вопрос, а именно «как подключить переднюю панель к материнской плате».
Данным вопросом рано или поздно задается каждый, кто решил самостоятельно собрать себе компьютер в первый раз, потому, считаю, что данная статья будет очень актуальна.
Рекомендую статью для тех, кто не умеет подбирать процессор к материнской плате.
Предназначение передней панели
Если вы хоть раз видели системный блок компьютера, то знаете, что на его фронтальной части располагаются:
- кнопка включения компьютера
- кнопка перезагрузки
- индикаторы работы жесткого диска
- дополнительные USB порты
- порты для звуковых устройств ввода и вывода (наушники и микрофон)
Для их полноценной работы необходимым условием является соединение панели с материнской платой. Разумеется, инженеры компаний-производителей предусмотрели этот момент и на платах размещены специальные разъемы.
Сложности подключения в первую очередь связаны с незнанием назначения тех или иных разъемов и пинов. Сейчас мы и будем разбираться, как правильно подключить панель к материнской плате от различных компаний-производителей.
Предлагаю начать рассмотрение вопроса со взгляда на наиболее распространенные провода от передней панели, которые нам и нужны, чтобы разобраться в вопросе. Приятного чтения!
Основные интерфейсы передней панели
Таблица
Как я уже и сказал, на передней панели могут располагаться самое разное количество вспомогательных разъемов и других интерфейсов, которые подключаются на прямую к материнской плате.
Давайте посмотрим на самые распространенные их виды в ПК.
| Название | Фото | Назначение |
| Power SW\Reset SW |  | Предназначены для работы кнопок питания и перезагрузки. Power SW – кнопка включения, а Reset SW –перезагрузки. |
| HDD Led | Необходим для работы светового индикатора работы жесткого диска на фронтальной панели корпуса системного блока. На своем компьютере вы можете заметить на фронте мигающую лампочку при включенном ПК. Так вот, это тот самый индикатор. | |
| Power Led |  | Необходим для работы индикатора питания на фронтальной панели. Как правило, он синего цвета и статично горит при включенном питании компьютера. |
| HD Audio | Нужен для подсоединения передней звуковой панели. Обычно она нужна для подключения наушников и использует одну звуковую карту, что и задние порты на материнской плате | |
| USB | Обеспечивает работу передних USB 2.0 портов. | |
| USB 3.0 |  | Осуществляет подключение передних USB 3.0 портов. Штекер более увесистый и мощный USB 3.0 нежели его младшая версия выше так как данные порты обладают более высоким стандартом скорости передачи и чтения данных. |
| Speaker |  | Системный динамик. Данная «пищалка» была распространена раньше и использовалась в качестве основного динамика, но сейчас с ее помощью система сообщает об ошибках при прохождении POST. |
Все эти разъемы являются унифицированным стандартом, и любая материнская плата поддерживает их подключение. Различаться может только расположение разъемов на самой материнской плате, но сам способ подсоединения идентичен.
Подключение передней панели к материнской плате
Первым делом, я порекомендую открыть руководство пользователя и поискать схему соединения там. Если нет бумажного, то можете найти его в электронном виде на официальном сайте производителя (как правило, в верхней части сайта переходите на вкладку «Продукты», там находите категорию материнских плат и уже оттуда ищите свою модель).
Прилагаю ссылки на официальные сайты:
Так же, на текстолите самой платы чаще всего написаны подсказки для помощи в подсоединении. На примере ниже отличный показатель правильных подсказок для того, чтобы разобраться как подключить переднюю панель к материнской плате.

Возьмем для примера популярную и актуальную материнскую плату и рассмотрим разъемы подключения на них.
Начнем
Первым делом рассмотрим модель материнской платы Gigabyte B450M DS3H с сокетом AM4 для подключения процессоров от компании AMD. Эта материнская плата достаточно популярна для недорогих сборок на Ryzen, а значит пример будет актуален.

Самым распространенным местом для размещения пинов подключения фронтальной панели является самый низ платы. Рассмотрим подключение на данной плате.

- USB 2.0 (на плате два разъема. Если шнур один, то подключайте в любой из них)
- USB 3.0
- Power Led
- HDD Led
- Power SW
- Reset SW
- CI (датчик вскрытия корпуса, не настолько распространен, как остальные)
- Speaker
Самые внимательные из вас уже могли заметить отсутствие разъема HD Audio, но не переживайте. Просто он находится в другой части платы, а именно слева.

Официальная документация говорит нам все то же самое, что я рассказал и вам.

Заметьте, что рядом с названием пина стоит знак + или — . Соблюдайте полярность и подключайте только идентичные знаки. На самих штекерах указаны знаки полярности, а также знак полюса на проводе можно понять по его цвету (красный – плюс, черный – минус).
А теперь давайте для сравнения возьмем похожую, но чуть более дешевую плату от той же компании – Gigabyte B450M S2H.

Данная плата обладает меньшим количеством слотов оперативной памяти, разъемов подключения и в принципе предназначена на чуть более дешевый сегмент. Пины здесь располагаются ближе к середине, давайте рассмотрим их подробнее.

- HD Audio
- USB 2.0 (на плате два разъема. Если шнур один, то подключайте в любой из них)
- Speaker
- Power Led
- Power SW
- HDD Led
- Reset SW
- USB 3.0
Заметьте, что в этой модели отсутствует разъём CI (датчик вскрытия корпуса), который присутствовал в предыдущем примере. Это не большая проблема, так как он, как уже упоминалось, не слишком распространен.
В официальной документации можем увидеть вот такую схему.

Теперь вам будет куда проще ориентироваться в системной документации, когда увидели это на примере, не так ли?
Абсолютно такие же обозначения на текстолите платы и схемы в руководстве пользователя будут выглядеть практически таким же образом будь это хоть китайская плата Killsre X79 для Intel Xeon на LGA2011, хоть старая MSI N1996 K9N для AMD на AM2.
Заключение
Сегодня мы рассмотрели очень важный вопрос, в котором необходимо разобраться для того, чтобы самостоятельно собрать свой персональный компьютер. Я уверен, что смог вам дать нужную базу знаний и у вас не должно более возникнуть проблем с тем, как подключить переднюю панель к материнской плате.
Спасибо, что дочитали статью до конца. Если у вас остались вопросы, то прошу вас пройти в комментарии и оставить их там. Я уверен, что смогу ответить на них, а также помочь вам. Не скромничайте и не стесняйтесь!
А на этой ноте закончим данную статью и попрощаемся вплоть до момента следующей публикации.
Читайте также: