Планшет ирбис не включается что делать и как перепрошить
Обновлено: 07.07.2024
Проблемы с запуском могли возникнуть и по причинам обновления текущей версии Android. Если планшет запускается, то на каком этапе он зависает? Надо проанализировать и вспомнить всё, что было до поломки устройства – это поможет при дальнейшей диагностике планшета.
Вводим планшет Irbis в безопасный режим
Если устройство включается, но дальше зависает, необходимо попробовать ввести его в безопасный режим. Что нужно сделать, чтобы ввести планшет в безопасный режим:
Задержать кнопку Power (клавиша «Включения/Выключения» устройства) и подождать появления меню выключения.
- Если версия Android 4.1 и выше, то удержать клавишу «Отключить питание».
- Если же версия Android 4.0 и ниже, то в тот момент пока устройство;
Если планшет Irbis не включается независимо от того какие кнопки нажимаются, то продолжаем работу. После задержания кнопки Power начнется его ввод в безопасный режим. Должно появится окно, где будет написано «Переход в безопасный режим», нажать «Ок»/ «Да». Немного подождать.
Если же не помогли все проделанные действия раннее, связанные с вводом устройства в безопасный режим, нужно обратиться в сервисный сервис.
Специально для Вас: Почему не заряжается айфон 5s: есть ли решениеВиды поломок планшета Irbis
Причины по которым планшет Irbis не включается, могут быть различными. Здесь будут описаны наиболее распространенные проблемы. Причины поломок делятся на две группы.
Ко второй группе неполадок относятся аппаратные поломки, которые являются наиболее серьезным вариантом ремонта, так как неполадки идут на уровне «железа».
Оживляем планшет Irbis при помощи восстановления
Для того чтобы перейти в режим восстановления – Recovery, используются различные комбинации клавиш. Чтобы узнать какая комбинация понадобится, нужно знать модель планшета Irbis и версию Android, так как именно от модели зависит комбинация клавиш. Чаще всего используется либо первая, либо вторая комбинация, которые будут написаны чуть ниже. Определим условные обозначения, которые буду использоваться при вводе планшета в режим восстановления:
- Power + (Vol+);
- Power + (Vol-);
- Power + (Vol-) + Home;
- Power + (Vol+) + Home;
- Power + (Vol+) + (Vol-).
В тех случаях когда планшет Irbis не включается после попыток восстановления нужно преходить к дальнейшей диагностике.
Неисправности аппаратной части планшета Irbis
Диагностика неисправностей аппаратной части может быть весьма сложной. Под неисправностями аппаратной части понимаются повреждения, которые находятся внутри корпуса. Найти такие неисправности гораздо легче, чем неполадки связанные с ОС. Если устройство упало и не включается – значит, появилась механическая поломка.
Сразу же, как только планшет упал, нужно внимательно осмотреть экран и корпус на наличие повреждений. Нужно проверить западают ли клавиши громкости или включения/выключения устройства. Также необходимо проверить западание входов USB и наушников. После падения могут появляться полоски на матрице при включении – это означает, что в планшете неисправен видеочип.
Если никаких видимых повреждений нет, возможно, проблема состоит в том, что перегреваются составные части устройства. Снаружи перегрев диагностировать невозможно, поэтому необходимо обратиться в сервисный центр.
Прежде чем приступать к диагностике необходимо поставить планшет на подзарядку минут на 20-30. Если после этого планшет Irbis не включается нужно задержать клавишу Power секунд на 10-20. Если устройство включилось, но не функционирует, то необходимо его еще раз перезагрузить.
Специально для Вас: Как перенести данные на айфон 11: решеноНажать на Reset получится только с помощью иглы или скрепки. Нужно нажать и задержать клавишу Reset на несколько секунд, после этого надо подождать около 20 секунд и еще раз попробовать включить.
Если же клавиши Reset нет, то нужно достать батарею, опять же если это можно сделать. Если нет, то зажать одновременно клавиши «Включение/Выключение», «Увеличение громкости», «Home», подождать секунд 30 и проделать работу с зажатием клавиш еще раз.
Конфликт стороннего программного обеспечения на планшете Irbis
Эти проблемы не так страшны как сгоревшее железо, но также могут вызывать много проблем. Планшет может не стартовать после планового обновления Android, которые не были адаптированы под планшет Irbis.
Диагностировать проблему, которая произошла сразу после планового обновления Android намного проще

Чёрный экран планшета, не реагирующий на кнопку включения и зарядное устройство, может погрузить в отчаяние. Современные аппараты очень чувствительны к различным воздействиям. Сегодня наш сайт поможет в решение этой проблемы.
Пошаговая починка
Шаг 1: Повреждение зарядного устройства
Первым делом, нужно внимательно изучить зарядное устройство на предмет повреждений. Многие планшеты очень капризны в его отношении. Повлиять на технику может не только поломка и неправильный подбор. Особенно внимательным нужно быть при покупке его от сторонних производителей.

Шаг 2: Достаточно долгая зарядка
Бывает и такое, что достаточно просто подольше подержать планшет, подключенным к сети. Процесс займёт от двух часов. В крайнем случае, оставьте на всю ночь. Необходимость в этом возникает, если долго не пользоваться устройством.

После этого попытайтесь снова запустить планшет. Если это не поможет, по возможности, выньте батарею и позже вставьте обратно, попытавшись включить. Если и это не поможет, попробуйте включить его принудительно.
Шаг 3: Альтернативный способ
Если происходит полная разрядка, контроллер мешает устройствам планшета в дальнейшем потребление тока, чтобы не вывести батарею из строя. Но при этом она не только не теряет энергию, но и не может её пополнять.

Обычно, планшет при уровне заряда ниже 10-15% выключается, но если помешать или снизить порог наступает полная разрядка и гаджет больше не реагирует на зарядное устройство.
Шаг 4: Кнопка reset
На новых моделях она есть не всегда. Тогда её функцию выполняет предыдущий способ. Многие пользователи даже не подозревают о её существовании. Причина в том, что её специально располагают в труднодоступных местах, чтобы случайно не задеть.

Шаг 5: Отдельная зарядка аккумулятора

Шаг 6: Специализированный сервис
Если все вышеприведённые способы не возымели эффекта, единственным выходом будет отдать устройство в ремонт. Цена может быть совершенно разной и варьироваться исходя из характера повреждений. Самыми лёгкими в починке являются загрязнённые контакты. Для того, чтобы проверить это, нужно воткнуть штекер и пошевелить им. Возможно, пойдёт процесс зарядки.

Несмотря на то что установка операционной системы на мобильное устройство довольно сложный процесс, если в нем разобраться, можно легко понять как прошить планшет через компьютер.
Прошивкой называется операционная система планшета. В статье будет описано, как перепрошить планшет Android, а также рассказано, зачем это нужно, где скачать прошивку и как к ней подготовиться.
Когда нужна перепрошивка планшета

Но это не единственные ситуации в которых нужно знать, как прошить телефон или планшет. Многие пользователи меняют операционную систему на другой тип или версию новее.
Это полезно в случаях, когда обновить прошивку уже невозможно, но иметь новую версию хочется. В новых версиях операционных систем ускорена работа, добавлены новые возможности, улучшен интерфейс.
Реже бывают случаи, когда владельцы планшетных компьютеров наоборот не удовлетворены нынешней версией операционной системы и хотят вернуться на старую. Так как в Андроиде не предусмотрено отката прошивки, то поможет лишь переустановка ОС.
Где взять прошивку
Прошивки делятся на два вида: официальные и кастомные. Официальные создаются разработчиками операционной системы и производителями, а кастомные варианты разрабатываются пользователями или сторонними компаниями.
Пользовательские прошивки — это измененные и кастомизированные официальные варианты. В некоторых аспектах они лучше официальных, но использовать их нежелательно.
Это связано с тем, что кастомные операционные системы могут приводить к серьезным системным ошибкам и сбоям, после которых аппарат может превратиться в “кирпич”.
Поэтому я дам инструкцию только по официальным прошивкам.
Операционная система содержится в архивном файле, с которого она устанавливается через компьютер или через SD-карту (вариант без компьютера).
Первый шаг — подобрать и скачать прошивку. Подбирается ОС по производителю девайса. Операционную систему для всех брендов, в том числе и на планшет Oysters, можно скачать на форуме .
Помимо 4pda можно загрузить прошивку на мобильные устройства Samsung на официальном сайте. Это главный этап подготовки.
Прежде чем переходить к установке ОС, требуется подготовить гаджет. Сначала нужно произвести простую подготовку:
- Полностью зарядить аккумулятор на девайсе.
- Подобрать надежный USB-кабель, который будет соединять компьютер с планшетником. Проверить работоспособность USB портов.
- Убедиться в бесперебойной работе ПК. Это важно для того чтобы процесс прошивки не прервался, иначе гаджет станет непригодным к использованию. В таких ситуациях аппараты обычно не подлежат восстановлению.
Полностью обезопасить себя от подобного можно используя ноутбук с рабочей батареей или с помощью источника бесперебойного питания, подключенного к компьютеру.
Теперь можно приступать к основному этапу подготовки — к созданию точки восстановления.
Создание бэкапа
Бэкап — это точка восстановления. Она нужна для того чтобы не потерять данные в случае перепрошивки. Благодаря бэкапу можно сохранить все данные и состояние ОС, а после установки новой системы вернуться к созданной точке восстановления, ничего не потеряв.
Бэкап представляет собой архив или исполнительный файл, в котором содержатся все вышеперечисленные данные. Так как при переустановке операционной системы всё, что есть во внутренней памяти, удаляется, точку восстановления нужно сохранять на внешнем накопителе (на карте памяти).
В первую очередь надо освободить место на накопителе, в котором будет сохранен бэкап. Этот установочный файл весит немало, так как содержит буквально всю систему пользователя. Поэтому понадобится свободное место (примерно 4-6 Гб). Конкретный объем зависит от точки восстановления.
Пошаговые действия по формированию бэкапа:
- Выключить аппарат.
- При включении удерживать клавишу питания и понижения громкости.
Сочетание кнопок зависит от модели планшетного компьютера. Ознакомиться с нужными клавишами нужно на официальном сайте. - Отобразится меню восстановления. Надо навести на надпись “Backup user data” и выбрать данную функцию. Наведение происходит через ползунок громкости, а выбор через однократное нажатие на кнопку включения.
- Стартует процесс создания и сохранения бэкапа. Автоматически точка восстановления сохранится в памяти устройства. Впоследствии нужно переместить данный файл на внешний накопитель.
- Когда точка восстановления будет готова, отобразится надпись “Backup user data complete”.
- Меню покажется с начальной точки. Надо выбрать “Reboot system now”, после чего гаджет перезагрузится.
Для восстановления через точку доступа нужно сделать почти то же самое:

- Выключить устройство.
- При включении нажать и удерживать кнопку включения и уменьшения звука.
- При открытии меню Recovery выбрать надпись “Backup and restore”.
- Нажать на пункт “Restore”.
- Выбрать созданный до этого бэкап.
- Подтвердить действие.
Важно! Пункты в меню восстановления могут иметь другие названия в зависимости от бренда планшетника. Есть Recovery TWRP, Recovery ROM Manager и т.д. Последний вариант переведен на русский язык.
Также существует несколько методов восстановления системы. Например, режим Fastboot в Galaxy Nexus Toolkit, или перепрошивка через Bootloader (способ с картой памяти).
Как прошить планшет через компьютер: пошаговая инструкция
Способы прошивки бывают разные, а также зависят от производителя мобильного устройства. Например, через Flashtool для устройств Sony и через программу Odin для Самсунгов.
Нижеприведенная инструкция подойдет для большинства планшетников китайских брендов (Lenovo, Xiaomi, Asus) и производится через программу Software Update Tool. Принцип прошивки везде одинаков (для мобильных устройств под управлением операционной системы Android).
После этого можно отсоединить девайс от USB и включить его. Затем восстановить старые данные через бэкап-файл на карте памяти.
Часто пользователи недовольны оригинальной прошивкой и начинают всячески экспериментировать. Иногда это приводит к не наилучшим последствиям. Планшетник перестает работать. Половина людей сразу выбрасывают своё устройство, а вторая ищет способы, как оживить планшет после неудачной прошивки. Способы есть, но вначале разберитесь, действительно ли устройство перестало работать. Об этом свидетельствует следующее:
- Устройство не просто не включается, но и не заходит в режим «Рекавери», не грузится в fastboot. Соответственно устройство не загружается в безопасном режиме.
- При подключении, компьютер не определяет планшет, как устройство.

Горячие кнопки
Если вы занимались прошивкой, то, скорее всего понятие и использование «горячих кнопок» для вас не проблема. Всё же привести их стоит:
- Режим Fast Boot - кнопка «POWER» и ближняя к ней кнопка громкости;
- Режим Recovery – кнопка «POWER» и дальняя к ней кнопка громкости;
- Безопасный режим – одновременное зажатие обеих кнопок громкости во время второй анимации загрузки. Держать нужно до полной загрузки;
- Перезагрузка – зажатая кнопка «Power» на 10 секунд;
- Hard Power Off – выключение зависших девайсов. Нужно зажать кнопку «Power» и кнопку увеличения громкости.

Виды восстановления
Восстановление системы на планшете можно сделать тремя способами. Первый - простой и касается китайских дешёвых устройств. Второй относится к тем случаям, когда вы пытались насильно заливать разные операционные системы и костомные прошивки неизвестного происхождения на «условно топовые» виды устройств. Правда, - это относительно. Есть ещё практически универсальный способ. Это шитьё программатором с прямым подключением к ногам микросхемы. Метод действует, только если память и процессор – одна микросхема. Разбираться не будем, так как это отдельный разговор. Ещё следует упомянуть продукцию Apple. Там прошивка находится в памяти микросхемы, снести её практически нереально.
Простой способ восстановления
-
Перед началом процедуры восстановление планшета после неудачной прошивки необходимо:
- приготовить флешку, предварительно отформатированную в FAT32;
- найти кард-ридер, если нет слота в планшете;
- полностью зарядить планшетник.
- Качаем-распаковываем на диск С: (на основной) NSBatchTool.rar. Рассматривать будем программу, на 100% проверенную. Хотя существуют проги, где отзывы ярче.
- В поле №1 выбираем образ прошивки. Она находится в том же архиве в директории file_735a. Можно взять свою).
- В поле №2 нужно указать букву флешки.
- В поле №3 выбираем последний пункт.
- Отмечаем галочками, указанное стрелкой №4.
- Нажимаем «??», что означает «СТАРТ».
- Подождав создание загруз. флешки, переставляем её в планшет и нажимаем секунд на 10-20 кнопку «POWER». Процесс инсталляции начнётся автоматически.
- Когда всё закончится, выключаем девайс и извлекаем флешку. Включаем гаджет, который становится чистым, как при покупке. Выбираем язык. Всё!
- Производим подключение в разобранном виде к PC через USB.
- Качаем-распаковываем программу из архива RKBatchTool на основной диск. Сразу же выберите образ для прошивки.
- Теперь нужно замкнуть контакты. Часто это можно сделать иголкой или чем-то подобным. В замкнутом положении нажать кнопку «POWER». Теперь гаджет 100% перейдёт в спец. режим.
- Леп/нет-топ сам найдёт драйвера и установит их.
- В запущенной RBT нажимаем кнопку «RESTORE».
- Теперь осталось ждать.
- Часто перемкнуть контакты не так просто. Нельзя, нажимая «POWER», замкнуть не то. Устройство выйдет из строя.
- Драйвер может не ставится 4-6 раз. Пытайтесь в диспетчере устройств обновить драйвера. Переустановить, удалять-определять устройство.
- Длинные USB шнуры часто встают преградой на пути восстановления. Оптимальный вариант – шнурок 10-15 см.
- Иногда система сообщает, что Nand Flash испорчена. Придётся форматировать.
- Часто PC видит планшет только при постоянно зажатой кнопки «POWER». Как только её отпустить, устройство выпадает из списка диспетчера устройств.
- В некоторых планшетах память замыкается не двумя контактами/ножками, а соединением одной из ножек с массой. Нельзя путать массу с минусовыми дорожками на плате. Вы должны подключать ножку строго к металлическому корпусу или раме материнской плате.
-
Начали:
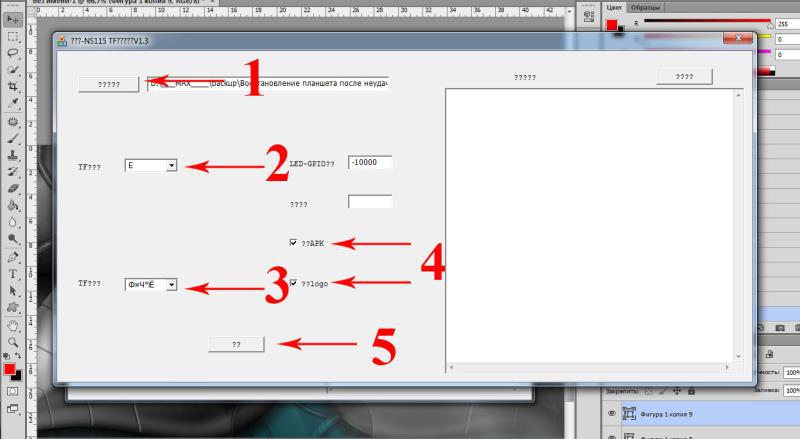
Как оживить планшет после неудачной прошивки: Видео
Второй способ восстановления
Итак, после прошивки планшет не включается. Первый способ не помог и мы прибегаем ко второму варианту. Весь смысл сводится к тем же процедурам. Правда, нужно кое-что сделать ещё – замкнуть контакты флеш-памяти. Для этого желательно скачать схему гаджета. Всё просто, в любом тех.описании есть обозначения этих контактов.
Иногда нужно замыкать просто контакты.
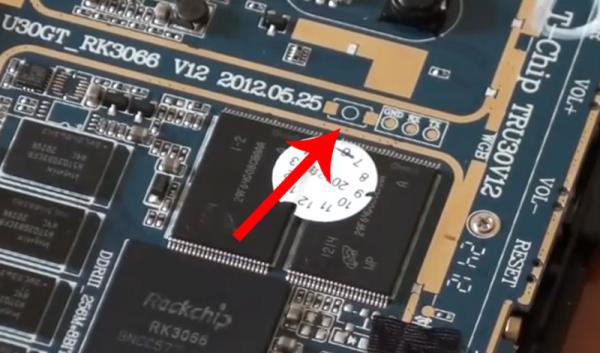

Краткое описание, как восстановить планшет в «идеале»
-
. Все разбираются по разному, но по схожему принципу.
Проблемы такого метода
Всегда есть подводные камни. Благо, что большинство из них найдено. Вот основные:
Вот в принципе и всё! Прошивка программатором, которую мы не рассматривали, с одной стороны проще, с другой – тяжелее. Это отдельная тема, касающаяся более профессиональных решений проблемы, как восстановить планшет.
Как восстановить прошивку на Андроид: Видео
Читайте также:

