Планшет philips tle821l сброс до заводских настроек
Обновлено: 04.07.2024
Порой мобильная техника начинает вести себя некорректно. Попытки восстановить работоспособность не удаются, и единственный вариант – полный сброс настроек. О том, как сбросить планшет до заводских настроек, рассказано ниже.
Сохранение данных
Перед тем как сбросить настройки на планшете, рекомендуется сохранить все данные, так как в противном случае они удалятся. Самый очевидный вариант – это скопировать данные на ПК. Он поможет, но только с фотографиями, музыкой, видео и другими файлами.
Важно! Для начала следует извлечь карту памяти. Во время бэкапа оставлять ее в устройстве не стоит. Несмотря на то, что процесс не затрагивает внешние носители, предосторожность никогда не бывает лишней.
Первый этап – перенос контактов. Для этого необходимо зайти в адресную книгу устройства и сделать импорт данных. Они сохраняются в небольшой файл с расширением vcf весом несколько мегабайт, а дальше его можно скинуть на другой телефон или ноутбук. Обратный процесс подразумевает, что пользователь переносит файл на планшет и открывает его. Контакты заново скопируются в память. Передать файл с планшета на телефон или другой девайс можно с помощью Bluetooth.
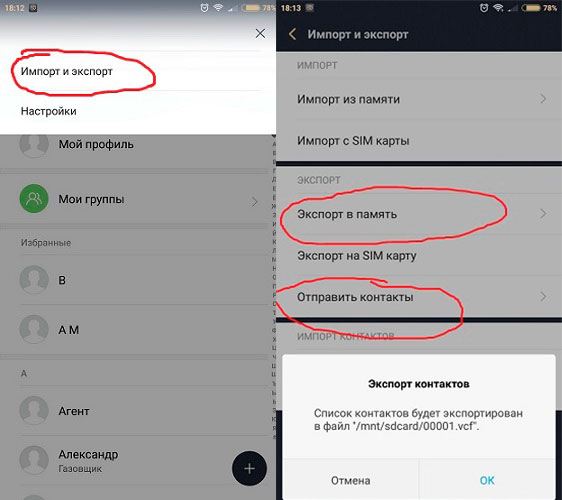
Второй этап – создание резервной копии. Пользователи системы Андроид имеют возможность создать копию своей системы со всеми данными. Она хранится в облачном хранилище на серверах Google. Для того чтобы это сделать, потребуется аккаунт в гугловских сервисах. Обычно он создается во время первой настройки планшета.
- Перед тем как восстановить заводские настройки на планшете, необходимо войти в меню настроек и там найти сервисы Google. У разных производителей их местоположение разное. Оно может быть в основном меню или же в синхронизации, аккаунтах, личное.
- После того как необходимое меню найдено, в него следует войти и выбрать «данные и персонализация». Здесь есть подменю «скачивание, удаление и планирование». Войдя в него, пользователь сможет сделать полную копию данных, и когда придется заново настроить планшет, он просто из этого же аккаунта их восстановит. Для этого в него снова придется войти, то есть логин и пароль необходимо запомнить или записать.
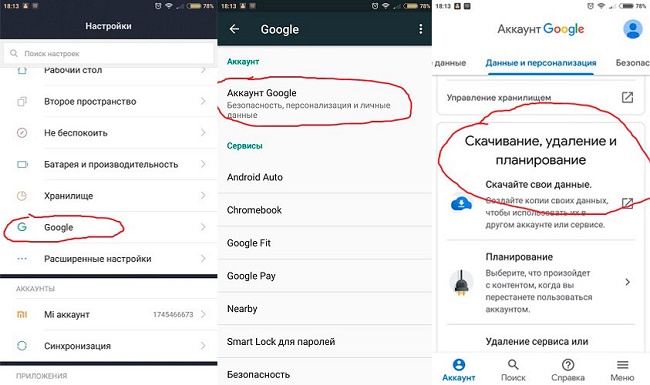
Еще один способ архивирования – использовать сервисы, которые предлагают сами производители. Они есть у всех именитых брендов – Асус, Lenovo, Xiaomi и прочие. Действия аналогичные: заходим в аккаунт, копируем данные в облако, после очистки планшета все восстанавливаем в обратном порядке.
Некоторые пользователи предпочитают переносить все данные на свой компьютер. Это можно сделать с помощью специальных приложений. На ПК ставится программа Android File Transfer или Smart Switch. Они поддерживают не только ОС Windows, но и Mac OS. Далее планшет подключается кабелем к ПК, и выполняются действия, которые прописывает программа. Обратный перенос осуществляется снова через приложение на ПК.
Как сделать сброс
Сброс до заводских настроек можно выполнить двумя способами – с помощью комбинации клавиш или из меню настроек в планшете. Разница заключается в том, что первый вариант удаляет все данные, второй способ очистить планшет дает возможность пользователю выбрать, что именно следует удалить, а что оставить. Еще одно отличие способов заключается в том, что первый вариант помогает, если устройство зависло или не загружается, то есть доступ к настройкам получить невозможно.
Важно! Стоит отметить, что если необходимо восстановить какие-то функции или ускорить работу девайса, то вернуть планшет к заводским настройкам нужно именно в состоянии полной очистки.
Через меню
Для того чтобы сделать сброс настроек непосредственно из меню, необходимо войти в настройки и найти пункт «восстановление и сброс». В нем есть разные подпункты, среди которых синхронизация, резервное копирование, локальное копирование. Обычно последней строкой идет искомый «сброс настроек». В нем есть два варианта – сбросить полностью или оставить выбранные пользователем данные. Необходимо выбрать первый способ. Далее, устройство начнет подготовку к работе, сброс и восстановление. Все это займет некоторое время, и в этот момент девайс трогать не рекомендуется. Кроме того, стоит позаботиться о том, чтобы он не разрядился. Когда процедура будет закончена, перед пользователем окажется полностью чистое устройство, которое необходимо настроить так же, как при первой покупке.
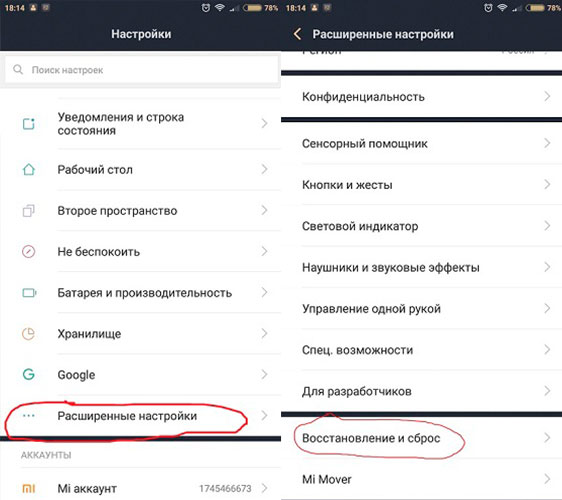
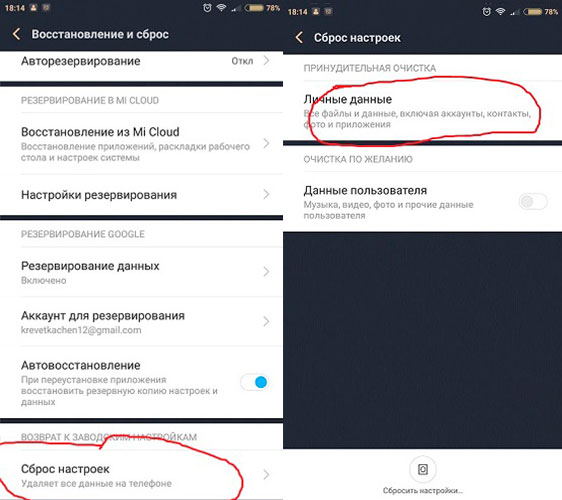
Сброс клавишами
Для включения меню Recovery(это сервисный режим, который обычно пользователю не доступен) необходимо зажать определенную комбинацию физических кнопок на планшете. Обычно это кнопка питания и одновременное нажатие на уменьшение громкости. Этот метод работает с недорогими планшетами Oysters, Дигма, Irbis, Престижио. Если комбинация не сработала, то можно попробовать нажать громкость вверх и питание. У планшетов Самсунг с физической кнопкой домой необходимо зажать еще и ее. У всех производителей комбинации разные, поэтому можно попробовать все варианты или же просто поискать в интернете по конкретному бренду.
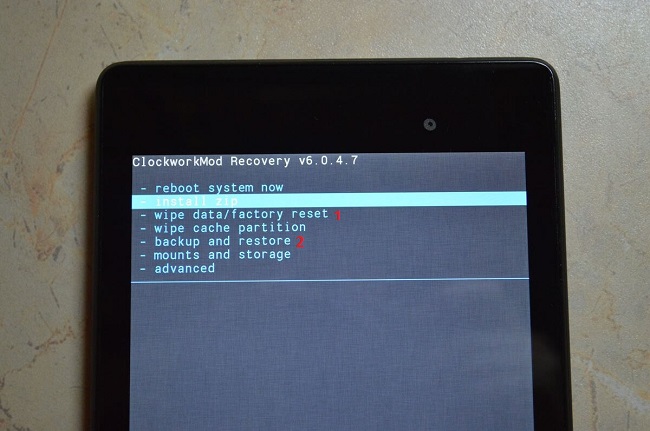
- Девайс войдет в режим Recovery – черный экран с надписями на английском языке.
- Теперь необходимо найти строку «wipe data/factory reset», иногда может быть написано «Clear eMMC».
- В сервисном меню сенсор работать не будет, этого пугаться не следует. Перемещение по пунктам осуществляется кнопками громкости. Чтобы выбрать нужный пункт, необходимо нажать на кнопку питания, затем еще раз, предварительно выбрав Yes.
- Девайс начнет удалять информацию.
- После окончания этой процедуры следует выбрать меню «reboot system now» или «backup and restore» и дождаться перезагрузки планшета.
Важно! Никаких дополнительных действий производить не нужно, а также нельзя допустить, чтобы устройство в процессе разрядилось. В этом случае часть данных системы может быть повреждена, и лечить технику придется в фирменном сервисном центре.
В некоторых ситуациях может случиться так, что после входа в Recovery пользователь видит китайские иероглифы. Это случается у девайсов от китайских производителей, например, Хуавей или Lenovo, чаще всего на старых моделях. В таком случае не нужно паниковать, а также доверять инстинктам. Сервисное меню одинаковое на любой технике, поэтому можно открыть его на любом другом девайсе и посмотреть, каким пунктом идет необходимая строка. Далее действуем по аналогии.
Заключение
Hard Reset – это таблетка от многих болезней. Она не только перезапускает устройство в «чистом» виде, но и поможет настроить звук на планшете, если он, например, пропал, или избавиться от графического ключа, который забыли или случайно ввели дети. Но стоит понимать, что подобный сброс – это гарантированное удаление данных.
Самые популярные планшеты 2018 года
Планшет Apple iPad (2018) 128Gb Wi-Fi на Яндекс Маркете
Планшет Samsung Galaxy Tab A 10.5 SM-T595 32Gb на Яндекс Маркете
Планшет Apple iPad Pro 10.5 64Gb Wi-Fi + Cellular на Яндекс Маркете
Вы можете легко разблокировать или восстановить до заводских настроек свой мобильный телефон Philips android бесплатно. Вам не нужны никакие знания программного обеспечения. Здесь мы также предоставляем восстановление пароля с помощью инструментов и драйверов Android и с вашей учетной записью Google и т. д. Обратите внимание: жесткий сброс удаляет все ваши данные с вашего мобильного телефона. Если у вас старая модель телефона, смотрите стандартные пароли Philips. Читайте дальше, чтобы узнать как сделать сброс Philips.
Вы не будете восстанавливать свои данные, такие как приложения, контакты и файлы и т. Д. Также предоставляйте коды восстановления (Keys) и как разблокировать мобильный PIN-код Android. Вы также можете отформатировать или удалить пароль защиты конфиденциальности.
Что такое жесткий сброс?

Важные вещи, которые нужно знать перед тем как сделать сброс Philips:
Вы должны прочитать следующую статью перед перезагрузкой или сбросом настрое до заводских любого мобильного телефона. Если вы не будете следовать инструкциям ниже, вы потеряете некоторые ценные данные на своем мобильном телефоне. Эти важные моменты помогут вам сбросить ваш Android или Windows Mobile без каких-либо ошибок.
Жесткий сброс Philips (Hard reset)
Жесткий сброс Philips ручным способом. Жесткий сброс удалит все ваши данные, такие как фотографии, контакты и приложения (приложения) на мобильном устройстве Android. Вы не сможете восстановить свои файлы после сброса своего мобильного телефона. Поэтому сначала попробуйте восстановить пароль. Если вы не можете восстановить свой ПИН-код или пароль, следуйте этому методу.
1. Выключите телефон Philips
2. Затем нажмите и удерживайте
3. Кнопка увеличения громкости + кнопка питания (или)
4. Кнопка «Главная» + « Увеличение громкости» + кнопка «Питание» (или)
5. Кнопка уменьшения громкости + кнопка питания (или)
6. Кнопка уменьшения громкости + Кнопка увеличения громкости + Кнопка питания
7. Пожалуйста, попробуйте выполнить все шаги один за другим, пока вы не увидите меню Android.

8. Затем, чтобы перейти в меню режима восстановления, нажмите короткое нажатие клавиши питания .
9. Затем выберите опцию: «стереть данные / сброс настроек» (Wipe data/Factory reset) с помощью кнопки «Уменьшить громкость» и кнопку «Питание» для подтверждения операции.
10. Затем на следующем экране выберите — удалить все пользовательские данные (delete all user data) с помощью кнопки громкости, нажмите кнопку включения для подтверждения.
11. Наконец, нажмите кнопку питания, чтобы ввести опцию «перезагрузить систему сейчас».
12. Наконец, жесткий сброс сделан на вашем мобильном устройстве.
Сброс до заводских настроек Philips через настройки
Вы можете сбросить свои настройки по умолчанию. Сброс Philips настроек будет удалять все ваши данные. Чтобы выполнить перезагрузку заводских данных с помощью меню «Настройки», выполните следующие действия:
1. Сначала откройте меню «Настройки», «На мобильном устройстве».
2. Затем в разделе «Личное» нажмите « Резервное копирование и сброс» . Вам необходимо ввести свой PIN-код, шаблон или пароль.
3. Затем в разделе «Личные данные» нажмите « Сброс до заводских данных» .
4. Затем прочтите информацию на экране и нажмите « Сбросить телефон» .
5. Если у вас есть блокировка экрана, вам нужно будет ввести свой PIN-код, шаблон или пароль.
6. Затем после того, как в появившемся окне нажмите « Стереть все», чтобы стереть или удалить все данные из внутреннего хранилища вашего мобильного устройства.
7. Наконец, когда ваше устройство закончило форматирование, выберите вариант перезагрузки устройства.
8. сброс Philips настроек на вашем мобильном устройстве выполнен успешно.
Секретные коды PHILLIPS
Бывают безвыходные ситуации, при которых рекомендуется на мобильном устройстве делать сброс настроек или, другими словами, Hard Reset (аппаратный сброс — жёсткая перезагрузка, англ.). Но не у всех это получается, по разного рода причинам. После ознакомления с этой публикацией вы будете знать и понимать, как сбросить планшет на заводские настройки.

Узнайте, как сбросить планшет на заводские настройки правильно и быстро
Что же такое заводские настройки?
Сбросом устройства до заводских настроек называют процесс возврата мобильного устройства в то состояние, в каковом он попал в руки покупателя при покупке в коммерческой точке (то есть к заводскому техническому состоянию).
Получается это путём удаления всех введённых пользователем данных, — контактов, SMS, установленных утилит, фото, аудиофайлов, всевозможных настроек (аккаунтов, почты) и прочего. Но вот версия операционной системы Android, как правило, обратно не откатывается.
Иногда эту процедуру «возврата» ещё называют «восстановление» настроек.
Когда нам понадобится Hard reset?
Иногда восстанавливать настройки на планшете просто необходимо. Например, если вы решили его продать или безвозмездно подарить. Никому же не хочется, чтобы личные данные вдруг стали достоянием других людей.
ВАЖНО! Для того, чтобы очистить память карты без возможности восстановления удалённых файлов, нужно воспользоваться специальными техноутилитами.
В другом случае, «восстановить» планшет понадобится для его «лечения от всякого «мусора», который собирается в системе Android (или какой-либо другой) за годы использования и являющийся причиной торможения работы или зависания.
В третьем же случае, но не исключительно, восстановить настройки придётся при «выпадении» из собственной памяти графического ключа. Правда, для такого варианта это будет крайний выход из ситуации.
О чём стоит не забыть перед сбросом настроек
ВАЖНО! Внимательно прочтите этот раздел статьи перед тем, как сделать первые (непоправимые) шаги к восстановлению.
- Все нужные файлы (фото, аудио-, видеотеку и прочее) сохранить на ПК. Либо каким-либо альтернативным (доступным) способом создать важную резервную копию;
- Сохранить данные приложений. (Для этого подойдёт программа «Smart Switch» либо «Android File Transfer», которые создадут нужные резервные копии планшета с помощью ПК на Windows (для Android 4.3+, iOS 4.2.1+) или Mac (для Android 4.3+, iOS 4.2.1+));
- Поскольку некоторые модели устройств не оснащены защитой от сброса при низком заряде — проверить батарею. Если она при процедуре восстановления полностью сядет, то это приведёт к опасным последствиям;
- При наличии на устройстве ОС Android 5.1 или выше перед началом процесса нужно удалить установленный аккаунт Google. (При последующем включении активируется запрос на предшествующий аккаунт). Разблокирование аппарата без пароля возможно только в сервисе (при предъявлении документов).
Способы выполнения сброса настроек
Известны четыре разных варианта действий:
- При помощи режима Recovery(англ.)
- Через меню системы «Настройки»
- Через приложение «Телефон»
- С помощью специальной кнопки.
Сбрасываем настройки через Recovery
Такой вариант действий подойдёт для тех, чье устройство не хочет реагировать на попытку включения либо виснет на появляющемся при начальной автозагрузке логотипе. Ещё им можно воспользоваться при забытом пароле или форме граф-ключа.
Для того, чтобы обозначился доступ в Recovery-режим нужно при абсолютно отключённом планшете разом держать зажатой определённую кнопочную комбинацию. Она отлична для разных моделей:
- Самая часто встречающаяся — это «громкость вниз» (Volume Down) + «включение» (Power)
- При работе с LG используется предыдущий порядок, но при отображении логотипа кнопку «Power» нужно отпустить и повторно нажать
- На «Samsung» одновременно нажимаются и удерживаются кнопки «Power», «Home» и дополнительно «Volume Up»
- Если на «Samsung» отсутствует клавиша «Домой», то вместе зажимаются кнопки «Питание» и «Увеличение громкости», а при появлении логотипа кнопка «Power» отпускается
- На некоторых Sony Xperia нужно нажать «Volume Up» плюс «Volume Down» и вдобавок «Power».
В общем случае для входа в режим Recovery используются такие варианты:
- «Power» с «Volume Up» плюс «Home»
- Кнопка включения «Power», домой «Home» одновременно с кнопкой «Volume Up»
- При комбинации кнопок «Volume Up» с кнопкой включения «Power»
- Кнопка «Volume Up» с кнопкой «Volume Down».
В любом варианте эти клавиши нужно удерживать до отображения на экране нужного нам меню Recovery (это около 5–15 секунд).
Сёрфинг внутри Recovery-меню производится клавишами громкости вниз-вверх или сенсорным управлением, как обычно. Для подтверждения выбора нажимайте кнопку питания либо на сенсорном экране клавишу меню.

Можно несколькими способами сбросить настройки к заводским через Recovery
После нахождения раздела «wipe data/factory reset» (либо «Clear eMMC», либо Clear Flash) нужно нажать на него, а затем подтвердить нажатием на «yes». Начнётся процедура удаления данных, после которой выбираем системную перезагрузку — «Reboot System Now».
Сбрасываем настройки через меню
Этот вариант действий пройдёт у тех, кто может подступиться к разделу «Настройки» в системе.
- Первый шаг. В настройках нужно отыскать пункт сброса. Он называется и располагается по-разному:
Для устройств Android 4.0+ алгоритм поиска такой: из «Меню» переходим в «Настройки», далее «Восстановление и сброс».

Первое, что нужно делать, это отыскать пункт сброса, который может называться по-разному
Соответственно для Samsung: из «Меню» переходим в «Настройки(Общие)», далее в «Архивация и сброс» или «Архивирование и сброс», возможно — «Конфиденциальность».

Если у вас устройство Samsung, тогда нужно искать название «Архивация и сброс»
Для моделей Huawei: Настройки/Расширенные настройки/Восстановление и сброс.
- Второй шаг. Соответственно для разных моделей находим пункт «Сброс настроек» либо «Сброс данных» или «Сброс устройства».
- Третий шаг. После выбора сброса для настроек данных либо устройства (см. предыдущий шаг) система предупредит об удалении существующих данных, аккаунтов (с их перечислением), а также запросит подтверждение о выбранном действии. В ответ на последующее подтверждение система повторно запросит о вашем желании. И лишь после вторичной команды данные будут удалены и начнётся перезагрузка.
Сбрасываем настройки через приложение телефона
Ещё один простейший способ, при котором не нужно особых навыков умения в поиске пунктов сброса.
Для его осуществления нужно перейти в диалер (приложение «телефон») и с помощью кнопок набора телефонного номера вводим один из кодов:
Результатом будет начало процесса сброса данных. Вся информация с планшета будет удалена.
В дополнение скажем, что существует специальное приложение «Secret Codes», которое позволяет открыть пользователю доступ к секретным функциям установленных приложений, а также предоставляет доступ к секретным кодам на устройство.

Cпециальное приложение «Secret Codes» позволяет открыть пользователю доступ к секретным функциям приложений
Восстанавливаем настройки специальной кнопкой
Иногда ещё на аппаратах по-прежнему предусмотрена отдельная кнопка для сброса. Выполняется она в форме небольшого отверстия, вроде бы как под «зубочистку». Чаще всего достаточно нажать на неё тонким предметом.
Теперь вы знаете как установить заводские настройки в планшете и вполне справитесь с этим. Не забудьте сохранить свои данные перед тем, как сделать восстановление настроек. Поделитесь полученным опытом со своими друзьями в комментариях.

Особенности выбора. Рано или поздно старый планшет, купленный ребенку, становится проблемой для родителей: батарея быстро разряжается и планшет потух, интернет отключился и мультфильм прерван «на самом интересном месте», игра висит и прочие беды, с которыми несчастные дети идут за помощью к родителям. Начинаешь задумываться о другом, новом планшете — и все упирается в деньги. Нужен недорогой, долгоиграющий, пыле-влагозащищенный, неубиваемый, безтормозной — но это фантастика! Выбираем приоритетные функции, естественно в ущерб иных свойств и возможностей.
Если приоритетным для вас становится более длительная работа планшета от аккумулятора, возможность путешествовать по интернету и оставаться на связи, в ущерб игровым способностям покупки, то вариант приобретения Philips TLE821L вас устроит.

Компания производитель позиционирует свой планшет, как персональный компьютер Philips TLE821L.
Это понятно из обложки краткой инструкции по эксплуатации и слабо запоминающемуся номеру модели TLE821L. Для чего такое сложное название — не понятно: модельный ряд планшетов Philips ограничен 2-мя моделями (если судить по представленным на сайте onlinetrade). Автор обзора думает, что планшету подошло бы более дружелюбное название Philips Travel. Но маркетологам компании производителя виднее — TLE821L, не путайте с TLE722G.

Планшет (с нанесенной защитной пленкой)

Руководство по эксплуатации
Гарантийный талон (на последней странице брошюры)

Из инструкции раздела «Подключение и зарядка» покупатель узнает, что:
а) держатель SIM-карт извлекается с помощью шпильки, идущей в комплекте
б) SIM-карты подходят формата Nano
в) подключить можно 2 SIM-карты или 1 SIM-карту и карту памяти формата SD с максимальным объемом 64Гб
г) использовать планшет можно как при зарядке, так и после окончания при подключенном зарядном устройстве — это не повредит аккумулятор.
Раздел «Использование планшета» написан очень поверхностно: немного про функции кнопок, что такое «главный экран» и «Панель уведомлений», про звонки и отправку смс как по телефону, можно запускать приложения. Про сами приложения не написали ничего — на домашнее изучение.

На планшет уже нанесена защитная пленка, способная препятствовать появлению царапин на экране. Пленка дешевая и маркая — повод задуматься о её замене на пленку с грязеотталкивающими, антибликовыми свойствами (особенно важно, если планшет будут использовать дети). Экран контрастный, но не достаточно яркий и при солнечном свете блекнет, присутствующая маркая пленка только усугубляет ситуацию.




Рассмотрим возможности и приложения планшета.
Для прогулок по интернету на планшете установлено, на всякий случай, 3 приложения: Браузер, Яндекс Браузер и Chrom. Пользуемся последним, как самым адекватным.
Просмотр видеороликов из YouTube, самый посещаемый ресурс детьми автора обзора, что видно по статистике потребляемого трафика. Видеоролики идут без проблем в разрешении 720p (в соответствии с разрешение экрана 1280 x 800).

В планшете имеются 2 камеры: на 2 Мегапикселя — для звонков через Skype и 5 Мпикселей — основная.
Наличие вспышки позволяет делать снимки близких объектов в условиях недостаточной освещенности. Без вспышки в сумерках камера плохо фокусируется, снимки получаются темные и размытые. А вот снимки при хорошем освещении получаются четкие и насыщенные.


Установлен проигрыватель с эквалайзером для прослушивания музыки. Имеется возможность прослушивать радио, как через наушники, так и через динамик. Можно записать радиотрансляцию в память планшета.
В планшете работают Bluetooth и Wi-Fi. Соответственно, беспроводные наушники и интернет в домашней беспроводной сети можно использовать по полной.

Установленный GPS модуль — позволит использовать планшет как навигатор. Стандартное установленное приложение Google Maps работает стабильно, но по умолчанию потребляет мобильный интернет-трафик для скачивания карт в реальном времени. Есть возможность установить другие приложения навигации и офлайн-карты (скачать по домашнему WI-Fi), для экономии интернет-трафика в поездках(см. снимок). Работа с системой ГЛОНАСС в этом планшете не предусмотрена. Сходу при запуске тестовой программы "GPS Test" встроенный модуль поймал 5 спутников. Программа бесплатная, была скачена из Play Market.



Главное достоинство Philips TLE821L — продолжительное время автономной работы за счет установленного несъемного аккумулятора общей емкостью в 5 000 мАч.

Удивительно, что про такое очевидное преимущество этой модели планшета производитель не указал на упаковочной коробке к устройству! Проведенные эксперименты показали, что при активном использовании планшет смог проработать более 7 часов после полной зарядки. Предыдущий планшет выключался через 2 часа использования.

Главные недостатки модели: малое количество ОЗУ - всего 1Gb, слабый графический процессор Mali-T720. Такая начинка не позволит поиграть в ресурсоёмкие игровые приложения.

Программы, активно работающие в фоновом режиме, будут замедлять работу друг друга и это станет заметно по "задумчивости" устройства. Через полгода закачивания детьми игровых приложений на планшет (качали все подряд - нужное и не нужное) появились зависания и спонтанные перезагрузки устройства. Полная очистка системы путем "Сброса до заводских настроек" позволила вернуть планшету прежнюю работоспособность. Сейчас практикуется регулярная чистка и удаление игр, в которые ребенок не играет.

Самые популярные игры у ребенка идут как в одиночном так и в сетевом режиме игры без торможения картинки на экране и зависания устройства.
Читайте также:




