Планшет тошиба не запускается
Обновлено: 07.07.2024
Планшетный компьютер может неисправно работать или вовсе не включаться ввиду различных проблем, либо же планшет включается, но не загружается дальше логотипа.

В этой статье я разберу причины, по которым не загружается планшет, и расскажу о самых эффективных и универсальных способах решения данной проблемы. Причем не только для Андроид девайсов, но для iPad-ов от Apple.
Причины поломки и почему планшет не загружается
Прежде чем переходить к исправлению неисправностей, стоит хотя бы примерно понять, в чем причина того, почему планшет не загружается дальше заставки.
Произвести системный анализ напрямую через планшетник в этом случае не получится, потому что пользователь не может даже открыть настройки при такой поломке.
Зачастую, когда гаджет не загружается дальше логотипа, перед этим он долго загружается и виснет, и когда владелец устройства решает перезагрузить аппарат, тот перестает включаться до конца.
Наиболее распространенные причины возникновения данной неполадки:
Что делать на Android
Теперь можно разобрать, что делать, если аппарат зависает на загрузке и не запускается до конца. Методов решения подобной неполадки не так уж и много, потому что приходится взаимодействовать с гаджетом, который не может полностью включиться.
Сброс через Recovery
Самый эффективный метод исправления неполадки. Сброс настроек планшета к заводским, приведет к удалению всех пользовательских файлов и данных, поэтому желательно, чтобы важные файлы хранились в облачных сервисах или на карте памяти.

- Когда аппарат выключен, нажмите и удерживайте кнопку включения и клавишу повышения громкости (комбинации могут различаться в зависимости от производителя и модели).
- Появится текстовое меню Recovery. Переключение между пунктами осуществляется ползунком громкости, а выбор пункта клавишей питания.
- Перейдите в пункт “wipe data/factory reset” и подтвердите действие.
- Гаджет перезагрузится и вновь отобразит меню восстановления. Выберите пункт “reset” и аппарат включится в обычном режиме.
Если проблема системная, сброс помогает почти всегда.
Безопасная загрузка
Безопасная загрузка запускает систему в ограниченном режиме, деактивируя большинство функций кроме системных. Режим безопасной загрузки можно включить как через меню планшета, так и физическими кнопками.
Из-за того, что дальше логотипа производителя девайс не загружается, поможет только вариант перехода с помощью кнопок. Для этого, когда планшет выключен, нажмите кнопку питания и зажмите качельку громкости.
На некоторых устройствах эти горячие кнопки другие. Теперь гаджет загрузится в безопасном режиме. Чтобы выйти из него, перезагрузите девайс.
Reset
На корпусе Андроид устройства всегда есть небольшое отверстие, рядом с которым написано “Reset”.
Внутри отверстия есть маленькая кнопка, которая принудительно перезагружает планшет. Попробуйте нажать и удерживать ее иголкой, но не более 3-5 секунд.
Эта перезагрузка отличается от обычной и считается прямым ресетом системы, без потери данных.
Если не включается iPad
Если iPad не включается или резко отключается при появлении логотипа яблока, можно попробовать сделать следующее:
- Проверить уровень заряда гаджета, и оставить девайс на зарядке на 30-40 минут. После этого попробовать включить.
- Попытаться перезагрузить устройство прямо во время его включения.
- Обновить операционную систему с помощью программы iTunes, подключив АйПад к компьютеру.
- Отнести девайс в сервисный центр от Apple.
В большинстве случаев, поможет обновление ОС, но если вы не хотите или не можете это сделать, отнесите планшет в сервисный центр, и сотрудники продиагностируют систему и исправят неполадку.
Как достать информацию из неработающего планшета

Данные из неработающего устройства можно получить двумя способами, каждый из которых не гарантирует стопроцентного результата, так как неисправности могут быть разные.
Например, если поломка вызвана механическим повреждением внутренней флеш-памяти, ее уже практически невозможно восстановить.
Варианты восстановления данных:
Процесс восстановления данных сложный и требует знаний, поэтому эта услуга в может обойтись в несколько тысяч рублей.
В один прекрасный день вы решили посидеть в интернете, поиграть или посмотреть фильм на своём планшете, но… он не включается. Вы пребываете в недоумении и единственный вопрос, который вас интересует, — почему так происходит?
Вместо того, чтобы паниковать, давайте узнаем, почему не включается планшет и как самостоятельно разобраться в такой ситуации.

Прежде всего, неполадки с техникой подобного рода можно условно поделить на несколько видов: механические, электронные и программные. Далее мы подробно рассмотрим особенности каждой из них и возможные варианты решения.
Механические неисправности
Логично, что сначала нужно проверить внешнюю целостность планшета, для чего мы будем руководствоваться нижеприведёнными рекомендациями. Прибегать к самостоятельному ремонту своего устройства стоит только в том случае, если вы сто процентов уверены в своих способностях. Лучше всего доверить эту работу профессионалам и избавить себя от рисков.
Запала или сломалась кнопка включения
Одной из причин, по которой не запускается планшет, является неисправная клавиша «Power», отвечающая непосредственно за включение устройства. Если ваш девайс недавно падал, рекомендуем в первую очередь обратить внимание именно на этот момент. Проведите визуальный осмотр, убедитесь в том, что кнопка не западает и не качается. Также во время нажатия должен быть характерный щелчок.

При обнаружении поломки рациональным решением станет обратиться в сервисный центр, где быстро и гарантированно решат эту проблему. Однако, если вы хотите попробовать починить свой аппарат самостоятельно и уверены в своих силах, необходимо его вскрыть и определить тип повреждения. Зачастую приходится прибегать к пайке клавиши или к полной замене на новую, при условии поломанных контактов.
Повреждение разъёма для зарядки
Очень часто пользователи не придают значения тому, каким образом выдёргивают провод из гнезда зарядки. При резких и неаккуратных движениях есть вероятность повредить контактный разъём. Также это может произойти в тех случаях, если вы часто роняете свой прибор, либо подвергаете его воздействию влаги. При деформации данного порта вставить штекер бывает достаточно проблематично. В некоторых случаях, при сильном физическом ударе, вход для ЗУ может просто отломиться.
Как вы понимаете, в такой ситуации зарядить аппарат не представляется возможным. Придётся прибегнуть к разборке корпуса и припаиванию контактов, либо полной замене гнезда. Опять же, выполнять эти манипуляции самостоятельно рекомендуется только тем, кто обладает специальными навыками.

Перебит провод зарядного устройства
Проверьте, заряжён ли аккумулятор, и вспомните, когда вы в последний раз ставили устройство на зарядку. Если это было давно, и потом вы длительное время не пользовались планшетом, то он мог очень сильно разрядиться. Поэтому попробуйте включить его в сеть, подождите несколько часов — поначалу в некоторых случаях он даже не подаёт виду, что заряжается.
Если же вы видите, что зарядка не происходит даже спустя несколько часов, дело может быть в самом зарядном устройстве — тогда следует попробовать подключить другое к планшету или подключить этот аксессуар к другому планшету. Так вы сможете понять, кто виноват — ваш гаджет или устройство для зарядки.
Также проведите внешний осмотр ЗУ на наличие вздутий, перекосов и переломов кабеля. Если вы обнаружили повреждение провода, можете произвести самостоятельную замену.

При необходимости питание к съёмному аккумулятору можно подать напрямую. Однако в результате этой операции батарея заметно сокращает свой срок службы, поэтому не стоит злоупотреблять этим методом. Советуем воспользоваться универсальным зарядным прибором — «лягушкой».
Электронные проблемы
Нередко причины данной поломки носят электронный характер. Рассмотрим все возможные варианты из этой категории, при которых планшет перестаёт нормально функционировать.
Сгорело зарядное устройство
Данная ситуация может возникнуть по причине того, что на ЗУ попадала влага или оно включалось в сеть без стабилизатора напряжения. В этом случае выход только один — покупка нового зарядного прибора, по возможности оригинального.

Обращаем ваше внимание на тот факт, что для некоторых моделей приобрести оригинал не всегда представляется возможным. В частности, это касается большинства китайских брендов. Поэтому придётся прибегнуть к самостоятельному подбору, исходя из характеристик сгоревшего блока питания. Особо важные параметры адаптера: вольтаж (стандартное значение — 5 Вольт) и количество ампер (рекомендованная величина 1-2,5 А).
Ну а пока ваш аппарат можно зарядить при помощи USB-кабеля от компьютера или внешнего аккумулятора.
Вышел из строя аккумулятор
Современные аккумуляторы, не смотря на повышающийся с каждым годом объём, достаточно требовательны к условиям эксплуатации. АКБ не рекомендуется хранить, в связи с риском потери ёмкости. Кроме того, категорически нельзя допускать перегрева, чтобы температура прибора не превышала 45 градусов. Ещё один немаловажный фактор — нужно следить за состоянием текущего заряда и предотвращать полный расход батареи в ноль.

По статистике, в среднем аккумулятор стабильно функционирует 3-4 года при активном использовании устройства. Это порядка 300-400 циклов подзарядки.
Попадание влаги на микросхемы
Контакт с водой крайне опасен для любого электронного механизма. Если это случилось, пострадать может абсолютно любой внутренний компонент. Среди наиболее частых явлений: окисление и замыкание контактов, перегрев или даже возгорание. Первая помощь для вашего устройства в такой ситуации — выключение. Также советуем перевернуть его экраном вверх, чтобы минимизировать ущерб. Затем достаньте все съёмные элементы: SIM-карту, аккумулятор, флешку. После чего необходимо удалить влагу, для этого можно поместить планшет в специальные абсорбенты — наиболее известный и доступный практически каждому это рис. Оставьте девайс просушиться на 1-2 суток.

Проблема с экраном или видеоадаптером
Часто бывает так, что сам планшет работает, а дисплей не загорается. Для того чтобы точно установить, что проблема с экраном или видеоадаптером, первым делом потрогайте заднюю крышку, она должна быть тёплой. От устройства должен исходить небольшой шум, а при запуске обычно есть вибросигнал. Причиной неисправности может служить программный сбой или физический удар. В первом случае может помочь сброс настроек к заводским параметрам или перепрошивка. При других обстоятельствах понадобится замена специального графического шлейфа.
Проверить видеоадаптер на наличие ошибок можно подключив его к телевизору или ПК. Соединение происходит при помощи разъёма mini HDMI, которым оснащены практически все современные девайсы. Если проблема именно с видеоадаптером, то на мониторе компьютера не появится никакого изображения.

Выгорел процессор или память
При чрезмерной нагрузке и запуске большого количества требовательных приложений, ваше устройство может перегреться, а в критических ситуациях даже сгореть процессор. Соответственно, без этого компонента работа планшета нарушится, и он перестанет включаться. Лишь в небольшом количестве аппаратов установлены автоматические системы охлаждения. При этом если ваш девайс из бюджетного сегмента, то на неё лучше вообще не рассчитывать. Частые перегрузки системы ведут к потере производительности. От повышенной температуры, выходящей за рамки допустимых показателей, страдают многие внутренние элементы: микросхемы, шлейфы, ОЗУ и прочие.
Производить самостоятельный ремонт процессора крайне не рекомендуется. Лучше обратиться в сервисный центр.

Также при неполадках с включением, стоит проверить состояние флеш-памяти. При наличии должных навыков, помимо устранения проблемы, можно увеличить её объём.
Сбой программного обеспечения
Если вы видите, что планшет не загружается полностью, но подаёт признаки жизнедеятельности — к примеру, экран загорается, но погасает через несколько секунд, появляется лого загрузки, но дальше дело не идёт или же вам выбило значок поломанного Android, значит, ещё не всё потеряно.
Прежде всего, попробуйте выполнить перезагрузку системы при помощи разъёма с клавишей Reset — обычно для этого требуется довольно тонкий предмет, которым нужно надавить на небольшую кнопку внутри этого гнезда.
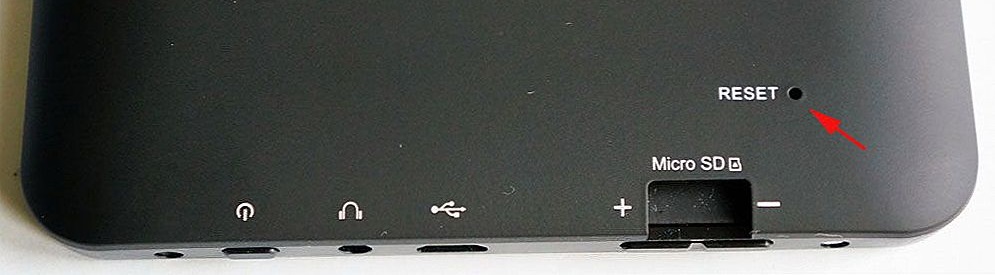
Активирован спящий режим
Спящий режим также может являться причиной того, почему не включается устройство. Обычно это происходит в тот момент, когда операционная система переходит в состояние сна и зависает. Эта проблема решается подключением гаджета к ЗУ и повторным запуском. Для того чтобы в дальнейшем с этим не сталкиваться, отключите в настройках функцию сна.

Вирусы и вредоносное ПО
Недостаток памяти
Порой планшет может не включатся из-за обычной нехватки памяти. Попробуйте вытащить SD-карту и запустить устройство ещё раз. Также необходимо произвести чистку имеющихся ненужных приложений, в особенности недавно загруженных. Важно понимать, что те программы, которые несовместимы с аппаратом «съедают» довольно много оперативки. Помимо этого, обратите внимание на те утилиты, в ходе установки которых наблюдались проблемы.
ВНИМАНИЕ. Старайтесь избегать принудительного завершения системной работы, чтобы не повредить важные файлы ОС, отвечающие за корректный запуск прибора.Удаление сторонних приложений
Когда аппарат перестал работать после удаления какой-либо программы или утилиты, рекомендуем сбросить все параметры и установки к заводской версии, что делается следующим образом:
- Выключите планшет, вытащите из него карту памяти и карту сим, если она есть.
- Теперь нужно зажать комбинацию клавиш для включения режима hard reset — обычно одновременно нажимаются клавиши прибавления громкости и питания. В некоторых устройствах эта комбинация может отличаться, попробуйте несколько вариантов, если предложенный вариант вам не помог.
- Когда перед вами появилось меню наподобие BIOS на компьютере, в нём нужно выполнить такие команды:
Settings — Format system — Wipe data/factory reset.
Подобный механизм восстановления планшета возвращает его к первичным заводским установкам, при этом вы потеряете все файлы из памяти, но зато получите рабочий планшет.
Перепрошивка
Процесс прошивки является достаточно трудоёмким и требует определённых умений и знаний. Самостоятельно начинать данную процедуру рекомендуется только в крайних случаях, поскольку неверные действия могут привести к полному отказу системы. Даже если у вас просто-напросто отсоединится шнур, это практически точно станет причиной неработоспособности.

Если всё-таки произошло какое-либо разъединение или прерывание, советуем произвести откат ОС до начального состояния или воспользоваться специальными утилитами для этой цели. Только после этого переходите к повторной установке.

Более того, обновления от разработчика могут не совпасть с вашей версией Android. Попробуйте вернуть всё к изначальному виду и полностью деактивировать обновления.

Зачастую проблемы с включением и дальнейшим запуском системы обозначают то, что программное обеспечение не подходит устройству или работает некорректно, поэтому его нужно перепрошить. Если вы уверены в своих силах, следуйте приведённой ниже инструкции.


Делается это довольно просто при помощи таких действий:
- Скачайте подходящую прошивку для планшета на свой компьютер.
- Запишите её на отформатированную ранее карту памяти в папку под названием SCRIPT.
- Вставьте карту памяти в планшет, попробуйте запустить его, после чего начнётся процесс установки новой системы.


Если вам не помогло меню reset hard reset, планшет не перепрошивается или не реагирует на любые действия с ним, тогда уж действительно стоит отнести его в руки специалиста, ведь вы так и не узнали, почему он не работает. Не рискуйте его работоспособностью, открывая корпус, и не лезьте к его деталям — так можно сделать только хуже.

В случае, когда планшет не реагирует на заряд, не падал и не повреждён, вы попробовали вернуть его к жизни, но он по-прежнему полностью отказывается реагировать на какие-либо действия, скорее всего, дело в неисправности одной из деталей. В такой ситуации всё, что остаётся, — нести его специалистам, чтобы узнать, какова причина выхода его из строя.

Отметим, что в некоторых случаях ремонт может обойтись вам в большую сумму, нежели покупка нового планшета. Почему? Такое случается, если, например, произошла поломка видеоадаптера. Но это самый плохой сценарий — всегда стоит надеяться на лучшее.
Экран вашего ноутбука Toshiba становится черным? Не волнуйся. Вы можете решить проблему с черным экраном ноутбука Toshiba с помощью решений в этом посте.

Попробуйте эти исправления
Вот решения, которые помогли устранить черный экран в ноутбуках Toshiba. Необязательно пробовать их все; просто двигайтесь вниз по списку, пока все снова не заработает.
- Сброс настроек ноутбука Toshiba
- Проверить на вирусы и вредоносное ПО
- Обновите драйвер видеокарты
- Если ничего не работает после попытки вышеуказанных методов
Исправление 1: сбросьте настройки ноутбука Toshiba.
Сброс питания помогает решить проблемы вашего ноутбука Toshiba, такие как черный экран, который работает у многих людей, у которых такая же проблема, как и у вас. Вот как это сделать:
- Выключите свой ноутбук.
- Удалите любые внешнийустройства включая USB-накопитель, устройства Bluetooth и гарнитуры.
- Удалите ваш Кабель адаптера переменного тока , жесткийдиски и ваш аккумулятор (если аккумулятор съемный).
- Нажмите и удерживайте Мощностькнопка за 60секунды и отпустить. Ваш ноутбук может загрузиться и выключиться в течение этого периода времени.
- Подключите свой АС адаптер и ваш аккумулятор назад (если аккумулятор съемный).
- нажмите Мощностькнопка как обычно, чтобы включить ноутбук Toshiba.
Теперь ваш ноутбук должен нормально запуститься. Если этот метод работает для вас, вам следует обновите драйвер видеокарты и проверить на вирусы и вредоносное ПО в вашем ноутбуке.
Исправление 2: проверьте наличие вирусов и вредоносных программ.
Примечание. Для выполнения этого метода вам необходимо войти в свой ноутбук. Если вы можете войти в свой ноутбук, загрузите свой ноутбук в Безопасный режим с сетью, или подключить внешний монитор к ноутбуку , затем следуйте инструкциям ниже.Экран вашего ноутбука Toshiba может быть черным, если ваша система заражена вирусами или вредоносным ПО.
Так что запустите проверку на вирусы по всей системе Windows. Да, это может занять некоторое время, но оно того стоит. К сожалению, Защитник Windows может не обнаружить его, поэтому стоит попробовать другую антивирусную программу, такую как Avira и panda.
Затем перезагрузите ноутбук как обычно и посмотрите, решит ли он проблему с черным экраном.
Исправление 3. Обновите драйвер видеокарты.
Отсутствующий или устаревший драйвер видеокарты в вашем ноутбуке может вызвать проблему с черным экраном. Чтобы исключить это как причину вашей проблемы, вам следует обновить драйвер видеокарты до последней версии.
Примечание. Для выполнения этого метода вам необходимо войти в свой ноутбук. Если вы можете войти в свой ноутбук, загрузите свой ноутбук в Безопасный режим с сетью, или подключить внешний монитор к ноутбуку , затем следуйте инструкциям ниже.
Вы можете вручную найти последнюю версию драйвера видеокарты у производителя, загрузить и установить ее на свой ноутбук. Это требует времени и навыков работы с компьютером. Мы рекомендуем это, если вы уверены в своих навыках работы с компьютером.
Если у вас нет времени или терпения, вы можете сделать это автоматически с помощью Водитель Easy .
Driver Easy автоматически распознает вашу систему и найдет для нее правильные драйверы. Вам не нужно точно знать, в какой системе работает ваш компьютер, вам не нужно рисковать загружать и устанавливать неправильный драйвер, и вам не нужно беспокоиться об ошибке при установке.
Или нажмите Обновить все для автоматической загрузки и установки правильной версии всех драйверов, которые отсутствуют или устарели в вашей системе (для этого требуется Pro версия - вам будет предложено выполнить обновление, когда вы нажмете Обновить все ).
Теперь посмотрим, правильно ли запускается ваш ноутбук.
Если этот метод вам не подходит, не волнуйтесь. Есть еще кое-что, что можно попробовать.
Исправление 4: Если ничего не работает после попытки вышеуказанных методов
Если проблема с черным экраном по-прежнему возникает на вашем ноутбуке Toshiba после использования описанных выше методов, не беспокойтесь. Воспользуйтесь приведенными ниже советами, которые помогли людям решить проблему с черным экраном ноутбука Toshiba.
Вариант 1. Попробуйте Shift + F8 + кнопка питания
- Выключите свой ноутбук Toshiba.
- Отключите мощностькабель , и удалите аккумулятор (если он съемный).
- Положить ваши аккумулятор обратно и снова подключите ваш мощностькабель .
- Одновременно нажмите кнопку сдвиг ключ F8 ключ и Мощностькнопка на клавиатуре.
- Подождите, пока ваш ноутбук запустится.
Ваш ноутбук должен запуститься нормально, а черный экран был удален.
Вариант 2: попробуйте клавиши Fn + F5
- Выключите свой ноутбук Toshiba.
- Нажмите и удерживайте Мощностькнопка , то Fn ключ и F5 ключ в то же время для 60 секунд . Повторите этот шаг 5 раз.
- нажмите Мощностькнопка как обычно, чтобы включить ноутбук.
Ваш ноутбук должен правильно запускаться.
Итак, это все. Надеюсь, этот пост решит проблему с черным экраном вашего ноутбука Toshiba.
Добавьте комментарий ниже, чтобы сообщить нам, помогли ли эти исправления решить вашу проблему. Экран ноутбука Toshiba вопрос. Если у вас возникнут другие проблемы, дайте нам знать, и мы сделаем все возможное, чтобы помочь.

Планшет не включается: возможные проблемы
Все неисправности мини-лэптопа сводятся к двум проблемам: сбою в аппаратных составляющих и программным неурядицам. Чтобы иметь возможность самостоятельно если не «возродить» планшет (например, планшет Асус, который не включается), то хотя бы понять причину поломки и что делать, стоит разобраться в каждом из факторов.
Аппаратный сбой
Проблема кроется в самом оборудовании, то есть произошла поломка какого-то элемента или отошли контакты. Наиболее распространенные причины аппаратных сбоев:
«раздерган» слот micro usb;
- подключение несовместимых или нерабочих девайсов к планшету (той же зарядки);
- любые повреждения элементов платы;
- «запала» или «подвисла» сама кнопка включения;
- подошел к концу срок эксплуатации аккумулятора;
- отпал шлейф экрана внутри планшета.
Первое, что нужно сделать – это найти на 100% рабочую зарядку, подключить к планшету (например, к Samsung Galaxy Tab S5e 10.5 T725 LTE) и оставить так на 2-3 часа. После таких манипуляций зачастую «оживают» даже те гаджеты, чей аккумулятор был очень сильно разряжен и контроллер питания уже отключил его от цепи заряда. Проверить, идет ли зарядка на батарею, можно, притронувшись к блоку питания: он должен быть теплым или горячим.

Если чуда не произошло, а других идей, как запустить планшет, если он не включается, в голове не возникло, единственный выход – обратиться в сервисный центр. Если планшет еще на гарантии, можно оформить бесплатный ремонт. Исключением являются случаи, где есть механические повреждения или был контакт с водой.
Программные ошибки
Когда при визуальной диагностике планшета не было выявлено сколов, трещин, размытостей на экране, других дефектов и полностью «отпала» вероятность аппаратных сбоев – можно предположить, что причина поломки кроется в программной составляющей.
В таком случае планшет может не включаться из-за:
- Поражения устройства вредоносными вирусами или кодами.
- Сбоев в работе скачанного софта.
- Повреждений операционной системы или отдельных приложений.
- Некорректной работы основных настроек гаджета.
Определить, какой именно пункт из этого перечня внес хаос в программу планшета, непросто, зато можно попробовать реанимировать его с помощью нескольких простых действий.
Как можно решить программный сбой?
Если не включается планшет от Самсунг, Леново или другого бренда, но при этом пользователь точно знает, что девайс не падал и не пострадал от другого рода повреждений – стоит выполнить 3 процедуры.
Перезагрузка
При работе с компьютером или ноутбуком именно перезапуск системы помогает выйти технике из «ступора». Эта же методика действенна и для планшета. Чтобы сделать его перезагрузку, необходимо подержать кнопку включения 10-15 секунд, после чего попробовать еще раз запустить планшет.
Возможно, вам будет интересно: Чем отличается планшет от ноутбука
Ничего не поменялось? Тогда второй вариант:
- найти на корпусе небольшую кнопку или отверстие с надписью Reset;
- взять тонкий предмет (булавку или скрепку), и аккуратно нажать на кнопку;
- выдержать до 15 секунд.
Попытаться включить девайс. Возможно, именно после этих действий планшетный ПК запустится.
Важно! Кнопка Reset есть не на всех моделях планшета. Зачастую таким элементом оснащают только бюджетники.
Не включается новый планшет, а вариантов, что делать, минимум? На помощь придет та же перезагрузка. В новом устройстве нет большого объема накопленной информации, а потому весь процесс займет пару минут.

Сбой настроек
Чтобы сбросить все настройки планшета (например, такого, как Huawei MediaPad T3 10) до заводских, нужно активировать программу Recovery. Запускается она определенной комбинацией кнопок, но вот каких именно, каждый производитель решает на свое усмотрение.
Наиболее популярные шифры:
- включение + громкость (прибавлять);
- уменьшать звук + боковая кнопка включения;
- Power + Home + уменьшать звук;
- звук + старт + Home.
Одна из этих конфигураций 100% подействует и включит нужный софт. После того, как инструмент запустится, на экране появится информация, подобная той, что на картинке ниже. Кнопкой регулировки звука поиск наводится на строку «wipe data/factory reset». Чтобы ее нажать, используется Power.
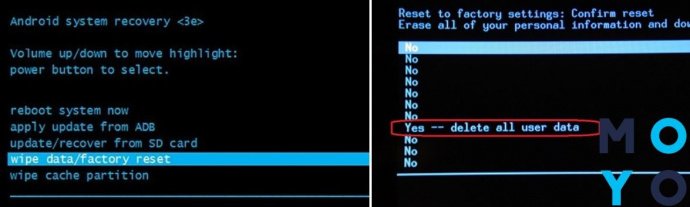
Далее засветится надпись, которая предупредит о том, что вследствие такой «жесткой» перезагрузки все скачанные данные, личная информация, контакты и т.д. будут удалены. Сохранить часть инфы можно, вынув предварительно сим-карту и флеш-накопитель.
Теперь нажать Yes и дождаться завершения процедуры. После сброса настроек планшет включится самостоятельно (проверено на модели Lenovo Tab M8 HD 2/32 LTE).
Почитать о других планшетах бренда можно, например, в этой статье: Обзор планшета Lenovo TAB 2 А7-10F: один на миллион
Использование безопасного режима
Эта методика будет эффективна, если запустить планшет удалось, но его работа оставляет желать лучшего: постоянные лаги, подвисания системы и другое. Чтобы устранить все помехи для нормального функционирования устройства, используют безопасный режим.
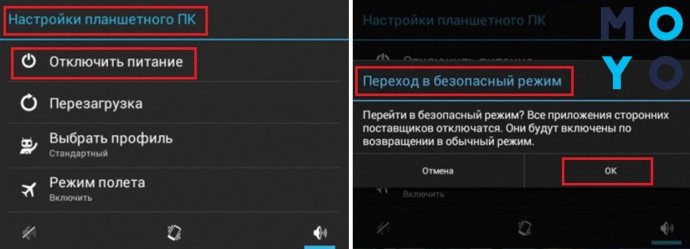
Зайти в него можно, открыв меню настроек планшетного ПК – кнопка «Отключить питание» – удержать. Появится вопрос, хочет ли пользователь перейти в безопасный режим. Надо подтвердить, что да. Откроется следующее поле, в котором можно удалить все лишние файлы, установленные программы и приложения, вызывающие некорректную работу устройства. А для обновления системы требуется просто перезапустить девайс.
Планшет включился, но не загружается
Если сенсорное устройство подает «признаки жизни», но дальше логотипа на экране дело не пошло, причины могут быть самые различные. В таблице ниже представлены самые распространенные из них:
Проблема, почему включается, но не загружается планшетСовет: Чтобы избежать потери данных при возможных сбоях работы планшета, не лишним будет регулярно делать резервное копирование самой полезной инфы. Переносить файлы можно в облако или любой другой выбранный девайс.
Вывод
Итак, что делать, если не включается планшет, и как выявить причины поломки:
- осмотреть устройство на наличие следов от удара или падения;
- проверить, заряжается ли девайс;
- попробовать перезагрузку, удерживая кнопку «Пуск».
Если проделанные действия не произвели эффекта – делать полный сброс настроек. Когда даже это не сработало, выход один – сдача в ремонт.
Читайте также:

