Playback error что делать на компьютере
Обновлено: 06.07.2024
У некоторых пользователей эта ошибка возникает в нескольких видео, но большинство пользователей сталкивались с этой проблемой во всех видео. Что ж, ошибка воспроизведения на YouTube может возникать в ОС Android, iOS, iPad, а также на Windows и Mac. Даже некоторые пользователи сообщают об ошибке воспроизведения YouTube по телевизору.
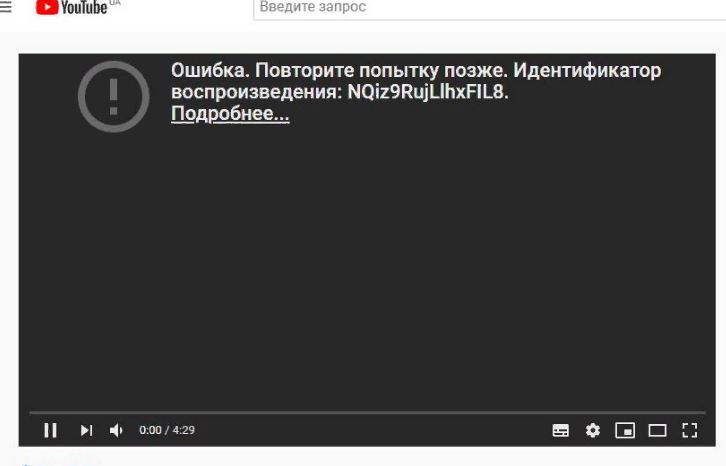
Что вызывает ошибку «YouTube: ошибка идентификатора воспроизведения»?
Судя по отчетам пользователей в Справочном сообществе YouTube, у этой ошибки нет единой причины. Хотя, согласно моему исследованию, мне удалось найти несколько распространенных сценариев, которые могут вызвать эту ошибку на YouTube.
Очистите файлы cookie и кеш браузера и приложения YouTube
Прежде чем перейти к шагам по очистке кеша и файлов cookie. Сначала попробуйте воспроизвести видео с YouTube в другом браузере. Потому что, если видео с YouTube нормально воспроизводятся в других браузерах, проблема определенно связана с самим браузером. И, если ошибка сохраняется в других браузерах, проблема связана с вашим интернет-соединением.
Как я уже упоминал ранее, поврежденные кэшированные данные в вашем браузере могут стать настоящей проблемой. И, независимо от того, какое устройство вы используете, вам следует очищать файлы кеша один раз в месяц.
Хром
Microsoft Edge
Fire Fox
1. Нажмите Ctrl + Shift + Delete.
2. Выберите «Все» во временном диапазоне.
3. Убедитесь, что в разделе «История» выбраны все параметры, нажмите «ОК» для подтверждения.
Сафари
1. Щелкните Safari в строке меню, затем щелкните «Настройки».
2. Щелкните вкладку «Конфиденциальность»> «Управление данными веб-сайта».
3. Подождите, пока появятся все данные, нажмите «Удалить все».
4. После этого нажмите «Удалить сейчас» для подтверждения.
После очистки кеша и файлов cookie перезапустите браузер и проверьте, произошла ли ошибка YouTube. Устранена ошибка идентификатора воспроизведения.
Приложение YouTube. (Android, iOS.)
Если ошибка воспроизведения возникает в приложении YouTube. Затем вы можете попробовать очистить кеш приложения в настройках. Если вы являетесь пользователем iPhone или iPad, удалите приложение со своего устройства. И переустановите из App Store.
Для пользователей Android.
1. Перейдите в «Настройки Android»> «Приложения и уведомления»> «Просмотреть все приложения».
2. Нажмите на приложение YouTube> Хранилище и кэш.
3. Нажмите Очистить кеш.
4. После этого нажмите Очистить хранилище> Нажмите ОК для подтверждения.
Измените учетную запись Google или войдите снова
1. На сайте YouTube нажмите значок изображения профиля и затем нажмите «Выйти».
2. Теперь просто войдите снова, используя те же учетные данные Google, чтобы смотреть видео на YouTube. Если это не сработает, попробуйте другую учетную запись Google.
Отключить расширение AdBlock
Это наиболее частая причина ошибки. Если вы используете расширение, которое блокирует рекламу на YouTube. Тогда вам следует немедленно прекратить его использование. Microsoft недавно подтвердила, что ошибка воспроизведения была вызвана конфликтом между браузером Microsoft Edge и расширением AdBlock. То же самое относится и к браузеру Chrome. Итак, какое бы расширение AdBlock вы ни установили, отключите его. Что ж, я предлагаю вам отключить все сторонние расширения, чтобы выяснить виновника.
В браузере Chrome, открыв следующий адрес, вы можете управлять всеми установленными расширениями.
chrome://extensions/
Вы можете отключить расширение или полностью удалить его.
В Microsoft Edge щелкните значок с тремя горизонтальными точками, затем щелкните Расширения. (Отсюда вы можете управлять всеми расширениями.)
Пользователи Firefox могут нажимать Ctrl + Shift + сочетание клавиш для управления надстройками (расширениями). Или просто откройте следующий адрес.
about:addons
Перезагрузите модем или маршрутизатор
Примечание. Не нажимайте кнопку сброса. Потому что эта кнопка может сбросить все ваши сетевые настройки, такие как перенаправленные порты, подробности сетевого журнала, пользовательские настройки и т. д.
2. После того, как вы выключите маршрутизатор и модем, подождите 10 секунд, чтобы все конденсаторы полностью разрядились.
3. Через 10 секунд перезагрузите маршрутизатор, нажав ту же кнопку питания. Подождите, пока заработает Интернет, а затем попробуйте воспроизвести видео YouTube, чтобы узнать, устранена ли ошибка или нет.
Очистить кеш DNS
Без сомнения, очистка кеша DNS может решить множество проблем, связанных с браузером. Многие пользователи сообщают, что после очистки кеша браузера и очистки кеша DNS ошибка была немедленно устранена. Это конкретное решение полезно, когда ошибка появляется в каждом браузере.
Появится окно UAC, нажмите Да.
2. Когда откроется командная строка, введите следующую команду и нажмите клавишу ВВОД.
ipconfig/flushdns
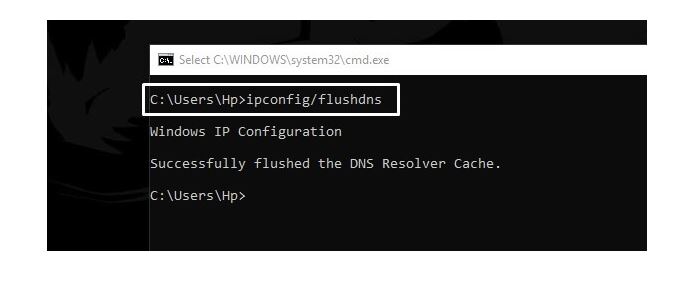
Установите адреса публичных DNS-серверов Google.
Большинство интернет-провайдеров использует протокол динамической конфигурации хоста (DHCP) для автоматической настройки DNS. Поэтому, изменив его на адреса общедоступных DNS-серверов Google, возможно, можно навсегда решить эту проблему. Если ваш интернет-провайдер предоставил адрес DNS-сервера, запишите его на листе бумаги.
1. Нажмите клавиши Windows + R, чтобы открыть диалоговое окно «Выполнить».
Введите в нем ncpa.cpl и нажмите клавишу ввода, чтобы открыть окно сетевого подключения панели управления.
Открытые сетевые подключения
2. Теперь выберите активное интернет-соединение, которое вы хотите настроить, и щелкните его правой кнопкой мыши. И затем щелкните по свойствам. (Я использую Ethernet в качестве основного подключения к Интернету, поэтому я меняю его общедоступные адреса DNS-серверов.)
3. Теперь выберите «Протокол Интернета версии 4 (TCP / IPv4)» и щелкните свойства.
4. В окне «Свойства» выберите «использовать следующие адреса DNS-серверов». И введите следующие данные.
Предпочтительный DNS-сервер: 8.8.8.8
Альтернативный DNS-сервер: 8.8.4.4
Адреса DNS-серверов Google IPv4
После этого нажмите ОК.
5. Теперь прокрутите вниз в окне свойств Ethernet / Wi-Fi, выберите «Протокол Интернета версии 6 (TCP / IPv6)», нажмите «Свойства».
Теперь повторите шаг 4 и на этот раз введите следующие данные.
Предпочтительный DNS-сервер: 2001: 4860: 4860 :: 8888
Альтернативный DNS-сервер: 2001: 4860: 4860 :: 8844
Адреса DNS-серверов Google IPv6
Теперь откройте браузер и загрузите видео YouTube, которое раньше показывало ошибку идентификатора воспроизведения.
Установите качество видео на Авто
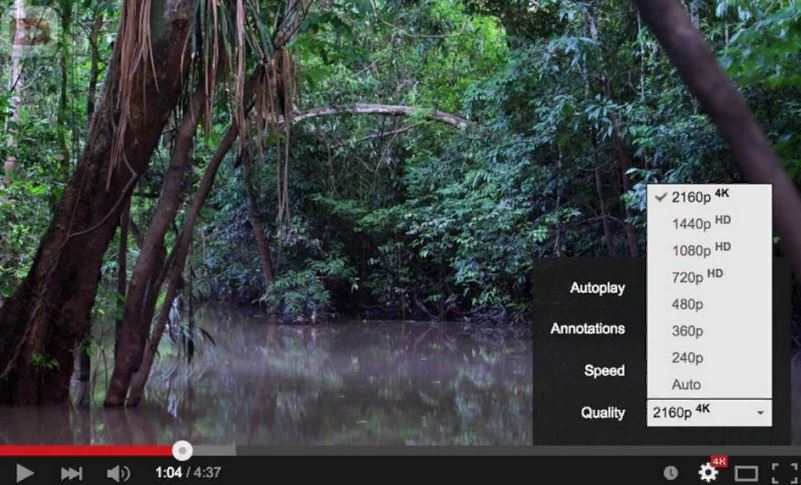
Включить / отключить автозапуск
Я не знаю, как работает это решение. Но многие пользователи сообщают, что после включения функции автозапуска ошибка была устранена. Итак, щелкните значок настроек, а затем включите «Автозапуск». После этого обновите страницу YouTube. Надеюсь, теперь ошибка будет решена.

Проблема, когда не воспроизводится видео на Youtube, возникает на смартфонах, планшетах, телевизорах, компьютерах и проявляется по-разному. Источником неполадки может выступать браузерное дополнение, медленный или занятый интернет-канал, старое железо, кэш веб-обозревателя и даже задействование мощностей видеокарты для визуализации страниц.
Чаще всего ролики не проигрываются, а на дисплее появляется оповещение:
- Произошла ошибка.
- Видео недоступно.
- Связь с сервером потеряна.
- Ошибка воспроизведения.
- Браузер не распознает доступные видеоформаты.
Иногда вместо видеоряда отображается чёрный или зелёный фон.
Почему в Ютубе черный экран: общие рекомендации
Если Ютуб показывает чёрный экран вместо содержимого видеоролика, проверьте скорость интернета. Из-за низкой пропускной способности ролик не может загрузиться или подгружается долго. Что делать?
- Подождите несколько минут: если видеоролик не загрузится, откройте его заново или обновите вкладку соответствующей кнопкой или клавишей F5.
- Перезагрузите страницу с очисткой кэша для YouTube комбинацией клавиш Ctrl + F5.
- Обновите интернет-обозреватель до последней версии.
- Отключите дополнения, которые расширяют функционал и изменяют внешний вид Youtube. Если таких несколько, деактивируйте поочерёдно до выявления виновника неполадки. При использовании YouTube Flash Video Player 57-й версии обязательно удалите его (можно обновить или временно отключить).
- Перезагрузите беспроводной маршрутизатор. Если проблема не решится описанными ниже способами, возможно, придётся сбросить его настройки на заводские или обновить прошивку. Но это в последнюю очередь.
- Закройте все вкладки, кроме той, где не запускается видео на Ютуб.
- Обязательно откройте видеоролик в другом интернет-обозревателе. Это позволит сузить список потенциальных источников неполадки.
Убедитесь, что интернет-канал не занят другими пользователями беспроводной точки доступа. Самый простой способ оценить текущую пропускную способность – воспользоваться сервисом Speedtest.
Рекомендации Google относительно ширины интернет-канала и качества видеоролика приведены в таблице.

Очистка браузера


- После завершения процедуры перезагрузите страницу.
Сброс браузера
Как вариант – сделайте сброс настроек браузера, предварительно синхронизировав их или сохранив резервную копию каталога с пользовательскими данными. Вследствие сброса получите приложение без дополнений, закрепленных вкладок, временных файлов, со стандартной стартовой страницей. История навигации и закладки сохранятся.
- Перейдите в настройки приложения, в поисковой строке введите «сброс».

Действие не требует подтверждения.
Нередки случаи появления черного экрана вместо видеоряда при использовании VPN сервисов и браузерных расширений для туннелирования трафика. Если видео недоступно в вашем регионе, попробуйте иное расширение для VPN.
Почему просмотр невозможен или видео недоступно
Ютуб не воспроизводит видео и в следующих ситуациях:
- владелец канала удалил файл или сам канал – с этим ничего не поделать, разве отыскать владельца по альтернативным средствам связи и попросить поделиться контентом;
- общий доступ к ролику закрыт: видео доступно только по ссылке, поиск его не обнаружит, на канале или в плейлистах ролик не отображается – отыскать ссылку на страницу с контентом;
- установлено региональное ограничение – сервис не воспроизводит текущий ролик в вашем регионе – обходится запрет посредством VPN расширения;
- запрещено встраивание видео – для просмотра откройте его на Youtube.
На мобильном устройстве
Советы для браузера на Android и iOS аналогичны, к ним можно добавить перезагрузку браузера, самого устройства, сброс сетевых настроек, обновление операционной системы, приложения YouTube и веб-обозревателя.
В браузере
В мобильной версии Chrome предусмотрен режим экономии трафика, способный оказать незначительный положительный эффект при загрузке страниц. При запуске приложение само предлагает активировать его. Делается это в одноимённом разделе настроек.



- удалите обновления для браузера Chrome в настройках приложений или на странице в Google Play;
- почистите хранилище в настройках приложения.

В приложение
Вариантов, что делать, если на Ютубе не грузятся видео через мобильное приложение, поменьше. Первым делом программу YouTube рекомендуется перезагрузить, переподключить интернет-соединение, почистить кэш. Также стоит обновить приложение, если не поможет, удалить апдейты со страницы Google Play или в соответствующем разделе настроек Android.
- Для удаления временных файлов откройте настройки устройства и посетите раздел «Приложения».



- Если не поможет, в разделе «Хранилище» тапните «Стереть данные» и подтвердите выполнение операции.

Вследствие удалятся все базы данных программы с настройками и профилями.
Почему вместо видео зеленый экран
Если на Youtube не воспроизводится видео – вместо картинки отображается зеленый экран, отключите аппаратное ускорение в браузере.
- Посетите параметры его конфигурации.
- В левом вертикальном меню кликните «Дополнительные» и перейдите в подраздел «Система».
Альтернативный путь – введите «аппаратное» в поисковую строку.

- Отключите опцию «Использовать аппаратное ускорение» и перезагрузите программу.

Второй вариант – обновление драйверов видеокарты. Зайдите на официальный сайт поддержки ноутбука или видеокарты и загрузите оттуда свежую версию видеодрайвера с учетом разрядности используемой Windows. Её можете узнать в свойствах ОС: откройте Параметры сочетанием клавиш Win + I, перейдите в раздел «Система» и кликните по последнему пункту меню «О системе».

Переустановите драйвер и перезагрузите компьютер/ноутбук.
При использовании Internet Explorer откройте свойства браузера через главное меню, во вкладке «Дополнительно» поставьте флажок возле последней опции «Использовать программную отрисовку графики» и сохраните конфигурацию.

Включение Java
Без JavaScript динамические сайты нормально функционировать не будут. Если причиной неработоспособности Youtube стала деактивация Java-скриптов, включите их поддержку.
- Зайдите в настройки интернет-обозревателя и разверните список «Дополнительные».
- Посетите раздел «Конфиденциальность и безопасность».


В большинстве случаев проблема с проигрыванием видео на Youtube решается за несколько минут. Начинать следует из самых безобидных способов. К сбросу настроек прибегайте в последнюю очередь. Вспомните, когда, после каких действий видео перестало воспроизводиться.
Если вы не можете воспроизвести видео Youtube на своем iPhone и возникла ошибка «Ошибка воспроизведения. Нажмите, чтобы повторить попытку», воспользуйтесь описанными здесь методами, чтобы решить проблему. После этого вам следует снова посмотреть видео. Есть 5 решений, которые вы можете попробовать. Возможно, вам не придется пробовать их все; просто двигайтесь вниз по списку, пока (& hellip;)
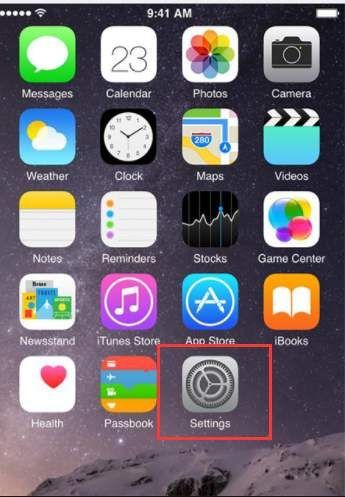
Если вы не можете воспроизвести видео Youtube на своем iPhone и возникла ошибка «Ошибка воспроизведения. Нажмите, чтобы повторить попытку», воспользуйтесь описанными здесь методами, чтобы решить проблему. После этого вам следует снова посмотреть видео.
Есть 5 решений, которые вы можете попробовать. Возможно, вам не придется пробовать их все; просто продвигайтесь вниз по списку, пока не найдете тот, который работает.
Метод 1: выйдите из своей учетной записи Google на Youtube
Если вы вошли в Youtube с помощью своей учетной записи Google, выйдите из системы и попробуйте снова использовать Youtube. Он работает, если проблема была вызвана проблемной учетной записью Google.
Метод 2: сбросьте настройки маршрутизатора
Попробуйте перезагрузить маршрутизатор, и это может сработать для вас.
Метод 3: удалите Youtube, затем переустановите его
Если с приложением Youtube что-то не так, проблема может возникнуть. Итак, чтобы решить проблему, вы можете попробовать удалить его, а затем переустановить.
Метод 4: обновите прошивку маршрутизатора
Многие пользователи iPhone сообщили, что им помогает обновление прошивки роутера. Так что стоит попробовать этот метод. Что касается обновления прошивки маршрутизатора, вам необходимо проверить модель модема, после чего вы сможете найти подробные инструкции на веб-сайте производителя маршрутизатора.
Метод 5: изменить DNS-адрес
Следуйте инструкциям ниже:
1. Нажмите на Настройки .
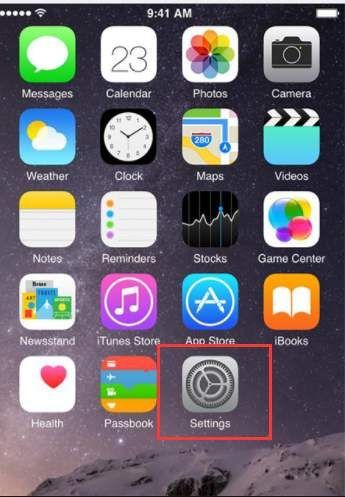
2. Нажмите на Вай-фай . (Убедитесь, что у вашего iPhone есть доступ к вашей сети Wi-Fi.)

3. Нажмите на значок информации, как показано на скриншоте ниже.

4. Измените DNS к 8.8.8.8 .

Методы надежды здесь помогут вам решить проблему с видео на YouTube, которое не воспроизводится.
Файл playback.exe из iCode Systems Limited является частью iCatcher Console. playback.exe, расположенный в e:Program FilesCommon FilesiCode SystemsPlayback с размером файла 139264.00 байт, версия файла 5.3.14.21433, подпись 6A3E1FFF03E7ABD30DA2E5AC0C38A235.
- Запустите приложение Asmwsoft Pc Optimizer.
- Потом из главного окна выберите пункт "Clean Junk Files".
- Когда появится новое окно, нажмите на кнопку "start" и дождитесь окончания поиска.
- потом нажмите на кнопку "Select All".
- нажмите на кнопку "start cleaning".

3- Настройка Windows для исправления критических ошибок playback.exe:

- Нажмите правой кнопкой мыши на «Мой компьютер» на рабочем столе и выберите пункт «Свойства».
- В меню слева выберите " Advanced system settings".
- В разделе «Быстродействие» нажмите на кнопку «Параметры».
- Нажмите на вкладку "data Execution prevention".
- Выберите опцию " Turn on DEP for all programs and services . " .
- Нажмите на кнопку "add" и выберите файл playback.exe, а затем нажмите на кнопку "open".
- Нажмите на кнопку "ok" и перезагрузите свой компьютер.
Всего голосов ( 37 ), 20 говорят, что не будут удалять, а 17 говорят, что удалят его с компьютера.
Как вы поступите с файлом playback.exe?
(playback.exe) столкнулся с проблемой и должен быть закрыт. Просим прощения за неудобство.
(playback.exe) перестал работать.
playback.exe. Эта программа не отвечает.
(playback.exe) — Ошибка приложения: the instruction at 0xXXXXXX referenced memory error, the memory could not be read. Нажмитие OK, чтобы завершить программу.
(playback.exe) не является ошибкой действительного windows-приложения.
(playback.exe) отсутствует или не обнаружен.
PLAYBACK.EXE

Проверьте процессы, запущенные на вашем ПК, используя базу данных онлайн-безопасности. Можно использовать любой тип сканирования для проверки вашего ПК на вирусы, трояны, шпионские и другие вредоносные программы.
процессов:
На этой странице
某些 Creative Cloud 应用程序、服务和功能在中国不可用。

1. Убедитесь, что на вашем компьютере установлена последняя версия Flash Player.
Чтобы найти последнюю версию Adobe Flash Player для вашей операционной системы (ОС) и браузера, перейдите к Справке по Flash Player.
2. Ознакомьтесь с информацией о распространенных проблемах Flash Player.
3. Поиск службы поддержки Adobe.
В расположенном выше поисковом поле введите описание проблемы, для которой будет выполняться поиск решений.
4. Используйте коды ошибок для сужения поиска причин возникшей неполадки.
5. Выполните поиск аналогичного вопроса или задайте собственный вопрос на форуме Flash Player.
Введите описание проблемы в поле поиска на форуме Flash Player для поиска тем в интернете. Вы также можете опубликовать свой вопрос на форуме.
Если вам по-прежнему не удается устранить неполадку, возможно, вы обнаружили дефект или ошибку в Adobe Flash Player. Если вы уверены, что обнаружили ошибку, или у вас есть решение по усовершенствованию Flash Player, сообщите об этом компании Adobe.
Вы можете сообщить об ошибке, заполнив отчет на странице отказов Flash Player.
7. Выполните поиск других решений.
- Последняя версия Flash Player не отображает видео
- Я не могу прослушать мультимедийное содержимое, несмотря на использование последней версии Flash
- Неполадки, связанные с веб-камерой (Mac OS)

На посты, размещаемые в Twitter™ и Facebook, условия Creative Commons не распространяются.
Вопросы сообществу
Получайте помощь от экспертов по интересующим вас вопросам.
Ошибки при воспроизведении Playback errors
Подробнее Learn More
Для получения дополнительных сведений о кодах ошибок, связанных с воспроизведением, обратитесь к этой статье. For more details about all playback related error codes, please check here.
Список официально поддерживаемых браузеров можно найти в статье вопросы и ответы по поддержке на форуме по поддержке. For a list of officially supported browsers, please visit the support FAQ on the Support forum.
Если у вас по-прежнему возникают проблемы, вы можете задать вопрос на форуме по поддержке. If you are still having trouble, feel free to ask a question on our support forum.
Сообщить о возникшей ошибке Report an issue
Если вы видите проблемы в Microsoft Stream, связанные с воспроизведением, сообщите о ней непосредственно от проигрывателя или на странице ошибки. If you are seeing issues in Microsoft Stream related to playback, report an issue directly from the player or from the error page.
В разделе Параметры управления проигрывателем выберите сообщить о возникшей ошибке и заполните сведения о своем интерфейсе. In the player control settings, select Report an issue and fill in the details of your experience.

Читайте также:

