Плейн в 3д макс это
Обновлено: 03.07.2024
Пред тем как приступить к моделированию, нужно понять какие имеются способы работы с примитивами и объектами.
Работать с геометрией будем в режимах Editable Poly (Edit Poly), немного реже Editable Mesh (Edit Mesh).
Редактировать двумерные объекты и примитивы - сплайны будем редактировать в режимах Editable Spline (Edit Spline).
Эти уроки показывают основные команды в различных режимах редактирования. Сейчас необходимо услышать терминологию, чтобы в дальнейшем было легче ориентироваться в переходах из одного режима редактирования в другой.
Edit Poly - памятка с основными командами в различных режимамах редактирования
- Vertex (горячая клавиша 1) - выбрать и работать с вершинами модели
- Edge (горячая клавиша 2) - выбрать и работать с ребрами (гранями) модели
- Border (горячая клавиша 3) - работать с «пустыми» границами модели
- Polygon (горячая клавиша 4) - работать с многоугольниками (полигонами) модели
- Element (горячая клавиша 5) - выделить элементы модели
Вершина - Vertex (горячая клавиша 1)
Для редактирования вершин во вкладке Selection нажмите по кнопке Vertex (горячая клавиша 1), чтобы начать работать с вершинами модели. Чтобы выбрать несколько вершин, нужно нажать и удерживать Ctrl.
- Remove - удалить выбранную вершину. Обратите внимание на то, что вместе с вершиной удалились и пересекающие ее ребра.
- Break - позволяет разъединить смежные грани, которые сходятся в выбранной вершине, при этом добавит каждой грани по одной новой вершине.
- Extrude - выдавить подчиненный объект. Чаще используется для выдавливания полигонов.
- Weld - объединить вершины, используется для объединения нескольких вершин в одну, с указанием расстояния.
- Chamfer - позволяет заменить вершину полигоном, гранями с новыми вершинами.
- Target Weld - похожа на команду Weld . Указанную, соседнюю вершину к другой.
- Connect – создать ребро между выделенными вершинами.
- Create - добавление новой вершины
- Collapse - команда похожа на Weld и соединяет две вершины в одну. Отличается тем, что может соединить вершины на любом расстоянии без каких-либо числовых значений.
- Attach - эта команда работает одинаково для всех подчиненных объектов. Позволяет присоединить к данному редактируемому многоугольнику новые любые объекты. Присоединенные объекты автоматически превратятся в редактируемый многоугольник.
- Slice Plane - секущая плоскость - разрезает объект вдоль плоскости. Нажав кнопку Slice Plane , на объекте появится желтый контур секущей плоскости, который обозначает место разреза. Этот контур можно двигать и поворачивать с помощью инструментов трансформации. Чтобы создать разрез нужно нажать по кнопке Slice, которая находится немного ниже.
- QuickSlice - разрезает объект, тем самым добавив новые вершины, грани и полигоны.
- Cut - удобный инструмент, который позволяет добавлять новые ребра в любом месте.
Ребро - Edge (горячая клавиша 2)
Ребро - это линия, которая соединяет вершины. Для выделения ребер удобно использовать кнопки Ring (выделить параллельные ребра) и Loop (выделить ребра одной плоскости), которые расположены во вкладке Select. Чтобы выбрать несколько ребер, нужно нажать и удерживать Ctrl.
- Insert Vertex - создание новых вершин на ребрах. Если выделено ребро и была нажата эта кнопка, то в центре будет создана вершина.
- Remove - удалить выделенное ребро
- Split - разбивает ребро вершиной на две части
- Extrude - выдавить грань с последующим добавлением полигонов
- Weld - соединяет два ребра
- Chamfer - добавление фасок
- Bridge - если выбрать два ребра и нажать по этой кнопке, то они объединятся новым многоугольником
- Connect - добавляет новые ребра. Для примера выделите два параллельных ребра и нажмите по этой кнопке
Полигон - Polygon (горячая клавиша 4)
Полигон - плоский многоугольник, ограниченный минимум тремя ребрами и вершинами. С помощью полигонов можно создавать любые самые сложные формы и объекты.
- Extrude - позволяет выдавить ребро/полигон
- Bevel - выдавливает выделенный полигон и применяет к нему скашивание
- Outline — уменьшение и увеличение выделенного полигона
- Insert — создает внутри полигона еще один набор полигонов, при этом соединяет их гранями
- Flip - меняет направление нормалей полигона.
- Attach - нажав по этой кнопке можно присоединить другую модель
- Collapse - убирает полигон, а все вершины склеивает в одной точке
- Detach - эта кнопка позволяет отсоединить выбранный подчиненный объект и сделать его отдельным объектом
- Slice Plane - благодаря этому инструменту можно «резать объект» тем самым добавляя грани и вершины
- MSmooth - нажмите по квадратной пиктограмме рядом с этой кнопкой, чтобы применить сглаживание и добавить детализации
- Make Planar - позволяет выровнять подчиненный объект по одной из трех плоскостей (X Y Z)
В зависимости от того, какой выбран режим подчиненного объекта, некоторые функции и кнопки в этой панели могут быть недоступны.
Edit Spline - памятка с основными командами в различных режимах редактирования
Spline - это двумерный геометрический объект, который может служить основой для построения более сложных трехмерных тел.

Установка камеры
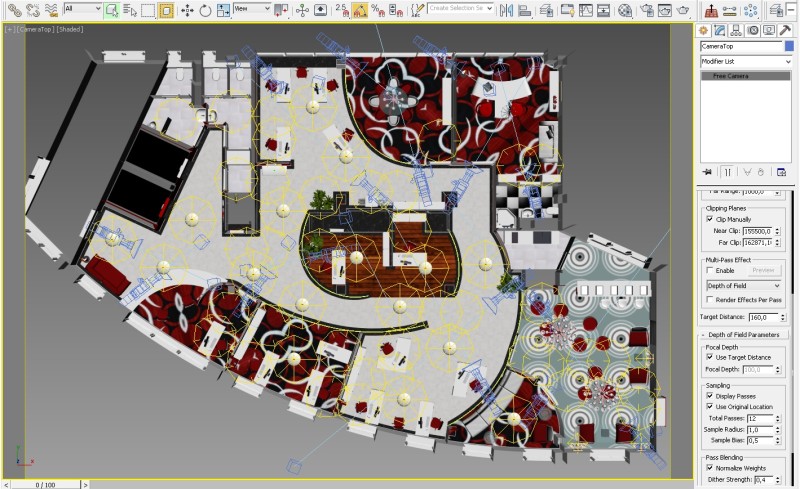
2. Вид из камеры
Способ 1. Clipping Planes
С помощью этой опции очень удобно заставить смотреть камеру сквозь стену или потолок, достаточно только выставить расстояние от камеры Near Clip, где начинается зона видимости, и расстояние Far Clip, после которого камера уже ничего не видит. Часто используется для визуализации небольших помещений вроде санузлов.
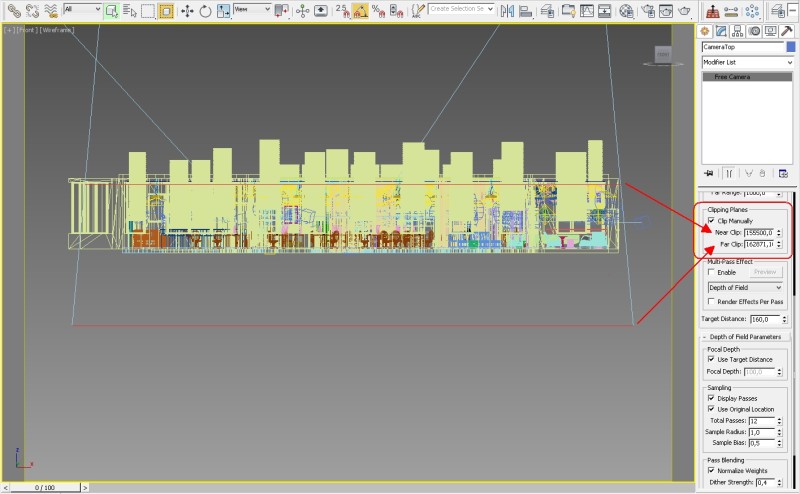
3. Настройка Clipping Planes
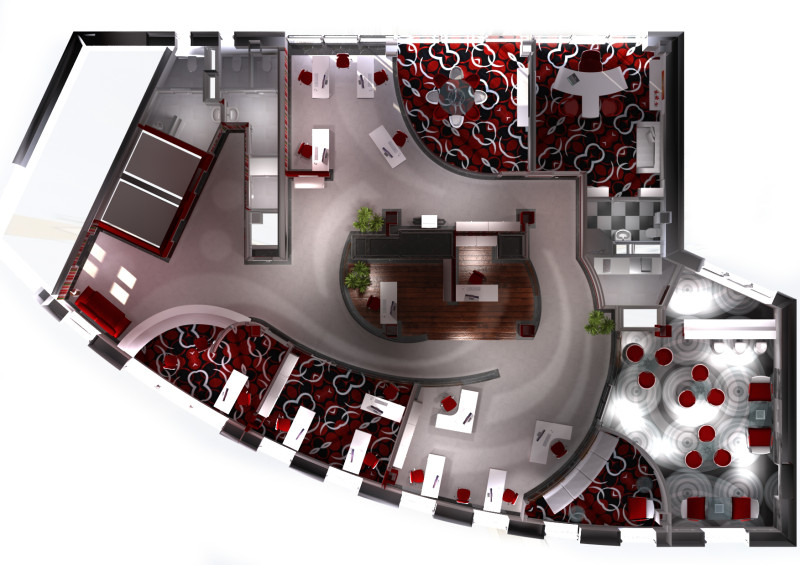
Рендеринг помещения с помощью Clipping Planes
Способ 2. Visible to Camera
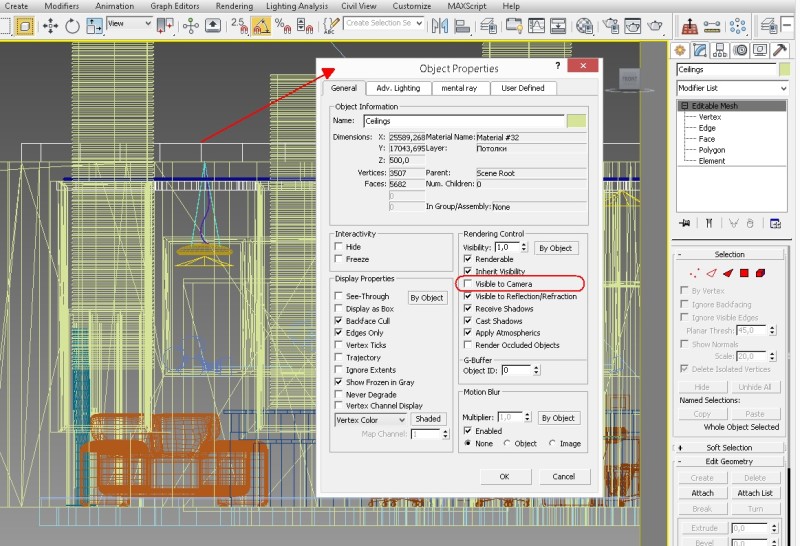
4. Visible to Camera
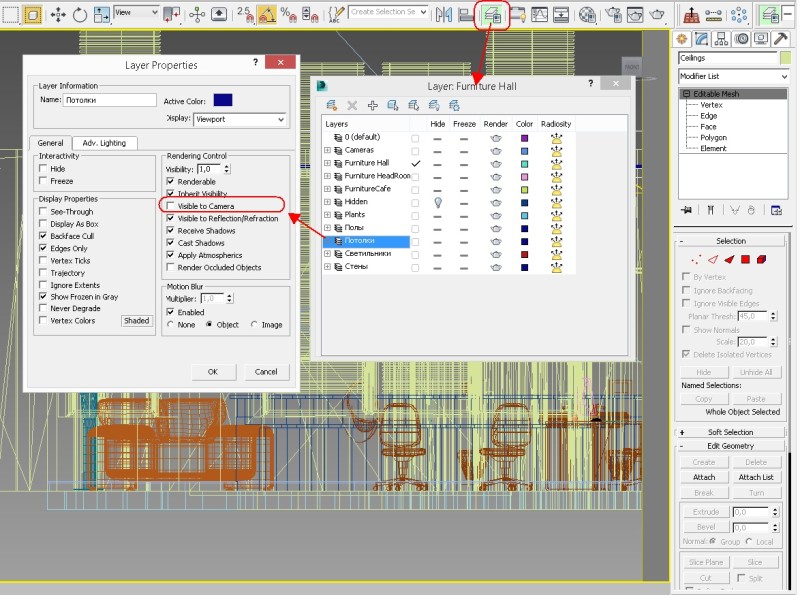
5. Visible to Camera Layers
Способ 3. Совсем без потолка.
Самый муторный, но порой необходимый путь. На слоях или через банальную команду Hide Selection скрывается потолок и все его декоративные элементы, прячутся потолочные осветительные приборы. Требует отдельной настройки освещения.
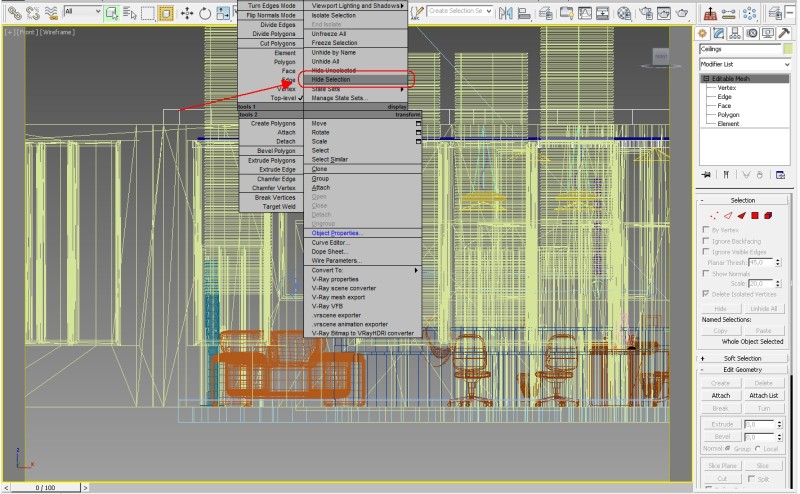
6. Hide selection
Способ 4. VRayClipper
Замечательная функция нового V-Ray 3 позволяет создавать сечения по заданной плоскости прямо во время рендера. Мои руки до этого еще не дошли, но картинка с официального сайта говорит сама за себя.

7. VRayClipper
- Создадим стандартный примитив Plane (Количество рёбер по горизонтали и вертикали оставляем по умолчанию по 4 ребра соответственно). Нажимаем кнопку F4, чтобы увидеть сетку объекта.
Рис.1. Создание стандартного примитива Plane.
Получаем результат:
Рис.2. Создание стандартного примитива Plane.

Рис.3. Конвертирование примитива в Editable Poly объект.

Рис.4. Получение окружности скриптом Regularize
Получаем результат:
Рис.5. Создание окружности из Editable Poly.

Рис.6. Вытягивание рёбер вверх, построение полигонов по окружности.

Рис.7. Выбираем функцию Cap.
Получаем результат:
Рис.8. Накрыли Border функцией Cap (крышкой).

Рис.9. Растягиваем центральные вершины Vertex.

Рис.10. Кнопка FLIP для выворачивания полигонов.

Рис.11. Полигоны смотрят внутрь объекта.

Рис.12. Полигоны смотрят наружу, т.е. лицом к сцене.

Рис.13. Модификатор Unwrap UVW

и на кнопочку Reset Peel
Рис.14. Выделение рёбер в Unwrap UVW
Рис.15. Выделение швов развёртки.

в свитке модификатора Unwrap UVW линии швов подсветятся голубым цветом:
Рис.16. Конвертирование швов в Unwrap UVW.

программа разрежет модель и выдаст окно редактирования развёртки.
Рис.17. Окно редактирования развёртки.

Рис.18. Результат запаковки текстуры.

(нажмём клавишу E ) чтобы развернуть плоскость (заранее выделяем необходимую плоскость развёртки на уровне полигонов). Чтобы опустить выделенную плоскость по вертикали нажимаем кнопочку Move Selected
(клавиша W на клавиатуре). Получаем результат:
Рис.19. Выравнивание частей развёртки.

Рис.20. Запекание развёртки.

далее сохраняем картинку на своём рабочем диске компьютера.
Рис.21. Сохранение развёртки.

Рис.22. Закинули развёртку в Photoshop.

Рис.23. Инструментом Деформация в Фотошопе выравниваем углы прямоугольной части развёртки.

Рис.24. Накладываем картинки на развёртку. Для удобства используем функцию непрозрачности слоя.

Рис.25. Закрасим фон развёртки цветом приближённым к нашим картинкам.

Рис.26. Назначаем материал на модель бочки.
Получаем результат:

Рис.27. Отображение текстуры материала развёртки на модели
во вьюпорте.

Рис.28. Рендер простой модели бочки без сглаживания в 3Ds Max для иллюстрации отображения развёртки на 3Д-модели.

Видео урок: "В 3D MAX сделать развертку на модели"
Для желающих освоить 3D MAX (3дмакс) в Харькове с преподавателем быстро и эффективно, с выбором обучения в группе или индивидуально, а также чтобы ознакомиться с программой обучения, предлагаем посетить страницу Курс: "3Ds Max"
Тем кто хочет посмотреть и послушать преподавателя по курсу 3DMAX можете перейти на страницу: Видео интервью с преподавателем курса 3DMAX.
Итак, начнем с привязок. В 3ds Max 2016 есть несколько типов привязок - это объектные привязки и шаговые привязки. Сначала рассмотрим объектные привязки. Объектные привязки позволяют создавать привязки к определенным точкам сетки, вершинам, ребрам, опорным точкам объектов. В 3ds Max 2016 есть три опции привязок для рисования и объектов - это 2.5D Snap, 2D Snap и 3D Snap. См. Рис. 1.

Рис.1
В свою очередь, независимо от опции привязки, вы также можете настраивать привязку объекта к вершинам другого объекта либо определенной точки сетки и пр. Данное меню настройки вызывается нажатием правой кнопки мыши по значку привязки. См. Рис. 2.


Рис.2
Давайте рассмотрим на конкретном примере использование разных опций привязок. Для этого постройте простую учебную деталь. См. Рис. 3.

Рис.3
Далее выберите 2D Snap и установите привязку к вершинам. См. Рис.4.
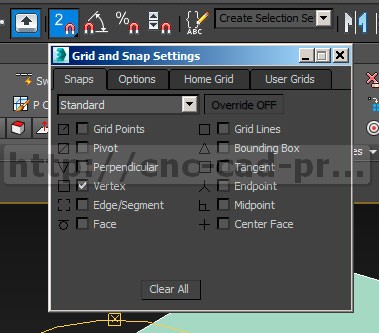
Рис.4
Далее возьмите инструмент "линия" и попробуйте по виду сверху по верх учебной детали построить замкнутый сплайн, привязываясь к вершинам. См. Рис. 5-6.
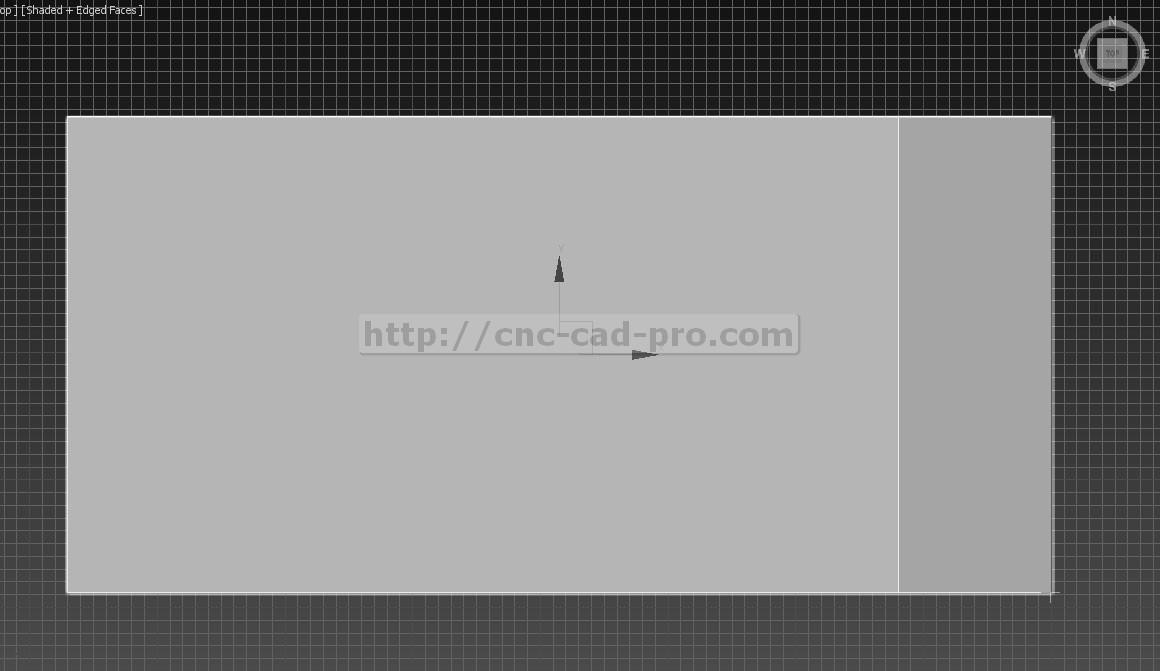
Рис.5

Рис.6
Обратите внимание, что привязка сработала относительно вершин, лежащих в плоскости XY.
Далее выберем 2.5D Snap привязку - это своего рода смесь 2D и 3D Snap. Далее по виду сверху, используя тот же инструмент "линия", попробуйте поверх учебной детали построить замкнутый сплайн, привязываясь к вершинам. Обратите свое внимание, что мы смогли привязаться не только к вершинам, лежащим в рабочей плоскости XY. Но при этом мы все равно построили замкнутый сплайн, лежащий в рабочей плоскости XY. См. Рис. 7.
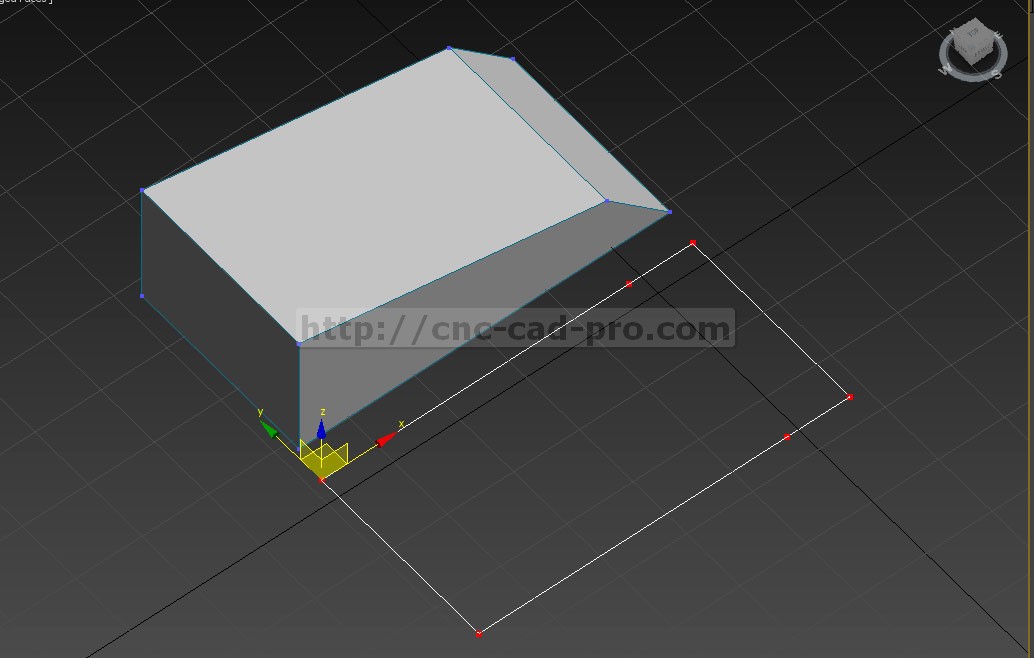
Рис.7
Данный тип привязок удобен для построения проекций объекта.
Далее выберем привязку 3D Snap. Здесь все просто: линия привязывается к действительным вершинам трехмерного объекта. См. Рис. 8.

Рис.8
Также хотелось бы заметить, что для своего удобства вы можете настраивать размер маркера привязи и силу "притяжения". Для этого нажмите правой кнопкой по значку привязок, далее в появившемся окне выберите вкладку "Параметры". См. Рис. 9.
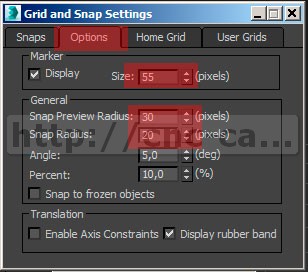
Рис.9
Рассмотрим шаговые привязки. Данные привязки позволяют поворачивать объекты с шагом в заданное количество градусов при помощи инструмента "Угловая привязка", масштабировать объект на определенный процент, используя инструмент "Процентная привязка". См. Рис. 10.
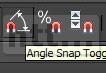
Рис.10
Опции шаговых и процентных привязок можно настраивать во вкладке Options в окне Grid And Snap Settings (правая кнопка по значку привязки, вкладка Options). См. Рис. 11.

Рис.11
Рассмотрим очень полезный и нужный инструмент "Transform Toolbox". Мы знаем, что после преобразования параметрического объекта в 3ds Max 2016 например в полигональный, мы теряем возможность гибко управлять параметрами данного объекта. Но здесь нам на помощь приходит инструмент "Transform Toolbox". Данный инструмент позволяет нам:
- Быстрое вращение объекта вокруг оси на заданное количество градусов.
- Измерение объекта по трем осям нажатием одной кнопки (Get)
- Быстрое выравнивание объекта
- Перемещение объекта в центр мировых координат нажатием одной кнопки (Center)
- Точное изменение размеров объекта.
Данный инструмент находится: текстовое меню сверху экрана далее вкладка "Edit"-"Transform Toolbox". См. Рис.12.
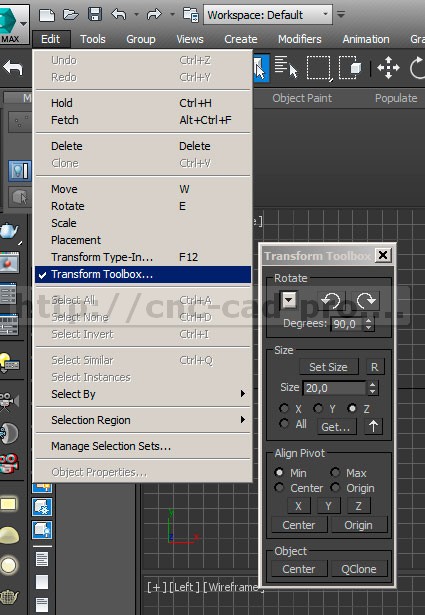
Рис.12
Рассмотрим данный инструмент на конкретном примере. Допустим, у нас имеется модель резьбы розетки для ЧПУ станка, и нам необходимо ее вписать в нужный нам размер. См. Рис. 13 .
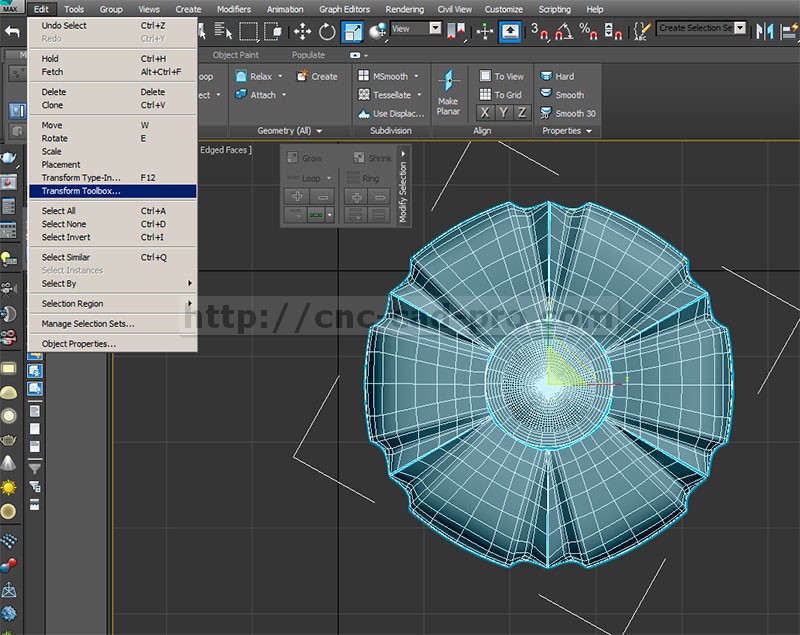
Рис.13
Для этого выделяем модель. Далее открываем инструмент "-"Transform Toolbox", далее для того чтобы узнать габаритные размеры модели нажимаем кнопку "Get". См. Рис. 14.
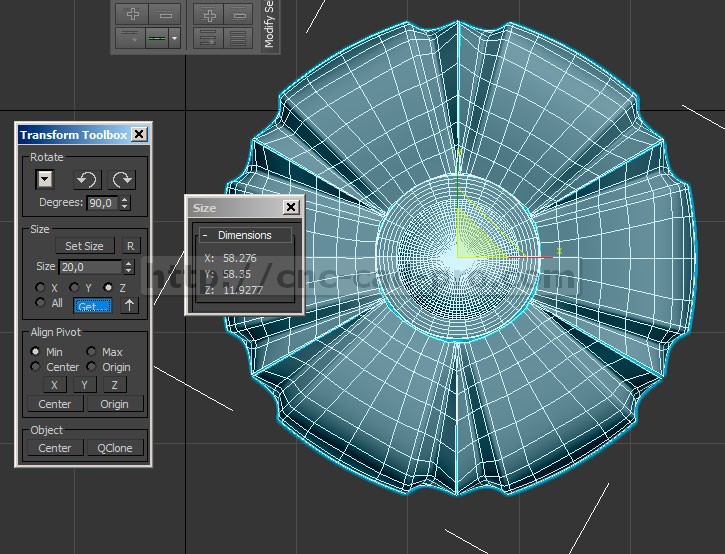
Рис.14
Далее убедившись, что размеры нас не устраивают, вводим в текстовое поле "Size" необходимые нам размеры. В данном случае согласно чертежа диаметр розетки равен 58мм, высота равна 15. Сначала в поле "Size" вводим значение 58, далее устанавливаем маркер ось X и нажимаем кнопку "Set Size", далее ось Y и также нажимаем кнопку "Set Size", далее в текстовое поле вводим значение 15, устанавливаем маркер Z и также нажимаем кнопку "Set Size". Таким образом мы получили розетку D=58 высотой 15 мм. См. Рис.15-16.
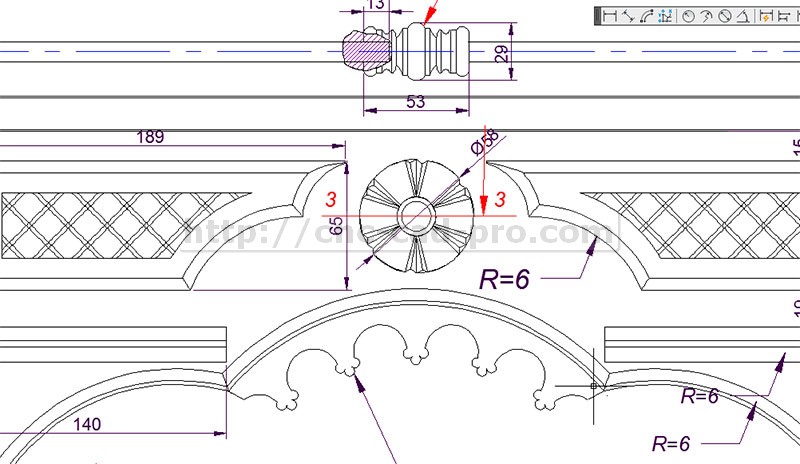
Рис.15

Рис.16
Поэкспериментируйте самостоятельно с инструментом Transform Toolbox".
Мы идем дальше. Хотелось бы упомянуть про очень простой, но полезный инструмент в 3ds Max 2016 - это калькулятор. Удобен он тем, что все расчеты, сделанные при помощи данного калькулятора, автоматически вводятся в активное числовое поле. Для того чтобы вызвать калькулятор, установите маркер в любое числовое поле 3ds Max, далее нажмите сочетание клавиш Ctrl+N, далее введите расчетные данные и нажмите кнопку "Paste". См. Рис.17(расчет радиуса).

Рис.17
Инструмент "Рулетка" крайне незаменим при контроле размеров и как вспомогательный инструмент. Находится рулетка по следующему адресу. См. Рис. 18.

Рис.18
Инструмент удобен с использованием привязки к вершинам и средней точке. См. Рис. 19.
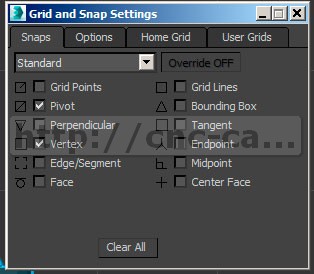
Рис.19
Часто необходимо с определенной точностью разрезать либо полигоны, либо модель целиком (группу полигонов). Возьмем для конкретного примера резной профиль рамки для последующей обработки на фрезерных станках с ЧПУ. Нам необходимо разрезать профиль таким образом, чтобы получить стыковку на углах рамки под 45 градусов. Для этого необходимо выделить все разрезаемые полигоны, далее выбрать инструмент "Slice Plane". См. Рис. 20.
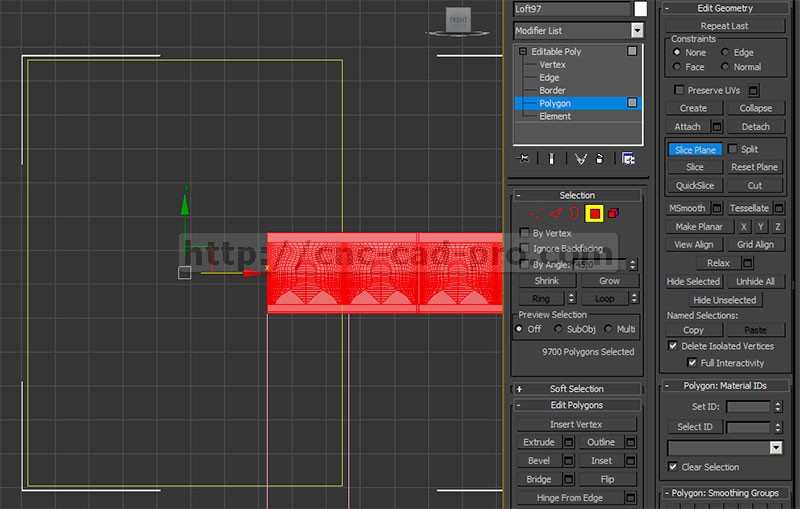
Рис.20
Далее включим уже знакомую нам шаговую привязку поворота и инструментом вращение повернем секущую плоскость так, как нам нужно. Плоскость будет вращаться с шаговой привязкой в 5 градусов. Контролировать угол поворота можно в счетчиках, расположенных снизу справа под шкалой анимации. См. Рис. 21-22.
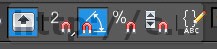
Рис.21

Рис.22
Примечание. Также плоскость сечения можно повернуть, используя числовые значения. Для этого выделите плоскость сечения, далее кликните правой кнопкой по инструменту вращения и укажите в соответствующее числовое поле угол поворота 45 градусов. См.Рис.23.

Рис.23
Примечание 2. Для точного моделирования используйте не только числовой поворот, но также перемещение и масштабирование. Поля числового ввода вызываются одинаково для всех вышеперечисленных инструментов (правая кнопка мыши по значку инструмента). См. Рис. 24-25.
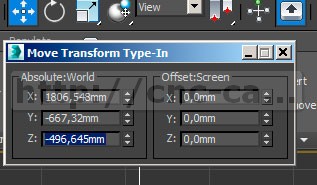
Рис.24
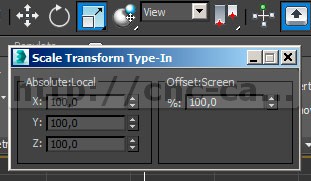
Рис.25
Что же, мы подошли к окончанию темы данной статьи. Мы рассмотрели всего лишь небольшую часть точных инструментов и методов моделирования. Незатронутой оказалась тема автоматического распределения объектов, выравнивания, инструмента работы с массивом. Данные инструменты мы обязательно затронем в следующих уроках в теме изучения 3ds Max 2016 при создании точных моделей для фрезерных станков с ЧПУ. Всего вам наилучшего!
Читайте также:

