По защиты и резервного копирования данных компьютера acronis true image 2017 для серверов
Обновлено: 07.07.2024

Давайте выберем версию «Премиум» и познакомимся с новыми инструментами, не знакомыми нам по предыдущим версиям программы, например, Acronis Active Protection — защита от программ-вымогателей. В остальном работа в обычной версии и «Премиум» практически ничем не отличается.

Вводим адрес своей электронной почты и жмём «Начать сейчас»

Установщик скачан, запускаем инсталляцию.



Создавать учётную запись Acronis необязательно.

«Запустить пробную версию»

Создание резервной копии Windows 10 в программе Acronis True Image 2017
А вот и главное окно Acronis True Image 2017.
Друзья, в первую очередь покажу вам самую основную функцию программы, а именно создание резервной копии операционной системы ( Windows 10) и восстановление их этой копии.
В первую очередь нам нужно выбрать для создания бэкапа диск (C:) с установленной ОС.
Выбираем «Диски и разделы»

Нажмите на «Полный список разделов»

По умолчанию галочками должны быть отмечены все скрытые разделы с файлами загрузки ОС и сам диск (C:) с установленной Win 10.

Задаём место хранения резервной копии.

Двойным щелчком левой кнопкой мыши щёлкаем на пункте «Этот компьютер».

В раскрывшемся списке мы должны выбрать место сохранения резервной копии. Выделяем левой мышью диск (E:) и жмём «ОК».

Жмём кнопку «Создать копию»

Начинается процесс резервного копирования диска (C:) с Win 10.


Резервный бэкап Windows 10 находится на диске (E:) и весит всего 8 Гб. Из данного бэкапа вы сможете восстановить OS даже в самом сложном случае, если система не будет загружаться.

Восстановление Windows 10 в программе Acronis True Image 2017

Отмечаем галочкой жёсткий диск с разделом (C:) и установленной Windows 10 (т акже автоматически восстановится скрытый раздел Зарезервировано системой, с файлами загрузки ОС).

При восстановлении все ваши файлы на диске (C:) перезапишутся данными из резервной копии.

Для восстановления нажмите на кнопку «Перезапустить»


Восстановление происходит в среде предустановки Windows.

После восстановления компьютер перезагружается.
Вот всё. Windows 10 восстановлена из резервной копии.

Читайте продолжение в статьях:
Рекомендуем другие статьи по данной темеКомментарии (35)
Рекламный блок
Подпишитесь на рассылку
Навигация
Облако тегов
Архив статей
Сейчас обсуждаем
Фёдор
Цитата: STAROGIL При запуске AOMEI Backupper в главном окне было предложено создать загрузочную
Фёдор
Цитата: Владимир С.П. Лично я уже 15 лет пользуюсь Acronis. Просто скачиваю на торренте Acronis
Александр
admin, Здравствуйте уважаемый admin Спасибо, что откликнулись на «У меня системные папки перенесены
STAROGIL
Владимир С.П., Владимир, да нет, не принципиально. Опробую AOMEI и может последую вашей подсказке.

admin
У меня системные папки перенесены на диск D. Здравствуйте! Какие именно папки у вас перенесены на
RemontCompa — сайт с огромнейшей базой материалов по работе с компьютером и операционной системой Windows. Наш проект создан в 2010 году, мы стояли у истоков современной истории Windows. У нас на сайте вы найдёте материалы по работе с Windows начиная с XP. Мы держим руку на пульсе событий в эволюции Windows, рассказываем о всех важных моментах в жизни операционной системы. Мы стабильно выпускаем мануалы по работе с Windows, делимся советами и секретами. Также у нас содержится множество материалов по аппаратной части работы с компьютером. И мы регулярно публикуем материалы о комплектации ПК, чтобы каждый смог сам собрать свой идеальный компьютер.
Наш сайт – прекрасная находка для тех, кто хочет основательно разобраться в компьютере и Windows, повысить свой уровень пользователя до опытного или профи.
Как известно, люди делятся на два типа — тех, кто ещё не терял данные, и тех, кто всегда делает бэкап нужной информации. Я отношу себя ко второй категории граждан, поэтому, когда Acronis предложили протестировать их новое решение для домашних пользователей, я сразу же согласился.

Первое, что хочется отметить, это — минималистичность интерфейса. В нём довольно сложно запутаться. Основных подменю в версии для Mac OS всего три: первое, где вы создаёте сам бэкап, второе, в котором можно заархивировать файлы в Finder и положить их в облако, и третье, где вы можете управлять вашим облачным хранилищем.

Процесс создания резервной копии предельно прост: вам нужно выбрать, хотите ли вы сохранить все имеющиеся данные в облаке целиком или же выбрать отдельные папки. Я согласился с предложенным вариантом по умолчанию, в котором в облако копируется весь компьютер, включая операционную систему, и начал процесс создания бэкапа. Мне было интересно — за какой промежуток времени в облачное хранилище «зальётся» порядка 17 Гб данных. Результат приятно удивил: True Image 2017 завершил полное резервное копирование все за полтора часа. (при максимальной скорости отдачи интернета 30 мб/с). Кстати, полная копия создаётся всего лишь раз: каждый следующий процесс создания резервной копии программа начинает со сканирования компьютера на наличие новых данных и только после этого отправляет их в облако. Если вы «ретроград» и «к этим вашим облакам» относитесь с осторожностью, то есть вариант и для вас: сделать бэкап можно и локально, используя внешний HDD или SSD.
К сожалению, в новых тарифных планах Acronis решили отказаться от безлимитного облака, которое было с помпой презентовано в прошлом году. Теперь подписчику True Image Cloud доступно «всего лишь» 500 Гб по умолчанию. Впрочем, для самых важных данных такого объёма должно вполне хватить. За остальное придётся доплатить отдельно или сразу выбрать «более вместительный» тарифный план. Подписку можно взять и на 2 года, ниже привожу цены. Посмотреть другие тарифы можно на сайте компании.

Впрочем, ругать Acronis за отсутствие безлимитного облака всё же не стоит. На презентации было сказано, что один из пользователей Acronis Cloud загрузил в него более 50 Тб данных. Вы можете представить себе такое количество информации? Лично я — с трудом. Видимо, сдержать бесконтрольную загрузку огромного объёма данных можно лишь изменением тарифной политики.
Ну и напоследок хотелось бы рассказать про one more thing: теперь Acronis позволяет создавать резервную копию вашего аккаунта в Facebook. В неё входят фотографии, видео, данные вашего профиля и посты. Но стоит оговорится, что посты сохраняются в виде ссылок и, соответственно, искать по ключевым фразам тот или иной пост у вас не получится. Впрочем, в компании обещают работать над улучшением данного сервиса в том числе и благодаря сотрудничеству с Facebook. Также на презентации пообещали, что следующей поддерживаемой социальной сетью станет Instagram.
В статье показано как выполнить резервное копирование физического сервера программным обеспечением Acronis True Image 2017. В примере использовался физический сервер Supermicro и загрузочный диск с записанный Live CD Acronis True Image 2017.
1. Для загрузки с Live CD Acronis True Image 2017, выставите в параметрах BIOS очередность загрузки с CD ROM.
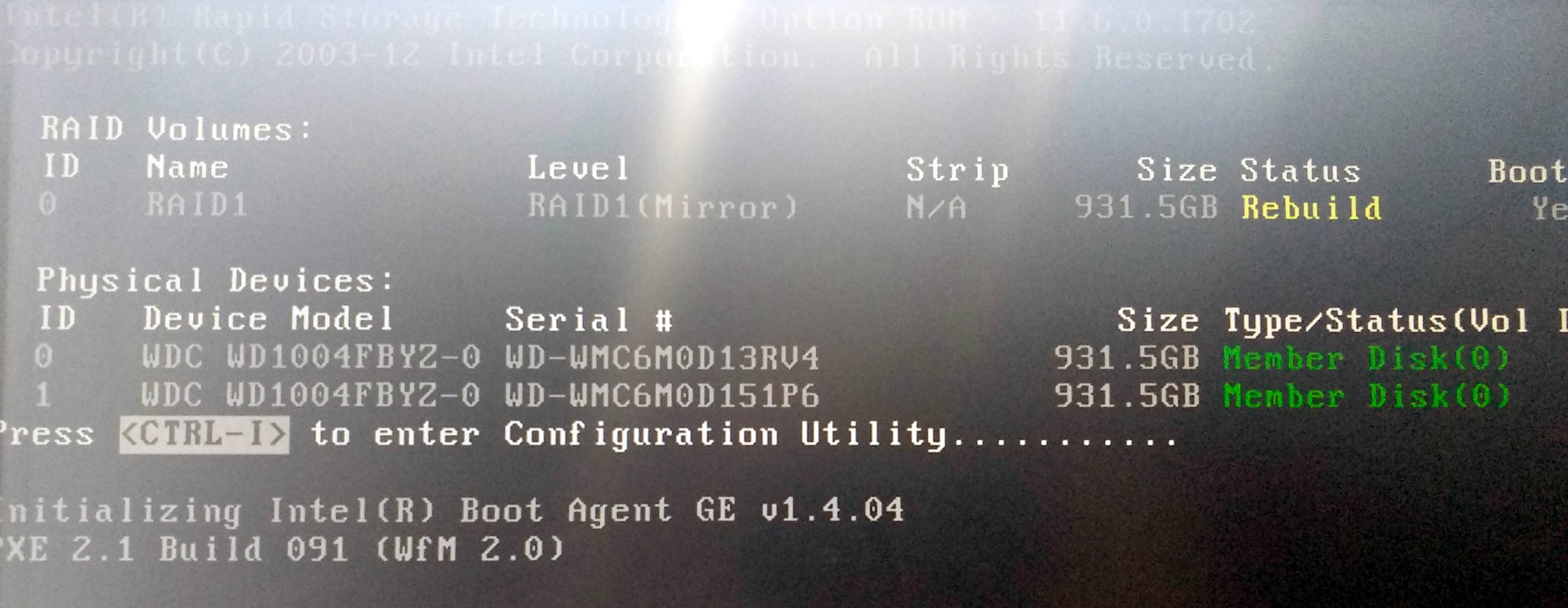
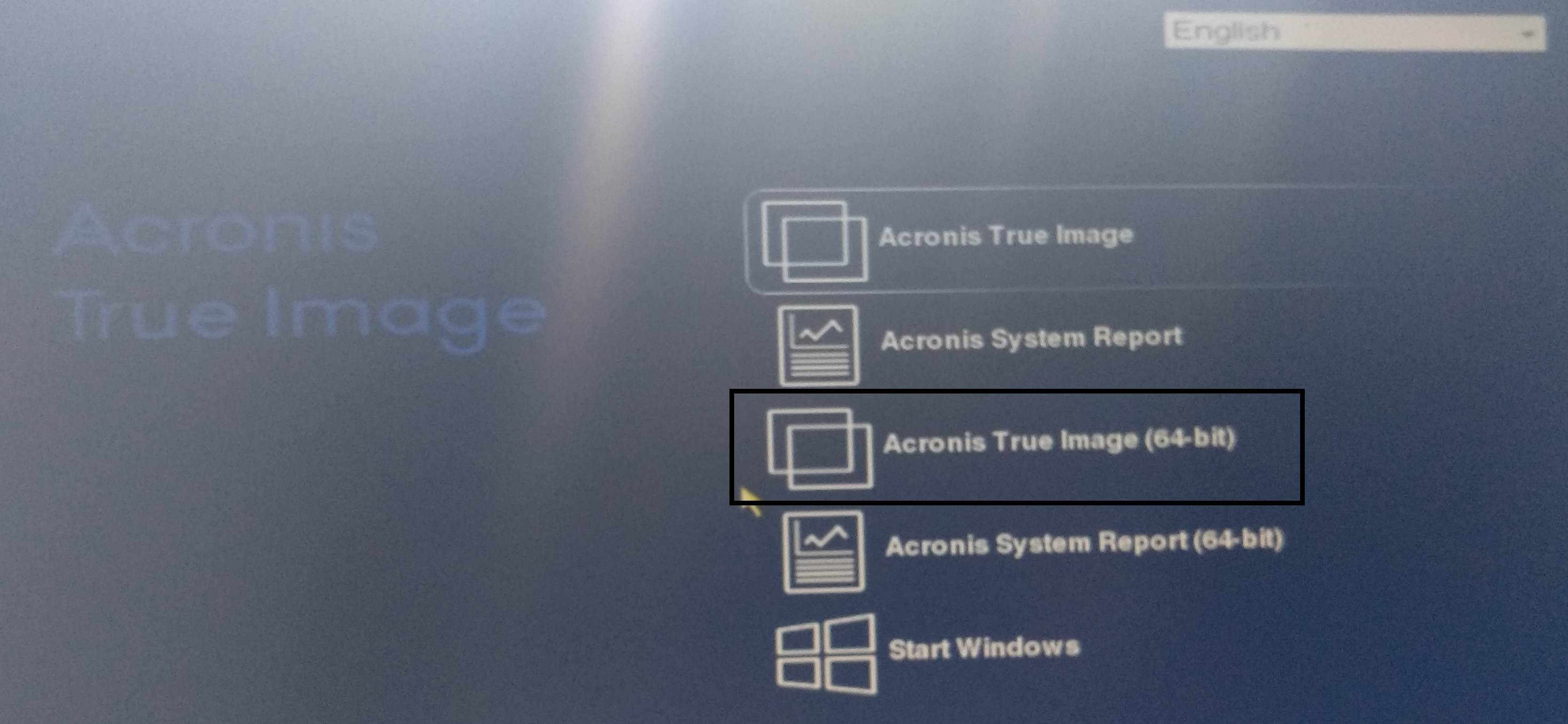
3. В меню выберите Acronis True Image (для 64-bit систем)
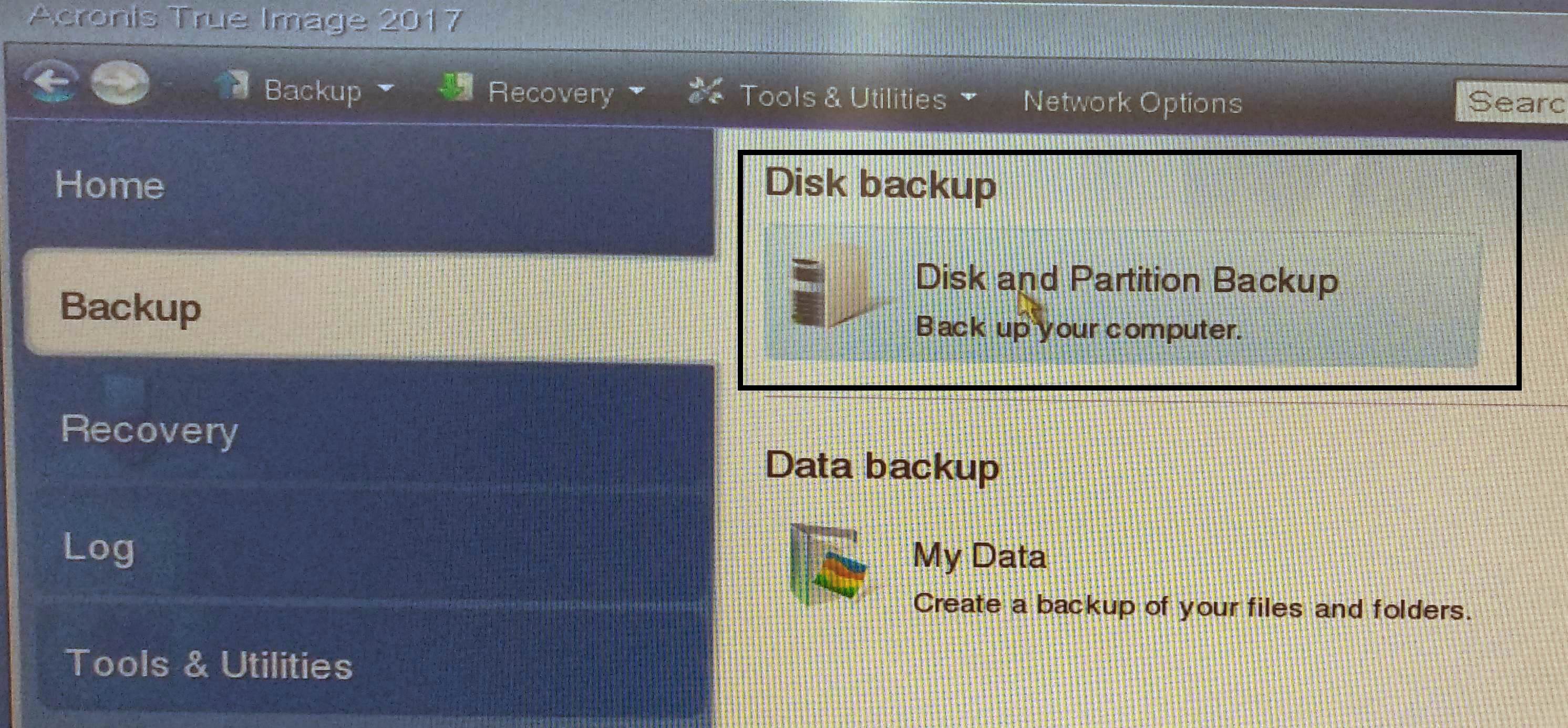
5. Выбираем Disk and Partition Backup (Резервное копирование диска или раздела)
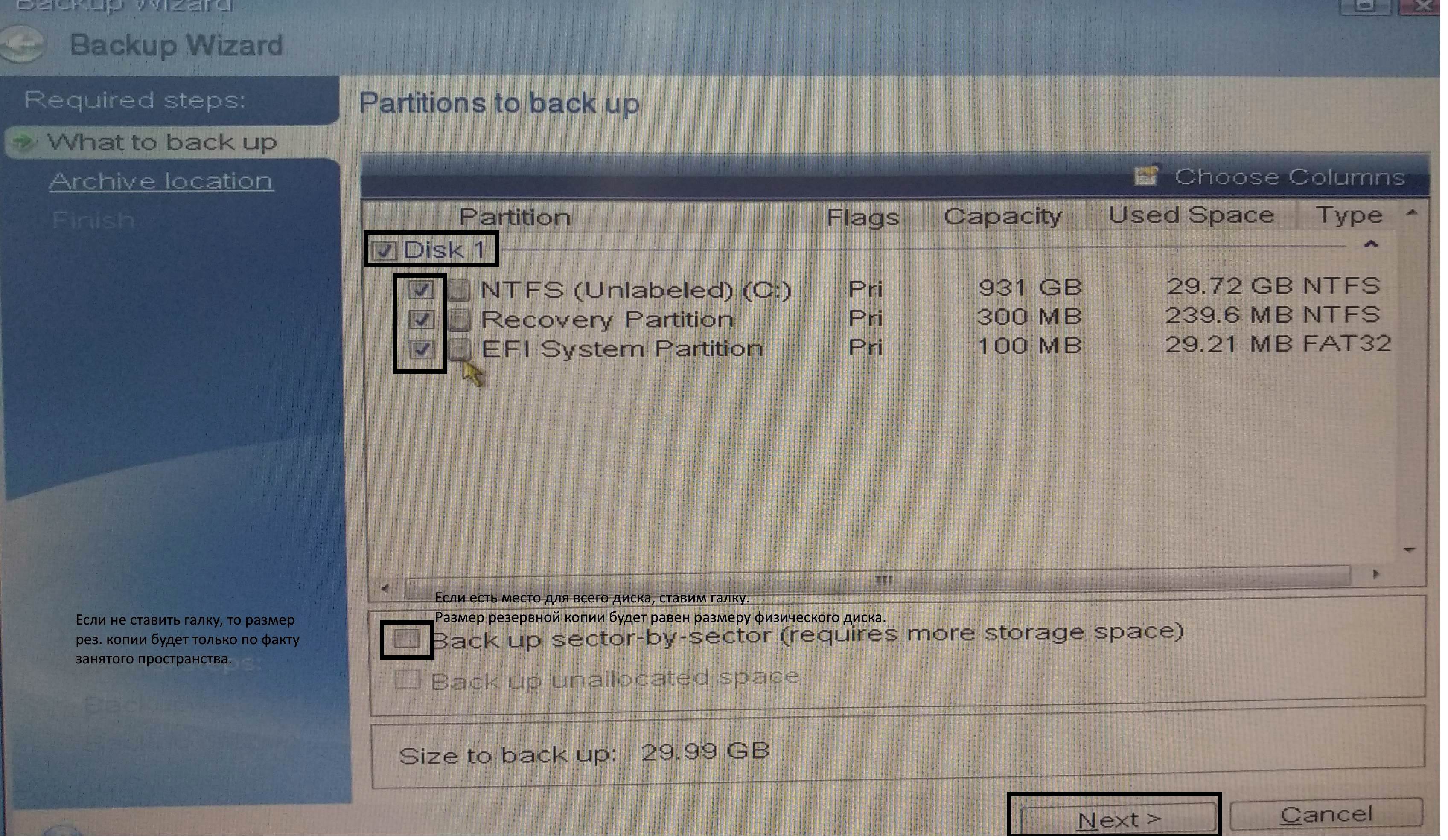
6. Ставим галки напротив разделов которые необходимо скопировать.
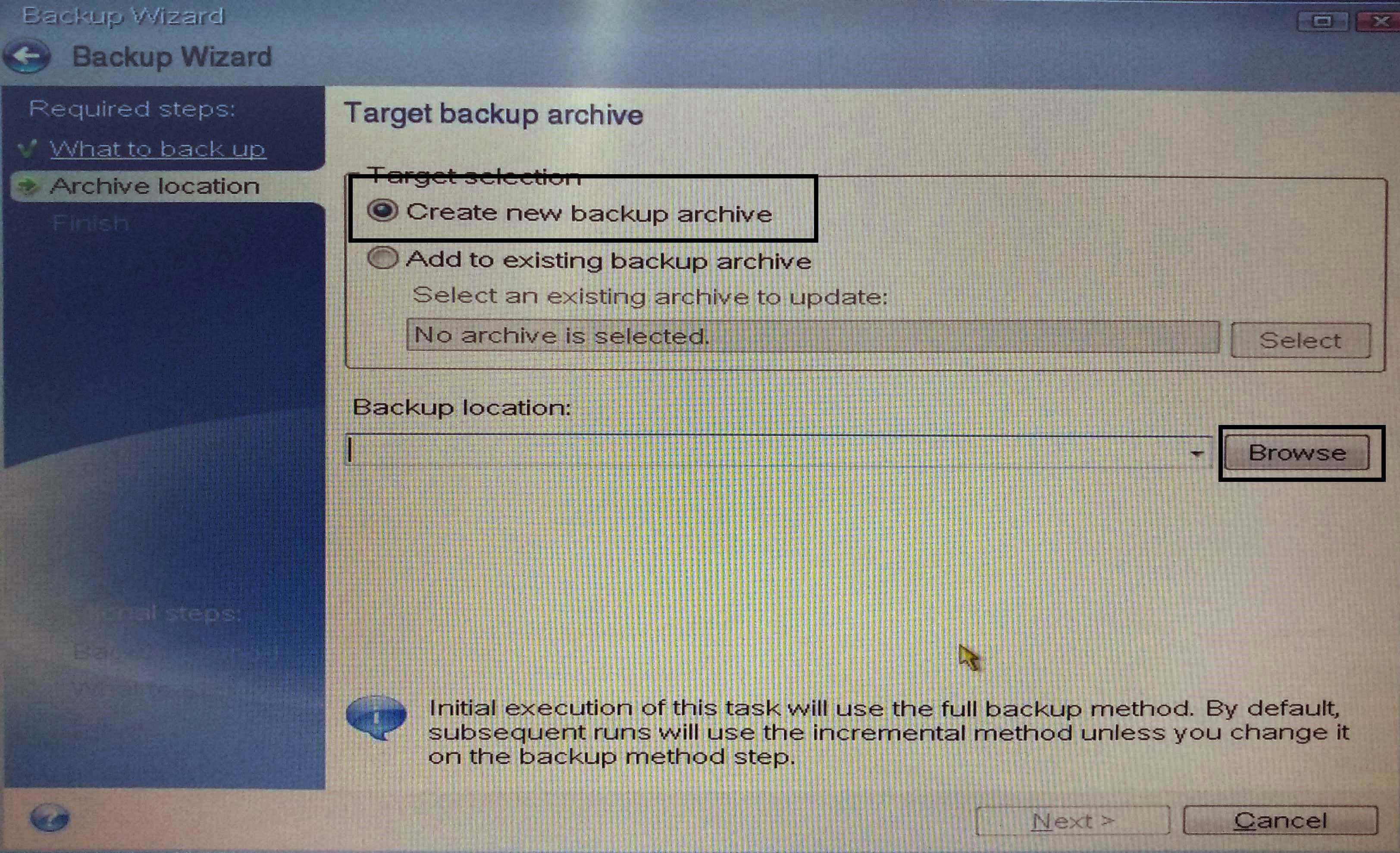
7. Создать новый архив резервной копии (Create new backup archive), при нажатии кнопки Browse откроется мастер указания места расположения и хранения копий.
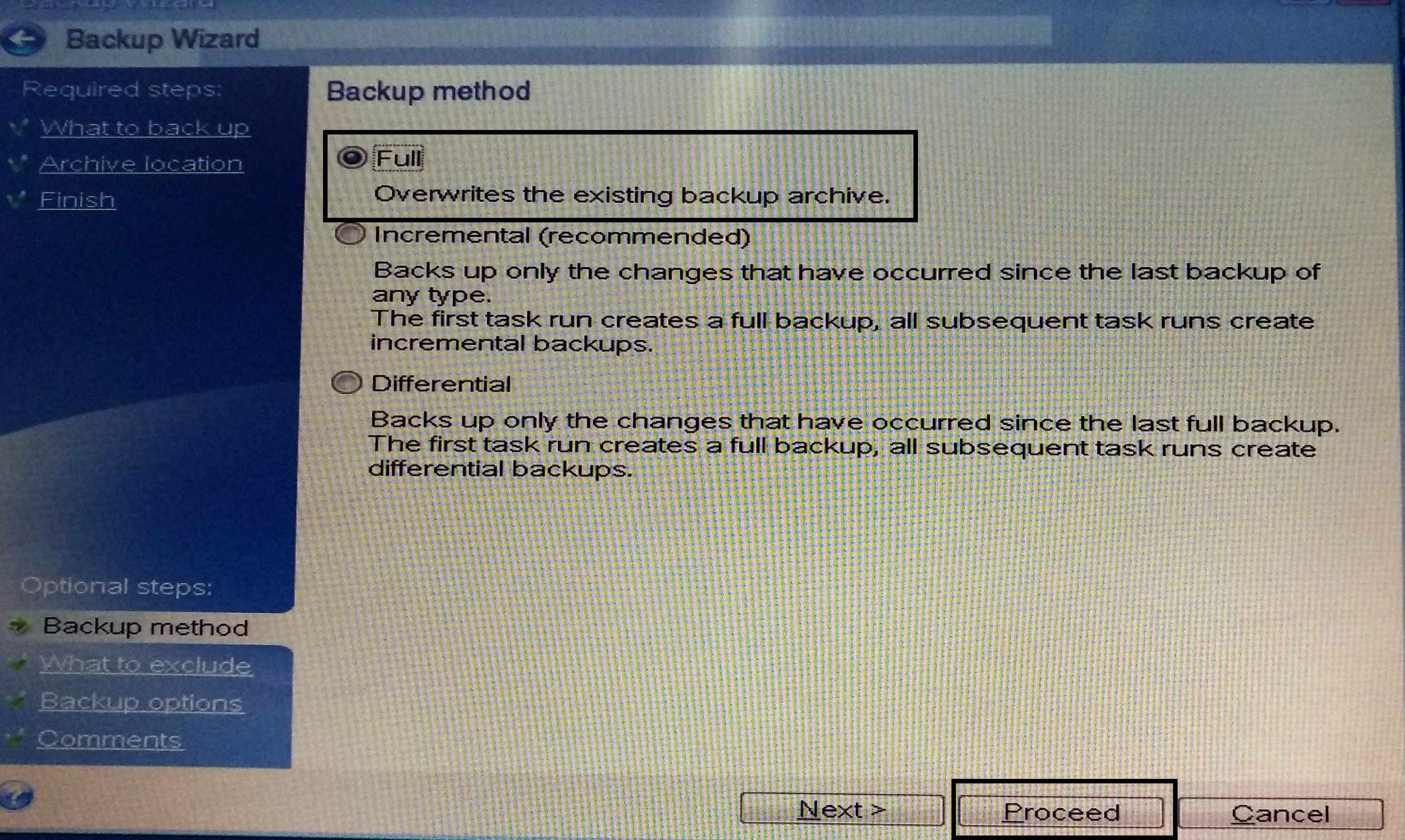
9. Нажмите на ссылку Backup method (метод бекапирования) и укажите Full (полный)
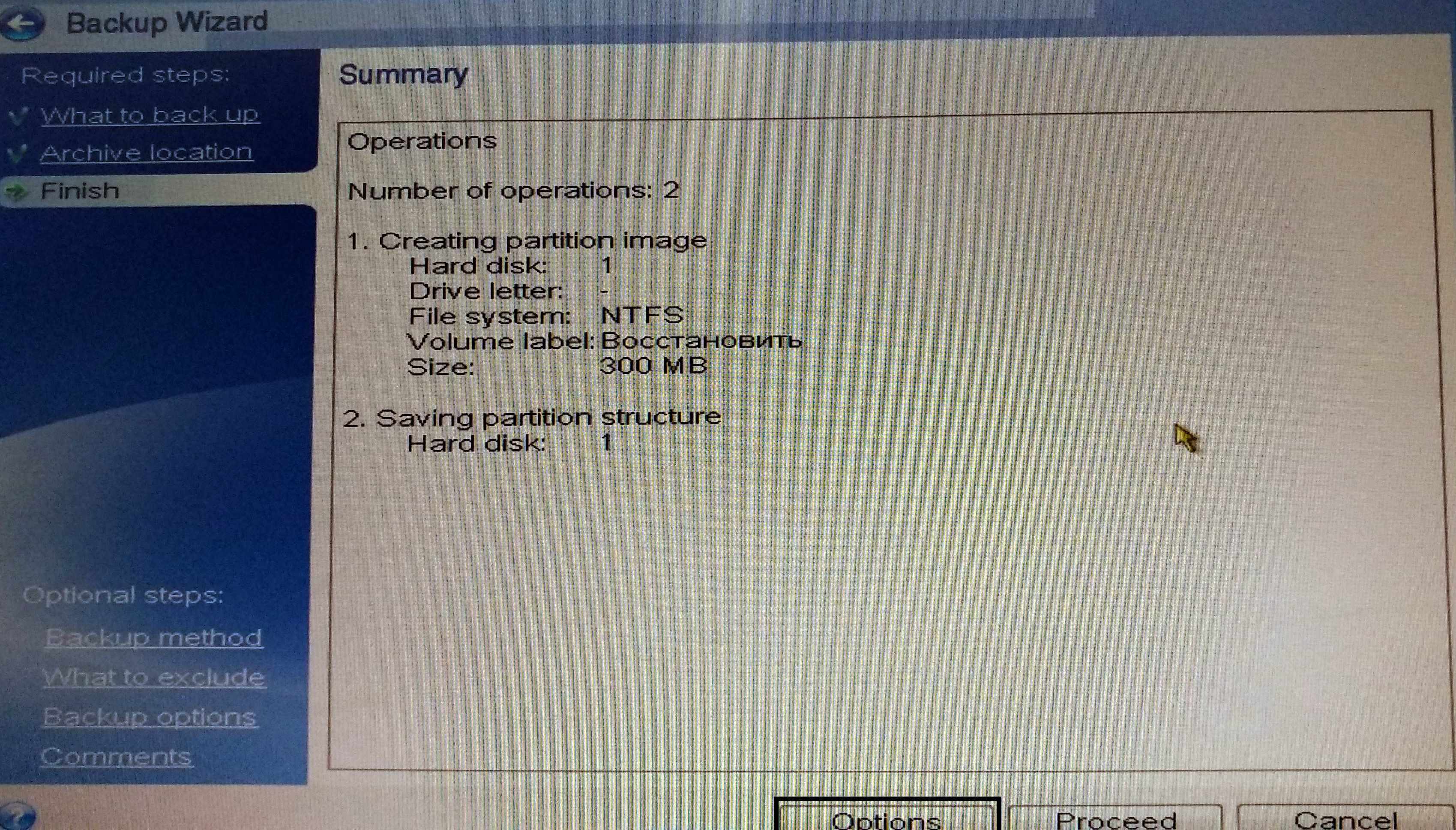
10. При нажатии кнопки Processed (Запустить), начнется процедура резервного копирования.
Восстановить ОС из резервной копии можно подобным образом, только вместо Backup, нужно выбрать Restore (п.4).

Acronis True Image 2017 - настройка резервного копирования
13 сентября 2016 года в свет вышла новая версия программы для резервного копирования Acronis True Image 2017 , которая позволяет выполнять резервное копирование дисков и файлов в операционных системах Windows , Mac , iOS и Android .
Уделять внимание резервному копированию в наше время очень важно, однако большинство пользователей считают, что проблема с потерей данных их никогда не коснется. Даже несмотря на то, что у меня дома настроено резервирование через RAID-1, все равно, может произойти такое стечение обстоятельств, в результате которого выйдут из строя оба жестких диска.
Поэтому, я хотел бы рассказать вам о том, как настроить резервное копирование данных в Windows через программу True Image 2017, которая позволит максимально защитить ваши файлы и операционную систему от различных сбоев.
При первом запуске программы True Image 2017 , у Вас попросят зарегистрироваться или выполнить вход в учетную запись Acronis. Пройдя регистрацию, мы получим доступ к облачному хранилищу Acronis, именно хранение копий файлов и системы в облаке является главной фишкой последних версий программы. Заполняем необходимые поля и жмем «Создать учетную запись» \ Запустить пробную версию. После чего, мы получаем 30 дневную тестовую версию программы, а так же 30 дневную подписку на облако на 1000 Гб. Стоит учесть, что после завершения пробного периода вся информация в облаке будет доступна только для чтения. А через 30 дней после окончания пробного периода, из облака все будет удалено!
Ну что, давайте приступим к изучению основных функций программы:
Резервное копирование – по умолчанию у нас создается задание на резервирование, которое нам потребуется настроить. По умолчанию Acronis True Image 2017 предлагает сделать копию всего компьютера, т.е. всех жестких дисков. Лично я настраиваю резервирование системного диска, чтобы в случае выхода из строя операционной системы можно было быстро восстановить работоспособность. И отдельно создаю задание на резервирование файлов и папок, так как в компьютере может быть куча разного хлама, который не имеет смысла сохранять.
По этому, выберем в качестве источника, только раздел на который установлена операционная система (Изменить источник \ Диски и разделы \ Система \ Создать \ Позже). А в качестве места назначения оставим Acronis Cloud, т.е облачное хранилище.
Теперь переходим на вкладку «Параметры». Лично я настраиваю следующим образом (Расписание: Каждую пятницу в 12 часов) Все остальные настройки можно оставить по умолчанию. Теперь в свойствах задания мы можем увидеть дату создания следующей резервной копии жесткого диска. Если вы хотите создать немедленно, то нажмем на кнопку «Создать копию».
Лично я создаю два задания, одно для хранения в облаке, второе для хранения на локальном компьютере. В случае необходимости, я буду восстанавливать с локального компьютера, так как данный процесс пройдет намного быстрее, нежели восстановление из облака. Но, в ситуации, если файл будет поврежден, удален или зашифрован, я смогу реанимировать систему из облака.
По этому, создадим второе задание (+ \ Изменить источник \ Диски и разделы \ Система \ Место назначения \ Обзор \ Этот компьютер \ Диск D \ Создать папку \ Хранилище) Так же можно сохранить в сетевой папке или на FTP сервере.
Как вы видите, при сохранении копии на жестком диске, в настройках появляется дополнительная вкладка «Схема». Эта настройка крайне важна для эффективного резервирования. Выберем схему «Пользовательская», чтобы наиболее тонко настроить резервирование и хранение файлов.
У нас есть три метода: полное, инкрементное и дифференциальное. Какая же разница между этими методами:
Полное – это когда каждый раз создается файл с полной копией жесткого диска.
При инкрементном или последовательном, создаются инкрементные копии, которые содержат изменения по отношению к предыдущей версии.
При дифференциальном или параллельном, после создания полной копии, создаются дифференциальные, которые содержат изменения, произошедшие с момента создания последней полной версии.
Я предпочитаю настраивать резервирование следующим образом. Чтобы у меня были образы системы за последние 2 месяца, я создаю следующее задание (Инкрементное; Создавать полную версию после 3 инкрементных и хранить не более 2 последних цепочек версий). Правил для очистки старых версий довольно много, поэтому можете подобрать правило под свои условия: по времени хранения, по количеству цепочек или по объему хранилища!
В следующем видео рассмотрим различные методы восстановления.
Если Вас заинтересовала данная программа и вы решили её приобрести, то можете это сделать через меня! На данный момент я являюсь официальным партнером компании Acronis, и смогу проконсультировать Вас по поводу различных акций и дополнительных скидок! Ну а связаться со мной можно через форму обратной связи на моем сайте, либо через мою страницу вконтакте!
Читайте также:

