Почему аутлук стал на английском
Обновлено: 06.07.2024
В Microsoft Outlook возникают следующие проблемы, которые влияют на имена папок:
Имена папок отображаются на языке, отличном от языка по умолчанию.
Эта проблема возникает, если мобильное устройство или стороннее серверное приложение синхронизирует почтовый ящик Exchange Server. Чтобы решить эту проблему, попробуйте сначала способ 1. Если это не поможет, используйте метод 2 или 3.
Эта проблема может возникнуть после обслуживания почтового ящика Exchange Server. Чтобы решить эту проблему, попробуйте сначала способ 1. Если это не поможет, используйте метод 2 или 3.
Имена папок больше не являются правильными после запуска команды Outlook.exe /ResetFolderNames для сброса имен папок в имена по умолчанию.
Чтобы решить эту проблему, попробуйте способ 2 или 3.
Дополнительные сведения о том, как запустить outlook.exe с параметрами командной строки, см. в разделе Параметры командной строки для Outlook для Windows.
Чтобы устранить эти проблемы, используйте один или несколько приведенных ниже способов.
Способ 1
Используйте переключатель /resetfolders для восстановления недостающих папок в месте доставки по умолчанию. Для этого выполните следующие действия:
- Закройте приложение Outlook.
- Запустите Outlook.exe /resetfolders .
- Запустите Outlook.exe /resetfoldernames .
Способ 2
Используйте Outlook Web App для сброса имен папок в имена по умолчанию.
Закройте приложение Outlook.
Выполните вход в Outlook Web App с помощью своих учетных данных.
Выберите Настройки (значок шестеренки справа) > Параметры > Общие (разверните список в области навигации) > Язык и часовой пояс.
На странице Язык и часовой пояс измените язык, выберите формат даты и времени, которые вы хотите использовать, выберите параметр Переименовать папки по умолчанию, присвоив им имена на выбранном языке, а затем нажмите Сохранить.
Выйдите из Outlook Web App.
Если предпочтительный язык уже выбран, возможно, придется выбрать любой другой язык, сохранить настройку, сбросить настройку на предпочтительный язык, а затем снова сохранить настройку.
Способ 3
Если вы являетесь администратором, запустите следующий командлет, чтобы сбросить имена папок в имена по умолчанию для пользователя:
Дополнительные сведения о командлете Set-MailboxRegionalConfiguration см. в разделе Set-MailboxRegionalConfiguration.
Способ 4
Вариант 1 (предпочтительный)
Используйте Outlook для выбора новой папки Архива. Для этого выполните следующие действия:
Большинству пользователей Outlook может быть достаточно одного языка отображения для работы. Однако в некоторых особых случаях им требуется отображать свой Outlook на другом языке, поэтому как изменить язык отображения по умолчанию в Outlook?
Вкладка Office - включите редактирование и просмотр с вкладками в Office и сделайте работу намного проще . Kutools for Outlook - приносит 100 мощных расширенных функций в Microsoft OutlookИзменить язык отображения по умолчанию в Outlook 2010 и 2013
Чтобы изменить язык отображения по умолчанию в Outlook 2010 и 2013, вам необходимо настроить параметры Outlook следующим образом:
Шаг 1: нажмите Файл > Параметры.
Шаг 2. В диалоговом окне «Параметры Outlook» щелкните значок Язык в левом баре и перейдите к Выберите языки отображения и справки раздел, щелкните, чтобы выбрать язык из Язык дисплея поле, а затем щелкните Установить по умолчанию кнопку под окном.

Шаг 4: нажмите OK кнопка. Затем появляется диалоговое окно с напоминанием о перезапуске Office, просто нажмите кнопку OK кнопку.

Шаг 5. Перезагрузите Microsoft Outlook.
Затем язык отображения меняется на указанный язык во всех программах Office после перезапуска.
Внимание:

Изменить язык отображения по умолчанию в Outlook 2007
Чтобы изменить язык отображения по умолчанию в Outlook 2007, вы можете сделать следующее:
Шаг 3. В диалоговом окне «Параметры редактора» щелкните значок Популярное на левой панели, а затем щелкните Языковые настройки кнопка. См. Снимок экрана:

Шаг 4: Теперь вы попадаете в диалоговое окно Microsoft Office Language Settings 2007, щелкните значок Язык дисплея , затем нажмите Отображение меню и диалоговых окон Microsoft Outlook в поле и укажите язык из раскрывающегося списка. См. Снимок экрана:

Шаг 5: нажмите оба OK кнопки для выхода из двух диалоговых окон и перезапустите Microsoft Outlook.
Внимание: Этот метод требует, чтобы перед переходом на них были установлены указанные языковые пакеты.
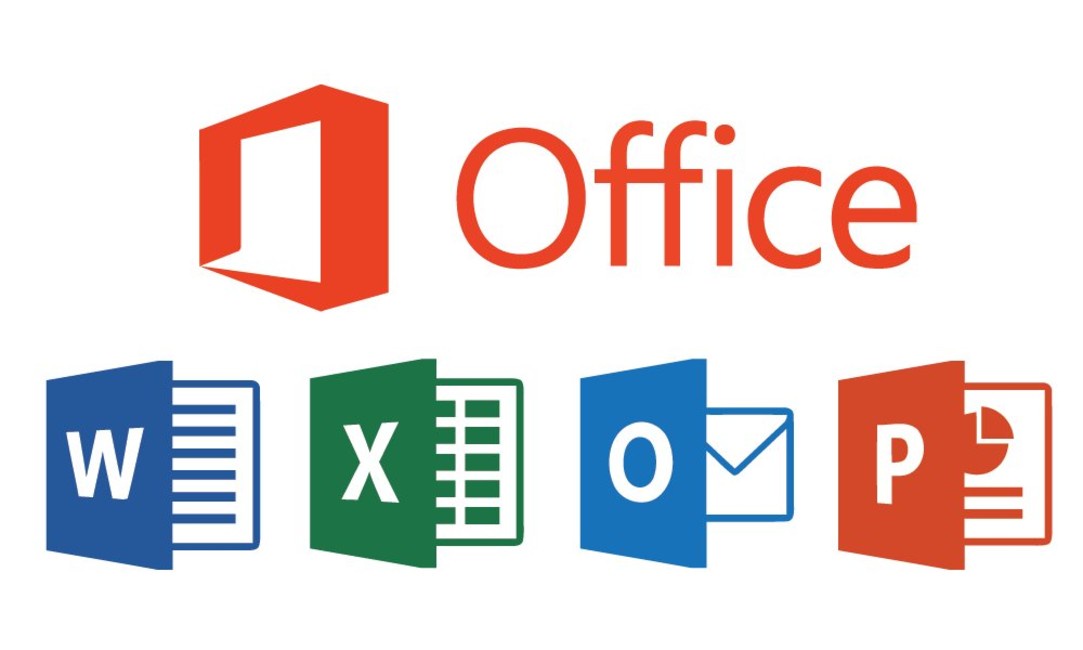
Бывает, что интерфейс Microsoft Office, меняется на английский или изначально, у вас стоял другой язык, отличающийся от того, который нужен вам.
Примечание: Есть новое решение от 15.09.2020 для тех, у кого в MS Office 2013, Word имеет настройки языка на русском, а отображает все равно на английском интерфейс (смотрите ближе к низу заметки).
Столкнулся с ситуацией, когда у человека был установлен MS Office 2013 и в Word сменился русский язык на английский. Сам пользователь, ничего не менял и произошло это у него, после очередного обновления ОС Windows 10. Система у него ОС Windows 10, версии 1909. Интересно, что в Excel и других программах, у него был русский язык. А вот в самом Word, отображался английский язык, хотя в настройках, был указан русский. Это реальная ситуация, которая у меня возникла на одном из заказов. К сожалению, помогла только полная переустановка MS Office. Однако, стоит попробовать все варианты, и уже только потом, переустанавливать MS Office.
- MS Office 2013
- Проблема появилась после очередного обновления системы
Возможно, это баг со стороны Microsoft и нужно ждать исправления. Если появится официальное решение, добавлю к заметке.

Данная заметка, будет полезна тем, кому необходимо сменить язык интерфейса в Word или любом другом компоненте MS Office, на русский (или любой другой язык, принцип одинаковый). Пример рассмотрим на смене языка в Word.
Как сменить язык в Word (MS Office) любой версии?
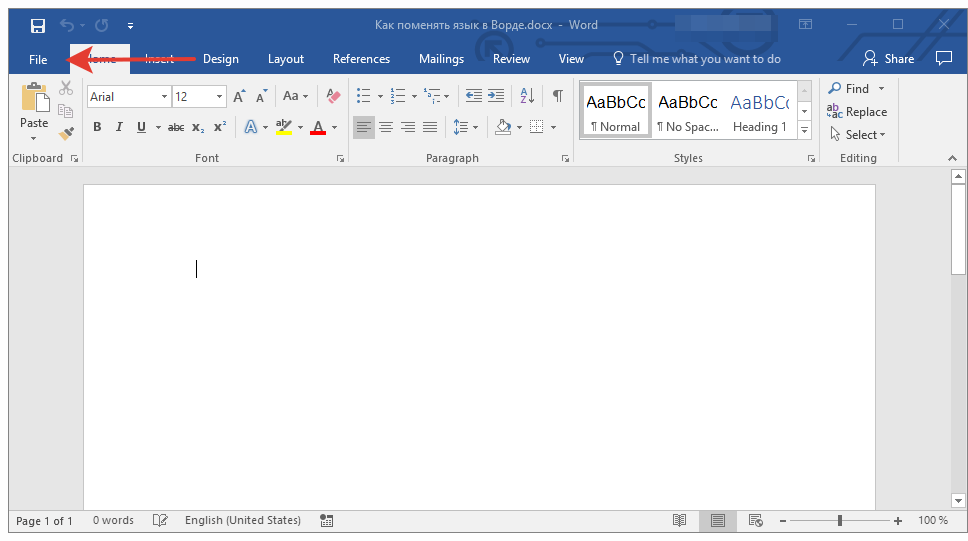
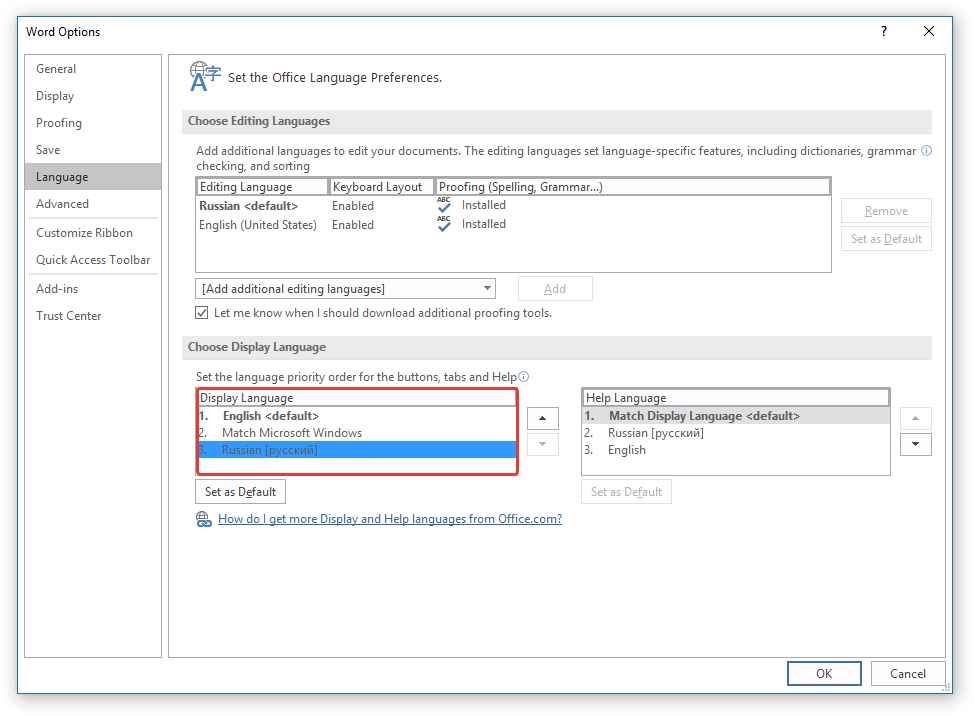
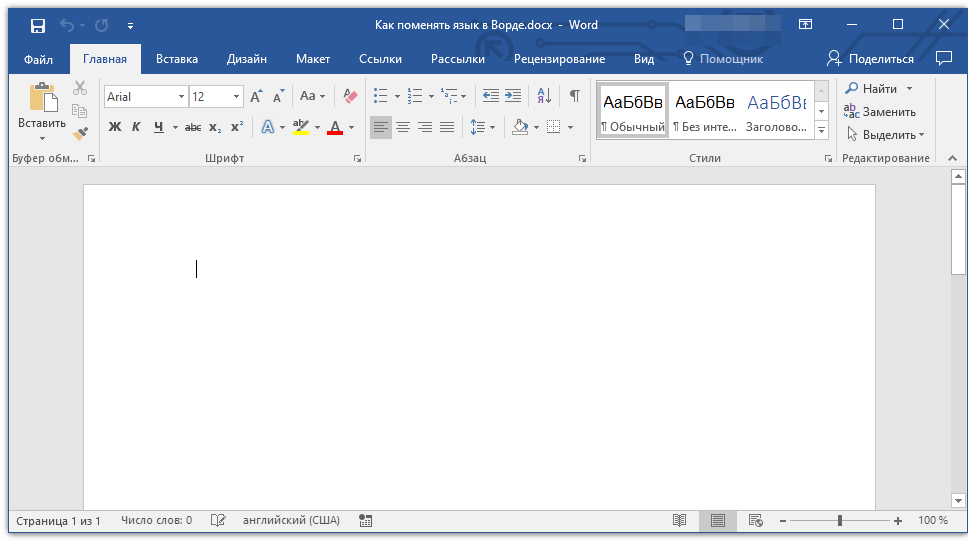
Если у вас установлен Microsoft Office с одним языком и нет нужного языка (нет возможности выбрать его через интерфейс программы, вы можете скачать отдельно языковый пакет для нужной версии своего MS Office. Перейдите на официальный сайт MS и загрузите нужный язык для своей версии MS Office. Вы можете установить нужный пакет и через интерфейс программы. В MS Office 2019, это реализовано более удобно.
Вот скрины MS Office 2019, как можно загрузить нужный язык через настройки самого MS Office.
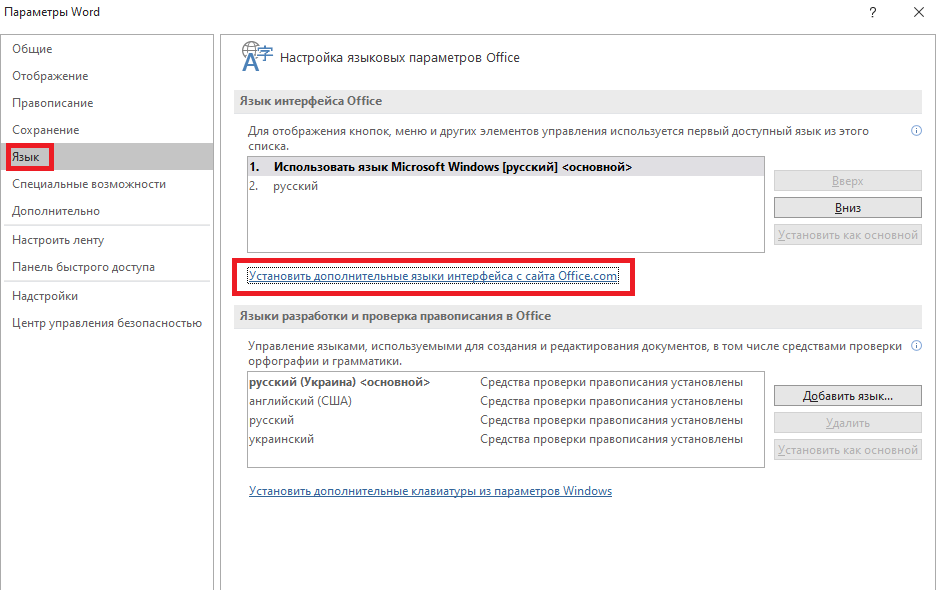
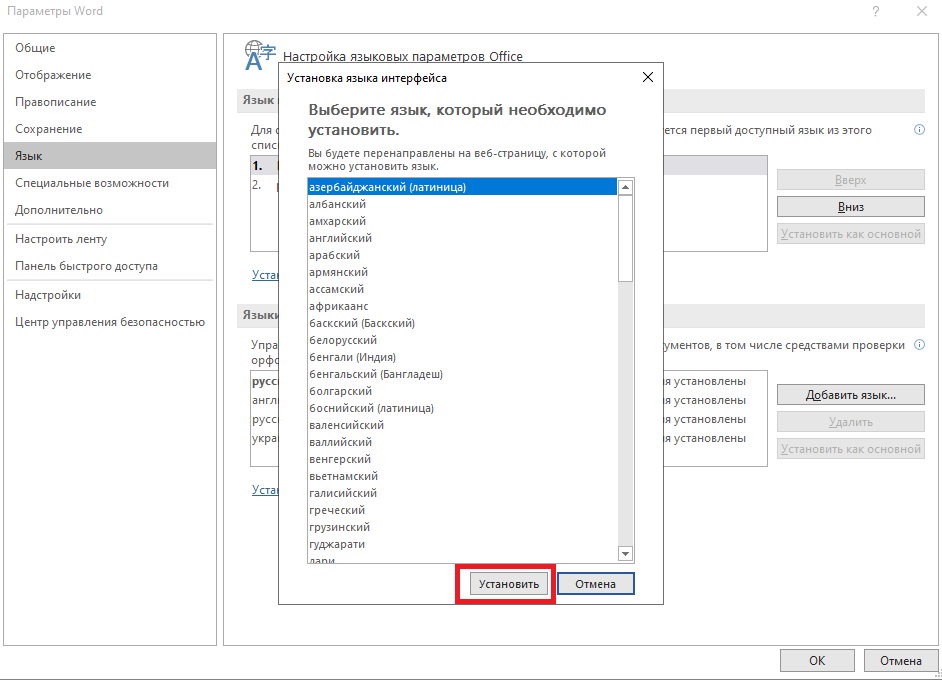
Примечание (актуально только для тех, у кого выбран по умолчанию нужный язык и Office не отображает на нем интерфейс): Если у вас Office не новее 2013 версии, советую удалить языковый пакет, который у вас отмечен по умолчанию и не работает перед тем, как устанавливать новый. Для этого, достаточно нажать на другой язык и добавить его (если у вас есть другой язык), а тот, что не работает - удалите.
Восстановление приложения Office. Если у вас ОС Windows 10:
1. Щелкните правой кнопкой мыши кнопку Пуск

(в левом нижнем углу) и выберите во всплывающем меню пункт Приложения и возможности.

2. Выберите продукт Microsoft Office, который вы хотите восстановить, и выберите пункт Изменить.
Скрин ниже, если у вас MS Office установлен с установочного пакета (на основе MSI):

Примечание: Таким образом будет восстановлен весь набор Office, даже если вы хотите восстановить лишь отдельное приложение, например Word или Excel. Если у вас автономное приложение, вы можете найти его по имени.
Выполните указанные ниже действия по восстановлению в зависимости от технологии установки версии Office ("нажми и работай" или MSI). Следуйте инструкциям для вашего типа установки.
Вам необходимо знать, как у вас установлен Office. Для этого:
1. Откройте любое приложение Office, например Outlook или Word.
2. Выберите Файл > Учетная запись (Учетная запись Office).
3. Если вы видите кнопку "Параметры обновления", установка была выполнена по технологии "нажми и работай". Если кнопки "Параметры обновления" нет, использовался MSI.
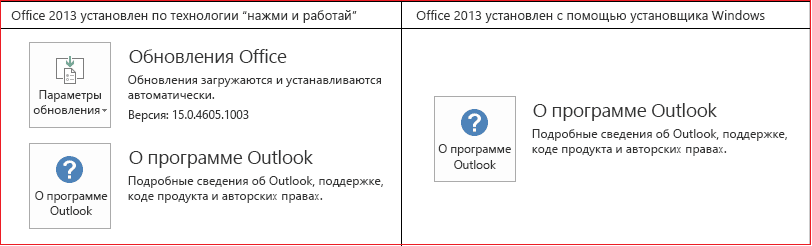
Если у вас Технология "нажми и работай":
Если у вас Установка на основе MSI:
1. В окне Измените текущую установку выберите Восстановить и нажмите кнопку Продолжить.
2. Следуйте инструкциям на экране, чтобы завершить восстановление.
Удалите полностью MS Office, перезагрузите систему и повторно установите пакет MS Office.



Вы можете использовать различные региональные настройки для ящиков пользователей Exchange/Office 365. В региональных настройках почтового ящика определяются формат времени и даты, часовой пояс, настройки языка и название почтовых папок. В этой статье мы рассмотрим, как управлять региональными настройками ящиков в on-premises Exchange и Office 365 через Outlook Web Access и PowerShell.

Изменить язык названий папок через Outlook Web Access
Допустим, у пользователя выводятся английские имена стандартных папок Outlook, и он хочет изменить их на русские. Для этого пользователю нужно воспользоваться браузером, чтобы войти в свой ящик через Outlook Web Access.
Затем в OWA перейдите в Options (Параметры) -> General (Общие) -> Region and time zone (Регион и часовой пояс). В открывшейся форме установите необходимые региональные параметры: выберите язык интерфейса (я сменил его на Русский), часовой пояс и формат времени/даты. Если вам нужно переименовать названия стандартных папок Outlook в соответствии с новыми настройками, отметьте опцию “Rename default folder so their names match the specified language” (“Переименуйте используемые по умолчанию папки, чтобы язык их названия совпадал с указанным”).

После этого перезагрузите страницу OWA и убедитесь, что названия стандартных папок Outlook и интерфейс почтового ящика сменился на русский.

Настройка региональных параметров ящика с помощью PowerShell
В организации Exchange/Office 365 вы можете управлять региональными настройками ящика с помощью PowerShell.
Подключитесь к своему Exchange серверу или тенанту Office 365 с помощью PowerShell.
Для подключения к Exchange Online используются такие команды:Чтобы вывести региональные настройки ящика, выполните команду:
Get-MailboxRegionalConfiguration -Identity aaivanov

Чтобы изменить язык стандартных папок Outlook на английский, а часовой пояс на московский (GMT+03:00), выполните следующую команду:
Get-Mailbox aaivanov| Set-MailboxRegionalConfiguration -LocalizeDefaultFolderName:$true -Language "en-US" -TimeZone "Russian Standard Time"
Если нужно только переименовать стандартные папки Outlook с английских на русские, выполните:
Get-Mailbox aaivanov| Set-MailboxRegionalConfiguration -LocalizeDefaultFolderName:$true -Language "ru-RU" –DateFormat “yyyy-MM-dd” –TimeFormat “HH:mm”
Имена папок в Outlook изменяется сразу.
При изменении языка ящика, можно указывать новый формат времени и даты. Если формат времени и даты не соответствует языку, появится ошибка:Если вы не хотите указывать формат времени/даты вручную, можно использовать формат по умолчанию для указанного языка с помощью параметров Set-MailboxRegionalConfiguration:
-DateFormat $null -TimeFormat $null
Вы можете изменить региональные настройки сразу для всех пользователей сервера:
Get-Mailbox -Server spb-msg01 -ResultSize unlimited -Filter | Set-MailboxRegionalConfiguration -TimeZone "Russian Standard Time" -LocalizeDefaultFolderName:$true -Language "en-gb"
Сбросить названия стандартных папок ящика с помощью Outlook
Если ящик пользователя пустой, или для него применили новые языковые настройки без переименования папок, вы можете сбросить имена стандартных папок ящика Exchange с помощью Outlook. Для этого нужно установить необходимые региональные параметры Windows и запустить Outlook с параметром ResetFolderNames:
При следующем запуске Outlook покажем русские имена папок.
Если первая команда не сработала (зависит от версии Outlook), попробуйте выполнить:
Читайте также:

