Почему download master закачивает файлы как html страницу
Обновлено: 06.07.2024
Получать дату и время создания файла с сервера
Файл будет сохранен на диске с датой и временем полученным с сервера.
Обновлять файл descript.ion при сохранении закачанного файла
Сохраняет информацию о закачанном файле в файл описания descript.ion.
( i ) Этот файл используется многими популярными файловыми менеджерами (FAR, Total Commander) для вывода описания файлов, находящихся в определенной папке.
Использовать кодировку DOS(OEM) для файла descript.ion
Файл описания descript.ion будет сохраняться в кодировке DOS(OEM). Иначе - в текущей кодировке Windows.
Создавать отдельный файл с описанием для каждой закачки (*.txt)
Сохраняет информацию о закачанном файле в текстовый файл вида имя_файла.txt.
Только если присутствует описание
Текстовый файл с описание закачки будет создаваться только в случае, если для закачки есть описание.
Отображать в выбранной категории закачки из подкатегорий
Если установлен флажок, то Download Master будет выводить, в списке закачек для категории, не только содержимое данной категории, но и всех ее подкатегорий.
( i ) Изменение данной опции не приводит к изменению папок, в которые сохраняются закачки .
Автоматически переименовывать закачки при совпадении имен
Если установлен флажок, то Download Master будет автоматически переименовывать закачку при старте, если есть активная закачка с таким же именем.
Автоматически переименовывать файлы при совпадении имен
Если установлен флажок, то Download Master будет автоматически переименовывать файл при сохранении, если на диске уже есть файл с таким же именем.
Получать размер файла при добавлении закачки
Если установлен флажок, то Download Master будет автоматически получать размер файла с сервера при добавлении закачки.
Получать содержание ZIP архива при старте закачки
Если установлен флажок, то Download Master будет автоматически получать содержание ZIP архива при старте закачки.
( i ) Для некоторых архивов данная опция может не работать .
Выводить окно просмотра содержания ZIP архива
Если установлен флажок, то Download Master будет автоматически выводить окно просмотра содержания ZIP архива. В нем вы можете выбрать те файлы, которые хотите закачать.
( i ) Для некоторых архивов данная опция может не работать .
Перезапустить закачку при изменении даты (поле Last-Modified)
Если установлен флажок, то Download Master будет автоматически перезапускать закачку, если изменилась дата создания файла закачиваемого с удаленного сервера.
Автоматически удалять завершенные закачки
Если установлен флажок, то при выходе из программы из списка будут удаляться завершенные закачки.
Использовать "Историю" при проверке закачивался ли ранее файл
Если установлен флажок, то Download Master будет проверять по истории был ли файл закачан ранее и есть ли он на диске.
( i ) При большой "Истории", это может занимать значительное время .
Закачивать html-страницы вместе с картинками
Если установлен флажок, то, при закачке html-страниц, Download Master будет закачивать также картинки которые отображаются на данной странице.
( i ) В папке, в которой сохраняется html-страница, будет создана подпапка с именем сервера с которого эта страница была закачана . В этой папке будут сохранены картинки, а также копия страницы, которая будет корректно отображается с картинками.
Требовать подтверждение при добавлении картинок
Если установлен флажок, то, при закачке html-страниц с картинками, Download Master будет требовать подтверждение закачки картинок.
Не исключено: сегодня попробуйте еще раз.
P.S. А все-таки: что написано в скачанном html файле
И еще - в новом компьютере операционная система - Vista? Да, Vista. Были смутные сомнения, что может быть из-за этой операционной системы. Но сегодня пробовала качать фильм через Download Master с платного сайта, качает вроде. А по-поводу htlm файла, ничего не могу сказать, я его не открывая, удалила. Сегодня ночью попробую еще раз, может получится.Выделяю ваш вопрос в отдельную тему.
Прочитала я тему по вашей ссылке, поняла, что Висту надо сносить. Хотя с другого платного сайта скачиваю. Но тоже есть проблемы. в течение нескольких дней попробую еще раз эту Висту "на вшивость", если не закачаю ничего, поставлю XP. Хотя, если опытные компьютерщики на форуме подскажут, как изменить настройки в системе, чтобы закачивались фильмы с вашего сайта, оставлю:-) У меня именно такая ситуация, как описано в теме. Купили новый ноут-бук, и он оборудован Вистой. До этого был старый с XP, все качало без проблем.ReGet Deluxe декларирует начиная с версии 5.0 совместимjcnm с Vista (но это платная программа).
Пока о проблемах не слышно.
iGetter честно сообщает, что совместим только вплоть до XP
Спасибо большое за информацию и ссылки. Отчитываюсь об успехах. Попробовала еще раз закачать фильмы. Закачивает, но столкнулась с той же проблемой, что и юзеры с форума DM, если программа открыта, то не работает ссылка. Закрыла программу, потом нажала на ссылку и закачка началась, программа открылась автоматически. Но интересный глюк: в данный момент закачиваю фильм из раздела Фильмы и попробовала из того же раздела нажать на ссылку при работающей проге, чтобы поставить серию в очередь на закачку. И ссылка открылась. Попробовала из раздела Фильмики: ссылка не открылась. Опять закрыла DM и нажала на ссылку снова. Закачивает. То есть из раздела Фильмики при открытой проге качать не хочет, а из раздела Фильмы открывает ссылки. Чудеса с этой Вистой. Там на форуме какой-то пэтч-перехват предлагают, но пока не экспериментировала.С патчем поаккуратнее, вроде он не очень работающий
А вообще - вы молодец! Хоть как-то - но победили. Теперь будем к вам посылать с вопросами следующих
Вы установили «Download Master» но он не скачивает файлы в автоматическом режиме, то есть когда вы кликаете по ссылке на сайте чтобы загрузить какой нибудь файл, то он скачивается обычным способом, а не как вы хотите через довланд мастер.
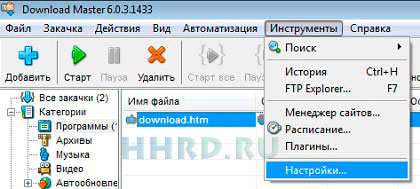
рис. 1. Окно настроек «Download Master»
Причина в том, что нужно выполнить интеграцию в браузер, проще говоря нужно предоставить «Download Master» доступ к данным которые находятся в браузере, для этого необходимо установить расширение.
При подготовке материала для данной статьи были использованы:
- Download Master 6.0.3.1433
- Google Chrome 39.0.2171.95 m
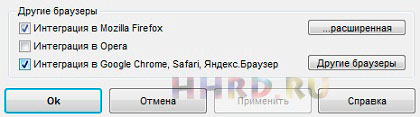
рис. 2. Интеграция в браузер «Download Master»
Открываем окно настроек «Download Master» рис. 1, далее в окне настроек в левой колонке нажимаем на ссылку общие, затем на ссылку интеграция, и ставим галочку возле нужного вам пункта, в моем случае это пункт «Интеграция в Google Chrome» рис. 2.
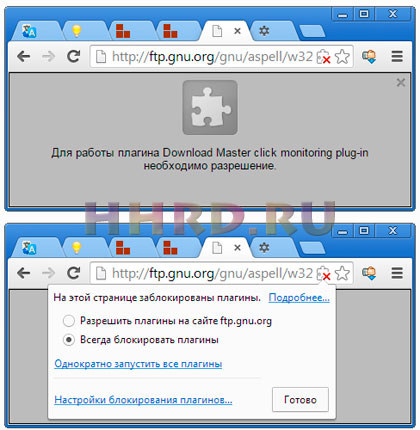
рис. 3. Браузер заблокировал плагин «Download Master»
Браузер может блокировать перехват ссылок довланд мастером (рис. 3.), что бы этого не происходило, плагину нужно дать разрешение откройте окно настроек и установите оптимальные для вас параметры работы плагина.

Закачать видео с YouTube не так уж и просто. Для этого используются специальные приложения, которые умеют качать потоковое видео. К их числу относится популярный менеджер закачек Download Master. Но, к сожалению, далеко не всегда даже с помощью этой программы начинающему пользователю удается закачать видео с вышеуказанного сервиса. Давайте разберемся, почему Download Master не качает видео с YouTube, и как решить данную проблему.
Закачка через интерфейс Download Master
Если у вас не получается закачать видео программой Download Master с YouTube, то, скорее всего, вы делаете что-то неправильно. Давайте разберем, как следует выполнять данную процедуру.

Затем скопированную ссылку следует добавить в Download Master стандартным способом, нажав на значок добавления закачки в левом верхнем углу.

После этого, в появившемся окне, определяем путь, куда должно сохраниться закачанное видео, или оставляем его по умолчанию.

Тут же можно выбрать качество скачиваемого видео.

Важно знать, что чем выше качество, тем загрузка будет идти дольше, а скачанный видеофайл будет занимать больше места на жестком диске.
После того, как мы произвели все настройки, или оставили их по умолчанию, жмем на кнопку «Начать закачку».

Закачка непосредственно видео может стартовать не сразу. Сначала загружается та страница, где оно расположено. Так что не переживайте о том, что сделали что-то неправильно.

После того, как страница загрузилась в память программы, Download Master находит видео, и начинает его скачивать.

Как видим, закачка видео пошла, значит, мы все сделали правильно.
Закачка через браузеры
В браузерах Mozilla FireFox и Google Chrome можно установить плагины Download Master, которые сделают закачку с сервиса YouTube ещё более простой и понятной.

После этого, появляется уже знакомое нам окно закачки.

Далее все действия производим, как и при обычном добавлении видео через интерфейс Download Master.
Аналогичная возможность имеется также и в браузере Mozilla FireFox. Последовательность действий практически та же самая, но кнопка добавления закачки видео выглядит несколько по-другому.

Практически во всех браузерах, которые поддерживают интеграцию с Download Master, можно закачать видео с YouTube, кликнув по ссылке, ведущей на страницу с ним, правой кнопкой мыши, и в появившемся контекстном меню, выбрав пункт «Закачать при помощи DM». Дальнейшие действия аналогичны тем, о которых мы говорили выше.
Проблемы на сервисе YouTube
Очень редко, но бывают и такие случаи, когда по причине изменения алгоритма работы сервиса YouTube, менеджер загрузки временно перестает поддерживать закачку видео с данного сайта. В этом случае, нужно ждать следующего обновления программы Download Master, когда разработчики подстроят её под изменения, внесенные на сервисе YouTube. А пока, можно попытаться скачать нужный контент, при помощи других программ, поддерживающих закачку потокового видео.
Чтобы не пропустить обновление программы Download Master, в котором будет решена данная проблема с закачкой, советуем проверить, чтобы настройки обновления были выставлены правильно.

Как видим, проблемы с загрузкой видео с сервиса YouTube при помощи программы Download Master чаще всего вызваны неправильным её использованием. При точном следовании вышеописанных инструкций, в большинстве случаев, пользователям гарантирован успех при скачивании контента с YouTube.
Отблагодарите автора, поделитесь статьей в социальных сетях.
Просмотр роликов на YouTube с каждым днем набирает все большие обороты. Главное достоинство, благодаря которому YouTube обрел такую популярность – пользователи могут просматривать миллионы интересных роликов абсолютно бесплатно, а создатели каналов, в свою очередь, могут иметь небольшой, но стабильный доход. Но кроме просмотра роликов онлайн, пользователи могут сохранять видеозаписи на компьютер. О том, как это сделать, читайте дальше.
На самом деле скачивание роликов с сайта YouTube невозможно. Однако существуют обходные пути, которые справляются со своей задачей на все 100%. Ниже рассмотрим несколько способов, которые позволят скачать видео с сайта YouTube.
Самый простой и эффективный способ, который не потребует предварительного скачивания стороннего программного обеспечения.
Принцип работы данного метода заключается в добавлении английских букв «ss» в адресную строку перед началом адреса страницы с роликом. Например:


Закачать видео с YouTube не так уж и просто. Для этого используются специальные приложения, которые умеют качать потоковое видео. К их числу относится популярный менеджер закачек Download Master. Но, к сожалению, далеко не всегда даже с помощью этой программы начинающему пользователю удается закачать видео с вышеуказанного сервиса. Давайте разберемся, почему Download Master не качает видео с YouTube, и как решить данную проблему.
Если у вас не получается закачать видео программой Download Master с YouTube, то, скорее всего, вы делаете что-то неправильно. Давайте разберем, как следует выполнять данную процедуру.


После этого, в появившемся окне, определяем путь, куда должно сохраниться закачанное видео, или оставляем его по умолчанию.

Тут же можно выбрать качество скачиваемого видео.

Важно знать, что чем выше качество, тем загрузка будет идти дольше, а скачанный видеофайл будет занимать больше места на жестком диске.
После того, как мы произвели все настройки, или оставили их по умолчанию, жмем на кнопку «Начать закачку».

Закачка непосредственно видео может стартовать не сразу. Сначала загружается та страница, где оно расположено. Так что не переживайте о том, что сделали что-то неправильно.

После того, как страница загрузилась в память программы, Download Master находит видео, и начинает его скачивать.

Как видим, закачка видео пошла, значит, мы все сделали правильно.
Закачка через браузеры
В браузерах Mozilla FireFox и Google Chrome можно установить плагины Download Master, которые сделают закачку с сервиса YouTube ещё более простой и понятной.
После этого, появляется уже знакомое нам окно закачки.

Аналогичная возможность имеется также и в браузере Mozilla FireFox. Последовательность действий практически та же самая, но кнопка добавления закачки видео выглядит несколько по-другому.

Практически во всех браузерах, которые поддерживают интеграцию с Download Master, можно закачать видео с YouTube, кликнув по ссылке, ведущей на страницу с ним, правой кнопкой мыши, и в появившемся контекстном меню, выбрав пункт «Закачать при помощи DM». Дальнейшие действия аналогичны тем, о которых мы говорили выше.
Проблемы на сервисе YouTube
Очень редко, но бывают и такие случаи, когда по причине изменения алгоритма работы сервиса YouTube, менеджер загрузки временно перестает поддерживать закачку видео с данного сайта. В этом случае, нужно ждать следующего обновления программы Download Master, когда разработчики подстроят её под изменения, внесенные на сервисе YouTube. А пока, можно попытаться скачать нужный контент, при помощи других программ, поддерживающих закачку потокового видео.
Чтобы не пропустить обновление программы Download Master, в котором будет решена данная проблема с закачкой, советуем проверить, чтобы настройки обновления были выставлены правильно.

Как видим, проблемы с загрузкой видео с сервиса YouTube при помощи программы Download Master чаще всего вызваны неправильным её использованием. При точном следовании вышеописанных инструкций, в большинстве случаев, пользователям гарантирован успех при скачивании контента с YouTube.
Андрей | 18 февраля 2015, 17:15
У меня такая же хрень случилась. IDM раньше качал с YouTube, а в один прекрасный день отказался. Выдаёт ошибку, типа "вам запрещён доступ на данный сервер". Это "ютуб" блокирует скачивания, поскольку невыгодно, ему нужны просмотры.

Я, как и многие пользователи интернета, в первое время много скачивал различных файлов из сети. Это были книги, видео, музыка, фотографии и рисунки, презентации, программы, рефераты . в общем, список велик. Как велико теперь и собрание "мусора" у меня в компьютере - удалить жалко, а толку с большинства этих файлов никакого :-). Естественно, очень скоро, меня перестали удовлетворять возможности браузера в этом вопросе. Тем более, что это был тогда Интернет Эксплорер 6, потом MyIE2, а потом, и до сей поры, Opera.
Поговорим о том, где взять и, как скачивать файлы с сети, с помощью программы Download Master . Она создана украинскими програмерами, и ее можно скачать с официального сайта WestByte Software.
Скачав файл дистрибутива программы "dmaster.exe", его нужно запустить (два клика левой кнопкой мыши или нажав правой кнопкой выберите "Открыть"). Установка программы проста и просходит в диалоговом режиме по шагам. В общем случае, просто жмите "Далее" со всем соглашаясь.
После установки программы, на рабочем столе Вы увидите ярлык, кликнув по которому, можно запустить программу. Во время первого запуска программа предложит указать, какой тип интернет-соединения используется у Вас - это нужно для правильной работы программы.
-
Для того, чтобы загрузить файл (архив, документ и так далее), нужно:
- Скопировать адрес ссылки на скачивание в буфер обмена,
- Запустить программу;
- В меню выбрать "Закачка";
- Далее выбрать "Добавить закачку";
- В появившемся окне в поле "Ссылка (URL)" кликнуть правой кнопкой мыши и выбрать "Вставить" (Примечание: Программа перехватывает ссылку с извесными ей расширениями файлов и, в этом поле, уже может стоять эта ссылка);
- Выбрать категорию файла (по желанию);
- Выбрать куда сохранить файл (по желанию, но запомните куда сохраняете);
- Добавить комментарий (по желанию);
- Нажать "Начать закачку"
- Открываете программу и в левом меню кликаете по вкладке "Все закачки". Смотрите за процессом закачки файлов. Для этого доступны опции: "Имя файла", "Состояние", "Размер", "Осталось", "Скорость".
Настройки программы доступны в меню: выберите "Инструменты" и далее "Настройки". Настроек много и советую их изучить. чтобы отюстировать программу под свои потребности, хотя это и не обязательно. Все вопросы по программе обсуждаются на официальном форуме WestByte
В целом, для меня, данная программа оказалась незаменимым и необходимым инструментом для работы в сети Интернет. С ее помощью также можно скачивать видео с онлайновых сервисов, просто указав адресс страницы с видео. Кроме того, ещё возможно массовое скачивание файлов, при соблюдении некоторых условий (смотрите в меню "Закачка" - "Добавить группу закачек").
Более подробный рассказ о том, где взять программу, как установить, что настраивать и как качать - также смотрите в видеороликах онлайн или скачайте себе на компьютер (для этого сделайте клик по кнопке ниже).
В первой части скачиваем и устанавливаем программу :
Во второй части изучаем процесс скачивания файлов и некоторые настройки :
Читайте также:

