Почему компьютер не видит айпи адрес
Обновлено: 07.07.2024
Компьютер застрял при получении сетевого адреса
- Откройте средство устранения неполадок с подключением к Интернету
- Отключить брандмауэры
- Проверьте DHCP-клиент
- Обновите драйвер LAN (сетевого адаптера)
- Очистить кэш DNS и обновить IP-адрес
- Сбросить протокол TCP/IP
- Откат Windows до точки восстановления
Откройте средство устранения неполадок с подключением к Интернету
- Средство устранения неполадок с подключением к Интернету может пролить некоторый свет и, возможно, даже решить проблему. Чтобы открыть это средство устранения неполадок, нажмите кнопку Cortana на панели задач Windows 10.
- Введите «устранение неполадок» в поле поиска. Выберите «Устранение неполадок», чтобы открыть окно, показанное ниже.

- Выберите «Подключения к Интернету» и нажмите его кнопку Запустить средство устранения неполадок .
- Нажмите на ссылку Устранить неполадки, связанные с моим подключением к Интернету , в окнах средства устранения неполадок. Затем средство устранения неполадок может предоставить некоторые потенциальные решения.

Отключить брандмауэры
Брандмауэры Windows или сторонние брандмауэры могут блокировать порты DHCP (Dynamic Host Configuration Protocol) 67 и 68. Протокол DHCP позволяет автоматически запрашивать IP-адрес и параметры сети. Отключение брандмауэров гарантирует, что они не блокируют DHCP.
- Сначала введите ключевое слово «брандмауэр» в поле поиска в меню «Кортана» или «Пуск».
- Выберите Брандмауэр Windows, чтобы открыть вкладку «Панель управления», показанную ниже.



- Вы можете временно отключить большинство антивирусных программ, выбрав соответствующий параметр в их контекстном меню.
- Если отключение брандмауэров устраняет ошибку получения сетевого адреса, восстановите их настройки по умолчанию. Чтобы восстановить настройки брандмауэра Windows по умолчанию, нажмите Восстановить настройки по умолчанию на вкладке Брандмауэр и нажмите кнопку Восстановить настройки по умолчанию .

Проверьте DHCP-клиент
Ваш ПК не будет получать динамические IP-адреса, если DHCP-клиент не включен. Поэтому убедитесь, что служба DHCP включена. Вот как вы можете настроить эту службу.

- Дважды щелкните DHCP-клиент, чтобы открыть окно его свойств, показанное непосредственно ниже.

- Выберите Автоматический в раскрывающемся меню Тип запуска, если он еще не выбран.
- Нажмите Применить и ОК , чтобы подтвердить новую настройку.
Обновите драйвер LAN (сетевого адаптера)
Обновление драйверов обычно является хорошим способом решения проблем с оборудованием. Это особенно актуально для более устаревших ноутбуков или настольных компьютеров, которые могут не иметь последних версий драйверов. Чтобы устранить ошибку невозможности получения сетевого адреса, вы можете обновить драйвер беспроводной локальной сети следующим образом.
- Откройте меню Win + X в Windows 10 или 8, нажав сочетание клавиш Windows + X. Если на вашей платформе Windows нет этого меню, введите «Диспетчер устройств» в поле поиска.
- Выберите Диспетчер устройств в меню Win + X, чтобы открыть окно, показанное ниже.

- Дважды нажмите Сетевые адаптеры и щелкните правой кнопкой мыши указанное устройство беспроводной локальной сети, чтобы открыть его контекстное меню.
- Выберите Обновить драйвер , чтобы открыть окно «Обновить драйверы».

- Нажмите Поиск обновленного программного обеспечения драйвера , чтобы получить и установить последнюю версию драйвера устройства.
- Некоторые предпочитают загружать и устанавливать драйверы вручную. Это можно сделать, введя аппаратное устройство, указанное в окне «Диспетчер устройств», в поле поиска на веб-сайте производителя сетевого адаптера.
- Если вы не уверены, с какого веб-сайта производителя загрузить драйвер, щелкните правой кнопкой мыши устройство беспроводной локальной сети, указанное в окне диспетчера устройств, и выберите Свойства . Вкладка Общие содержит сведения о производителе.

Очистить кэш DNS и обновить IP-адрес
Очистка кэша DNS (системы доменных имен) и обновление IP-адреса (интернет-протокола) может решить проблемы с DHCP, чтобы вы могли подключиться снова. Вы можете очистить кеш и обновить IP с помощью командной строки. Нажмите клавишу Win + горячую клавишу X и выберите в меню Командная строка (Администратор) . Затем введите команды ниже в командной строке и нажмите клавишу Return после ввода каждой из них:
- ipconfig/flushdns
- ipconfig/release
- ipconfig/renew

Сбросить протокол TCP/IP
Сброс протокола TCP/IP также может решить проблемы с подключением. Это сбрасывает TCP/IP к его конфигурации по умолчанию. Вы можете сбросить TCP/IP с помощью командной строки следующим образом.
- Откройте командную строку от имени администратора, введя «cmd» в поле поиска Windows и щелкнув правой кнопкой мыши командную строку. Затем вы можете выбрать параметр Запуск от имени администратора .

- Введите «netsh int ip reset resettcpip.txt» в командной строке и нажмите клавишу «Return».
- Кроме того, вы можете ввести «netsh int ip reset» без указания пути к файлу журнала.

- После этого перезагрузите рабочий стол или ноутбук.
Откат Windows до точки восстановления
Средство восстановления системы в Windows возвращает ОС к выбранной точке восстановления. Таким образом, с помощью этой утилиты вы можете восстановить Windows до даты, когда не было проблем с подключением. Восстановление системы восстановит сетевые настройки до того уровня, который был в выбранной точке восстановления.


- Восстановление системы может также удалить некоторые программы. Нажмите Сканировать на наличие уязвимых программ , чтобы открыть список программ, которые будут удалены.
- Нажмите кнопки Далее >Готово , чтобы подтвердить точку восстановления и перезагрузить Windows.
Некоторые из приведенных выше решений, вероятно, исправят ошибку сетевого адреса и восстановят интернет-соединение. Некоторые сторонние утилиты, такие как LSP-Fix, также могут помочь решить проблемы с подключением. Ознакомьтесь с этой статьей для получения дополнительных советов о том, как восстановить интернет-соединения в Windows 10.
При запуске проверки подключения к службе Xbox LIVE возникает следующая ошибка:
Не удается получить IP-адрес через маршрутизатор или модем.

Дополнительные рекомендации
Чтобы устранить проблему, поочередно попробуйте использовать следующие решения.
Если на компьютере используется общий доступ к подключению Интернета, обратитесь к следующей статье, чтобы узнать, как это сделать:
978618 Использование компьютера для подключения консоли Xbox 360 к службе Xbox LIVEВ противном случае выполните следующие действия:
Решение 1. Восстановите параметры по умолчанию
Примечание. Перед сбросом настроек консоли Xbox 360 запишите текущие настройки в панели управления на случай необходимости восстановления настроек. Также потребуется знать пароль беспроводной сети.
Восстановите значения по умолчанию для параметров сети на консоли Xbox 360. Для этого выполните следующие действия.
Только для беспроводного подключения: отключите беспроводной сетевой адаптер для Xbox 360 от USB-порта.
Откройте раздел Мой Xbox, а затем выберите пункт Параметры системы.
Выберите пункт Параметры сети.
Если будет выведен запрос, выберите Проводная сеть или имя беспроводной сети.
Выберите пункт Настройка сети.
На вкладке Дополнительные настройки выберите команду Восстановить параметры по умолчанию.
Примечание. При этом будут сброшены только настройки сети. Другие настройки консоли затронуты не будут.
Только для беспроводного подключения: Если используется адаптер беспроводной сети Xbox 360, подключите его снова к USB-порту.
Только для беспроводной сети: будет выведен запрос на настройку параметров беспроводного подключения. Чтобы выполнить подключение к беспроводной сети, следуйте показываемым на экране инструкциям.
Проверьте подключение к службе Xbox LIVE. Для этого выполните следующие действия: откройте пункт Мой Xbox, выберите Параметры системы, а затем выберите Параметры сети, Проводная сеть или имя беспроводной сети (если будет выведен запрос) , а затем выберите пункт Проверить подключение к службе Xbox LIVE.
Если консоль подключена к модему напрямую, обратитесь к решениям 5 и 6, приведенным ниже.
Решение 2. Перезагрузите сетевое оборудование
Отключите консоль Xbox 360 и сетевое оборудование (например, модем и маршрутизатор).
Подождите 30 секунд.
Включите модем и подождите, пока он включится. (На это может уйти минута.)
Включите следующее устройство (например, маршрутизатор) и подождите еще минуту.
Повторите шаг 4 для всех дополнительных сетевых устройств.
Включите консоль Xbox 360, откройте меню Мой Xbox и выберите команду Параметры системы.
Выберите пункт Параметры сети.
Если будет выведен запрос, выберите Проводная сеть или имя беспроводной сети.
Выберите пункт Проверить подключение к службе Xbox LIVE.
Решение 3 (только для беспроводного подключения). Проверьте пароль беспроводной сети
При использовании беспроводного подключения следует проверить, что выбрана нужная сеть и вводится правильный пароль. Неправильный ввод пароля может привести к тому, что консоль будет казаться подключенной к беспроводной сети, но при этом в действительности она не получит IP-адрес.
Откройте на консоли меню Мой Xbox и выберите команду Параметры системы.
Выберите пункт Параметры сети.
Если предлагается выбрать сеть, выполните одно из следующих действий:
выделите имя беспроводной сети и нажмите кнопку Y на контроллере, чтобы отключиться от беспроводной сети.
выберите имя беспроводной сети и укажите пароль, когда будет выведен соответствующий запрос.
Если выполнить подключение все еще не удается, перейдите к решению 4.
Выберите пункт Настройка сети.
Примечание. Если IP-адрес начинается с цифр 169 или указан как 0.0.0.0, консоль не получила действительный IP-адрес. Перейдите к последующим шагам и введите правильный пароль беспроводной сети.
На вкладке Основные настройки выберите пункт Беспроводной режим.
Выберите команду Выполнить поиск сетей.
Введите пароль беспроводной сети и выберите пункт Готово.
Решение 4. Настройте параметры протокола IP вручную
Поскольку автоматическая настройка параметров IP не дала результат, настройте IP-адрес вручную. Сначала следует узнать параметры протокола IP на компьютере.
Получение параметров протокола IP с компьютера
На компьютере нажмите кнопку Пуск введите в поле поиска cmd и нажмите клавишу ВВОД.
Примечание. Если используется система Windows XP, нажмите кнопку Пуск, выберите команду Выполнить, введите cmd и нажмите клавишу ВВОД.
В командной строке введите ipconfig и нажмите клавишу ВВОД.
Найдите свое сетевое подключение. (Например, выберите "Подключение по локальной сети" или "Подключение по беспроводной сети".)
Запишите числа в следующих полях:
IP-адрес (или IPv4-адрес)
Шлюз по умолчанию
Создайте уникальный IP-адрес для консоли Xbox 360 и запишите его. Можно прибавить 10 к последнему числу в адресе шлюза по умолчанию на компьютере. (Например, если адрес компьютера — 192.168.1.1, используйте для консоли IP-адрес 192.168.1.11.)
Примечание. Все IP-адреса в сети должны быть уникальны.
Теперь следует задать параметры протокола IP на консоли.
Настройка параметров протокола IP на консоли Xbox 360
Откройте на консоли меню Мой Xbox и выберите команду Параметры системы.
Выберите пункт Параметры сети.
Если будет выведен запрос, выберите Проводная сеть или имя беспроводной сети.
Выберите пункт Настройка сети.
На вкладке Основные настройки выберите пункт Параметры IP.
Выберите пункт Ручная.
Выберите пункт IP-адрес.
Введите созданный ранее уникальный IP-адрес и выберите пункт Готово.
Выберите пункт Маска подсети, введите маску подсети компьютера и выберите пункт Готово.
Выберите пункт Шлюз, укажите шлюз, используемый компьютером по умолчанию, и выберите пункт Готово.
Выберите пункт Готово.
Примечание. Если в этот момент возникла ошибка DNS, обратитесь к решению 3 в следующей статье:
978847 Ошибка. DNS-серверу не удается разрешить имена серверов службы Xbox LIVE
Решение 5 (только для модема). Задайте другой MAC-адрес
Некоторые поставщики интернет-услуг используют для предоставления доступа к Интернету MAC-адреса устройств. Если компьютер может подключиться к Интернету через модем, но консоль Xbox 360 не может этого сделать, то следует задать на консоли тот же MAC-адрес, что и на компьютере.
На компьютере нажмите кнопку Пуск введите cmd и нажмите клавишу ВВОД.
Примечание. Если используется система Windows XP, нажмите кнопку Пуск, выберите команду Выполнить, введите cmd и нажмите клавишу ВВОД.
В командной строке введите ipconfig /all и нажмите клавишу ВВОД.
Найдите свое сетевое подключение (например, выберите "Подключение по локальной сети" или "Подключение по беспроводной сети") и отыщите строку, начинающуюся со слов "Физический адрес".
Запишите 12-значный физический адрес. Это и есть MAC-адрес компьютера.
Теперь следует задать этот MAC-адрес на консоли Xbox 360.
Откройте на консоли меню Мой Xbox и выберите команду Параметры системы.
Выберите пункт Параметры сети.
Если будет выведен запрос, выберите Проводная сеть или имя беспроводной сети.
Выберите пункт Настройка сети.
На вкладке Дополнительные настройки выберите пункт Дополнительные настройки.
Выберите пункт Дополнительный MAC-адрес.
Введите MAC-адрес компьютера и выберите пункт Готово.
Выберите пункт Готово.
Решение 6 (только для модема). Настройте параметры протокола PPPoE
Если для подключения к Интернету на компьютере требуется ввести имя пользователя и пароль (параметры PPPoE), следует также указать их на консоли Xbox 360. Для этого выполните следующие действия.
Откройте на консоли меню Мой Xbox и выберите команду Параметры системы.
Выберите пункт Параметры сети.
Если будет выведен запрос, выберите Проводная сеть или имя беспроводной сети.
Выберите пункт Настройка сети.
На вкладке Дополнительные настройки выберите пункт Параметры PPPoE.

Выберите пункт Имя пользователя.
Введите свое имя пользователя и выберите пункт Готово.
Теперь введите пароль и имя службы.
Примечание. Если вам неизвестно имя пользователя, пароль или имя службы, обратитесь к поставщику интернет-услуг.
Решение 7. Включите протокол DHCP
Маршрутизатор или шлюз может автоматически назначить консоли IP-адрес с помощью протокола DHCP.
Примечание. Если протокол DHCP на маршрутизаторе или шлюзе выключен, в качестве IP-адреса консоли будет указано 0.0.0.0 или он будет начинаться с цифры 169. Чтобы просмотреть параметры IP на консоли, выполните следующие действия:
Откройте на консоли меню Мой Xbox и выберите команду Параметры системы.
Выберите пункт Параметры сети.
Если будет выведен запрос, выберите Проводная сеть или имя беспроводной сети.
Выберите пункт Настройкасети.
На вкладке Основные настройки выберите пункт Параметры IP.
Если в настройках сетевого оборудования не включен протокол DHCP, в качестве IP-адреса консоли будет указано 0.0.0.0 или он будет начинаться с цифры 169.
Чтобы включить использование протокола DHCP на сетевом оборудовании, выполните следующие действия.
Войдите на веб-страницу настройки маршрутизатора и проверьте настройки протокола DHCP. Для получения справки о том, как включить протокол DHCP, см. документацию к маршрутизатору.
При изменении настройки DHCP перезагрузите консоль Xbox 360 и сетевое оборудование.
Проверьте подключение к службе Xbox LIVE. Для этого выполните следующие действия: откройте пункт МойXbox, выберите Параметрысистемы, а затем выберите Параметрысети, Проводная сеть или имя беспроводной сети (если будет выведен запрос). После этого выберите Проверить подключение к Xbox LIVE.
Если включение протокола DHCP не решило проблему, перейдите к следующему решению.
Дополнительные шаги диагностики
Если проблема до сих пор не решена, выполните следующие действия:
Решение 8. (только для беспроводного подключения). Проверьте фильтрацию MAC-адресов
Беспроводные маршрутизаторы и шлюзы могут препятствовать несанкционированному доступу с помощью методики, называемой фильтрацией MAC-адресов. Если на маршрутизаторе или шлюзе включена фильтрация MAC-адресов, консоли Xbox 360 не удастся подключиться к службе Xbox LIVE. Для подключения потребуется узнать MAC-адрес консоли и указать его в параметрах шлюза или маршрутизатора.
Получение MAC-адреса консоли
Откройте на консоли меню Мой Xbox и выберите пункт Параметры системы.
Выберите пункт Параметры сети.
Если выводится запрос, выберите имя беспроводной сети.
Выберите пункт Настройка сети.
На вкладке Дополнительные настройки выберите пункт Дополнительные настройки.
Запишите MAC-адрес, показанный на экране (например, 0017FAD7CD80).

Теперь проверьте, включена ли на маршрутизаторе или шлюзе фильтрация MAC-адресов. Если фильтрация MAC-адресов включена, укажите MAC-адрес консоли в параметрах маршрутизатора или шлюза. Обратитесь к документации на оборудование, чтобы узнать, как это делается.
Если это не решило проблему, перейдите к следующему решению.
Решение 9 (только для беспроводного подключения). Попробуйте использовать проводное подключение
Подключите консоль Xbox 360 к маршрутизатору или шлюзу с помощью сетевого кабеля. Для этого выполните следующие действия.
Подключите сетевой кабель одним концом к задней панели консоли, а другим — к порту маршрутизатора или шлюза.
Проверьте подключение к службе Xbox LIVE. Для этого откройте на консоли меню Мой Xbox, выберите пункты Параметры системы и Параметры сети, а затем выберите команду Проверить подключение к Xbox LIVE.
Если это не решило проблему, перейдите к следующему решению.
Решение 10. Попробуйте подключить консоль к модему напрямую
Попробуйте подключить консоль к модему напрямую, минуя маршрутизатор или шлюз. Для этого выполните следующие действия.
Подключите сетевой кабель одним концом к задней панели консоли, а другим — к порту модема.
Если поставщик интернет-услуг предоставил имя пользователя и пароль для протокола PPPoE, потребуется ввести их на консоли. Сведения о том, как это делается, см. выше в решении 6.
Убедитесь, что выбраны автоматические параметры IP. Чтобы узнать, как вернуть параметры IP в автоматический режим, см. решение 1.
Проверьте подключение к службе Xbox LIVE. Для этого откройте на консоли меню Мой Xbox, выберите пункты Параметры системы и Параметры сети, а затем выберите команду Проверить подключение к Xbox LIVE.
Данное действие помогает определить причину проблемы, но не является долговременным решением.
Попробуйте использовать другой кабель
Иногда причиной проблемы может являться кабель. Используйте другой сетевой кабель для подключения консоли Xbox 360 к сетевому оборудованию. Если другой сетевой кабель недоступен, временно используйте кабель от компьютера.
Если при переходе на проводное подключение подключиться к службе Xbox LIVE удается, то проблема заключается в конфигурации маршрутизатора или шлюза. Обратитесь к производителю маршрутизатора или шлюза за помощью в устранении этой проблемы.
Если подключиться к службе Xbox LIVE через модем не удается, проблема может быть связана с подключением к Интернету. Обратитесь к поставщику интернет-услуг за помощью в устранении этой проблемы.
Что означает ошибка нахождения IP-адрес сервера

- Адрес сайта был введён неверно;
- Нужный сервер работает нестабильно, или на нём ведутся какие-либо работы;
- На PC пользователя имеются проблемы с настройками сетевого подключения (в частности, некорректно работает роутер);
- Антивирус или брандмауэр PC блокирует доступ к нужному веб-ресурсу;
- Некорректно работают ДНС-сервера или служба ДНС на пользовательском PC;
- На компьютере пользователя действует вирусный зловред, изменивший сетевое подключение под себя;
- На браузере установлены сетевые плагины (расширения), влияющие на его работу;
- Имеются какие-либо неполадки у интернет-провайдера.
При идентификации причин очень важно удостовериться, имеется ли данная проблема на других ПК и у других пользователей. Попросите кого-либо из ваших друзей или знакомых перейти на проблемную интернет-страницу. Если ошибка с IP-адресом возникает и у них, тогда, скорее всего, это проблема на стороне сервера (сайта), и вашей вины в этом нет. Если же у них нужная страница открывается без проблем, тогда это проблема именно пользовательского PC.
Давайте разберёмся, как устранить ошибку «Не удалось найти IP-адрес сервера» на вашем PC.
Проверка настройки интернет-подключения и правильность ввода адреса
Первым делом рекомендуем убедиться, что с вашим сетевым подключением нет никаких проблем. Рекомендуем перейти на ряд популярных сайтов, и убедиться, что они загружаются исправно. Также стоит перезагрузить имеющийся у вас роутер, для чего выключите его на пару минут, после чего включите обратно.
Также убедитесь, что вы правильно ввели адрес нужной страницы. Ошибка даже на один символ может привести к возникновению проблемы подобно рассматриваемой в статье.
Использование адреса публичных ДНС-серверов от компании Google
Наиболее эффективным методом избавиться от проблемы отсутствия АйПи-адреса сервера является использование адресов публичных серверов, любезно предложенных компанией Гугл.
Рекомендуем выполнить следующее:

- Нажмите Win+R, в появившейся табличке введите ncpa.cpl, после чего нажмите на Enter;
- Перед вами откроется перечень сетевых подключений. Наведите курсор мышки на интернет-подключения, и щёлкните правой клавишей мышки. В появившемся меню выберите «Свойства»;
- Откроется перечень сетевых компонентов. Среди всего списка найдите IPv4 и дважды кликните мышкой на нём;
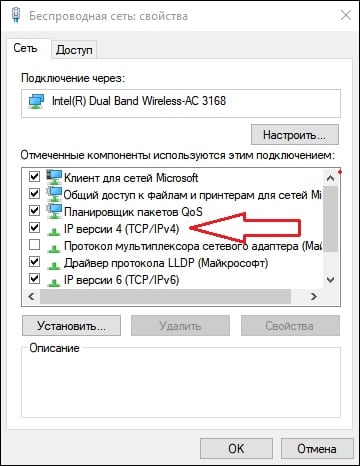
Дважды кликните на указанном компоненте
Данное решение является наиболее эффективным способом решить ошибку, которая звучит как «Не удалось найти IP-адрес сервера».
Проверка работы ДНС и сброс настроек
Запустите командную строку от админа. В ней последовательно наберите нижеизложенные команды:

Перезагрузите ваш PC.
Если это не помогло, рекомендуем также проверить работоспособность службы, отвечающей за работу с ДНС. Нажмите на Win+R, в появившемся окне введите services.msc и нажмите Enter. В перечне служб найдите «DNS-клиент», щёлкните ПКМ, после чего выберите «Перезапустить». Также дважды кликните на данной службе, и убедитесь, что тип её запуска установлен на «Автоматически».

Временное отключение антивируса и брандмауэра PC
В некоторых случаях антивирус и брандмауэр могут блокировать работу PC. Рекомендуем временно отключить (деактивировать) их с целью проверить, что они не являются причиной возникшей проблемы с IP-адресом сайта.
Удаление файлов в папке etc.

Отключение расширений для вашего навигатора
В некоторых случаях установленные на веб-навигатор расширения могут препятствовать корректной работе программы. Рекомендуем временно отключить (или вовсе удалить) данные расширения. К примеру, в браузера Mozilla они находятся по пути «Настройки» — «Дополнения».
Проверка PC на наличие зловредов при ошибке об отсутствии IP-адреса сервера
Поскольку вирусы могут препятствовать доступу на нужный IP-сервер, рекомендуем избавиться от них. Помогут программы уровня «AdwCleaner» и «ДокторВеб Кюрейт», зарекомендовавшие себя в борьбе со зловредами, рекламными программами, шпионами и прочими аналогами.

Использование VPN для перехода на нужный IP-адрес
В некоторых случаях требуемый ресурс может быть заблокирован вашим провайдером. Или вы может быть заблокированы на таком ресурсе по вашему IP-адресу. В обоих случаях рекомендуем использовать ВПН-программу для обхода блокировок (например для Гугл Хрома и Яндекс браузера). Установите одну из таких программ на ваш PC, запустите, выберите одну из альтернативных стран, и обойдите существующую блокировку.
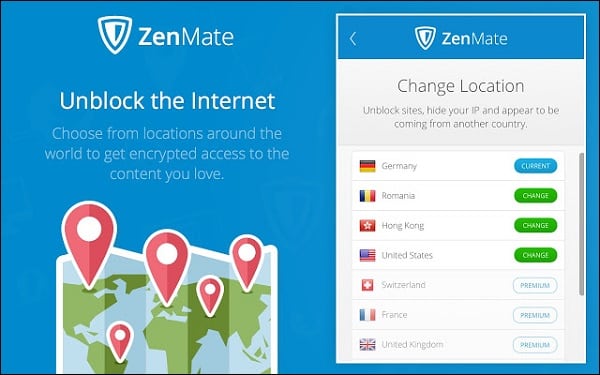
Использование другого браузере для исправления ошибки
Довольно частой причиной проблемы является какой-либо конкретный браузер (например, Google Chrome). Очистите куки и кэш в данном браузере, а также сбросьте его настройки по умолчанию.
Если это не помогло, попробуйте также другой браузер. Возможно, на нём нужная страница запустится без каких-либо неполадок.
Заключение

В последний месяц несколько раз сталкивался с проблемой по настройке сети на компьютерах с Windows 10. Уже не помню, когда в последний раз приходилось столько читать форумов и статей, как в этот раз. Обычно процесс настройки сети в небольших офисах и организациях проходил достаточно быстро.
Основная проблема – это отображение рабочих компьютеров в сетевом окружении. Но даже после того как компьютеры увидели друг друга, появлялась следующая ошибка “0x80070035 — Не найден сетевой путь” при подключении к этому компьютеру.
Вот с этими со всеми проблемами, мы попробуем разобраться далее.
Содержание:
Введение
С чего всё началось? Дело в том, что в Windows 10 1803 (Spring Creators Update) разработчики убрали возможность создавать домашнюю группу компьютеров, кроме того компьютеры с Windows 10 перестают отображаться в сетевом окружении проводника при просмотре устройств сети.

Многие пользователи стали сталкиваться с проблемами отображения соседних компьютеров в локальной сети рабочей группы еще начиная с Windows 10 1703 (Creators Update). После установки этой (или более новой версии Windows 10) ваш компьютер может перестать видеть соседние компьютеры при просмотре устройств в сетевом окружении.
Дело в том, что с точки зрения Microsoft рабочие группы – это устаревший функционал организации локальной сети для доступа к общим ресурсам и принтерам. Вместо использования рабочей группы Microsoft предлагает использовать свои облачные сервисы (OneDrive, доступ через учетные записи Microsoft Account). На мой взгляд, это неоправданно.

В некоторых случаях Windows 10 может видеть в сетевом окружении соседнее устройство, но не может отобразить список сетевых папок на нем. Чаще всего это сопровождается ошибкой “0x80070035 — Не найден сетевой путь”.
Рабочая группа
В первую очередь проверяем, чтобы все компьютеры в сети находились в одной рабочей группе. Для этого заходим в свойство компьютера:

Если рабочая группа у всех компьютеров одинаковая, но один из компьютеров всё равно не хочет корректно отображаться, попробуйте заново добавить этот компьютер в рабочую группу.

Для этого выполняем следующие действия:
- Заходим в старую «Панель управления»,
- Переходим в «Система»,
- Слева выбираем «Дополнительные параметры системы»,
- Переключаемся на вкладку «Имя компьютера»,
- Нажимаем на кнопку «Идентификация».
В открывшемся окне мастера настройки, выбираем:
- Выбираем «Компьютер входит в корпоративную сеть»,
- Выбираем «Моя организация использует сеть без доменов»,
- Далее вводим имя вашей рабочей группы,
- Нажимаем «Готово.»
Желательно, после этого выполнить перезагрузку.
Тип сети «Частная»
Проверьте состояние сети, необходимо, чтобы сеть распознавалась как «Частная».
Для этого выполните следующие действия:
- Заходим в «Пуск» и открываем «Параметры»,
- Нажимаем на плитку «Сеть и Интернет»,
- Слева выбираем «Состояние»,
- Далее находим «Изменить свойства подключения»,
- Выбираем сетевой профиль «Частная».

Желательно, после этого выполнить перезагрузку.
Протокол SMB v.1.0
Особенно часто бывает, что проблемы связаны с по умолчанию отключенным протоколом SMB v1.0. Это касается компьютеров с версией Windows 10 1709 и выше. Именно эта служба отвечает за составление списка компьютеров в сети и их отображение.

Включаем протокол SMB v.1.0:
- Заходим в старую «Панель управления»,
- Находим «Программы и компоненты»,
- Слева выбираем «Включение или отключение компонентов Windows»,
- В списке находим «SMB 1.0/CIFS File Sharing Support»,
- Cтавим галочку напротив этого пункта или выбираем все внутренние подпункты.
Но учтите, что это старый и небезопасный протокол, в котором полно уязвимостей. Несколько лет назад, уязвимости в SMB v.1.0 были причиной крупных вирусных атак.
Желательно, после этого выполнить перезагрузку.
Доступ к файлам и папкам
Проверьте, включен ли у вас сервис доступа к файлам и папкам.

- Для этого заходим в старую «Панель управления»,
- Переходим в «Центр управления сетями и общим доступом»,
- Слева выбираем «Изменить дополнительные параметры общего доступа»,
- Далее раскрываем списки профилей и активируем нужные опции.
Активируйте следующие опции в профилях:
- Включить сетевое обнаружение,
- Включить доступ к файлам и принтерам,
- Включить общий доступ, чтобы сетевые пользователи могли читать и записывать файлы в общих папках,
- Отключить общий доступ с парольной защитой.
Желательно, после этого выполнить перезагрузку.
Ответчик обнаружения топологии канального уровня

Проверяем настройки сетевой карты на компьютере:
- Заходим в старую «Панель управления»,
- Переходим в «Центр управления сетями и общим доступом»,
- Слева выбираем «Изменить параметры адаптера»,
- Заходим в свойства вашего сетевого адаптера,
- Находим «Ответчик обнаружения топологии канального уровня»
- Ставим галочку, если она не стоит,
- Нажимаем «ОК».
Именно этот компонент позволяет увидеть компьютер в сетевом окружении.
Желательно, после этого выполнить перезагрузку.
IP версии 6 (TCP/IPv6)
Если компьютер виден в сети, но вы не можете зайти на него, в этом случае помогает отключение компоенента «IP версии 6 (TCP/IPv6)».
Заходим в настройки (свойства) вашей сетевой карты и снимаем галочку:

После отключения компонента, обычно сразу открывается доступ.
Службы сети
За обнаружение компьютеров в сети в Windows 10 отвечает служба «Публикация ресурсов обнаружения функции», которая после установки обновления 1803 по умолчанию не запускается. Тип запуска с «Автоматического» переводится в «Отключен». Когда эта служба отключена, компьютер не обнаруживается в сети другими компьютерами.

Чтобы компьютер стал виден, нужно включить эту службу:
- Заходим в старую «Панель управления»,
- Находим «Администрирование»,
- Переходим в «Службы»,
- В списке находим «Публикация ресурсов обнаружения функции». Она должна быть отключена,
- Типа запуска переводим в «Автоматически»,
Для верности, проверьте еще несколько других служб. Они должны быть все запущенны и режим запуска у них должен стоят «Автоматически»:
- Хост поставщика функции обнаружения,
- DNS-клиент,
- Обнаружение SSDP
- Сервер
Желательно, после этого выполнить перезагрузку.
Удаленный рабочий стол
Именно этот способ помогал мне несколько раз, когда у меня были проблемы с подключением к другому компьютеру для доступа к сетевой папке. Чаще всего у меня это сопровождалось ошибкой “0x80070035 — Не найден сетевой путь”.

Как включить эту функцию:
- Заходим в «Пуск» и открываем «Параметры»,
- Переходим в «Система»,
- Слева выбираем «Удаленный рабочий стол»,
- Переводим функцию в режим «Вкл»,
Желательно, после этого выполнить перезагрузку.
Гостевой вход без проверки подлинности
В одном обновлении, а именно от 17 октября 2017 года - «Fall Creator». Microsoft значительно усилила безопасность и теперь не работает беспарольное подключение по локальной сети к другим компьютерам, как было до этого.
Windows 10 Fall Creators Update (Осеннее обновление для дизайнеров) — продолжение развития платформы Windows, чтобы Windows стала домом для всех разработчиков. Позволяя разработчикам не только работать максимально эффективно, но также улучшение интеллектуального и взаимосвязанного взаимодействия между устройствами.

Порядок действий для отключения проверки подлинности:
- В поле «Выполнить (Win+R)» вводим «gpedit.msc»,
- Слева выбираем «Конфигурация компьютера»,
- Далее «Административные шаблоны»,
- «Сеть»,
- «Рабочая станция Lanmann»,
- Заходим в параметр «Включить небезопасные гостевые входы»,
- Выставляем его в «Включено»
- Нажимаем «ОК».
Встречалось, что в последних версиях Windows 10 этот способ не помогает. При измении значения в редакторе групповых политик, этоже значание не меняется в реестре. Поэтому стоит проверить самому в реестре и поменять еще и там. Нужно изменить значение «AllowInsecureGuestAuth» на единицу в ветке реестра:
Желательно, после этого выполнить перезагрузку.
Локальные политики безопасности
У многих пользователей, также помогает редактирование локальных политик безопасности.

Порядок действий для редактирования локальных политик:
- В поле «Выполнить (Win+R)» вводим «secpol.msc» для входа в локальную политику,
- Далее переходим «Локальные политики»,
- Выбираем «Параметры безопасности»,
- В поле справа находим «Сетевая безопасность: уровень проверки подлинности LAN Manager»,
- Нажимаем на него два раза для открытия,
- В свойствах выбираем «Оправлять LM и NTLM — использовать сеансовую безопасность».
- Нажимаем «ОК».
Желательно, после этого выполнить перезагрузку.
Брандмауэр
Во время попыток настроек сети, временно отключаем брандмауэр сети. Чтобы ничего нам не мешало и не блокировало подключение.

Как отключить брандмауэр в Windows 10:
- Заходим в старую «Панель управления»,
- Находим «Брандмауэр Защитника Windows»,
- Слева выбираем «Включение и отключение брандмауэра Защитника Windows»,
- Выбираем везде «Отключить»,
- Нажимаем «ОК».
Желательно, после этого выполнить перезагрузку.
Сброс настроек сети
Если все перечисленные советы не помогают, и компьютеры в рабочей группе всё еще не отображаются, сбрасываем настройки сети в параметрах. Очень часто это решает все проблемы.

Как выполнить сброс настреок сети:
- Заходим в «Пуск» и открываем «Параметры»,
- Выбираем «Сеть и Интернет»,
- Слева находим «Состояние»,
- Справа прокручиваем вниз и нажимаем на «Сброс сети»,
- Готово.
Аналогичное действие можно выполнить через командную строку. Для этого там прописываем:
- netsh int ip reset
- netsh winsock reset
После успешного сброса, не забываем перезагрузить компьютер.
Заключение
Задавайте свои вопросы в комментариях ниже, постараюсь помочь всеми своими знаниями. Если нашли другое решение, не забудьте поделиться им с другими пользователями! Надежной и безопасной работы в сети!
Всем удачи!
Возможно вам так же будет интересно:
Если я Вам помог - оставьте свой отзыв или поделитесь сайтом с друзьями в социальных сетях!
Читайте также:

