Почему медленно работает bluestacks на компьютер
Обновлено: 07.07.2024
Этот эмулятор покорил сердца миллионов пользователей. BlueStacks создает на персональном компьютере полнофункциональную среду, в которой в полноэкранном режиме запускаются приложения и игры, скачанные из Google Play. Программа прекрасно работает на разных платформах, постоянно модифицируется, а последняя версия выпущена специально для геймеров. Но иногда BlueStacks тормозит. Попробуем разобраться.
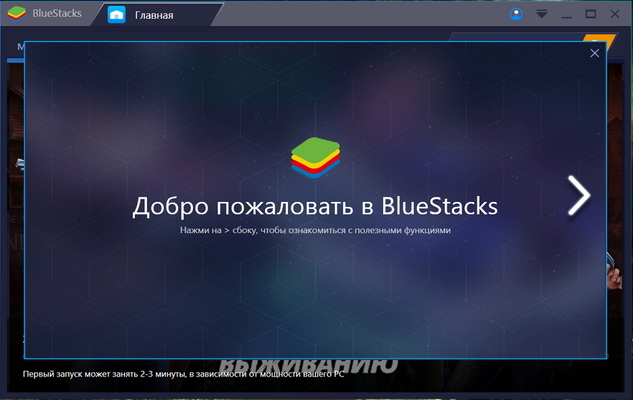
Возможности BlueStacks App Player
Эмулятор предоставляет возможность пользоваться созданными для Android приложениями на компьютере.
BlueStacks характеризуется высокой скоростью работы, мультизадачностью, возможностью получения рут-прав, поддержкой виртуальной карты памяти, ADB, AppZone и Amazone.
Бесплатное распространение и русскоязычный интерфейс делают приложение доступным, а поддержка 3D-игр способствует увеличению и без того огромной аудитории пользователей.
Приложение оценили любители «тяжелых» игр с кэшем, без него не могут обойтись разработчики и тестеры программного обеспечения. Эмулятор используется всеми, кому важно в любой ситуации оставаться подключенным к миру андроидных приложений.
Почему BlueStacks тормозит
Разработчик постоянно совершенствует производительность программы, используя опыт и обратную связь с пользователями. И, действительно, оптимизация BlueStacks дает свои плоды. С каждым релизом эмулятор становится лучше, быстрее, надежнее и функциональнее, постепенно избавляясь от багов, ошибок и т. п.
Однако задача обеспечения совместимости разных операционных систем решается непросто, тем более вариаций конфигураций платформ может быть бесконечное число. Проблемы есть, но их будет меньше, если пользоваться последней официальной версией, доступной на сайте разработчика . К другим причинам подвисаний эмулятора можно отнести:
- Несоответствие ПК системным требованиям.
- Чрезмерная загруженность ОС.
- Ошибки в системном реестре компьютера.
Что делать
Проверка параметров ПК
Прежде всего нужно убедиться в соответствии параметров ПК системным требованиям. Это самая простая задача, но, как показывает практика, большая часть проблем с работой эмулятора скрыта именно в этой области. Мы часто становимся жертвами собственной невнимательности, упуская из виду требования разработчиков. А ведь на сайте они указаны. Итак, необходимо:
- Нажать кнопку «Пуск».
- Открыть раздел «Компьютер».
- Выбрать вкладку «Свойства системы».
В открывшемся окне можно ознакомиться с параметрами процессора, объемом ОЗУ и версией Windows, установленными на ПК.

Для общей информации по старым версиям эмулятора: процессор должен поддерживать аппаратную виртуализацию, иметь тактовую частоту не ниже 2 Ггц, объем оперативной памяти минимум 1 Гб, а ОС должна быть не ниже XP SP3. Стоит учесть, что требования будут зависеть от версии эмулятора и для BlueStacks 3 они максимальные.
Отключение лишних процессов
Перейдем к вопросу, что делать, если BlueStacks глючит. Даже большой объем ОЗУ не всегда гарантирует безупречную работу программы. Поэтому после проверки параметров необходимо выявить и отключить процессы, которые могут перегружать операционную систему ПК. Эмулятор пользуется только выделенным объемом памяти, часть из которой занимают игры и приложения. И среди них можно легко обнаружить не самые нужные. Для этого необходимо:

Оценив ситуацию, здесь можно отключить ненужные процессы, активируя работу антивируса. Просто выбирается вкладка «Процессы», выделяется лишний процесс и нажимается кнопка «Завершить». Только делать это нужно осторожно, чтобы не навредить эмулятору и ПК.
Перезапуск эмулятора
Как и любая другая программа, после перезапуска эмулятор начинает работать лучше. Это реально может ускорить работу BlueStacks. Для рестарта следует:

- Закрыть рабочее окно эмулятора самым простым способом (крестик в правом верхнем углу).
- Войти в «Диспетчер задач».
- Найти и завершить активные процессы BlueStacks.
- Снова открыть программу.
В третьей версии применима процедура перезапуска движка, которая выполняется так:
Кстати, можно перезагрузить и компьютер тоже. Это освободит его ресурсы и позволит эмулятору работать шустрее.
Установка и обновление драйверов
Старые драйверы, причем не только видеокарты, но и все на компьютере, могут стать причиной нестабильной работы эмулятора. Если их нет, программа вряд ли будет работать вообще. Поэтому драйверы рекомендуется регулярно обновлять. А проверить состояние легко в «Диспетчере устройств», войти в который можно из «Панели управления».

Чтобы удостовериться в наличии последней версии, нужно:
- Найти пункт «Видеоадаптеры».
- Кликнуть по названию.
- Выбрать вкладку «Драйвер». Если в открытом окне будет пусто, система не смогла обнаружить драйвер и его нужно загрузить. А это лучше делать на официальном сайте производителя видеоадаптера.
Переустановка эмулятора
Если с системными параметрами и драйверами все в порядке, а перезапуск не дает результата и BlueStacks виснет, можно попробовать применить радикальный способ.
Удаление и повторная установка поможет исключить несистемные глюки и ошибки, накопившиеся в процессе использования.
Повторная установка должна выполняться строго в соответствии с рекомендациями разработчика.
Если игры тормозят
Теперь о том, что делать, если в BlueStacks лагают игры. Разработчик эмулятора на своем сайте предлагает следующие решения:
- Проверить включение аппаратной виртуализации. Это допустимо сделать в BIOS или для некоторых процессоров (Intel) с помощью специального софта. Многое зависит от версии ОС Windows. Подробные инструкции можно найти на сайте BlueStacks.
- Выделить эмулятору больше ресурсов оперативной памяти и процессора. Это можно сделать в «Настройках движка».
- Поддерживать драйверы видеокарты в обновленном состоянии.
- Закрыть остальные приложения, если мощности ПК не хватает.
Кроме того, некоторые антивирусы (да, наверное, все) тормозят работу BlueStacks. Если стоит Avast, необходимо подкорректировать его настройки:
После перезагрузки проблема исчезнет.
Как обновить Net Framework и драйверы видеокарты

Важно понимать, что запуск установочного фала должен производиться от имени администратора, а после инсталляции обязательно требуется перезагрузка компьютера.
Перенос эмулятора на другой диск с помощью BSTweaker

С этой целью нужно:
- Установить BSTweaker.
- Сначала удалить, а затем создать разделы Data и SDCard в новом месте, а также сменить GUID.
- Запустить эмулятор.
Повышение производительности любой версии BlueStacks
Когда BlueStacks сильно грузит процессор, независимо от его версии, можно поднять характеристики производительности с помощью следующих манипуляций:
- Изменение размера окна (разрешения) эмулятора.
- Изменение доступного BlueStacks количества памяти RAM.
Первый параметр может сильно влиять на производительность эмулятора. Уменьшение разрешения приводит к повышению скорости работы и снижению числа ошибок. Задача решается в редакторе реестра изменением числовых параметров буфера в «гостевых» директориях.
Изменение объема доступной эмулятору оперативной памяти
Увеличение (вообще изменение) объема доступной оперативки выполнятся в редакторе реестра. Чтобы туда попасть, используется команда regedit. После входа нужно:
После изменения в «Memory» будет сразу видно новое значение параметра.

Не рекомендуется использовать значение, превышающее половину физической памяти компьютера.
На сегодняшний день практически все пользователи знакомы с эмулятором BlueStacks. Ведь благодаря ему на ПК создается полнофункциональная среда, где возможно запустить различные приложения или игры, которые были скачаны из Google Play. Данный эмулятор замечательно поддерживается на различных платформах, регулярно улучшается и последняя версия вышла специально для любителей компьютерных игр. Безусловно, случается и такое, что программа начинает тормозить. Сегодня мы разберемся, как сделать так, чтобы работа BlueStacks была ускорена.
В связи с чем BlueStacks может тормозить

Безусловно, оптимизация BlueStacks делает свое дело. Благодаря новому релизу, эмулятор стал намного лучше, быстрее, надежнее, практически избавился от всевозможных ошибок.
Но хочется отметить, что задача совместить различные операционные системы – очень непростая, поскольку может существовать большое количество вариаций конфигураций платформ. Да, проблемы будут, но уже не в таком количестве, если начать пользоваться последней официальной версией, которая уже доступна на сайте разработчика.
Также BlueStacks может зависать еще по ряду причин:
● системные требования персонального компьютера не соответствуют;
● система слишком загружена;
● ошибки в системном реестре компьютера.
В случае, если эмулятор начал зависать, то для решения данной проблемы не нужно вызывать программиста. Достаточно произвести некоторые действия и проблема будет очень просто решена.
Проверить параметры ПК
В начале необходимо убедиться, что ваш персональный компьютер полностью соответствует всем системным требованиям. Данная процедура является довольно-таки несложной, но в соответствии со статистикой, многие беды с работой BlueStacks связаны именно с этой областью. Естественно, все мы можем быть невнимательными и попросту упустить требования, которые прописывают разработчики. Всегда обращайте внимания на этот пункт на сайте.
Хочется напомнить, что в соответствии со старыми версиями данных эмуляторов, любые процессоры, предназначенные для BlueStacks, должны быть с поддержкой аппаратной виртуализации, тактовой частотой не ниже 2 ГГц, а сама оперативная память — не меньше 1 Гб. Помните, что все требования напрямую зависят от версии BlueStacks.
Отключите все лишние процессы

Даже если у вас объем оперативной памяти является очень большим, это не является гарантией того, что работа программы будет безупречной. В связи с этим, после того, как вы проведете проверку всех параметров, обязательно определить и отключить процессы, способны перегрузить операционную систему компьютера. Помните, что эмулятор использует исключительно выделенный объем памяти, и часть его занимают игры и приложения. Именно там можно обнаружить то, что вам уже не нужно. Просто зайдите во вкладку «Диспетчер задач» и поняв ситуацию в целом, просто отключите все ненужные процессы и включите антивирус. Данную процедуру важно выполнять очень аккуратно, поскольку можно навредить и эмулятору и самому компьютеру.
Перезапустите эмулятор
Всем приложениям свойственно иногда зависать. И, чтобы разобраться с данной проблемой, достаточно перезагрузить BlueStacks. Таким образом можно значительно ускорить работу программы.
Для рестарта необходимо:
● закрыть рабочее окно;
● войти в «диспетчер задач» и завершить все активные процессы.
После этого можно открыть программу. Помимо перезагрузки самой программы, можно перезапустить и сам компьютер. Таким образом вы сможете освободить ресурсы, и эмулятор станет работать намного быстрее.
Установите и обновите драйвера
Еще одной причиной того, что эмулятор работает нестабильно, может быть наличие старых драйверов. Программа вообще не будет работать, если драйверов нет. В связи с этим, необходимо регулярно обновлять их. Проверить состояние драйверов можно в «Диспетчере устройств».

Для того, чтобы проверить, можно ли установить последнюю версию необходимо:
● зайти в раздел «Видеоадаптеры»;
● перейти по названию;
● выбрать вкладку «Драйвер».
В случае, если окно окажется пустым, то в таком случае системе не удалось обнаружить драйвер и его необходимо загрузить.
Как переустановить эмулятор BlueStacks
Случаются ситуации, когда после проверок все, итак, в порядке, но даже перезапуск системы не дает никакого результата. Эмулятор продолжает зависать. В таком случае можно воспользоваться радикальным методом – удалить и повторно установить BlueStacks. Таким образом произойдет исключение несистемных ошибок, которые накопились в процессе использования.
Удаление эмулятора является очень простой процедурой, но необходимо точно все сделать. Главной задачей является не оставить на ПК частицы старой программы, в таком случае произойдет конфликт двух разных программ.
Каким образом повысить производительность эмулятора
Если эмулятор довольно-таки сильно перегружает процессор ПК, независимо от версии, необходимо изучить характеристики производительности при помощи следующих шагов:
● изменить размер расширения;
● изменить доступность BlueStacks по количеству памяти RAM.
Благодаря данному эмулятору есть возможность использовать стандартные приложения, предназначенные для телефона, но уже с компьютера. Поскольку у приложения бесплатное распространение и русскоязычный интерфейс, то оно является очень доступным. Поддержка 3D – игр также значительно увеличивает огромную аудиторию. Помимо этого, эмулятор был оценен и игроками, у которых тяжелый кэш игр, и также, без BlueStacks не могут обойтись разработчики программного обеспечения. Данный эмулятор подойдет тем, кто хочет быть при любых обстоятельствах быть подключенным к миру приложений.
Вопрос от пользователя
Здравствуйте.
Подскажите, почему могут тормозить эмуляторы на ноутбуке? Я пробовал разные версии: BlueStacks и MEmu (для Андроид), Kega (это для Sega), Remix OS и т.д. Просто они все как будто замедлены, всё равно что поставить воспроизведение видео на 20-40% медленнее.
(PS На другом ПК у меня все ОК, нормально работает)
Если характеристики вашего ноутбука удовлетворяют рекомендуемым тех. требованиям для работы этих эмуляторов — то скорее всего проблема связана с отключенной виртуализацией в BIOS/UEFI компьютера (AMD-v или Intel VT-x).
Включить ее не так уж и сложно (даже если вы не разу не заходили в BIOS). Рассмотрим все на примере.

Причины проблем с эмуляторами
Отключена виртуализация
Виртуализация (например, Intel Virtual Technology) — спец. технология, позволяющая запускать на одном физическом компьютере одновременно несколько ОС (активно используется при работе эмуляторов, виртуальных машин и т.д.).
Так вот, эта самая виртуализация очень сильно влияет на работу эмуляторов (если она выключена — они могут либо вообще не запускаться, либо сильно тормозить и фризить).
Включить или выключить ее можно в настройках BIOS (UEFI). Обычно, в ноутбуках этот раздел помечается как "System Configuration" (или просто "Configuration").
Кратко, что нужно сделать:
- зайти в настройки BIOS (как правило, после включения устройства — нужно несколько раз нажать на кнопку "Del" или "F2");
- открыть раздел "System Configuration" (используйте стрелочки и клавишу Enter/Esc);
- параметр ". Virtualization. " перевести в режим "Enabled" (это означает включено);
- сохранить настройки и перезагрузить устройство (обычно, нужно нажать на F10 — "Save and Exit").

Настройки BIOS — включаем виртуализацию / Кликабельно

Intel Virtual Technology — Disabled (означает выключено)!
Низкие характеристики у ПК/ноутбука
Следующее, на что рекомендую обратить внимание — это характеристики вашего ноутбука или ПК. Дело в том, что подавляющая часть эмуляторов (и виртуальных машин) очень требовательны к ресурсам ОЗУ и ЦП (оперативной памяти и процессору).
Сегодня, для более-менее сносной работы того же BlueStacks требуется не менее 8 ГБ ОЗУ !
Примечание : тех. требования у каждого эмулятора указываются, обычно, на сайте разработчика.
Тех. требования эмулятора BlueStacks 4

Проблема с видеодрайвером
Чаще всего проблема заключается в том, что драйвер не обновлен (либо установлен "не родной" драйвер с сайта производителя. Особенно часто это касается ноутбуков). В результате нередко наблюдаются ошибки и подвисания в играх, эмуляторах и т.д.
Кстати, чтобы узнать есть ли драйвер на видеокарту — воспользуйтесь диспетчером устройств. Если драйвер на видеокарту установлен — во вкладке "Видеоадаптеры" вы увидите ее модель (без воскл. знаков). Если с драйвером какая-то проблема — будет отображаться желтый треугольник с воскл. знаком, или стоять статус "Стандартный VGA-адаптер" .

Драйвер на видеокарту установлен (слева), драйвера нет (справа)
У меня на блоге, кстати говоря, уже была заметка о правильном последовательном обновлении драйвера видеокарты — чтобы здесь не повторяться, приведу ниже на нее ссылку.
Некорректные настройки самого эмулятора
В ряде случаев проблема с тормозами эмулятора может быть легко и быстро устранена с помощью его же настроек (например, снизив разрешение и поменяв DirectX на OpenLG — можно уменьшить нагрузку на систему. ) . Вообще, конечно, многое здесь зависит от самого эмулятора, и общих советов на каждый случай давать сложно.

Далее передвинуть ползунок в режим наименьшего разрешения (DPI — также рекомендуется уменьшить до макс. возможного) . Благодаря этому изображение на экране станет "чуть хуже" (на глаз иногда вообще не заметно) — зато нагрузка на ваше устройство значительно уменьшится (а значит и тормоза могут пропасть).
BlueStacks — настройки экрана
Кроме этого, рекомендую также зайти в раздел "Движок" и попробовать изменить режим графики, например, с DirectX на OpenLG (или наоборот). В зависимости от конфигурации ПК/ноутбука — эмулятор может начать работать значительно быстрее и лучше (или медленнее и хуже ☝). Определяется только экспериментально.

Блокировка антивирусом
Ну и нельзя не сказать пару слов об антивирусах. Ряд их функций (и ограничений) может блокировать нормальную работу эмуляторов. Например, такой популярный антивирус как AVAST ограничивает виртуализацию (работу которой проверяли в шаге 1).

BlueStacks эмулирует работу мобильной операционной системы Android, предоставляя пользователю всю необходимую функциональность и повышенную производительность. Конечно же, программа, имитирующая работу мощного смартфона, должна отнимать так же много ресурсов на компьютере, иначе она ничем не будет отличаться от функционирования слабого и бюджетного девайса. По причине своей требовательности к компьютеру у многих пользователей появляются тормоза и подлагивания при запуске приложений. Можно ли как-то повысить качество работы БлюСтакс?
Почему BlueStacks тормозит

Затем нужно удалить и установить БлюСтакс заново.
Остается только загрузить созданный ранее бэкап.
Способ 1: Включение виртуализации
Так как BlueStacks является платформой, имитирующей мобильное устройство, по своей сути это виртуальная машина. Большинство ПК поддерживают технологию виртуализации, однако по умолчанию она отключена. Без этой настройки БлюСтакс вполне может работать, однако с ее активацией процесс становится в разы плавнее и быстрее.
Способ 2: Обновление драйверов видеокарты

Способ 3: Отключение антивируса

Способ 4: Освобождение ресурсов ПК
Так как эмулятор требует большого количества ресурсов, очень важно, чтобы они были свободны с запасом. Закройте лишние программы, потребляющие оперативную память, обычно это браузер, редакторы, игры.

Способ 5: Настройка параметров BlueStacks
В настройках самого эмулятора есть параметры, в том числе и производительности. Если компьютер слабый, а настройки графики высокие, возникновение тормозов закономерно. Итак, как же настроить БлюСтакс:

В дальнейшем вы можете улучшать любой из этих параметров, найдя золотую середину между качеством картинки и быстродействием.
Мы рассмотрели основные способы устранения тормозов в BlueStacks. И не забывайте, что если лагает всего одно приложение, как правило, игра, понизьте параметры ее графики во внутренних настройках, которые почти всегда есть в современных многопользовательских или просто тяжелых играх.

Отблагодарите автора, поделитесь статьей в социальных сетях.

Читайте также:

