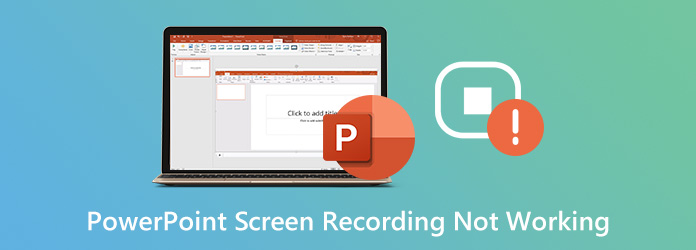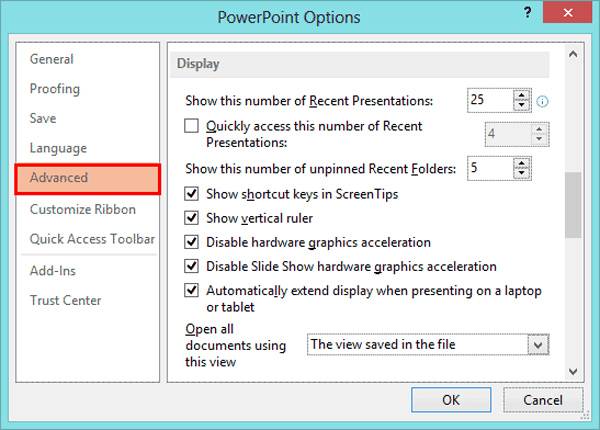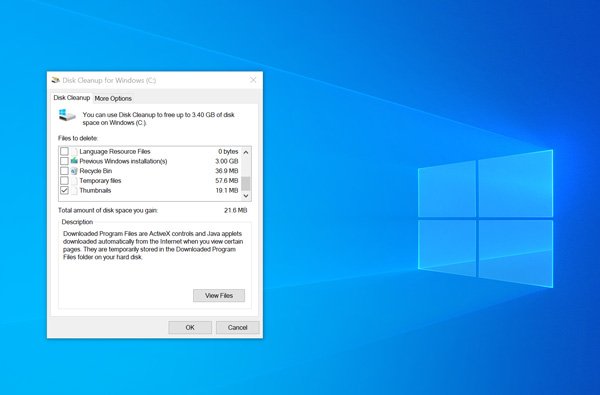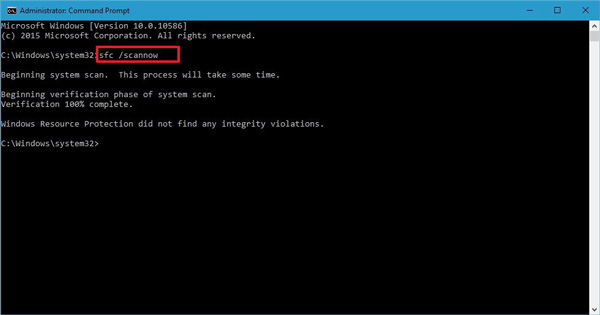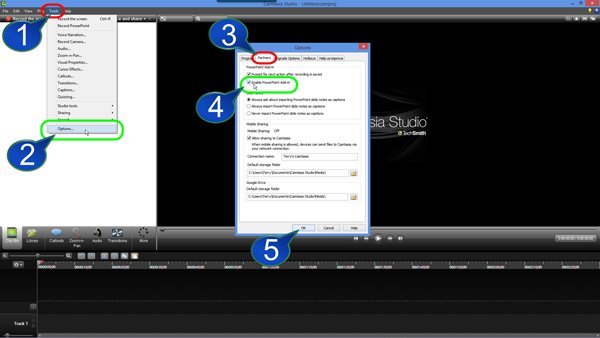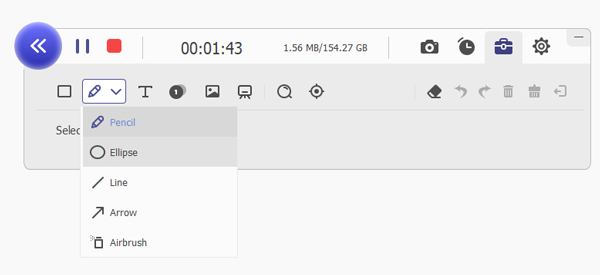Почему не работает запись экрана на ноутбуке
Обновлено: 04.07.2024
При использовании программы (Open Broadcaster Software) OBS Studio на ноутбуке вы можете столкнуться с проблемами производительности или с проблемами использования определенного типа захвата (в частности «Захват игры», «Захват окна» или «Захват экрана»), что может Вас расстроить. А происходит все потому, что большинство современных ноутбуков оснащены двумя графическими процессорами (с англ. Graphics Processing Unit, GPU) если у вас именно ноутбук, то воспользуйтесь сразу четвёртым и пятым способами.
Первый способ устранить чёрный экран в OBS Studio
- «Захват Игры» - попробуйте выставить следующие настройки:
- «Режим» - Захват отдельного окна;
- «Окно» выберете нужные процесс (процесс должен быть запущен);
- «Приоритет согласования окна» - Сравнить заголовок, в противном случае найти окно того же типа;
- Галочку на «Режим захвата SLI/Crossfire (Медленно) лучше выставить в последний момент, так как это очень сильно влияет на производительность;
- Поставить галочку на «Использовать перехватчик, совместный с защитой от читов.
- «Окно» выбираем нужный процесс из списка (игра должна быть запущена в оконном режиме или полноэкранном оконном);
- «Приоритет согласования окна» - Сравнить заголовок, в противном случае найти окно того же типа;
- Поставить галочку на «Совместимость с мульти-адаптером»
Второй способ устранить чёрный экран в OBS Studio
Если OBS Studio не захватывает приложение попробуйте запустить OBS Studio от имени администратора. Правая кнопка мыши по OBS Studio -> «Запуск от имени администратора»
Третий способ устранить чёрный экран в OBS Studio
Попробуйте выставить совместимость нужного приложения с другой операционной системой
- Правой кнопкой мыши по ярлыку нужного приложения -> «Свойства» -> Вкладка «Совместимость» -> ставим галочку на пункте «Запускать программу в режиме совместимости с:» -> выбираем к примеру, Windows 8 -> Нажимаем «ОК»
Четвёртый способ устранить чёрный экран в OBS Studio
Только Windows 10 1909 и новее
Наберите в поиске windows «Настройки графики» и выберите искомые параметры. В появившемся окне выберите параметр «Классическое приложение» и нажмите «Обзор» откройте путь к программе для 64bit C:\Program Files\obs-studio\bin\64bit\obs64.exe для 32bit C:\Program Files (x86)\obs-studio\bin\32bit\obs32.exe либо тот путь куда установили OBS сами. В списке появится программа OBS Studio нажмите «Параметры» и:
- Если нужно захватить источник «Захват экрана» для показа рабочего стола, выберите «Энергосбережение».
- Если нужно захватить источник «Захвата игры» или использовать кодер NVENC, выберите «Высокая производительность».
![Изображение-3]()
В обновлённой версии OBS Studio 27.0 изменён способ захвата Display Capture (Захват экрана) для ноутбуков, теперь рекомендуется:
Для пользователей, которые ранее переключили настройки производительности графики по умолчанию на встроенный графический процессор, рекомендуется удалить переопределение и вместо этого использовать новый переключатель «Метод захвата» в источнике Display Capture (Захват экрана).
Пятый способ устранить чёрный экран в OBS Studio
Работает на Windows 10 ниже версии 1909
Большинство современных ноутбуков оснащены двумя графическими процессорами (с англ. Graphics Processing Unit, GPU):
- Графический процессор Intel для работы 2D приложений на рабочем столе.
- Дискретный графический чип (NVIDIA или AMD) для 3D приложений и игр.
OBS может работать только на одном из этих графических процессоров, при этом открытые вами приложения и игры могут быть запущены на любом из них. Например, если OBS работает на графическом процессоре Intel, то вы не сможете использовать «Захват игры», запущенной на дискретном графическом процессоре (NVIDIA или AMD). Кроме того, если OBS не запускается на дискретном графическом процессоре, то вы можете столкнуться с проблемами производительности.
В редких случаях, попытка сделать «Захват игры», запущенной на графическом процессоре, отличном от того, на котором работает OBS Studio, может стать причиной вылета из игры. И это не столько проблема с OBS Studio, сколько проектное решение производителей ноутбуков, направленное на сохранение мощности, поэтому мы мало что можем сделать, со своей стороны.
Тем не менее, у нас существует несколько предложений по диагностике и устранению неполадок, которые позволят решить основную часть проблем. Если вы попробовали все пункты данного руководства, а ваши проблемы по-прежнему не решены, пожалуйста, напишите нам на форуме или обратитесь в чат поддержки.
Если при захвате любого из источников у вас появляется черный экран или возникают проблемы с производительностью OBS на вашем ноутбуке, ознакомьтесь с пунктами руководства, приведенными ниже:Ноутбуки на базе процессоров NVIDIA
- Закройте OBS, если программа открыта.
- Перейдите в раздел «Панель управления NVIDIA» - для этого на рабочем столе вашего ноутбука нажмите правой кнопкой мыши, выберите «Панель управления NVIDIA».
- Нажмите на «Управление параметрами 3D», если этот пункт еще не выбран.
- Перейдите в раздел «Программные настройки», после чего нажмите на кнопку «Добавить» там, где сказано «Выберите программу для настройки».
- Далее найдите .exe файл программы OBS, затем добавьте его в список.
- По умолчанию путь к файлу: C:\Program Files (x86)\obs-studio\bin\32bit\obs32.exe или C:\Program Files\obs-studio\bin\64bit\obs64.exe.
Если нужно захватить источник «Захват экрана» для показа рабочего стола, выберите «Интегрированная графика».
Если нужно захватить источник «Захвата игры» или использовать кодер NVENC, выберите «Высокопроизводительный процессор NVIDIA».Еще один способ – это изменить «Глобальные параметры» таким образом, чтобы все приложения по умолчанию запускались с помощью графического процессора NVIDIA (потребуются более высокие энергозатраты):
- Закройте OBS, если программа открыта.
- Перейдите в раздел Панель управления NVIDIA - для этого на рабочем столе вашего ноутбука нажмите правой кнопкой мыши, выберете «Панель управления NVIDIA».
- Нажмите слева на «Управление параметрами 3D», а затем справа вкладку «Глобальные параметры».
- Щелкните на окне с выпадающим списком и выберите пункт «Высокопроизводительный процессор NVIDIA», затем нажмите кнопку «Применить», а далее «ОК».
- Заново откройте OBS и проверьте работу программы.
Ноутбуки на базе процессоров AMD
«Захват экрана»
![Изображение-1]()
Если «Захват экрана» не работает, скорее всего, вам нужно будет воспользоваться «Захватом игры/окна», потому как OBS запускается только с опцией «Интегрированная графика». Помните, что после этого «Захват игры/окна» не будут работать, пока Вы не активируете в их свойствах «Совместимость с мульти-адаптером». Об этом читайте ниже.
«Захват окна/игры» и режим «Совместимость с мульти-адаптером»
![Изображение-2]()
Если вы не можете установить предпочтительный графический процессор (характерно для ноутбуков на базе AMD) или вы хотите после этого осуществить перекрестный захват изображения с другого графического процессора (например, окно лобби Лиги Легенд), используйте «Захват игры/окна» с включенной опцией «Совместимость с мульти-адаптером», что позволит ускорить захват. Однако режим «Совместимость с мульти-адаптером» увеличит нагрузку на центральный процессор (с англ. Central Processing Unit, CPU). Режим совместимости не рекомендуется для «Захвата игр», но при этом гарантирует его осуществление.
Комментарий от разработчика
Пользователям мобильных телефонов для записи экрана удобен встроенный рекордер телефона. А как сделать запись с экрана на ноутбуке? Если у вас Mac или ноутбук на Windows 10, вы можете использовать встроенные устройства записи экрана. Если же система другая, то придется обратиться за помощью к сторонним программам. Независимо от того, какую программу вы выберете, перед этим необходимо четко определить цель и причину и ожидания от записи.
От того, что вы будете записывать с помощью рекордера экрана, зависит, какой способ вам больше подходит. Такие требования, как HD-качество видео, неограниченное время записи и отсутствие отставания кадра, а также запись звука особенно важны при записи рабочих встреч, презентаций, обучающих видео и т.д. Если приоритетным для вас является скорость и простота в использовании, то некоторые онлайн-рекордеры экрана уже могут удовлетворить ваши потребности, без скачивания. В этой статье представлены 4 практических и быстрых способа записи экрана ноутбука со звуком на Windows и Mac.
![как записать экран ноутбука и запись экрана макбук]()
Как записать свой экран на ноутбуке Windows - без скачивания
В зависимости от версии Windows существует 2 способа (без скачивания) специально для записи экрана на ноутбуке: встроенная программа и бесплатный онлайн-вариант.
1. Как записать экран на ноутбуке Windows 10 - игровая панель Xbox
Пользователи ноутбуков с системой Windows 10, вы до сих пор не знаете, как записать свой экран с помощью Windows 10? Вам очень повезло, потому что в Windows 10 есть встроенная бесплатная программа записи экрана. Xbox Game Bar – это встроенный инструмент для записи экрана в Windows 10, показывающий производительность вашего компьютера с различными параметрами в реальном времени во время игры (например CPU, GPU, RAM, FPS). Он подходит для записи большинства компьютерных игр, а также для записи основных программных операций. Но он работает только на Windows 10 и ограничивается записью одного программного окна.
Шаг 1: Нажмите клавишу логотипа Windows и G, чтобы открыть Game Bar, и установите флажок «Да, это игра».
Шаг 2: Откройте окно программы, которое вы хотите записать.
![Как записать экран на ноутбуке Windows 10 - игровая панель Xbox]()
![Как записать видео с экрана в Windows 10]()
![Как записать экран ноутбука]()
Для записи всего экрана на ПК используйте клавишу логотипа Windows+Alt+G, чтобы начать и остановить запись. Если Xbox Game Bar не отображает программу на весь экран, попробуйте нажать клавишу логотипа Windows+Alt+R для запуска и остановки.
Плюсы:
Абсолютно безопасен для встроенного инструмента
Со звуком (системный звук и звук микрофона) или без звука
Минусы:
Захват только 1 окна
Невозможно выбрать область и размер экрана
Вывод только в формате MP4
2. Запись экрана на Windows 7, 8, 10 со звуком [рекомендуется]
Поскольку в более старых версиях Windows (таких, как Windows 7 и 8) нет встроенного инструмента для записи экрана, для таких систем необходимо искать сторонний инструмент. Если вам нужно лучшее качество записи (чего не может предоставить Xbox Game Bar), или если у вас более высокие требования к записи видео и звука, то профессиональная и функциональная программа записи экрана стороннего производителя будет работать лучше.
Эта статья представляет вам бесплатное онлайн-средство записи экрана, доступное для всех версий Windows 7, Windows 8, Windows 8.1 и Windows 10. Его легко использовать и вам не нужно будет его загружать. Это iTop Screen Recorder.
Записывайте видео & аудио с экрана бесплатно
- Записывайте высококачественное видео с экрана вашего ПК, а также звук с системы или устройства ввода синхронно с видео.
- Упростите количество шагов и кликов мыши, для более комфортного использования. Управляйте всем процессом записи без усилий.
- Поддержка вывода в несколько форматов и преобразование с использованием новейших технологий сжатия. Лучшее качество и меньший размер.
iTop Screen Recorder – недавно появившаяся программа для записи экрана ПК на ОС Windows. Несмотря на свою новизну, она имеет разнообразные функции и может компенсировать недостатки, присущие многим другим устройствам записи экрана. Что еще более важно, она совершенно бесплатна!
Вот простые шаги, как записать экран без скачивания.
Шаг 1: Нажмите здесь, чтобы открыть iTop Online Screen Recorder.
Шаг 2: Нажмите красную кнопку «REC» или «Start Recording Now».
Шаг 3: Нажмите «продолжить», чтобы использовать онлайн-средство записи экрана.
![Как записать видео с экрана онлайн]()
Шаг 4: Выберите ресурс звука (с микрофона, из браузера или без звука).
![как записать экран без скачивания]()
Шаг 5: Выберите экран для записи (весь экран, окно приложения или вкладка браузера).
![Как записать видео с экрана ноутбука в Windows 7 8 10]()
Шаг 6: Нажмите красную кнопку REC еще раз, чтобы начать, и нажмите «Stop» для завершения записи.
Плюсы:
Можно выбрать область экрана: весь экран, окно приложения или вкладку браузера
Возможность записи звука (с микрофона, из браузера) или без звука
Никаких задержек при записи
Не нужно входить в систему, не нужно устанавливать плагин или расширение
Можно сохранять видео в формате WebM, который распознается проигрывателем Windows по умолчанию
Минусы:
Доступно только для Windows
Всего 2 бесплатных пробных периода Online Screen Recorder
Дополнительные бесплатные функции и настройки iTop Screen Recorder:
iTop Online Screen Recorder обычно удобен для разового использования. Если вам нужны дополнительные настройки для записи или вы часто его используете, бесплатно загрузите его на свой ноутбук с Windows, чтобы узнать о дополнительных функциях и возможностях:
Неограниченное время записи
Запись всего экрана, выбранной его части или окна, определенное соотношение кадра (4:3, 16:9)
Запись со звуком (системным и с микрофона) или без звука
12 поддерживаемых форматов вывода
Никаких задержек при записи
Без регистрации и ввода паролей, не нужно устанавливать плагин или расширение
Дополнительная функция: снимки экрана, обрезка или публикация в основных социальных сетях
![как записать экран на Windows 7, 8, 10]()
Как записать на мак со звуком
Есть также 2 метода записи экрана Mac на операционной системе MacOS Mojave с помощью соответствующих встроенных инструментов.
1. Запись экрана на macOS – QuickTime Player
Как записать экран и звук, если вы еще не обновились до macOS Mojave? Попробуйте QuickTime Player, встроенную программу записи экрана на Mac.
Шаг 1: Найдите папку приложения, чтобы открыть QuickTime Player.
Шаг 2: Нажмите «File» в верхней части дисплея и выберите «New Screen Recording».
![Как записать экран на макбук со звуком]()
Шаг 3: Щелкните стрелочку (рядом с кнопкой записи), чтобы изменить настройки записи.
![как записать экрана на macOS – QuickTime Player]()
Шаг 4: Нажмите круглую кнопку записи:
Щелкните в любом месте экрана, чтобы записать весь экран.
Нажмите и потяните, чтобы выбрать область для записи, затем нажмите «Start Recording» в этой области.
Как только вы завершите запись, QuickTime Player автоматически откроет ее, чтобы вы могли ее воспроизвести, отредактировать или поделиться.
Плюсы:
Весь экран или выбранная часть экрана
Безопасность и простота в использовании
Обрезка и возможность поделиться напрямую
Минусы:
Поддерживается только звук системы ноутбука
Запишите экран на macOS Mojave и в более поздних версиях - панель инструментов для создания снимков экрана
Mac поставляется с собственной функцией записи экрана в macOS Mojave и более поздних версиях. Это панель инструментов для создания снимков экрана (Screenshot Toolbar). В Screenshot Toolbar вы можете выбрать время записи, обрезать кадр и поделиться видео и аудио после записи.
Шаг 1: Нажмите Shift+ Command+5, чтобы открыть системный видеорекордер.
![запись экрана макбук]()
Шаг 2: Включите нижнюю панель инструментов, чтобы выбрать весь экран или его выбранную область.
![Как записать экран ноутбука Mac]()
Шаг 3: Выберите место для сохранения видео и активируйте таймер обратного отсчета, чтобы начать запись. (В это время решите, включать микрофон или нет.)
После завершения записи в правом нижнем углу экрана ненадолго появится миниатюра видео. Щелкните его, чтобы обрезать или поделиться. Если действий не будет, оно автоматически сохранится.
Плюсы:
Можно записать весь экран или часть экрана
Безопасно и быстро
Можно обрезать и сразу делиться
Поддерживается только системный звук
Заключение
Запись экрана на ноутбуке теперь больше не является проблемой. Простую запись экрана одного окна со звуком можно выполнить с помощью встроенного системного инструмента. QuickTime Player и Screenshot Toolbar – удобны для записи на macOS Mojave. Xbox Game Bar будет полезна для записи экрана в системе Windows 10, в то время как для записи экрана ноутбука в других системах Windows потребуется устройство записи экрана стороннего производителя. iTop Screen Recorder и его встроенный Online Screen Recorder предлагают более профессиональные функции записи и настройки для выведения высококачественных видео и аудио без ограничений по времени.
![]()
Как записывать игры, инструкции, фильмы и все, что происходит на экране Windows 10 в видеоклип.
Как записать видео происходящего на мониторе в Windows 10 без установки сторонних программ
Как записать видео в любом окне Windows 10
Запись происходящего на экране компьютера или ноутбука в видеоклип уже давно стала обыденностью и с каждым днем набирает свою актуальность для все большего количества пользователей. Кто-то записывает игры, кто-то делает видео-инструкции для себя или для других, а кому-то приходят в голову другие идеи, требующие захват происходящего на мониторе и последующего сохранения в фильм.
В общем, не зависимо от цели, средства, для записи видео с экрана используются одни. Мы рассмотрим 2 варианта записи на видео, всего происходящего на экране компьютера или ноутбука:
- Первый вариант не будет требовать установки каких-либо программ и даст возможность записать видео, использую только встроенные возможности Windows 10
- А во втором случае, мы воспользуемся установкой удобной и, что немаловажно, бесплатной программой для захвата видео с экрана.
.
Запись видео с монитора, без установки дополнительного софта, встроенной функцией Windows 10
Способ интересен в первую очередь тем, что вам не придется ничего искать и устанавливать, но подойдет не для всех целей.
Дело в том, что встроенная утилита Windows 10, для захвата видео, после начала записи, будет записывать только ту игру или программу, в которой была начата запись и не умеет записывать просто рабочий стол, проводник, или другие элементы Windows.![]()
Как создать видеоклип всего происходящего на мониторе компьютера или ноутбука.
Встроенная функция записи видео в Windows 10 отлично подходит для создания роликов в играх или программах.
Однако, когда нужна запись всего, что происходит на мониторе, рабочего стола, переключения между окнами и/или запущенными программами, играми и так далее, потребуется установка дополнительного софта.Лучше всего, для захвата видео с экрана подходит бесплатная программа Free Screen Video Recorder.
Скачиваем ее ЗДЕСЬ .
(если процесс установки вызовет какие-то сложности, можно обратиться к подробной инструкции по установке Free screen video recorder )
После установки запускаем Video Recorder и видим небольшое окно примерно по середине экранаРабочее окно программы минимализировано с целью закрытия собой как можно меньшей части экрана, для того, чтобы пользователь мог свободно ориентироваться, какое окно или какую область ему нужно выделить для видеозаписи.
На этой небольшой панели есть шесть основных кнопок, каждая из них говорит о своем назначении, если навести на нее курсор мыши.
Для начала записи видео, нажимаем на одну из трех кнопок справа.
Тут нам предлагается:И выделяем нужную для записи видео область, зажав левую кнопку мыши
После того, как вы отпустите кнопку мыши, выделенная часть зафиксируется, как окно для записи видео, а под ним появится панель основных команд, для начала записи в котором, нужно нажать на кнопку в виде красного кружка.
![]()
.![]()
.После нажатия кнопки остановить, запись экрана свернется, и перед нами снова появится основная панель Free Screen Video Recorder.
Для того, чтобы просмотреть записанный видеоролик, кликаем на значок в виде решетки справа![]()
.В результате чего, программа откроет директорию, в которой сохраняются все сделанные в ней видеозаписи
Что делать, если запись экрана PowerPoint не работает? Независимо от того, не запускается ли функция записи экрана или звук не работает при записи PowerPoint, вы можете узнать больше о 5 лучших решениях, чтобы избавиться от проблем. Конечно, вы можете найти лучшую альтернативу записи в PowerPoint, чтобы с легкостью записать нужное видео с экрана из статьи.
![Запись экрана PowerPoint не работает]()
Запись экрана PowerPoint не работает
Метод 1. Отключите аппаратное ускорение графики.
Если вы уже записали видео вебинара, но аудиофайл записи экрана PowerPoint не работает, вы можете просто отключить аппаратное ускорение графики, выполнив следующие действия.
Шаг 1 : Запустите PowerPoint и выберите Файл меню, вы можете выбрать Параметры И выберите Advanced возможность настроить различные параметры для PowerPoint.
Шаг 2 : Под Показать группа опций обязательно отметьте опции Отключить ускорение аппаратной графики так же как и сигнал Отключить аппаратное ускорение графики слайд-шоу .
Шаг 3 : После этого вы можете применить изменения, нажав кнопку OK кнопка. Закройте и снова откройте PowerPoint, после чего вы сможете проверить, работает ли сейчас запись экрана PowerPoint.
![Отключить оборудование]()
Способ 2. Удаление файлов с помощью очистки диска
Очистка диска в Windows 10 - это утилита для регулярного удаления ненужных или ненужных файлов с ваших дисков. Когда вы удаляете системные файлы и временные файлы, вы можете перезапустить PowerPoint, чтобы проверить, работает ли он.
Шаг 2 : Затем в списке «Диски» вы можете просто щелкнуть жесткий диск, на котором установлена программа Office. Вы можете нажать на OK кнопку, чтобы получить доступ к жесткому диску, который вы хотите очистить.
![Очистка диска для окна]()
Метод 3. Проверьте системный файл
Что делать, если запись экрана PowerPoint по-прежнему не работает с указанным выше разрешением? Если вам нужно переустановить программы Office, вам нужно запустить проверку системных файлов, чтобы узнать, работает ли она.
Шаг 1 : Перейдите к Start меню и введите командную строку в поле поиска. После этого в списке результатов вы можете провести вниз или щелкнуть правой кнопкой мыши параметр командной строки.
Шаг 2 : Коснитесь или щелкните значок Запуск от имени администратора вариант, в котором вы можете ввести следующую команду и нажать Enter: sfc / scannow. После завершения сканирования системы попробуйте снова установить Office.
![SFC Scannow Win10]()
Метод 4: неактивное приложение надстройки
Шаг 1 : Просто узнайте больше о совместимости на официальном сайте дополнения. Последняя версия надстройки Camtasia совместима с Office 2016 и более ранними версиями.
Шаг 2 : Идти к Сервис в Camtasia, вы можете выбрать опцию Options, чтобы выбрать меню Partners. Установите флажок Включить надстройку PowerPoint, прежде чем нажимать кнопку ОК.
![Включить аддон]()
Шаг 3 : Если по-прежнему не работает, вы можете переустановить программу Camtasia с Изменить вариант. После этого вы можете запустить PowerPoint и снова проверить параметр надстройки, чтобы узнать, работает ли он.
Метод 5: восстановить PowerPoint
Шаг 1 : Перейдите к Start и выберите Приложение и функции во всплывающем меню. Выберите Office PowerPoint, который нужно восстановить, и выберите Изменить вариант для ремонта PowerPoint соответственно.
Шаг 2 : Что касается установки на основе MSI, вы можете выполнить шаги, чтобы выбрать желаемый тип установки, и следуйте инструкциям на экране, чтобы завершить восстановление.
Часть 2: Лучшая альтернатива PowerPoint для экрана записи с легкостью
- 1. Захват видео с экрана, микрофона, веб-камеры, системного звука и т. Д.
- 2. Настройте параметры видео / звука, курсора мыши, горячих клавиш, записи и т. Д.
- 3. Редактируйте и добавляйте аннотации, формы, тексты, линии, стрелки, выноски и другие элементы.
- 4. Управляйте файлами записи, например просматривайте, удаляйте и делитесь в социальных сетях.
Шаг 1 : Скачайте и установите альтернативу PowerPoint, вы можете запустить программу на своем компьютере. Выбрать Видеомагнитофон и выберите Передача значок для настройки параметров видео и звука, горячих клавиш, курсора мыши и других элементов.
![Видеомагнитофон]()
Шаг 2 : Вернитесь к Видеомагнитофон меню, вы можете выбрать На заказ возможность выбрать желаемую область записи. Кроме того, вы также можете включить Микрофон вариант и Веб-камера возможность соответственно добавить закадровый текст к файлу PowerPoint.
![Настройте параметры звука]()
Шаг 3 : После этого вы можете нажать на REC кнопка для захвата видео с экрана в формате PowerPoint. В процессе записи вы можете добавлять аннотации, линии, стрелки, выноски и другие элементы. Он также позволяет делать снимки, щелкнув значок камеры.
![Границы стрелки]()
Шаг 4 : Когда вы получите желаемый файл, вы можете нажать кнопку остановки, чтобы сохранить желаемый файл. Затем вы можете предварительно просмотреть и отредактировать записанное видео, например обрезать видео, отрегулировать громкость и многое другое. Вы также можете перейти к значку истории записи для управления файлами.
![Все записанные файлы]()
Часть 3: Часто задаваемые вопросы о неработающей записи экрана PowerPoint
Когда PowerPoint не получает громкость от микрофона, необходимо подключить микрофон к компьютеру, щелкнуть стрелку раскрывающегося списка рядом с Запись слайд-шоу , чтобы просмотреть параметры записи, найти записывающее устройство и устранить неполадки или даже соответствующим образом отрегулировать уровень записи.
3. Мой офис PowerPoint «нажми для запуска» или на основе MSI?
Заключение
Когда запись экрана PowerPoint не работает, вы можете узнать больше о 5 наиболее эффективных методах из статьи. Конечно, вы можете просто выбрать альтернативу AnyMP4 Screen Recorder для захвата видео с экрана, микрофона, системного звука, веб-камеры и других файлов.
Что вы думаете об этом посте.
Рейтинг: 4.9 / 5 (на основе рейтингов 208)
Задумывались ли вы, почему вы не можете успешно встраивать MP4 в PowerPoint? Эта статья даст вам исчерпывающее объяснение и соответствующие решения.
PowerPoint - это формат файла слайд-шоу, созданный Microsoft. Чтобы записать PowerPoint на DVD, вы можете изучить несколько эффективных подходов из этого конкретного руководства.
Что делать, если Bandicam не записывает звук? Если вы хотите иметь работоспособное решение для получения нужного аудиофайла, вот 5 лучших решений, которые вы должны знать.
Что делать, если запись экрана iOS 15/14/13/12 не работает, вы можете узнать больше о лучших решениях для записи экрана iOS с легкостью из этой статьи.
4.1 Оценок: 11 (Ваша: ) Хотите записать видео с рабочего стола со звуком? Скачайте программу Экранная Камера!
Ее интерфейс настолько прост, что вы сможете приступить к съемке ролика уже через пару минут. Делитесь видео в социальных сетях или сохраните его в любом удобном формате.![Экранная Камера для записи экрана]()
Как сделать запись экрана на компьютере: 10 способов
В статье мы подробно рассмотрим 10 программ и сервисов, с помощью которых вы без проблем сможете выполнить качественную запись рабочего стола.
Компания Microsoft сделала «родной» инструмент для записи видеоигр —
консоль Xbox Game Bar. Она бесплатна и доступна владельцам Windows 10.
Чем пользоваться, если у вас Windows 7, Vista и другие, расскажем дальше.Найти в системе Xbox Game Bar можно, зажав комбинацию клавиш Win + G.
![Клавиатура]()
Если при нажатии Win + G ничего не появилось, зайдите в «Параметры» → «Игры»
и включите функцию с помощью ползунка.![Включение Xbox Game Bar]()
Для включения Xbox Game Bar зайдите в настройки ПК
На некоторых компьютерах это окно открывается немного иначе. Перейдите в «Параметры» и введите в поисковой строке «Игры».
![Как записать видео с экрана ноутбука]()
Иногда консоль приходится искать другим способом
Кликните «Настройка режима игры» → «Меню игры».
![Включение консоли]()
А вот и ползунок. Переместите его вправо
Xbox Game Bar легко управлять сочетаниями горячих клавиш:
- Win + Alt + G — снять последние 30 секунд (продолжительность фрагмента можно изменить в настройках по своему желанию);
- Win + Alt + R — начать/остановить съемку;
- Win + Alt + PrtScn — сделать скриншот экрана;
- Win + Alt + R — включить/выключить микрофон.
Как сделать запись экрана на компьютере с помощью Xbox Game Bar? Чтобы избежать сложностей, следуйте этой инструкции:
1. Откройте игровую панель.
2. Щелкните по кнопке «Начать запись» (она находится в левом верхнем углу). Перед этим не забудьте проверить наличие устройства для захвата звука.
![Панель записи]()
Панель можно убрать и вызвать обратно кликом по значку в верхнем меню
3. По окончании процесса используйте «Стоп». Чтобы открыть папку с готовым скринкастом, щелкните по уведомлению в правой части экрана.
Для перехода к видео кликните по всплывающему окну![Уведомление о записи]()
Запись экрана с помощью программ
Мало возможностей Xbox Game Bar? В таком случае вы можете установить специальное ПО с большим функционалом. Ниже вы найдете 6 программ, которые помогут в создании скринкастов на любую тему.
Экранная Камера — подходит для новичков
Экранная Камера![Интерфейс Экранной Камеры]()
Русский: Да
Лицензия: Условно-бесплатная (665 рублей единоразово)
Программа для записи рабочего стола на русском, которая будет отлично работать даже на слабых ПК. Ее функционал сочетает в себе основные инструменты монтажа, вплоть до накладывания фоновой музыки. Съемкой легко управлять благодаря комбинациям клавиш, которые можно настроить под себя. AVI, MKV, MP4 — сохраните результат в любом популярном формате или загрузите его на YouTube.
Возможности:
- 3 режима захвата: полный экран, фрагмент и выбранное окно;
- 35+ готовых заставок;
- добавление голосовых комментариев;
- функция отложенного старта: задайте время начала съемки заранее;
- встроенная коллекция мелодий;
- обрезка лишнего материала;
- огромный выбор форматов экспорта;
- создание DVD с интерактивным меню.
Как записать видео с экрана компьютера с помощью Экранной Камеры
1. Откройте программу и нажмите «Запись экрана».
2. Обозначьте границы области захвата.
3. Выберите источник звука и щелкните «Записать». Управляйте съемкой
с клавиатуры: для остановки используйте F10, для паузы F8.4. При необходимости проведите обработку видео в редакторе или сохраните его, кликнув по соответствующей кнопке. Остается определиться с форматом и расположением файла в памяти ПК. Готово!
Screencast-O-Matic — лучший для создания видеоуроков
Screencast-O-Matic![Интерфейс Screencast-O-Matic]()
Русский: Нет
Лицензия: Условно-бесплатная ($4.00/месяц)
Как записать видео с экрана ноутбука и веб-камеры одновременно? Воспользуйтесь Screencast-O-Matic. Если вы занимаетесь созданием обучающих роликов, это приложение — то, что нужно. Поверх видео можно разместить подписи и картинки, а после поделиться им в Google Classroom, Microsoft Teams, Schoology, Blackboard, Canvas, и на других образовательных сайтах.
Возможности:
- инструменты для рисования;
- ручная настройка области захвата;
- загрузка собственных пресетов в интернет.
Как записать видео с экрана компьютера с помощью Screencast-O-Matic
1. Запустите Screencast-O-Matic и проведите нужные настройки: задайте время записи (в бесплатной версии не более 15 минут), ее размер и т.д.
2. Для открытия окна веб-камеры нажмите «Both».
3. Щелкните по значку «Rec».
4. По завершении используйте кнопку «Done» и выберите папку для сохранения.
Bandicam — идеальное решение для записи игр
Bandicam![Интерфейс Bandicam]()
Русский: Да
Лицензия: Условно-бесплатная ($39.95 единоразово)
Прекрасно подходит геймерам. Благодаря игровому режиму съемки можно не переживать о появлении глюков при сложных анимациях. Также доступна запись полного экрана и добавление видео с веб-камеры.
Возможности:
- автоматический старт записи в указанное время;
- съемка видео продолжительностью более суток;
- создание скриншотов;
- контроль FPS: отображается количество кадров в секунду.
Как записать видео с экрана компьютера с помощью Bandicam
1. Зайдите в программу. Определите режим захвата: для прямоугольной области задайте разрешение экрана (это можно сделать в левом верхнем углу).
2. Выберите папку вывода во вкладке «Основные».
3. Если нужно, добавьте эффекты (подсветка курсора, звук щелчков и другие).
4. Нажмите «Rec». По окончании запись будет размещена в указанной вами папке.
iSpring Free Cam — много функций для редактирования видео
iSpring Free Cam![Интерфейс iSpring Free Cam]()
Русский: Да
Лицензия: Бесплатная
Хорошее ПО для производства скринкастов. Позволяет записывать системные звуки и голос с микрофона в высоком качестве. Внутренний редактор содержит необходимые опции для первичной обработки видео и аудиодорожек.
Возможности:
- подсветка курсора, звук щелчка мыши;
- удаление шума и регулировка громкости;
- обрезка ненужных фрагментов.
Как записать видео с экрана компьютера с помощью iSpring Free Cam
1. Запустите софт и кликните «Новая запись».
2. Определите границы съемки и источник звука.
3. Для старта щелкните по красному кружочку в левом нижнем углу.
4. Выполните обработку в редакторе.
5. Для экспорта выберите «Сохранить как видео» или загрузку в соцсети.
OBS Studio — предназначен для стриминга
OBS Studio![Интерфейс OBS Studio]()
Русский: Да
Лицензия: Бесплатная
Софт, внутри которого можно не только заснять видео со звуком, но и вести прямые трансляции. Поддерживает YouTube, Twitch, Facebook, CyberGame и другие стриминговые платформы. Внутри OBS Studio есть впечатляющие фильтры и переходы, которые преобразят ролик на любую тему.
Возможности:
- точное сведение аудио- и видеодорожки;
- инструменты для работы со звуком;
- коррекция параметров съемки вплоть до частоты кадров;
- функция замены фона.
Как записать видео с экрана компьютера с помощью OBS Studio
1. Кликните по иконке программы дважды.
2. Зайдите в «Источники» и нажмите «+» → «Захват экрана».
3. Нажмите «Начать запись», чтобы запустить съемку. Для завершения понадобится щелкнуть по кнопке «Приостановить запись».
4. Готовое видео можно найти через «Файл» → «Показать записи».
Free Screen Video Recorder — можно освоить за пару минут
Free Screen Video Recorder![Интерфейс Free Screen Video Recorder]()
Русский: Нет
Лицензия: Бесплатная
Если вы хотите сохранить короткие видео из интернета бесплатно, используйте Free Screen Video Recorder. Настраивайте параметры приложения по своему усмотрению: автозапуск, время отсчета до старта съемки, формат файла и другие.
Возможности:
- запись отдельных объектов на экране (кнопки, панели и т.д.);
- выделение курсора;
- создание и обработка скриншотов: обрезка, поворот, изменение размера.
Как записать видео с экрана компьютера с помощью Free Screen Video Recorder
1. Откройте ПО и выберите область захвата. Проведите настройку нужных опций.
2. Нажмите на красный кружок.
3. Чтобы остановить запись, щелкните мышкой по квадратику на панели в правом нижнем углу экрана. Далее появится папка с файлом.
Запись экрана с помощью онлайн сервисов
Съемку происходящего на экране можно осуществить через интернет. Вам не придется выжидать окончания загрузки и заниматься долгой установкой — просто зайдите на сайт и кликните по кнопке записи.
Clipchamp — ресурс для продвинутых пользователей
Clipchamp![Интерфейс Clipchamp]()
Русский: Нет
Лицензия: Условно-бесплатная (от $9.00/месяц)
Для записи видео с экрана компьютера в Clipchamp необходимо пройти процедуру регистрации. После этого вам откроется доступ к многофункциональному редактору. Здесь можно наложить озвучку, музыку и добавить интересные детали (стикеры, гифки, оверлей) или стоковые изображения.
Возможности:
- захват видео с экрана, веб-камеры или все вместе;
- профессиональная цветокоррекция кадров;
- базовые опции монтажа: ускорение, поворот, отражение, обрезка фрагментов.
Как записать видео с экрана компьютера с помощью Clipchamp
2. Нажмите «Create a video» в правом верхнем углу.
3. На рабочей панели найдите «Record & Create» и выберите нужную функцию.
При записи экрана внизу появится красный круг и значок микрофона.4. Откройте доступ к определенной вкладке или окну для демонстрации.
5. Когда съемка подойдет к концу, видео откроется в редакторе. Закончите коррекцию и щелкните по клавише «Export».
6. Задайте параметры файла и дождитесь конца конвертации.
RecordScreen — специализируется на записи видео внутри браузера
RecordScreen![Интерфейс RecordScreen]()
Русский: Нет
Лицензия: Бесплатная
Простенькая платформа для создания скринкастов. RecordScreen подойдет тем, кого не интересует дальнейшая обработка видео — функции для редактирования здесь отсутствуют. Готовый ролик можно скачать в формате WebM.
Возможности:
- запись видео с экрана монитора и веб-камеры;
- съемка отдельных вкладок.
Как записать видео с экрана компьютера с помощью RecordScreen
1. Откройте страницу через любой браузер и кликните «Record».
2. Выберите размещение окна веб-камеры или уберите его.
4. Для остановки предназначена клавиша «Stop recording».
5. Загрузите видео на компьютер, нажав «Download video».
Free Online Screen Recorder — подходит для съемки уроков
Free Online Screen Recorder![Интерфейс Free Online Screen Recorder]()
Русский: Нет
Лицензия: Бесплатная
Популярный онлайн-сервис для захвата рабочего стола. Нужно выделить важную информацию в кадре? Рисуйте прямо поверх экрана. Для этого в программе есть кисти, маркер, стрелки и геометрические фигуры.
Возможности:
- встроенный скриншотер;
- область съемки легко регулируется вручную;
- загрузка результата в облачное хранилище.
Как записать видео с экрана компьютера с помощью Free Online Screen Recorder
1. Зайдите на сайт и нажмите «Начать запись». За этим последует загрузка и установка плагина для браузера (займет пару секунд).
2. Щелкните по кнопке записи и правильно настройте поля, параметры звука и т.д.
3. Для пуска нажмите «Rec».
Заключение
Теперь вы знаете, как записать видео с экрана компьютера быстро и качественно. Чтобы получить красивую картинку и хороший звук, лучшим вариантом станет Экранная Камера. Скачайте программу и снимайте контент любого плана, отправляя его на видеохостинги за пару кликов!
Читайте также: