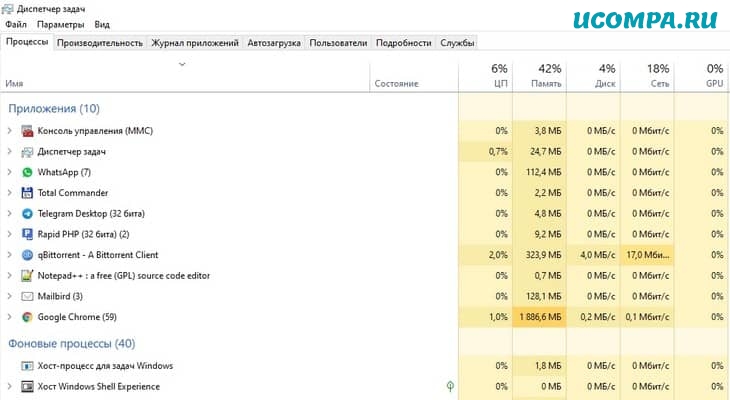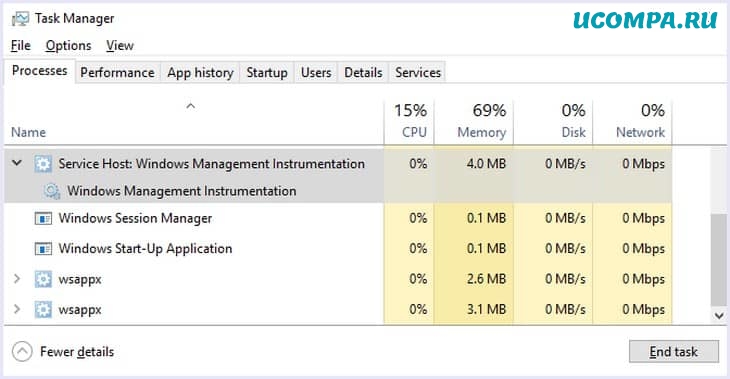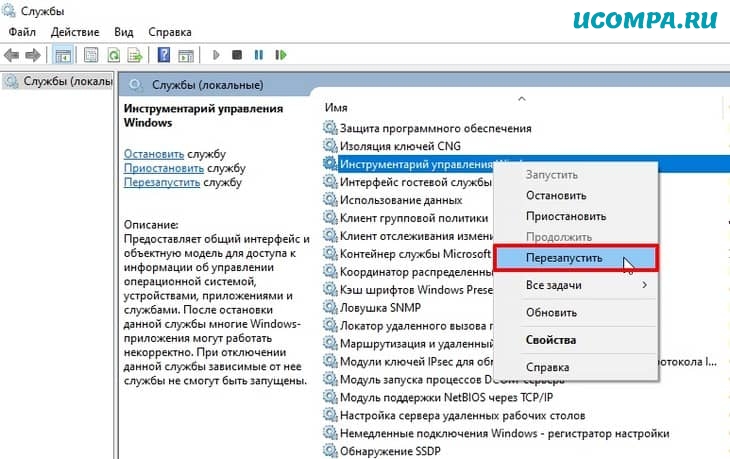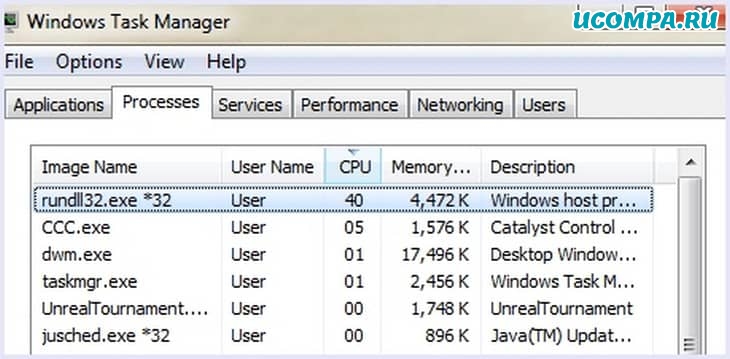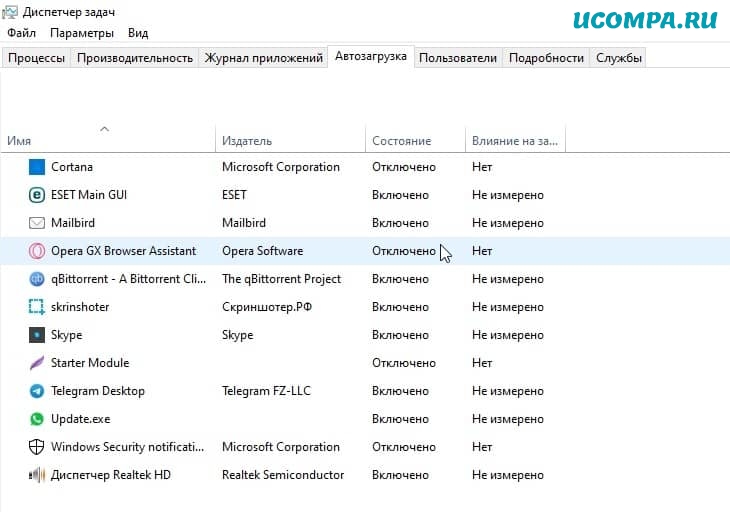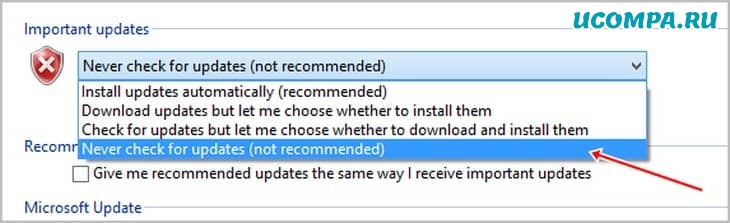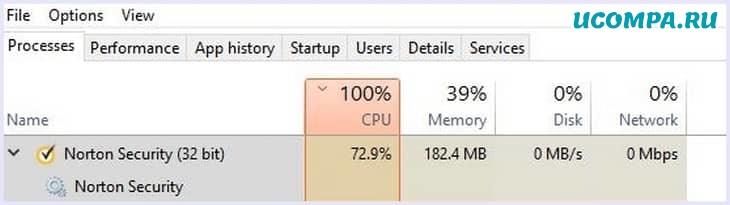Почему остановлены 1 и 3 цп на компьютере
Обновлено: 06.07.2024
Корреляция между программным обеспечением и оборудованием на платформе Windows не всегда является лучшей. Высокая активность процессора и утечки памяти были с самого начала и, скорее всего, будут вечными.
Однако в большинстве случаев затронутые пользователи могут определить, какая служба стоит за высокой загрузкой ЦП. К сожалению, не всегда. Иногда в диспетчере задач нет ничего странного, но процессор по-прежнему имеет высокий процент активности.
Для решения этой проблемы мы подготовили список применимых решений, которые должны помочь вам решить эту проблему. В случае, если в поле зрения нет никакой жизнеспособной службы переключения ЦП, но ваш ЦП не останавливается, обязательно проверьте их ниже.
Как решить проблему с высокой загрузкой ЦП, когда в диспетчере задач нет ничего подозрительного
- Отключить фоновые программы
- Сканирование на наличие вредоносных программ
- Перезапустите инструментарий управления Windows
- Проверьте дополнительные параметры питания
- Отключить функцию IDLEDISABLE с помощью командной строки
- Перезагрузить компьютер
1: отключить фоновые программы
Чтобы устранить этот возможный подстрекатель, мы советуем вам отключить все фоновые программы (кроме системных приложений, очевидно) и перейти оттуда.
- ЧИТАЙТЕ ТАКЖЕ: Исправлено: программы исчезают в Windows 10? Вот как их вернуть
Если вы не уверены, как это сделать, мы подготовили два метода, доступных в Windows 10.
Диспетчер задач .

- Нажмите правой кнопкой мыши на Панель задач и откройте Диспетчер задач .
- Выберите вкладку Автозагрузка .
- Выберите каждую программу индивидуально и отключите ее. Отключить все программы.
- Закройте диспетчер задач и перезагрузите компьютер.
Конфигурация системы:
- В строке поиска Windows введите msconfig и откройте Конфигурация системы .
- Перейдите на вкладку «Службы» и установите флажок « Скрыть все службы Microsoft ».
- Отключите все, кроме необходимых сторонних сервисов (графический процессор и звуковые драйверы) и подтвердите изменения.
- Перезагрузите компьютер.
2. Сканирование на наличие вредоносных программ.
Помимо известных и, в основном, доброжелательных настольных приложений, в вашей системе могут возникнуть опасные угрозы. В целом, вирусы и вредоносные программы могут либо реально вызывать огромные скачки ЦП, либо, с другой стороны, вызывать ложные показания в диспетчере задач.
Последнее можно избежать, загрузив один из сторонних инструментов мониторинга. Конечно, вам все равно нужно будет выполнить тщательное сканирование вашей системы, чтобы избавиться от возможных инфекций.
- ЧИТАЙТЕ ТАКЖЕ: 5 лучших антивирусных инструментов с неограниченным сроком действия [2018 Список]
Вы можете использовать любой сторонний антивирус или Windows-защитник. Мы настоятельно рекомендуем Bitdefender, и вы можете узнать больше об этом здесь.
Защитник Windows, вот как выполнить глубокое сканирование в Windows 10:
- Откройте Защитник Windows , щелкнув правой кнопкой значок в области уведомлений.
- Выберите Защита от вирусов и угроз .
- Выберите Расширенное сканирование .
- Выделите Автономное сканирование Защитника Windows и нажмите Сканировать сейчас .
- Ваш компьютер перезагрузится, и начнется процедура сканирования.
3. Перезапустите инструментарий управления Windows.
- ЧИТАЙТЕ ТАКЖЕ: проблемы с Svchost.exe (netsvcs) в Windows 10
Что вам нужно сделать, это перезапустить эту службу и искать изменения.Когда-то Microsoft предоставила патч для этого, но он был предназначен для Windows 7, а не для более поздних итераций. Поэтому вместо того, чтобы использовать предоставленные ресурсы, вам придется взять дело в свои руки.
4: Проверьте дополнительные параметры питания
Некоторые параметры питания, связанные с процессором, могут повлиять на показания системы и, таким образом, заставить вас думать, что ваш процессор постоянно работает на 100%. В этом случае вам следует установить флажок «Минимальное состояние процессора» в разделе «Управление питанием процессора».
В некоторых планах будет использоваться высокий процент загрузки процессора, и это не то, что вам нужно делать, когда под рукой находится Минимальное состояние процессора. Вы должны пойти на минимум или 5%.
- ЧИТАЙТЕ ТАКЖЕ: Исправлено: ошибка состояния питания драйвера в Windows 10
Вот как изменить эту настройку электропитания и, надеюсь, снизить нагрузку на процессор до нормальных значений:
- Нажмите правой кнопкой мыши на значок батареи в области уведомлений панели задач и откройте Параметры питания .
- Выберите план питания по умолчанию и нажмите ссылку Изменить настройки плана .
- Выберите « Изменить дополнительные параметры питания ».
- Разверните Управление питанием процессора , а затем сделайте то же самое с Минимальным состоянием процессора .
- Установите для параметров «На батарее» и «Подключен» значение 5% и подтвердите изменения.
- Перезагрузите компьютер.
5: Отключить функцию питания IDLEDISABLE с помощью командной строки
Мы пока будем придерживаться настроек Power. Большинство настроек электропитания доступны через интерфейс Windows 10. Однако есть некоторые скрытые значения, которые недоступны (и не без причины) для случайных пользователей. T
- ЧИТАЙТЕ ТАКЖЕ: исправлено: Windows 10 перезагружается случайным образом
Некоторые приложения (в основном игры) используют эту функцию, чтобы избежать задержки. Но вместо того, чтобы закрываться после закрытия игры, функция IDLEDISABLE все еще включена, и это будет опровергать замедление работы процессора. То, что вам нужно попробовать, это отключить эти расширенные параметры питания, скрытые в конфигурации питания.
Для этого вам необходимо использовать повышенную командную строку в качестве администратора. Не забудьте создать точку восстановления и выполнить резервное копирование данных, так как существует небольшой, но немаловажный риск критического повреждения системы.
Вот как это сделать за несколько простых шагов:

- В строке поиска Windows введите cmd , щелкните правой кнопкой мыши Командную строку и запустите ее от имени администратора.
- В командной строке вставьте следующие команды и нажмите Enter после каждого:
- PowerCfg/SETACVALUEINDEX SCHEME_CURRENT SUB_PROCESSOR IDLEDISABLE 000
- PowerCfg/SETACTIVE SCHEME_CURRENT
- PowerCfg/SETACVALUEINDEX SCHEME_CURRENT SUB_PROCESSOR IDLEDISABLE 000
- После этого перезагрузите компьютер и поищите изменения.
6: перезагрузите компьютер
Наконец, если ни один из предыдущих шагов не оказался полезным в этом вопросе, единственным оставшимся решением, помимо очевидной переустановки системы, является использование параметра «Сбросить этот компьютер» в Windows 10. Таким образом, у вас будет возможность сохраните ваши файлы, пока система обновляется и полностью восстанавливает свои первоначальные значения.
- ЧИТАЙТЕ ТАКЖЕ: Исправьте: «Возникла проблема с перезагрузкой ПК»
Если вы не знаете, как восстановить заводские настройки ПК с Windows 10, выполните следующие действия:
Это должно обернуть это.Если у вас есть какие-либо вопросы или, возможно, есть альтернативное решение этой проблемы, обязательно поделитесь ими с нами и другими заинтересованными читателями. Вы можете сделать это в разделе комментариев ниже.
После переустановки Windows упала оценка вычислений в секунду. Было 6.8 стало 3.4.
В связи с этим тормозит компьютер. Ставил драйвера как с загрузочного диска, так и с официального сайта. В диспетчере задач пишет, что не работают ЦП 1 и ЦП 3. Думаю, это как-то связано.![]()
Вы в BIOS setup ничего не меняли? Не прошивали? Посмотрите, что у вас в диспетчере устройств в Win7. Там не должно быть неопознанных устройств, на которые не установлены драйверы или устройств, работающих некорректно (строки с вопросительным или восклицательным знаками). Разверните параметр "Процессоры". Если у вас процессор Core i5, там должно быть 4 устройства. Посмотрите, чтобы у всех 4х было написано "Устройство работает нормально". У ЦП1 и ЦП3 в диспетчере, скорее всего, написано "остановлено". Это функции энергосбережения процессора, что вовсе не означает, что устройства неисправны - они работают тогда, когда это нужно. Проверьте настройки "Электропитания" в Панели управления, убедитесь, что выставлен режим "Высокая производительность". Зайдите в "Настройка плана электропитания"-"Изменить дополнительные параметры питания" и убедитесь, что в "Управление питанием процессора"-"Максимальное состояние процессора" выставлено 100%. Оценку производительности в Win7 нужно производить в режиме "Высокая производительность", подключив к ноутбуку зарядное устройство для получения максимальной мощности питания. Произведите указанные действия и, если это вам не поможет, будем думать дальше.
Это решение полезно? Да Нет
29 участников считают, что это решение полезно![]()
. УСКОРЯЕМ ИНТЕРНЕТ ДО ПРЕДЕЛА | Windows 10 | Windows 7
9 простых но очень эффективных советов по ускорению интернета на Windows! От современного оптоволокна до стареньких adsl модемов - советы .
Знаете, как решить эту проблему?
Поделитесь своим знанием!![]()
перестал работать wifi на ноутбуке lenovo z500, установил все возможные драйвера, wifi так и не заработал! мучаюсь через провод, помогите решить .
Центральный процессор (ЦП) — это «мозг» вашего ПК. Все основные компоненты системы, такие как графический адаптер и ОЗУ, зависят от инструкций, выполняемых ЦП. Это делает функционирующий надлежащим образом процессор критически важным компонентом каждого игрового ПК.
Когда игра зависает или происходит сбой, открытые приложения перестают реагировать на вводимые команды, или программы открываются с очень медленной скоростью, причиной может быть чрезмерно высокая загрузка процессора. Рассмотрим, как устранить проблемы, связанные с высоким использованием ЦП в Windows* 10.
1. Перезагрузка
Первый шаг: сохраните работу и перезагрузите компьютер. «Выключите и снова включите его» — таков классический совет по устранению неполадок. Это может решить проблему, особенно если прошло много времени с момента последней перезагрузки. Перезагрузка может удалить временные файлы и устранить замедление в процессах, которые давно выполняются.
2. Завершение или перезапуск процессов
Откройте Диспетчер задач (CTRL+SHIFT+ESCAPE). Если программа снова начала использовать процессор даже после перезапуска, Диспетчер задач предоставляет один из самых простых способов наблюдения.
Обратите внимание, что полноэкранные программы, такие как игры, иногда скрывают диспетчер задач за своим окном. Чтобы избежать этого, нажмите «Параметры» в верхней строке меню, затем выберите «Всегда поверх остальных окон». Если у вас есть второй монитор, вы также можете просто перетащить на него окно Диспетчера задач.
Открыв Диспетчер задач, нажмите на вкладку «Процессы» в верхней части окна. Нажмите «Дополнительные сведения» в нижней части этой вкладки, чтобы открыть фоновые процессы Windows. Найдите столбец «ЦП» в верхней части вкладки «Процессы» и нажмите его, чтобы упорядочить содержимое по уровню использования ЦП:
Во время запуска некоторых игр, работы с приложением для редактирования видео или потоковой передачи, выполнения антивирусной проверки или одновременного открытия множества вкладок в браузере высокая загрузка процессора вполне ожидаема. Если вы сталкиваетесь с такой ситуацией высокой загрузки ЦП ежедневно, необходимо закрыть все неиспользуемые фоновые программы и вкладки, а затем вернуться в Диспетчер задач и проверить, изменилась ли ситуация.
Важно помнить, что высокая загрузка процессора при одновременной работе в многозадачном режиме может быть нормальным явлением. Современные процессоры поддерживают многозадачность, разделяя процессы между несколькими своими ядрами, которые работают одновременно с различными наборами команд. Технология Intel® Hyper-Threading (Intel® HT) делает еще один шаг вперед, создавая несколько «потоков» выполнения для каждого ядра, каждый из которых обрабатывает различные процессы Если загрузка ЦП в ресурсоемкой программе, например Adobe Premiere, высока, возможно, нужно просто эффективно использовать доступные ядра процессора.
Эти процессорные технологии могут значительно повысить скорость работы в многозадачном режиме и при использовании ресурсоемких программ, но ситуации с чрезмерной загрузкой ЦП все равно могут возникать. Если вы сталкиваетесь со 100% загрузкой ЦП, а в верхней части столбца ЦП отображается фоновый процесс с именем Runtime Broker, Windows Session Manager или Cortana, значит имеется какая-то проблема.
Эти процессы Windows должны использовать очень мало вычислительной мощности или памяти в обычных условиях. Часто вы видите в Диспетчере задач, что они используют 0% или 1%. Когда компьютер находится в режиме простоя, все эти процессы вместе обычно используют менее 10% ресурсов процессора. Однако странное или нетипичное поведение — например, один процесс Windows, пытающийся выполнить поиск, который был заблокирован в другом месте, иногда может привести к тому, что процесс будет потреблять почти все ресурсы системы.
После открытия Диспетчера задач и обнаружения процесса, использующего существенную часть ресурсов ЦП, выполните поиск в Интернете, чтобы идентифицировать его. Не стоит без веской причины останавливать такие процессы, как например, explorer.exe (который управляет многими графическими элементами, в частности, рабочим столом и меню «Пуск») или winlogon.exe (задачи запуска и экран CTRL+ALT+DEL).
Если же вы определили процесс как некритический (еще раз проверьте, что сохранили свою работу), нажмите на процесс, чтобы выбрать его, затем нажмите «Завершить процесс» в правом нижнем углу Диспетчера задач. Завершение процесса приведет к прекращению работы программы без сохранения.
3. Обновление драйверов
Если процесс все еще использует слишком много ресурсов процессора, попробуйте обновить драйверы. Драйверы — это программы, управляющие отдельными устройствами, подключенными к системной плате. Обновление драйверов может устранить проблемы совместимости или ошибки, которые приводят к увеличению загрузки ЦП.
Откройте меню «Пуск», затем «Параметры». Нажмите «Обновления и безопасность», затем кнопку «Проверить наличие обновлений». Это приведет к обновлению критически важных драйверов. Производители графических плат также предоставляют утилиты (например, NVIDIA GeForce Experience для графических адаптеров), которые могут повысить общую производительность игр.
Некоторые редкие ошибки также могут быть исправлены путем обновления версии BIOS. BIOS — это встроенное ПО, установленное на системной плате и содержащее инструкции для других компонентов компьютера при запуске. Поскольку обновление BIOS обычно не приводит к повышению производительности (и может вызвать появление новых проблем), это следует делать только в том случае, если вы обнаружили ошибку, которая приводит к увеличению использования ЦП, и нашли обновление BIOS, непосредственно устраняющее эту проблему.
Большинство пользователей в мире используют Windows как операционную систему для настольных компьютеров более 25 с лишним лет.
Это связано с тем, что для Windows доступны приложения, которые практически просты в использовании и работе.
Но из-за оптимизации сторонних разработчиков приложений большая проблема с плавностью работы ОС Windows, которую мы получаем на других сквозных устройствах, ОС, таких как macOS, лучше, но доступность программного обеспечения и игр по-прежнему вызывает большую озабоченность.
Но это стороннее программное обеспечение создает большую нагрузку, а для платформы Windows существует так много вирусов и вредоносных программ, что пользователи получают медленную машину, полную ошибок.
В таких условиях мы можем использовать антивирусные программы для ПК или средства удаления вредоносных программ, но все же некоторые проблемы не могут быть исправлены, что зависит от оборудования.
Это происходит, когда Windows в конечном итоге использует всю вычислительную мощность ЦП, а ваши программы и приложения начинают зависать или закрываться.
Если вы регулярно сталкиваетесь с этой проблемой и хотите избавиться от нее, эта статья вам очень поможет.
Таким образом, вы можете наслаждаться быстрыми вычислениями в своей системе Windows.
Есть много причин, по которым ваш компьютер зависает, а ваши приложения Windows тормозят.
Итак, во-первых, убедитесь, что ваша проблема связана с высокой загрузкой ЦП.
Проверьте использование ЦП, выполнив действия, указанные ниже.
Как просмотреть использование ЦП в Windows?
Шаг 1. Откройте «Диспетчер задач» любым из следующих способов:
Щелкните правой кнопкой мыши на панели задач и выберите диспетчер задач.
Нажмите «Alt + Ctrl + Delete» и выберите диспетчер задач.
Нажмите «Ctrl + Shift + Esc»
Шаг 3. Теперь перейдите на вкладку «Процессы», чтобы увидеть общее использование ЦП, а также использование каждого процесса.
Шаг 4. Щелкните заголовок столбца ЦП, чтобы вызвать процесс с наибольшей загрузкой ЦП.
Метод 1. Убейте процессы с наибольшей загрузкой ЦП
Если на экране процессов вы видите программу, которая показывает очень высокую загрузку ЦП, быстро сохраните данные и завершите процесс.
Убедитесь, что вы сохранили свои данные, так как приложение просто закроется без предупреждения.
Позже вы сможете перезапустить программу.
Таким образом, вы можете закрыть все ненужные процессы, которые используют ваш процессор в фоновом режиме.
Вот как должна выглядеть ваша простаивающая система. Допускается использование до 5.
![диспетчер задач Windows]()
Шаги по уничтожению нежелательных процессов:
- На экране процессов щелкните правой кнопкой мыши метод, от которого хотите отказаться,
- Появится раскрывающееся меню. Здесь нажмите «Завершить задачу».
Примечание: не убивайте неизвестный процесс.
Следуйте этому методу только для процессов из установленных приложений, таких как Adobe Photoshop или Apple iTunes и т. д.
Некоторые процедуры необходимы для работы Windows и, следовательно, их нельзя убивать.
Способ 2. Процесс WmiPrvSE.exe
Если в диспетчере задач вы видите процесс WmiPrvSE.exe, использующий высокий уровень ЦП, возможно, вы не знаете, что делать, поскольку это процесс Windows.
Этот процесс известен как инструментарий управления Windows и используется в различных задачах Windows, таких как устранение неполадок, интерактивная справка и мониторинг сети.
![процессы управления панелью задач Windows]()
Шаг 3. Затем щелкните процесс правой кнопкой мыши и перезапустите его.
![перезапустить службу управления Windows]()
Примечание. Также может быть другой процесс Windows, который может выйти из-под контроля и вызвать высокую загрузку ЦП.
Вы можете выполнить ту же процедуру или даже найти решение в Google, так как эта проблема очень разнообразна.
1. Проверьте свой компьютер на наличие вирусов
Многие вирусы выполняются очень громоздкие процессы и вызывают огромную загрузку ЦП.
Эти вирусы запускают ненужные процессы в фоновом режиме, которые загружают процессор, и, следовательно, регулярная работа на ПК становится проблемой.
![вирус высокая загрузка ЦП]()
2. Удалите все ненужные программы
Многие программы запускают службы в фоновом режиме, которые учитывают использование ЦП.
Следовательно, рекомендуется удалить неиспользуемые приложения и программное обеспечение, если вы чувствуете замедление работы или высокую загрузку ЦП на вашем ПК с Windows.
3. Управление приложениями, запускаемые при загрузке
Это важный совет, который не только устраняет вашу высокую загрузку ЦП, но также делает вашу систему быстрее.
Выбор приложений для запуска при загрузке остановит все приложения, которые вы не хотите запускать при загрузке компьютера.
Они запустятся, когда вы запустите их вручную.
Этот совет также увеличивает скорость загрузки и освобождает оперативную память.
![процессы запуска Windows]()
4. Отключите обновления
Процессы обновления для ОС или различных программных приложений также иногда приводят к высокой загрузке ЦП.
Следовательно, мы рекомендуем отключить автоматические обновления и включать обновления вручную, когда ваша система свободна или не выполняет тяжелую работу.
![Отключите обновления]()
5. Несколько антивирусных программ
Иногда пользователи устанавливают несколько антивирусных программ и инструментов сканирования для USB и локальных дисков.
Эти антивирусные программы очень сильно замедляют работу системы и могут даже вызывать задержки и высокую загрузку ЦП.
![антивирус высокая загрузка процессора]()
Поделитесь своим опытом использования ЦП в комментариях ниже.
Не стесняйтесь обращаться к нам, если у вас возникнут какие-либо вопросы или предложения относительно этой публикации.
Очень часто причиной "такой" медленной работы и подлагиваний — является высокая загрузка процессора, иногда она доходит до 100%!
Решить эту проблему не всегда просто, тем более что ЦП может быть загружен и без видимой на то причины (т.е. возможно вы и не запускали никаких ресурсоемких программ: игр, видеоредакторов и пр.).
В этой статье рассмотрю последовательность действий, что можно предпринять, чтобы убрать загрузку ЦП и вернуть компьютер к нормальной производительности.
![ускорение ПК]()
Что делать, если процессор загружен: советы и рекомендации
Первое, что необходимо попробовать — это определить процесс или программу, которая нагружает ЦП.
Как бывает в большинстве случаев: была запущена какая-нибудь программа (или игра), затем пользователь из нее вышел, а процесс с игрой остался, который и нагружает процессор.
Каким процессом, программой загружен процессор
Самый быстрый способ определить, какая программа нагружает ЦП — это вызвать диспетчер задач (кнопки: Ctrl+Shift+Esc ).
66%) съедает браузер Firefox (хотя он у меня даже не запущен. ).
Если у вас есть подобная "скрытая" программа — то тут же из диспетчера задач ее можно закрыть (достаточно нажать на нее правой кнопкой мышки. ).
![Диспетчер задач Windows - загрузка ЦП 66%]()
Диспетчер задач Windows - загрузка ЦП 66%
В Windows есть свой мониторинг ресурсов, который также можно использовать для просмотра загрузки процессора, памяти, диска и сети. Чтобы его вызвать, нажмите кнопки Win+R , затем введите в строку "Открыть" команду resmon и нажмите Enter .
Мониторинг ресурсов в Windows
В некоторых случаях диспетчер задач не позволяет вычислить причину загрузки процессора. Кстати, процессор может быть загружен и не на 100%, а, скажем, на 20-50%.
Если диспетчер задач не дал информации к размышлению — рекомендую воспользоваться одной утилитой Process Explorer (кстати, загрузить ее можно с сайта Microsoft. ).
Process Explorer (поиск "невидимой" причины тормозов)
Отличная программа, которая не раз меня выручала! Основное ее направление работы — показать вам ВСЕ процессы и программы, запущенные на компьютере (от нее, наверное, не уйдет никто. ). Таким образом, вы сможете определить наверняка, какой именно процесс нагружает ЦП.
- System idle process — это показатель в % бездействия системы. Т.е. на первой половине скрина ниже - процессор почти на 95% бездействует (именно так и должно быть, если на нем открыто пару-тройка программ: браузер, проигрыватель);
- а на второй части скрина System idle process составляет 65%, но hardware interrupts and DPCs аж 20% (а временами доходят и до 70-80%! Такого быть не должно. Вообще, interrupts (это системные прерывания) при нормальной работе, редко уходят за пределы нескольких процентов! Вот вам и причина тормозов и загрузки компьютера!
- кстати, очень часто систему грузит процесс svchosts.exe . Вообще, это системный процесс, но есть ряд вирусов, которые маскируются под него и выдают себя за него. Ниже рассмотрим вопрос, как их отловить.
Process Explorer: на первой части скриншота - все нормально, на второй - процессор загружен на
20% системными прерываниями (hardware interrupts and DPCs).
Если ЦП грузит interrupts
Если проблема связана hardware interrupts and DPCs — то скорее всего проблемы связаны с драйверами. Точнее с их конфликтом межу собой, а еще более вероятней, несовместимостью с вашей ОС Windows. Причем, даже если в описании к драйверу значится ваша версия Windows — это не 100% гарантия совместимости.
Реже проблема связана с вирусами, еще реже с периферийным оборудованием: принтер, сканер, сетевые карты и т.д.
Иногда подобрать подходящие драйвера для компьютера/ноутбука далеко не так просто, как кажется, на первый взгляд.
Вообще, обычно, новая версия драйвера работает лучше старой (но иногда — все ровно наоборот). Если у вас загрузка ЦП связана с hardware interrupts and DPCs - рекомендую:
Как запустить диспетчер устройств
Есть неизвестное устройство
Вирусы — могут быть причиной всего, чего угодно.
Как запустить безопасный режим
А уже из безопасного режима целесообразно запускать проверку на вирусы. Для этого не обязательно иметь на компьютере установленный антивирус — есть специальные утилиты, которые не нужно устанавливать.
Если проблема до сих пор не была найдена, рекомендую попробовать отключить от ноутбука (компьютера), все лишнее: принтер, сканер, мышку и пр.
Особое внимание обратите на старые устройства, которые, возможно и работают в новой ОС Windows, но драйвера вы для них устанавливали "принудительно" (например, Windows могла предупреждать, что нет подписи, и вы продолжили установку).
Svchost.exe грузит процессор — что это?
Очень часто грузит процессор файл svchost.exe — по крайней мере, так говорит диспетчер задач. Дело в том, что это основной процесс для загрузки служб — т.е., грубо говоря, нужный системный процесс, без которого не обойтись.
Здесь есть два варианта случаев:
- под этот процесс часто маскируются вирусы, а отличить реальный svchost от маскирующегося — даже опытным пользователям не всегда под силу;
- реальный svchost может нагружать систему (при определенных ситуациях).
Для начала, рекомендую определить, нет ли у вас в системе подозрительных процессов, именуемых svchost .
Как определить: какой svchost.exe файл системный, а какой нет?
На мой взгляд, самый простой способ — это воспользоваться утилитой AVZ (описание и ссылку на скачивание найдете здесь).
Суть в чем: все системные процессы, о которых знает AVZ, помечены зеленым цветом. Т.е. если у вас в списке будут svchost черного цвета — присмотритесь к ним очень внимательно, они, скорее всего, вирусные.
Кстати, при помощи этой AVZ можно проанализировать и все другие подозрительные процессы.
AVZ - диспетчер процессов
Отключение автоматического обновления Windows
Довольно часто svchost грузит процессор из-за включенного автоматического обновления Windows. Я предлагаю ее отключить (ничего плохого в этом нет — просто пару раз в месяц будете вручную проверять обновления — 1-2 раза нажать мышкой. ).
Для начала нужно открыть вкладку службы . Самый быстрый способ сделать это - нажать кнопку WIN+R , ввести services.msc и нажать Enter (как на скрине ниже).
Как открыть службы
Далее в списке служб найдите и откройте службу с названием "Центр обновления Windows" . В открытом окне службы, сделайте две вещи:
- тип запуска поставьте "Отключена" ;
- и нажмите кнопку "Остановить" .
Сохраните настройки и перезагрузите компьютер.
Центр обновления Windows
Нет ли перегрева? Проверка температуры процессора
Возможная причина загрузки процессора может крыться в перегреве. Причем, если раньше у вас все было нормально — это совсем не означает, что сейчас он не может начать перегреваться.
-
пыль (особенно если давно не чистили от нее системный блок). Пыль забывает вентиляционные отверстия, воздух плохо начинает циркулировать в корпусе устройства — и горячий воздух от процессора остается на "месте", и температура начинает расти.
Пыль и чистка пыли
![Слева - боксовые кулер, справа - кулер башенного типа]()
Слева - боксовые кулер, справа - кулер башенного типа
- компьютер (ноутбук) начинает зависать, может появляться синий экран, внезапная перезагрузка или выключение;
- сильный гул кулера — особенно это заметно у ноутбуков. Ваша рука, если приблизиться к левому боку (где, обычно, у ноутбуков вентиляционные отверстия) так же может почувствовать выход горячего воздуха, иногда даже не терпит его ☝.
- вылет различных приложений с ошибками.
Вообще, идеальный вариант — это посмотреть модель своего процессора и открыть сайт производителя: на нем всегда указаны критические температуры.
Если говорить в общем, то если температура вашего процессора до 40-45°C (градусов Цельсия) — то с ним все в порядке, система охлаждения справляется. Температура выше 50°C — может указывать на проблемы в системе охлаждения (или на большое количество пыли).
Все что выше 60 градусов — необходимо пристально просмотреть и принять меры: почистить от пыли, установить дополнительные кулеры (или заменить старые).
Что касается ноутбуков — то здесь планка несколько иная. Так как пространство в ноутбуке ограничено — то процессоры здесь нагреваются выше. Например, не редкость, что рабочая температура в нагрузке у многих процессоров составляет около 70-80°C (особенно у игровых моделей).
При простое, обычно, эта планка составляет около 40-50°C. Вообще, стоит начинать беспокоиться (для большинства современных ноутбуков), если температура процессора поднимается выше 75-80°C (по крайней мере уточнить, нормальная ли это для вашего устройства).
Чаще всего, такая высокая температура достигается при запуске игр, редакторов, и других тяжелых приложений.
Кстати, многие опытные пользователи (да и некоторые спецы) вторят про критические 105°C для современных ноутбуков. Я скажу так, работать-то ноутбук может и будет при 90-95°C, и даже, возможно, при 100°C — но главный вопрос: сколько? Вообще, эта тема дискуссионная для многих.
PS
Иногда найти и устранить причины высокой нагрузки на процессор и тормозов компьютера — дело достаточно утомительное и не простое.
В подобных случаях, рекомендую попробовать некоторые LiveCD-диски с разными ОС, или заменить свою Windows 7, скажем, на более новую Windows 8/10 — проблема может решиться всего лишь 10-минутной переустановкой ОС.
Ну, а на этом у меня все. Если решили вопрос иначе — чиркните пару слов в комментариях! Заранее спасибо.
Читайте также: