Можно ли удалять файлы parts
Обновлено: 02.07.2024
Существует несколько способов очистить систему Android от мусора и освободить таким образом память устройства. Это могут быть как встроенные сервисы, так и некоторые сторонние приложения для очистки. Но что делать, если ни один способ вам не помог и телефон все равно сигнализирует о нехватке памяти? В этом случае можно прибегнуть к ручной очистке и освободить таким образом до 20 Гб памяти смартфона.
Удаление папки Telegram
В 2021 году этот кроссплатформенный мессенджер по праву стал самым популярным приложением в мире, обогнав по числу скачиваний даже такого гиганта как Tik-Tok.
Но у Telegram есть одна небольшая проблема – вся просмотренная вами информация сохраняется во внутренней памяти телефона, тем самым засоряя систему.
Если вы являетесь активным пользователем Telegram, рекомендуем периодически очищать содержимое папки с приложением. Для этого достаточно перейти в любой файловый менеджер и полностью удалить папку Telegram. Не стоит переживать, с приложением после удаления ничего не случится. Система при следующем входе автоматически создаст папку Telegram заново.
Примечание: Если ваш файловый менеджер удаляет данные в корзину, то не забудьте затем очистить ее содержимое.Многим пользователям, которые делают такую процедуру впервые после установки Telegram, удается очистить таким образом от 1 до 10 Гб памяти. Проверьте и убедитесь сами.
Удаление папки.Thumbnails
Следующий способ – удаление папки, которая содержится в корневом разделе DCIM (или Pictures) системы Android и содержит в себе все мини копии картинок и фотографий, которые встречаются вам при серфинге в интернете и в приложениях. Этот раздел также может занимать очень большой объем данных, если ранее вы еще не проводили подобную очистку.
Папка.Thumbnails довольно хитрая и скрыта от глаз пользователя в каталогах системы. Чтобы ее найти и удалить, необходимо сначала включить отображение скрытых папок в настройках файлового менеджера.
В некоторых случаях системный файловый менеджер также не дает увидеть эту папку. В этом случае можно попробовать установить стороннее приложение, например ES-проводник, а затем перейти в каталог DCIM (Pictures), включить отображение скрытых папок и удалить папку.Thumbnails.
Если вы больше не хотите, чтобы миниатюры засоряли вам память устройства, можно немного перехитрить систему, создав в папке DCIM новый файл с другим расширением, но с тем же названием.Thumbnails.
Система Android устроена таким образом, что никогда не позволит создать два файла с одинаковым названием, поэтому папка.Thumbnails больше не сможет там появиться. Сделать это также можно с помощью ES-проводника.
Нажимаем на три точки в верхнем правом углу приложения → «+Создать» → Файл. Называем файл.Thumbnails (обязательно ставим точку вначале).
Готово! Теперь наш созданный файл не позволит системе Android создать папку.Thumbnails, а значит система больше не будет засоряться лишними миниатюрами.
Удаление папки Data
Еще одна папка, занимающая большое количество памяти в телефоне – папка Data, которая находится внутри каталога Android. Эта папка содержит кэш, а также некоторые настройки и служебную информацию о приложениях. Но каких-либо серьезных системных данных, влияющих на работу системы в целом, она не содержит. Поэтому ее также можно удалить, освободив до 10 Гб памяти.
Удалять ее нужно только в обход корзины, так как сама корзина является вложенной в папку Data, о чем система предупреждает при попытке удалить ее стандартным путем. Поэтому нам потребуется снова воспользоваться сторонним файловым менеджером, который позволит удалить папку Data напрямую, без промежуточных инстанций.
Открываем ES проводник и переходим во внутренний каталог системы. Затем переходим в папку Android→Выделяем папку Data→ Нажимаем Удалить. Убираем галочку с пункта «Перенести в корзину» и нажимаем ОК. Нам удалось очистить таким образом почти 3 Гб внутренней памяти.
Заключение
В далеком 1981 году на пути становления IBM, Билл Гейтс произнес, ставшую сегодня забавным мемом, фразу: «В будущем 640 Кб будет достаточно для каждого». Из-за особенностей первых процессоров, никто не мог и представить, что когда-нибудь в компьютерах, а тем более в мобильных устройствах удастся разместить большее количество памяти, а главное, что кому-то может понадобиться такой объем информации.
Несмотря на то, что сегодня любой смартфон обладает памятью в десятки тысяч раз, превышающий этот объем, нехватка памяти до сих пор остается актуальной проблемой, особенно для бюджетных моделей смартфонов. Мы надеемся, что с помощью нашей инструкции вам удастся очистить ваше устройство и наконец решить данную проблему.

Поскольку это формат частично загруженных данных, по большому счету, файлы, находящиеся в таком состоянии, открыть не получится. Их необходимо сперва докачать или, если это не формат загрузки, определить происхождение.
Программы для открытия файлов PART
Чаще всего, файлы с таким расширением создает встроенный в браузер Mozilla Firefox менеджер загрузок или какое-то отдельное решение вроде Free Download Manager или eMule. Как правило, PART-данные появляются в результате сбоя закачки: либо из-за разрыва интернет-соединения, либо вследствие особенностей сервера, либо из-за возможных проблем с ПК.
Соответственно, в большинстве случаев достаточно просто попытаться заново запустить загрузку в той или иной программе – частично загруженный контент будет подхвачен алгоритмами менеджера закачек, благо, в основной своей массе, они поддерживают возобновление.
Что делать, если не возобновляется загрузка
Если же программы сообщают, что возобновление невозможно, причины этого могут быть следующими.
- Файл, который вы хотите скачать, уже удален с сервера. В таком случае вам ничего не остается, как поискать другой источник и скачивать все заново.
- Проблемы с интернет-соединением. Причин может быть масса, начиная от неправильных настроек файрвола и заканчивая неполадками в работе роутера. Тут вам может пригодиться следующая информация.
PART-файлы, которые не являются частично загруженными данными
Бывает и такой вариант, когда на диске ни с того, ни с сего начинают появляться файлы в незнакомом формате (среди них и PART), названия которых состоят из бессмысленного набора символов. Это – признак двух серьезных проблем.
-
Первая из них – выходит из строя носитель данных: винчестер, SSD, флешка или компакт-диск. Зачастую, появление таких вот «фантомов» сопровождается и другими проблемами: ничего нельзя скопировать с носителя/на носитель, он перестает распознаваться ОС, система сигнализирует об ошибках или выходит в «синий экран смерти», и прочее.
Подводя итоги, отметим, что большинство пользователей, скорее всего, ни разу не столкнется с файлами типа PART. С одной стороны, стоит поблагодарить технологический прогресс, позволяющий наращивать скорость соединения с интернетом, а с другой – работу антивирусных компаний и производителей носителей данных, которые постоянно улучшают надежность своей продукции.

Отблагодарите автора, поделитесь статьей в социальных сетях.

Вопросы и ответы в сфере it технологий и настройке ПК

Открыть файл PART расширения так просто не получится, для начала его нужно докачать
Вы скачиваете файл и в папке появляется непонятный значок. Пытаетесь его открыть – Windows выдает ошибку. Скорее всего, если закачка еще продолжается, то это отображается файл с расширением *.part. Оно указывает на частично загруженные файлы, используется менеджерами загрузки, чтобы показать процесс скачивания. Особенно часто его наблюдают при получении очень массивных файлов, недогруженных архивов.
Что нужно знать при работе с PART-файлами
В подавляющем большинстве случаев, для того чтобы нормально работать с содержимым файлов part, их предварительно необходимо «докачать» при помощи одной из программ, которые мы рассмотрим выше. Однако, хочется заметить, что открыть и частично ознакомиться с содержимым нужного файла part в ряде случаев более чем реально.
Есть одна хитрость, используя которую, можно попытаться открыть не до конца загруженный файл с расширением part с надеждой на успех – это может сработать в случае, если такой файл был создан загрузчиком, не поддерживающим многопоточное скачивание, а загружаемый контент был аудио- или видеоматериалом. Тогда, можно попытаться открыть такой файл part при помощи одного из проигрывателей видео – тем же Media Player Classic. Есть вероятность, что вы сможете просмотреть часть материала, которая уже была загружена. При этом функции навигации (перемотки) видео или аудио работать не будут.
Программы, при помощи которых можно открыть и докачать PART-файлы
Рассмотрим основные программы под операционную систему Windows, которые позволят докачать нужный файл part, после чего он преобразуется в другое расширение, в зависимости от его содержимого.
Используют расширение part в своей работе следующие программы:
- Go!Zilla
- eMule Plus
- eDonkey
- FlashGet
- Free Download Manager
После того, как загрузка завершена, файлу приписывается исходное расширение и можно с ним работать. Но бывает так, что автоматика не срабатывает. Какие варианты развития дальнейших событий?
Во-первых, проверяем состояние загрузки. Если вдруг сбился процесс закачивания, произошел сбой соединения, то не стоит отчаиваться. Полезной функцией этого формата является возобновление скачивания файла, так как хранится образ в виде файла с расширением part. Сработать это может так же не всегда.
В программе FlashGet для возобновления загрузки необходимо изменить расширение на *.JC.
Открытие PART файла и безопасность компьютера
Есть вероятность принять поврежденный файл за расширение part и наоборот. Прежде чем пытаться открыть такой файл, убедитесь, с чем именно вы работаете. Некоторые вредоносные программы оставляют таким способом за собой «хвосты», будьте внимательны при скачивании тех или иных материалов, документов и приложений, не открывайте незнакомые файлы, тем более с незнакомым расширением.
Если вам все-же необходимо открыть файл part, предварительно рекомендуется проверить его антивирусом на наличие вредоносного кода.
Открыть файл PART можно с помощью тех же самых программ, с которыми мы скачивали эти файлы в операционной системе Windows, если это не произошло автоматически. В компьютерах под управлением Mac используем Mozilla Firefox, JDownloader, в Линуксе добавляется еще zsync. Все они в Интернете находятся в свободном доступе, сложностей с эксплуатацией возникнуть не должно.
Отблагодари меня, поделись ссылкой с друзьями в социальных сетях:

Как открыть документы в формате DOC онлайн

Онлайн просмотр файлов с расширением DWG

Как открыть файлы CDR онлайн

Формат AVI

Какими программами лучше открывать файлы формата .264 и .h264

Как и чем открывать, создавать и редактировать файлы формата HTML

Файл формата VOB: какие программы для открытия использовать и как сжать

Для чего используются файлы FDB, как и какими программами их открыть?
Оставить комментарий ВКонтакте
4 Комментариев
Знакома с файлом .part, всегда появляется, когда идет скачивание файла. Но обычно жду, когда докачается. А после закачки дополнительно проверяю скачанный файл, например, тот же архив, еще и антивирусником.
По факту, мало кого будет интересовать работа именно с файлами part до загрузки основного, скачиваемого файла. Чаще всего, при разрыве соединения или по любой другой причине когда скачиваемый файл оказался лишь частично загруженным, пользователь попробует скачать его еще раз и не будет заморачиваться работой с файлами этого типа, а просто их удалит, если операционка не сделает этого сама.
Еще со времен ReGet такие файлы помню. Так-то не пользуюсь, но подборочка интересная!
Читайте как очистить место на системном диске вашего ПК. Описаны пять видов файлов и папок которые занимают много места и могут быть безболезненно удалены пользователем. Представить себе современный мир без компьютерных технологий совершенно невозможно. На сегодняшний день, практически в каждой отрасли и в каждом доме мы можем заметить ее применение.

Суть проблемы
На бытовом уровне, самым популярным компьютерным устройством является стационарный персональный компьютер. Обладая значительным потенциалом, он помогает решать разнообразные виды задач, как связанные напрямую с профессиональной деятельностью пользователя, так и служащие для отдыха и развлечения. Создавать новые проекты, обрабатывать любую документацию, управлять архивами или базами данных, редактировать изображения и видеофайлы высокой четкости, получать и отправлять корреспонденцию – вот далеко не полный список доступных действий, где помощь персонального компьютера просто незаменима.
Помимо персональных компьютеров широкую популярность получили ноутбуки и их производные (нетбуки, ультрабуки). Они легко переносимы и не привязаны к определенному рабочему месту, и могут быть использованы где угодно, по желанию пользователя. И, в свою очередь, обладают полным функционалом, аналогичным персональным компьютерам, но с несколько уменьшенными возможностями.
Для общения в социальных сетях, связи и выполнения простых задач большую популярность получили смартфоны. Благодаря доступу к сети Интернет, функциональный потенциал смартфонов значительно расширился. И, в последнее время, их возможности вплотную приблизились к возможностям ноутбуков.
Это не полный список, но как видите, диапазон компьютерных устройств широк, и возможности его применения не ограничены.
Без надежного элемента управления популярность компьютерных устройств была бы невысока. Главным элементом является операционная система, позволяющая настраивать и организовывать работу компьютеров, а также максимально использовать их внутренний потенциал. Лидером в разработке операционных систем является корпорация «Microsoft», представившая систему управления компьютером «Windows». Она завоевала большую популярность во всем мире благодаря своей простоте, удобству, высоким скоростным характеристикам и дружественному пользовательскому интерфейсу.
Последняя версия операционной системы «Windows 10», выпущенная относительно недавно, собрала в себе лучшие наработки старых версий системы и новые инновационные решения, используемые в системе впервые.
Она позволяет пользователю использовать любые, самые требовательные приложения и программы, и с легкостью обрабатывает огромные массивы данных, помогая пользователю и предугадывая его запросы.
Для этих целей операционная система «Windows 10» выделяет определенное дисковое пространство. Список возможностей системы достаточно велик, поэтому и свободное место, резервируемое для выполнения таких задач, может быть очень большим.
Если внутреннего дискового пространства пользователю, для своих нужд, недостаточно, а использовать более объемный жесткий диск или внешний подключаемый диск нет возможности, то пользователь может самостоятельно освободить дополнительное пространство на диске, удалив некоторые файлы и папки операционной системы «Windows 10».
Это можно выполнить безболезненно, если вы не планируете в будущем использовать определенные функции операционной системы, или решили выполнить очистку старых файлов системы, которые вам уже не нужны.
Ниже мы рассмотрим некоторые файлы и папки операционной системы «Windows», которые полностью безопасны для удаления, и объясним, почему вы можете это сделать. Обратите внимание, что некоторые из этих папок находятся в защищенных местах, поэтому будьте осторожны при их удалении.
Файл гибернации «hiberfil.sys»
Место расположения файла: «C: \ hiberfil.sys»
Режим гибернации на вашем компьютере похож на спящий режим, но система сохраняет всю вашу открытую работу, в текущем ее состоянии, на жесткий диск, а затем выключается. Вы даже можете извлечь батарею из своего ноутбука и оставить его в режиме гибернации в течение недели, а затем запустить систему обратно, и продолжить свою работу с того места, где вы остановились. Конечно, такая возможность системы требует определенного зарезервированного пространства на жестком диске, за что и отвечает файл гибернации.
В зависимости от размера вашего жесткого диска, файл режима гибернации может составлять несколько гигабайт и более. И если вы не используете этот режим и хотите его отключить, то вы легко можете это сделать с помощью командной строки. Обратите внимание, что вы не должны просто удалять системный файл «hiberfil.sys», так как операционная система «Windows» воссоздаст его заново.
Существует различное множество способов открыть приложение командной строки в «Windows 10». В нашем случае вам необходимо использовать командную строку с правами администратора. Мы покажем вам только три возможных способа вызвать приложение командной строки, и вы сможете воспользоваться любым из них на выбор.
Найдите в нижнем левом углу рабочего стола на «Панели задач» кнопку «Пуск». Нажмите ее и откройте главное пользовательское меню «Windows». Используя полосу прокрутки, опустите бегунок вниз, и выберите из списка установленных приложений и программ раздел «Служебные – Windows». Откройте вложенное меню и найдите раздел «Командная строка». Нажмите на нем правой кнопкой мыши и вызовите всплывающее меню. Найдите раздел «Дополнительно» и откройте вложенное меню. В списке доступных действий выберите раздел «Запуск от имени администратора».

Затем в окне командной строки для отключения режима гибернации введите следующую команду и нажмите клавишу «Ввод» для исполнения:
powercfg.exe /hibernate off

Этой команды достаточно, чтобы отключить режим гибернации на вашем компьютере. Операционная система «Windows» автоматически удалит файл системной настройки «hiberfil.sys» по исполнению веденной команды. Если по какой-либо причине файл все еще доступен на системном диске «С:», то вы можете смело удалить его самостоятельно. Обратите внимание, что отключение режима гибернации также не позволит вашему компьютеру осуществлять быстрый запуск в «Windows 10», что не является большой потерей, поскольку эта функция может вызвать проблемы с загрузкой операционной системы.
Папка временных файлов «Temp»
Место расположения папки: «C:\ Windows\Temp»
Операционная система «Windows» для своей работы и корректной работы различных приложений создает временные файлы и папки для первоначального использования. Затем необходимость в таких файлах и папках, с хранящейся в них информацией, полностью отпадает. Объем временных файлов может занимать большое внутреннее пространство диска, поэтому регулярная очистка папки «Temp» позволит увеличить свободное место для дополнительного использования.

Корзина
Находится в оболочке системы: «Корзина»
«Корзина», на самом деле, не является папкой, а представляет собой особый графический интерфейс, что известно для опытных пользователей. Но мы решили об этом напомнить, если кто-либо из пользователей этого не знает. Всякий раз, когда вы удаляете файл в своей системе, «Windows» отправляет его в «Корзину». Это особое место, где удаленные файлы хранятся до тех пор, пока вы их окончательно не удалите или не восстановите. Если вы забыли и давно не очищали «Корзину», то там может накопиться большое количество старых данных.
Вы можете получить доступ к «Корзине» через ярлык на рабочем столе. Здесь вы увидите все данные, которые были удалены вами ранее. Вы можете щелкнуть правой кнопкой мыши по отдельным элементам и во всплывающем меню выбрать раздел «Удалить», чтобы навсегда стереть их. Или выбрать раздел «Восстановить», чтобы вернуть файл обратно в исходное местоположение. Дополнительно, под лентой главного меню окна «Корзины» вы увидите кнопки действий «Очистить корзину» и «Восстановить все объекты».

Чтобы настроить способ работы корзины, нажмите кнопку «Свойства корзины» на ленте вкладок. Здесь вы можете изменить максимальный размер корзины и задать параметр удаления файлов, отметив соответствующую ячейку «Уничтожать файлы сразу после удаления, не помещая их в корзину». Этот способ навсегда удаляет выбранные элементы без предварительного перемещения файлов в «Корзину». Однако, мы не рекомендуем активировать этот параметр, потому что корзина может предоставить вам шанс восстановить файлы в случае ошибочного удаления.
Папка «Windows.old»
Место расположения папки: «C: \ Windows.old»
Всякий раз, когда вы обновляете свою версию операционной системы «Windows» (например, вы, вероятно, делали это при установке «Windows 10», или при установке официального пакета обновлений), ваша система сохраняет копию ваших старых файлов системы «Windows» в папке под названием «Windows.old». Это, по сути, ваша старая рабочая операционная система, которая сохранена на случай, если новое обновление будет работать некорректно. В таком случае вы сможете воспользоваться этой папкой для возврата к предыдущей версии операционной системы «Windows». Вы также можете открыть папку и скопировать любые необходимые файлы на выбор, если такая необходимость возникнет.

Очевидно, что удаление этих файлов может существенно затруднить возможное восстановление в случае возникновения проблем с корректной работой операционной системы. Поэтому, после установки любого обновления, мы советуем вам сохранить эту папку до тех пор, пока не убедитесь, что все компоненты системы работают исправно.
Папка «Downloaded Program Files»
Место расположения папки: «C:\Windows\Downloaded Program Files»
Имя этой папки может слегка ввести вас в заблуждение. Данная папка, имеющая название как «Загруженные файлы программ», создана для временного хранения элементов «ActiveX» и приложения «Java», автоматически загружаемых из Интернета при просмотре некоторых страниц. Таким образом, эта папка практически бесполезна. «ActiveX» – это чрезвычайно устаревшая технология, полная дыр в безопасности, а приложения «Java» довольно редки. «ActiveX» является эксклюзивным элементом для «Internet Explorer», и вы, в наши дни, можете столкнуться с ним только на древних корпоративных сайтах.
Большинство домашних пользователей больше не используют «Internet Explorer», не говоря уже о «ActiveX». Папка «Downloaded Program Files» может быть уже пустой, но вы можете очистить ее содержимое, если это не так.
Лучший способ очистки
Мы перечислили несколько элементов, которые можно безопасно удалить, но их удаление вручную не самый лучший способ. Помимо того, нет смысла тратить время на самостоятельный поиск и удаление файлов, когда весь процесс может быть автоматизирован специальным инструментом, который выполнит безопасную очистку ненужных файлов для вас. Это позволит избежать случайного удаления файлов, которые вам нужны, и оградит вас от трудоемкого процесса поиска нужных папок.

Стандартный инструмент операционной системы «Windows» «Очистка диска» довольно прост в использовании, может быстро выполнить сбор необходимых данных и завершить процесс очистки. Дополнительно, вы можете использовать для очистки файлов программное обеспечение сторонних производителей, осуществив предварительный поиск такового в сети Интернет.
Полную версию статьи со всеми дополнительными видео уроками читайте в нашем блоге.
Файл part – это просто незавершённая загрузка из интернета. Чтобы иметь возможность пользоваться файлом, необходимо завершить закачку, после чего его расширение изменится на необходимое.

Способы открытия файла с расширением PART.
Для чего нужен файловый формат part
Расширение PART используется специально для интеграции загрузчика во все доступные приложения. С его помощью можно докачать большой документ в любое удобное время. Причинами могут служить неожиданно прерванное соединение с интернетом, проблемы с питанием ПК или же просто необходимость перенести огромный файл на другой компьютер – его можно открыть с помощью одной из поддерживаемых программ и завершить операцию на другом жёстком диске.
Особенности открытия формата part
Как открыть файл part? К сожалению, извлечь какие-либо данные из такого документа не получится, пока он не будет докачан. С другой стороны, использование общепринятого формата открывает возможности докачки на других компьютерах и с использованием других утилит.
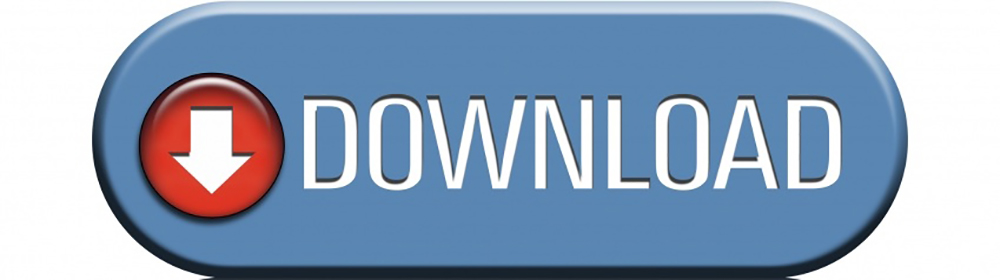
Программы для открытия файлов part
Чем же открыть part? В интернете есть множество софта, который без проблем докачает документы с расширением PART. Рассмотрим несколько наиболее популярных программ.
Go!Zilla
Go!Zilla уже давно является известной и уважаемой программой для эффективной докачки из интернета. Программа содержит множество опций, которые позволяют вам свободно настраивать загруженные документы. Если вы просто установите и запустите Go!Zilla, вы наверняка ускорите загрузку, но стоит потратить некоторое время и настроить программу под свои нужды. Просто кликните ссылку на веб-странице, и Go!Zilla начнёт процедуру сохранения. Есть и другие способы:
Перейдите к списку, добавьте файл и введите URL-адрес, где он находится. Вы также можете добавить краткое описание – несмотря на первое впечатление, этот параметр очень полезен, если вы загружаете большое количество небольших документов с похожими названиями. Вы также можете ввести адрес вручную, нажав клавишу Ins.
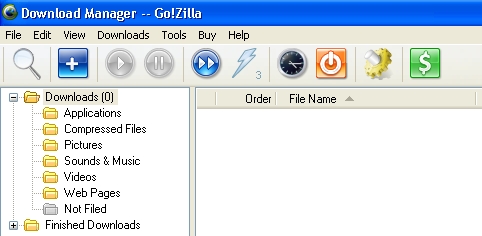
Go!Zilla может контролировать статус буфера обмена и запускать сохранение, когда там появляется URL-адрес. Как разместить адрес в буфере обмена непосредственно из браузера? Вы можете выбрать его с помощью мыши и скопировать (Ctrl+С), но проще щёлкнуть правой кнопкой мыши по адресу и выбрать «Копировать». После копирования гиперссылки перейдите в окно программы и комбинацией клавиш Ctrl+V добавьте её в список закачек. Для архивных данных можно выбрать степень сжатия.
Чтобы начать сохранение, вы также можете использовать технику перетаскивания. Просто выберите ссылку в браузере, перетащите на значок Go!Zilla и дождитесь окончания операции.
Это наиболее часто используемый метод, но это не значит, что он лучший. Если вы установите флажок «Авто» на пункте «Интеграция браузера», достаточно будет щёлкнуть ссылку, и Go!Zilla автоматически начнёт загрузку. Чтобы воспользоваться другим загрузчиком, или если вам не нужно пока скачивать документ, при его выделении удерживайте нажатой клавишу Alt.
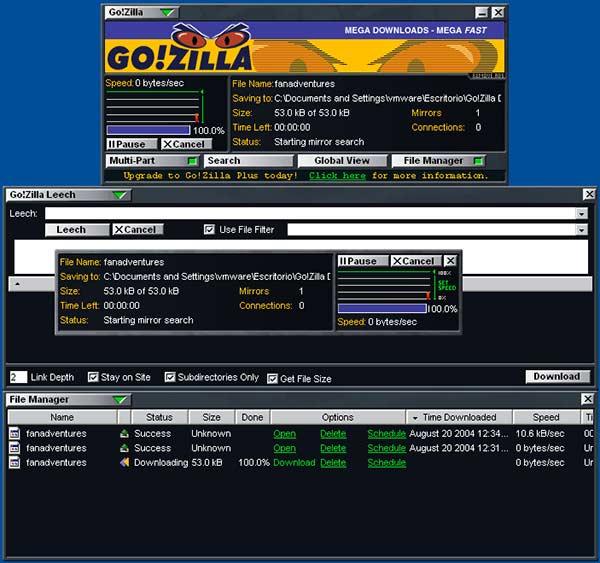
Можно установить загрузку на любые, удобные вам день и время! Чтобы установить эти параметры, сначала нужно выбрать файлы, которые будет загружаться. После этого можно перейти в окно «Установить время загрузки» – выберите Файл/Расписание. Теперь вы можете выбрать год, месяц и день, когда хотите начать процедуру.
ВАЖНО. Go!Zilla не проверяет правильность выбранной даты. Если вы выберете, например, в прошлую пятницу, загрузка файлов начнётся сразу!FlashGet
FlashGet – чрезвычайно полезный менеджер закачек, который особенно пригодится тем, кто привык загружать большое количество программного обеспечения. Эта особо продвинутая программа может сделать много работы, практически даже взять на себя всю роль загрузчика от начала и до конца. Особенно стоит выделить возможность докачки документов с расширением PART – с помощью такой функции можно разделить закачку большого файла (например, видео или образ игры) на несколько этапов. Чтобы добавить формат PART в список закачек, просто дважды щёлкните его, и загрузка добавится автоматически (работает только в том случае, если FlashGet установлен как загрузчик по умолчанию – в противном случае сначала выберите файл правой кнопкой мыши, затем перейдите в меню «открыть с помощью» и выберите из списка программу FlashGet).
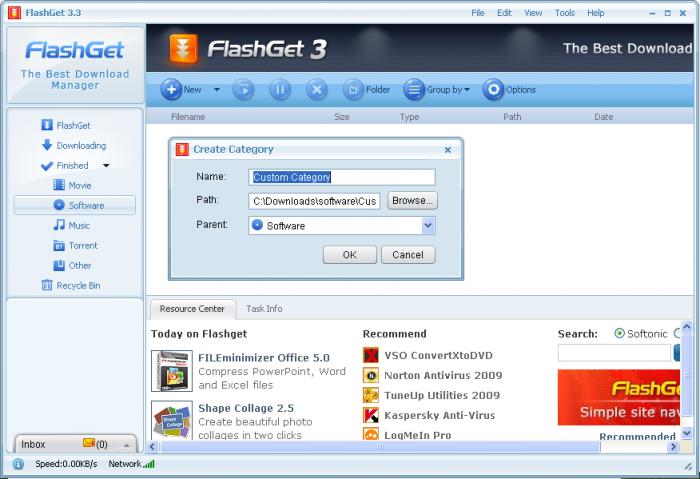
Вы также можете приостановить, перезапустить и возобновить загрузку в соответствии с вашими потребностями. Процесс становится намного проще и приятнее, если вы делаете это с помощью программы FlashGet, кроме того, инструмент может загружать несколько файлов одновременно, экономя ваше время. Ещё одна интересная особенность этой отличной программы заключается в том, что она позволяет управлять загруженными файлами, чтобы можно было быстро и эффективно находить нужный документ.
Можно разделить файлы на разные категории, такие как музыка, фильмы и программное обеспечение. Для более эффективной сортировки файлов можно создавать собственные категории. FlashGet позволяет получить более высокую скорость загрузки, а это означает, что вы будете загружать больше данных за меньшее время. Это отличное решение для всех, кто регулярно загружает большие объёмы данных из Интернета. Кроме того, FlashGet также поддерживает данные, совместимые с eMule и BitTorrent. Он может быть настроен для мониторинга буфера обмена и браузера системы для обнаружения загружаемых данных, может работать с браузером Firefox как отдельный плагин.
Mozilla Firefox
Mozilla Firefox – второе по популярности в мире приложение для интернет-сёрфинга. Его основными преимуществами являются скорость и простота, поддержка плагинов и скинов, которые позволяют настраивать браузер в соответствии с вашими потребностями. Программа имеет встроенный менеджер загрузки, проверку орфографии, функции антифишинга и т. д.
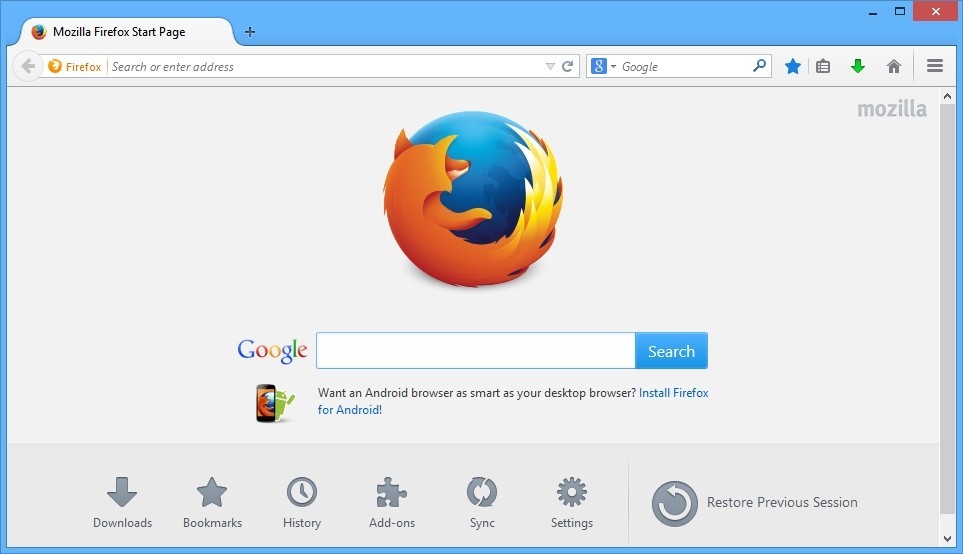
Также одним из основных преимуществ браузера является возможность догружать файлы с расширением PART. Если у вас уже установлена связь браузера с такими документами, просто дважды щёлкните по файлу PART, и загрузка продолжится автоматически. Также можно использовать интерфейс программы – откройте главное меню программы в правом верхнем углу (три горизонтальные полоски), выберите «Открыть файл» и укажите путь к вашему документу PART.
Что ещё может вызывать проблемы с файлом
Если part не открывается, и загрузка не продолжается, скорее всего, ссылка уже недействительна и файл удалён с сервера, на котором хранился. Ещё одной распространённой проблемой может быть банальное отсутствие интернета – проверьте соединение и все настройки. Следующей проблемой может быть недостаток свободного дискового пространства – проверьте доступность места на диске, где сохранён документ. Могут возникнуть и более серьёзные неполадки, такие как нарушение стабильности системы или заражение вирусом. Если есть такие подозрения, лучше обратиться за помощью к специалистам – возможно, понадобится переустановка Windows.
Читайте также:

