Почему при хорошем интернете плохо скачиваются файлы
Обновлено: 06.07.2024
Не все торренты, которые вы добавляете в свой торрент-клиент, загружаются с максимально доступной скоростью. Завершения некоторых из них, приходиться ждать довольно долго.
Я предлагаю вам разобраться, с чем может быть связана низкая скорость загрузки торрента, и как ее можно увеличить.
Базовые ограничения: тариф провайдера и количество пиров
Пропускная способность, от которой зависит скорость выгрузки и загрузки данных на ваш компьютер, зависит от тарифа на интернет соединение. Обращайте внимание на показатели скорости, которые заявляет провайдер. Если у вас недорогой тариф, то возможности ограничены.
Также не стоит забывать, что в сети могут быть временные неполадки, которые накладывают определенные ограничения на показатель скорости загрузки .
Что касается пиров (см. кто такие сиды и пиры), их должно быть достаточное количество на раздаче. Напоминаю вам, что принцип скачивания данных через торрент-клиент, заключается в том, что вы параллельно получаете части файлов, из всех доступных источников. А если этих источников мало, или вовсе нет, скорость будет нулевая.
Из этого делаем вывод, что нужно выбирать те раздачи, где достаточно большое количество участников. Благо на всех популярных трекерах, есть соответствующие счетчики.

Исключением являются редкие раздачи. Мне приходилось несколько дней ждать, пока человек, который раздает данные, подключился к сети, и я смог завершить загрузку. Но это были специфические файлы, и пришлось подождать.
Отключаем ip фильтр
Скорость может уменьшаться вследствие того, что программа блокирует подключение к некоторым пирам. Это происходит из-за использования ip фильтра. Рекомендуется его отключить.
Запускаем uTorrent, в меню нажимаем «Настройки» , затем «Настройки программы» .

Переходим на вкладку дополнительно, и в поле «Фильтр» , вбиваем значение ip . В списке результатов находим опцию «ipfilter.enable» , и устанавливаем для него значение «false» . Сделать это можно двойным щелчком по пункту в списке. Либо выделить его, и в блоке «Значение» , установить переключатель в положение «Нет» .

Не забываем сохранить изменения.
Шифруем протокол
Некоторые интернет провайдеры, намеренно накладывают блокировку на торрент-трафик. Чтобы это ограничение не коснулось нас, необходимо зашифровать протокол, по которому работает программа.
В настройках переходим на вкладку «BitTorrent» , и в разделе «Шифрование протокола» , устанавливаем значение «Принудительно» .

Также не забываем ознакомиться с руководством как увеличить скорость загрузки торрента, и пробуем выполнить описанные там рекомендации.
Привет всем! С этой бедой сталкивались все, а именно – маленькая скорость скачивания в браузере. Речь идет о проблеме, в которой точно не виноват провайдер или антивирусник. При скачивании через торрент скорость есть, но стоит попытаться скачать что-то из интернета, просто через веб-обозреватель, она падает до минимальных показателей. Что же делать?
Мы рассмотрим 3 причины, которые могут снизить скорость:
Переустановка и чистка
Если воспользоваться этой утилитой нет возможности, очистите историю браузера, в котором наблюдается падение скорости. Инструкция на примере Яндекс:
- Заходим в настройки браузера (3 горизонтальные полоски).
- Нажимаем «Дополнительно» и в выпадающем окне выбираем «Очистить историю».
- Здесь можно выбрать период, за который будет делаться чистка.
- Рекомендуется чистить кэш и куки-файлы, а также данные для автозаполнения (нужно поставить галочки у соответствующих пунктов).
- Нажать «Очистить» и дождаться окончания процесса.
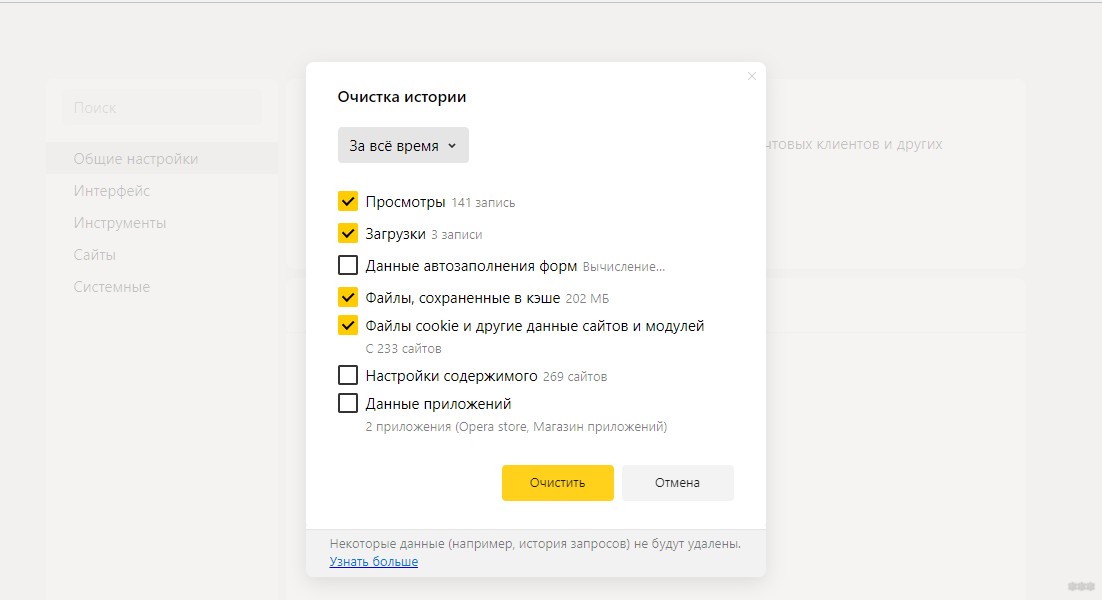
Если это не помогло, попробуйте переустановить веб-браузер или воспользоваться другим!
Торренты
Если у вас установлены программы для работы с торрент-файлами, их нужно отключить, чтобы они не работали фоном. Такие утилиты замедляют скорость загрузки сайтов и нагружают интернет-линию.
Подобные компьютерные программы работают не только на прием, но и на раздачу. Когда скорость отдачи близка к максимально заявленной по тарифу, падает скорость скачивания через веб-обозреватель.
Пользователи отмечают, что даже просто при запущенном торрент-клиенте, когда трафик нулевой, все равно будет маленькая скорость загрузки сайтов и скачивания файлов в браузере. Выход здесь один – не забывайте закрывать программное обеспечение для работы с торрентами.
Секреты браузера
Помимо всего можно «пошаманить» в самом браузере. Давайте посмотрим, что можно сделать для улучшения работы Яндекс.
О том, как ускорить Google Chrome, рассказано и показано в следующем видео:
Включить Турбо
Это режим экономии трафика, актуален при медленном интернете за счет сжатия. При определенном пороге скорости режим включается автоматически, а при ее повышении до определенного показателя отключается сам.
Турбо можно активировать вручную. Для этого зайдите в настройки Яндекс и нажмите пункт «Включить турбо».
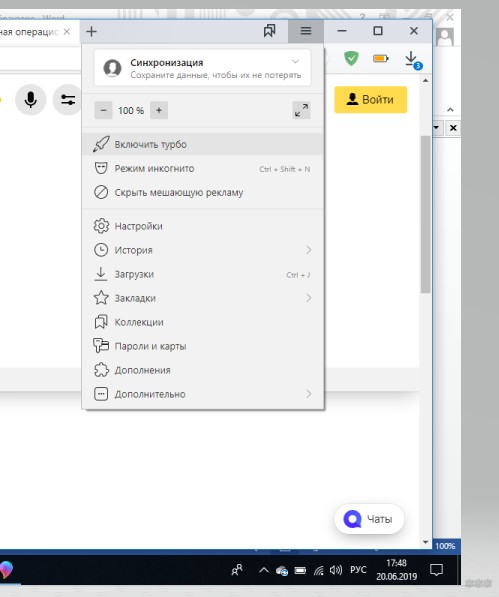
При активной опции также будет сжиматься видео. Если это не нужно, зайдите в настройки Яндекс.Браузера, далее в раздел «Настройки». Слева найдите пункт «Инструменты», далее справа пролистайте страницу, пока не найдете «Турбо». Тут можно изменить некоторые параметры работы режима, в том числе отключить опцию «Сжимать видео».
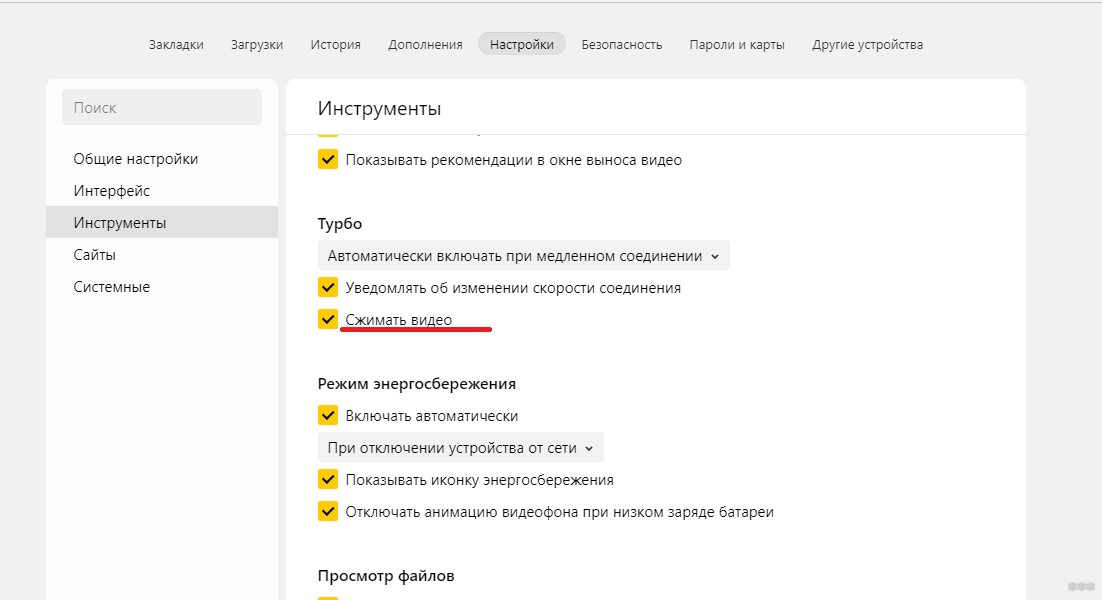
Блокировщик рекламы
Постоянно всплывающая реклама и дополнительные окна могут прилично «весить» и тормозить скорость загрузки сайтов. В Яндексе все это можно отключить. Заходим в настройки браузера, раздел «Дополнения». Листаем вниз, до пункта «Безопасность в сети». Здесь есть 4 дополнительные «плюшки», которые блокируют шокирующую и мешающую рекламу, всплывающие картинки и объявления.
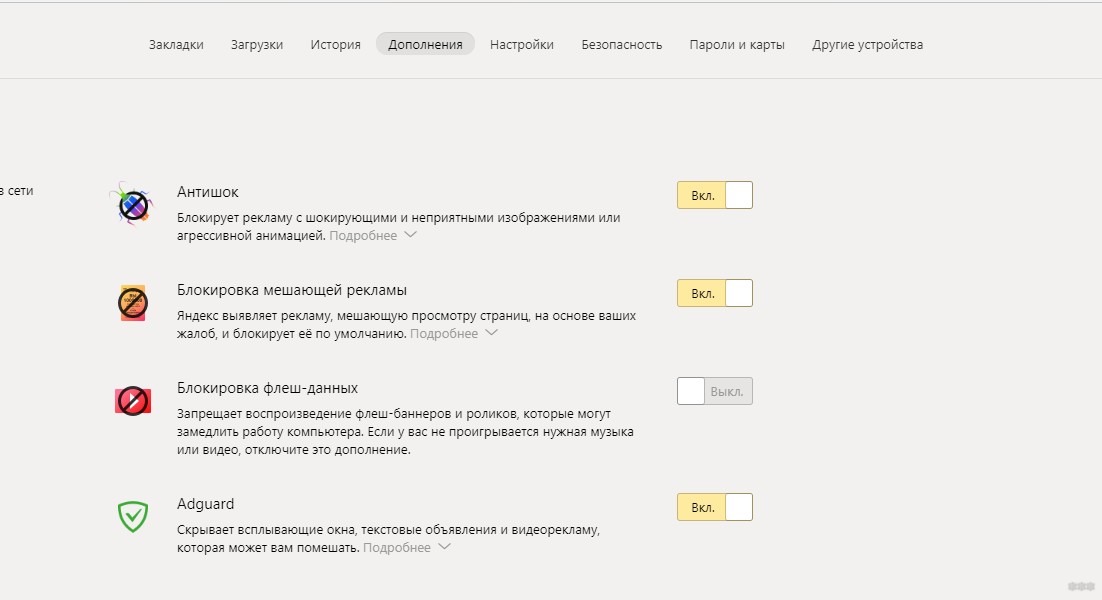
Вот такие простые решения есть для увеличения скорости загрузки сайтов или скачивания файлов через веб-обозреватель. Делитесь своими секретами, читайте наш портал! Всем пока!
Когда вы скачиваете действительно большие файлы в Chrome или другом браузере, то можете заметить, насколько это долгий процесс. Предположим, вы поставили на загрузку ISO-файл Windows 10 с официального сайта Microsoft, и скорость колеблется в районе 600 Кб/с, хотя у вас интернет в 50 Мбит/с. В такой ситуации не стоит звонить провайдеру и обвинять его в том, что тот урезает скорость.
Дело в том, что большинство современных браузеров — Chrome, Firefox, Safari и так далее — скачивают файлы в один поток, не задействовав ваш канал целиком. Это совершенно незаметно, когда качаете мелкие картинки или приложения, но попробуйте-ка так загрузить 4 ГБ.
К счастью, скорость загрузки можно увеличить несколькими способами.
1. Chrome, Opera и «Яндекс.Браузер»
В Chrome есть опция Parallel downloading в скрытых настройках. Включите её, и браузер начнёт скачивать файлы в несколько потоков.
Аналогичная опция есть и в других основанных на Chrome веб-обозревателях, например в Opera и «Яндекс.Браузере».
2. Firefox
В Firefox вам понадобится расширение Multithreaded Download Manager. Установите его, затем нажмите на значок в панели инструментов, щёлкните плюсик и добавьте URL, которых хотите скачать.
3. uGet и Progressive Downloader
Менеджеры загрузок в браузерах тоже постоянно испытывают проблемы с закачкой очень больших файлов. Альтернатива — использовать специализированную программу.
Один из вариантов — uGet. Это бесплатный менеджер закачек с открытым исходным кодом. Он умеет как перехватывать ссылки из браузеров, так и загружать файлы по требованию.
Количество потоков настраивается в параметрах загрузки uGet. Для этого надо при добавлении закачки указать нужное число потоков в пункте Max Connections.
uGet работает в Windows, Linux и Android.
Если вы предпочитаете macOS — установите Progressive Downloader, бесплатную альтернативу uGet. Нажмите Progressive Downloader → «Настройки» → «Задача» и введите необходимое количество потоков.

Это - статья с пошаговым руководством..
Проблема
Ряд антивирусов, а также программ очистки и оптимизации может вызвать системные конфликты. Следует учитывать, что при наличии в системе нескольких антивирусных программ могут возникнуть разного рода проблемы, в связи с чем рекомендуется установить только один антивирус. Данная статья посвящена решению проблем, связанных с загрузкой из Internet Explorer.
Решение
Решение 1: Удалить другие установленные антивирусы и программы оптимизации
Примечание: Помните, что нужно сохранить только один антивирус. Для решения этой проблемы рекомендуем, если захотите, установить Microsoft Security Essentials, и если это приложение поможет, его можно и оставить установленным. Подробную информацию по загрузке и установке Microsoft Security Essentials см. в статье с пошаговым руководством: Как установить Microsoft Security Essentials

Щелкните Пуск , а затем Панель управления.

В Панели управления выберитеПрограммы.

Далее щелкните Программы и компоненты.

Чтобы найти антивирус, проверьте по порядку все установленные приложения (самые распространенные - Norton Security, Avast, Nod32, Kapersky и др.) и программы оптимизации (например, TuneUp). Обнаруженные программы выделите и щелкните Удалить или изменить.

Дополнительную информацию о процедуре удаления антивирусов или антишпионских утилит можно найти на сайте Как удалить антивирусное или антишпионское ПО?
Решение 2: Сбросить параметры конфигурации Internet Explorer
Нажмите эту кнопку для загрузки утилиты Microsoft Fix It: Сбросить параметры конфигурации Internet Explorer.
Подробную информацию об использовании этой утилиты, а также о том, как сбросить параметры конфигурации Internet Explorer вручную, см. в статье: Как сбросить параметры конфигурации Internet Explorer.
Примечание: данная справка может быть только на английском языке; однако эта автоматическая корректировка также работает с другими языковыми версиями Windows.
Примечание: если вы работаете не на том компьютере, где возникла проблема, можете сохранить автоматическое исправление на флэш-носитель или CD и впоследствии использовать на нужном компьютере.
Ваше мнение важно для нас! Мы ждем ваших отзывов по данным статьям; оставьте их в поле для комментариев в нижней части страницы. Ваши отзывы помогают нам повышать качество контента. Заранее спасибо!
Читайте также:

