Почему шумят колонки на компьютере без звука
Обновлено: 06.07.2024
Всем привет! Проблема со звуковым воспроизведением не просто не дает насладиться музыкой, или посмотреть фильм, но и просто неимоверно раздражает. К сожалению, явление, когда шумят колонки на компьютере или ноутбуке случается довольно часто. Иногда даже колонки на компьютере просто не работают. Конечно, большинство таких «неисправностей» лечится обычной перестановкой шнура или включением звука на компьютере, но бывают и более сложные проблемы.
Все возможные проблемы со звуком, воспроизводимых компьютерными колонками, можно разделить на два источника – аппаратные и системные. Аппаратные – это поломка самих колонок. Системные – некорректная работа драйверов, или неправильные настройки на компьютере.
Аппаратные проблемы
Одной из причин появления шума в колонках компьютера или их недееспособности является проблема с самими колонками. Поэтому, прежде чем приступить к поиску системных неполадок, нужно удостовериться в том, что колонки рабочие. Самый простой способ это сделать – поменять воспроизводящее устройство на другое. Если же нет других колонок или наушников, то вы можете подключить акустическую систему к другому девайсу, например, плееру или мобильному телефону. Таким образом вы поймете в чем неисправность – в компьютере, либо в самих колонках.
Если окажется, что проблема все же аппаратная, то следует использовать следующие, простые рекомендации по устранению неполадки:
- Отключите разъем с компьютера и с колонок, а затем вставьте его обратно;
- Просмотрите визуально кабель от выхода на колонках до места соединения с компьютером на предмет наличия механических повреждений – переломы провода, надрезы, оплавленная изоляция и пр.;
- Убедитесь, что провод от колонок вставлен в нужный разъем, если есть второй разъем, попробуйте его переключить;
- Убедитесь в правильной настройке колонок – регулятор звука не на нуле, нужные кнопки включены и пр.

Если колонки на компьютере не работают по-прежнему, то значит проблема более серьезная. В этом случае без необходимых знаний в электрике лучше не пытаться самому починить колонки, лучше отдать их в ремонт.
Системные проблемы со звуком на компьютере
Итак, если мы подключили наши колонки к плееру или мобильнику, и выяснили, что они работают исправно, то значит проблема кроется в самой системе. Как убрать шум в колонках на компьютере в этом случае? И опять, однозначного ответа нет, т.к. возможно несколько причин системных неисправностей. Рассмотрим самые популярные из них.
Включены звуковые эффекты
Эта причина исключена, если вы уверены, что ни вы, никто другой не менял стандартные звуковые настройки компьютера, т.к. по умолчанию все эффекты отключены. Но на всякий случай, если шумы в колонках больше похожи не на треск, а на эхо, можно проверить именно настройки эффектов. Кроме того, включить их мог даже не пользователь, а какие-нибудь программы, работающие со звуком, и имеющие права администратора.
Вот порядок действий, который позволит убрать шум в колонках, если его источником стали эффекты Windows:
- В правом углу панели задач кликните правой кнопкой мыши по значку с изображением динамика и выберете из открывшегося меню пункт Устройства воспроизведения .
- В открывшемся окне щелкните мышкой по устройству, воспроизводящему звук – обычно оно помечено галочкой в зеленом кружке . После этого кликните на Свойства .
- В новом окне Свойства перейдите на вкладку Дополнительные возможности и убедитесь, что там все эффекты отключены и стоит галочка в поле Отключить эффекты .
Если вы внесли какие-то изменения, то нажмите на Применить и ОК, чтобы настройки вступили в силу. Проверьте, шумят ли колонки на компьютере по-прежнему.
Используется монопольный режим
Иногда для того чтобы убрать шум в колонках на компьютере достаточно отключить монопольный режим воспроизведения звука. Проблемы с этим режимом могут возникать в слабеньких компьютерах, или при конфликте драйверов звуковой платы с системой. Итак, чтобы исключить возможность такой неисправности, делаем следующее:
- Кликаем правой кнопкой по значку динамика на панели управления и выбираем Устройства воспроизведения . Нажимаем опять правой кнопкой на Динамики и выбираем Свойства .
- Во вкладке Дополнительно нужно снять галочки с обоих пунктов.
Неправильные драйвера
Современные операционные системы уже включают оптимальные драйвера для большинства звуковых карт. Однако иногда эти драйвера могут работать не совсем корректно, в следствии чего и появляются шумы и треск в колонках компьютера. Чтобы исключить такую возможность вам нужно скачать последнюю версию драйвера для конкретно вашей звуковой платы и только с официального сайта разработчика.
Если шум исходит из колонок ноутбука, то вы можете обновить драйвера, посетив сайт производителя этого портативного компьютера.
Важно: даже, если в диспетчере устройств не отображается, что есть какие-то проблемы с колонками, то это вовсе не значит, что установка обновленных драйвером вам не поможет избавиться от шума в колонках. Поэтому обновите их в любом случае.
Неправильные параметры связи
В Windows 7, 8, 10 используется такое нововведение, как приглушение звука при определенных условиях. Например, если вы разговариваете по Скайпу, то колонки автоматически будут приглушаться, чтобы не мешать вашей беседе. Однако ввиду тех или иных причин эта опция может начать работать неправильно, и включаться по своему усмотрению. Итак, эту причину нужно рассматривать лишь в тех случаях, когда ваши колонки стали работать приглушенно, т.е. уменьшилась громкость, но при этом вы не уменьшали звук ни на самих колонках, ни на компьютере.
Для отключения опции приглушения звука выполняем следующее:
- Заходим в Панель управления и выбираем Крупные значки в настройках, как показано на скриншоте.
- Находим значок с названием Звук и переходим в открывшемся окне на вкладку Связь .
- Отметьте пункт Действия не требуются и нажмите на Применить и ОК .
Указан неправильный формат воспроизведения
Некоторые старые звуковые платы не могут воспроизводить определенные форматы аудио-файлов. Современные же оперативные системы по умолчанию могут поставить именно этот формат, который и не будет доступен звуковухе. Также изменения могут возникнуть из-за вмешательства сторонних программ. Поэтому нам нужно поменять формат самостоятельно на тот, который воспроизводится нашей старенькой звуковой платой.

Для этого, как и в прошлой главе, заходим в Панель управления и выбираем Звук . Щелкаем по устройству воспроизведения и нажимаем на Свойства. В открывшемся окне выбираем вкладку Дополнительно , где в графе Формат по умолчанию из раскрывшегося списка выбираем 16 бит, 44100 Гц (компакт-диск) . Жмем на Применить и ОК чтобы сохранить изменения.
Выбранный нами формат воспроизводится практически всеми звуковыми платами, так что, если проблема со звуком крылась в этом, то она будет решена.
И еще, если описанные выше способы не помогли вам убрать шум или треск в колонках компьютера, то вполне возможно, что виной всему оказался вирус. Поэтому проверьте свою систему антивирусом. Часто из-за троянов система начинает притормаживать, в результате чего звук запаздывает, прерывается или возникают помехи.
Вопрос от пользователя
Здравствуйте.
У меня есть проблема с ПК: из колонок и наушников идет какой-то посторонний шум (напоминает треск). Провода тыркал — не помогло; входы тоже переставлял — проблема не ушла. Кстати, если щелкаешь мышкой — то этот шум немного усиливается. Что делать?
Звуковая карта встроенная, Realtek (точную модель не знаю). Наушники новые, колонки самые обычные, правда уже довольно стары (лет 7-8).
Вообще, шумов, встречаемых в колонках и наушниках, может быть великое множество: например, шум колесика от мышки, различный треск, свист, прерывистые и дрожащие шумы и пр. Появляться они могут от самых разных причин.
Описанная выше проблема пользователя со звуком — довольно типична (к сожалению), и далеко не всегда ее так просто и быстро устранить.
Тем не менее, в этой статье постараюсь привести все самые важные моменты, на которые нужно обратить внимание в первую очередь. Устранив их, с большой долей вероятности, вы сделаете свой звук качественнее и чище.

Причины и устранение постороннего звука в колонках и наушниках
Кабель для подключения колонок/наушников
1) Цел ли кабель
Первое, на что сразу же рекомендую обратить внимание — это на состояние кабеля. Необходимо проверить не был ли он поврежден или перебит. Если есть возможность — попробуйте подключить с помощью него другие колонки. ☝
Многие не придают этому значения (якобы, что с ним будет?) , а кабель, кстати, можно повредить и случайно: при неаккуратном передвижении мебели, перегнув, наступив каблуком.
На фото ниже представлен поврежденный аудио-кабель.
2) Разбитые аудио-разъемы
Со временем любые аудио-разъемы начинают "ослабевать" (чаще всего от интенсивного использования) — и штекер в них зажимается не плотно, иногда даже наблюдается небольшой люфт (зазор).
Если в этом случае попробовать вставить/вынуть штекер, покрутить его в гнезде — вы можете заметить, как появится шумы в колонках и как они пропадут.
Таким образом можно подобрать такое положение штекера, при котором шумов не будет. Кабель в таком "идеальном" положении можно закрепить скотчем.
А вообще, если проблема с разбитыми гнездами — замените их в комп. сервисе, вопрос не слишком "дорогой".
Так же хочу обратить внимание на длину кабеля. Если компьютерные колонки находятся в 2-х метрах от системного блока - то использовать кабели длиной 10 метров — неразумно (тем более, если есть какие-то переходники, удлинители) .
Всё это может стать причиной "искаженного" звука, своего рода помех. Вообще, кабели длиной более 2-5 метров (в самых обычных ситуациях, для домашнего хозяйства) — не рекомендую использовать.
4) Зафиксирован ли кабель
Еще одна причина, с которой пришлось столкнуться была в следующем: кабель от системного блока к колонкам был на "весу", длиной около 2 метров. Естественно, если окно в помещении было открыто — то сквозняк заставлял "болтаться" этот кабель и наблюдались посторонние шумы.
Избавиться от проблемы было очень просто: с помощью обычного скотча прикрепили кабель в 2-3 местах к столу и шумы исчезли.
Кстати, кабель так же могут задевать проходящие люди (если у вас не очень удобно стоит ПК) , домашние животные, даже ваши собственные ноги (если кабель проходит под столом). Поэтому мой совет: закрепите (зафиксируйте) или проложите кабель так, чтобы его никто не задевал случайно.
5) Передние и задние аудио-разъемы
Еще один важный момент: если у ноутбуков только один аудио-разъем (обычно на боковой панельке) , то у системного блока их 2 (чаще всего): на задней стороне блока, и спереди.
Многим пользователям удобнее подключать наушники (иногда колонки) к передней стороне блока — и часто в этом случае звук не такой качественный, как если бы вы подключили к аудио-разъемам на задней стенке системного блока.
Связано это с переходниками, удлинителями и пр. моментами с подключением передней панельки (с сзади же системного блока - аудиовыходы идут "напрямую" с звуковой карты).
В общем, мотив этого совета простой: попробуйте подключить наушники/колонки к аудиовыходам на задней стенке системного блока.
6) Не переплетен ли кабель с другими шнурами
Так же фонить и появляться посторонние шумы в колонках могут из-за того, что аудио-кабель будет слишком "тесно" переплетаться с другими проводами. Попробуйте его аккуратно расположить так, чтобы он был подальше от остальных. Кстати, этот совет пересекается с фиксацией кабеля (см. чуть выше) .
Некорректные настройки звука в Windows
Часто посторонние шумы в колонках связаны с не совсем "корректными" настройками звука в Windows. Поэтому рекомендую попробовать изменить их.
Для этого откройте панель управления Windows по адресу: Панель управления\Оборудование и звук . Далее откройте вкладку "Звук" .

Оборудование и звук- мышь (панель управления Windows)
В ней будет отображено несколько ваших звуковых устройств. Откройте свойства того, через которое идет звук по умолчанию (такое устройство помечено зеленой галочкой) .
Прим.: кстати, если устройство по умолчанию для воспроизведения звука будет выбрано неправильно — то у вас не будет слышен звук.

Устройство воспроизведения по умолчанию
Когда откроете свойства динамиков (устройства воспроизведения по умолчанию) — посмотрите вкладку "Уровни" (см. скриншот ниже).
В этой вкладке убавьте все посторонние источники до минимума: PC Beer, Компакт диск, Микрофон, Линейный вход и пр. (их кол-во и наличие зависит от вашей конфигурации компьютера) .
Далее рекомендую открыть вкладку "улучшения" и посмотреть включена ли "Тонкомпенсация" (кстати, в некоторых версиях Windows она называется, как "Дополнительные возможности/выравнивание громкости") .
Сохраните настройки, и проверьте, изменился ли звук, стал ли он чище.
Отсутствие актуального звукового драйвера/настройка драйвера
Вообще, обычно, при проблемах с драйверами — звука нет совсем. Но современные версии Windows (8, 8.1, 10) устанавливают драйвера автоматически. В этом нет ничего плохого, наоборот, упрощают жизнь начинающим пользователям.
Но есть одно большое "НО" — устанавливаемые ими драйвера, обычно, нельзя настроить, т.е. нет никакой доп. панельки, где задаются важные параметры для вашего оборудования.
В следствии этого, могут возникать определенные искажения звука.
Далее внизу окна, обычно, всегда есть ссылка на настройку: в моем случае — это "B&O Play Audio Control " (в вашем, например, это может быть Realtek Audio).

B&O Play Audio Control — панель управления
В настройках аудио-драйвера проверьте громкость основных устройств ("поиграйтесь" с ней) , отключите различные "непонятные" улучшения, фильтры и пр. Очень часто они являются причиной всевозможных проблем со звуком.

B&O - Play Audio Control
Проверка колонок на другом ПК
Если приведенные выше рекомендации эффекта не дали, очень рекомендую подключить ваши колонки или наушники к другому устройству: ноутбуку, телевизору, ПК и т.д. Сделать это нужно для того, чтобы определить источник постороннего звука:
- либо это "виноваты" колонки (если на других устройствах звук будет с шумом);
- либо "виноват" сам системный блок (если колонки будут нормально себя вести, при подключении к другим источникам звука).
Аудио-разъем на колонках для подключения наушников
Кстати, рекомендую так же подключить другие наушники (которые хорошо и без "помех" работают на другом ноутбуке, плеере и пр. устройствах) к системному блоку, где есть проблема со звуком.
Причина может быть в заземлении
Заземление (иногда называют занулением) в обычных жилых зданиях, чаще всего, делают в подвале. Все розетки в здании подключают к этому заземлению. Если всё оборудование (в том числе и колонки) подключены к одной розетке — то проблемы с помехами из-за заземления, обычно, никогда не возникают.
Проблема возникает, когда компьютер и колонки (или другое акустическое оборудование) подключено к разным сетям питания (к разным розеткам).
Из-за неравности сопротивлений в образованном контуре, между ними начинает протекать "паразитный" ток, который и создает фон, в некоторых случаях это довольно громкие помехи: треск, шум, шипение, свист и т.д.
Если причина шумов связана с заземлением, то самый простой способ избавиться от этого — это подключить все оборудование к сети через одну общую сетевую розетку. Еще лучше, если к розетке будет подключен сетевой ф ильтр (не китайский, а норм. качества, или UPS) , к которому будет подключен ПК и колонки.
На фото ниже представлен сетевой фильтр на 5 розеток. Хватит для большинства обычных домашних ПК, можно подключить: монитор, системный блок, колонки, принтер, да еще и для зарядника телефона останется.
Важно!
При отсутствии заземления, некоторые авторы рекомендую соединить корпус системного блока с обычной батареей. Я не советую этого делать категорически (при определенном построении сети — вас может ударить током) !
Вообще, вопрос с заземлением — лучше решать с электриком.
Шум от прокручивания колесика мышки
Иногда шум от прокручивания колесика от мышки "попадает" в аудио-помехи и слышен в колонках. Порой такой шум может быть достаточно сильным и слушать музыку при работе просто невозможно.
Если в колонках слышится звук от мышки, то я рекомендую предпринять следующий ряд мер:
На фото ниже представлены: мышка с PS/2 штекером, USB-мышка, и переходники с PS/2 на USB.
Мобильные телефоны и гаджеты
Если ваш мобильный телефон лежит слишком близко к колонкам — то при звонке на него (или прихода SMS-ки) , нередко слышно сильный треск и помехи.
Можно, конечно, попробовать экранировать звуковой кабель, но в домашних условиях, на мой взгляд, всё это лишняя трата денег, времени и сил.

Расстояние между телефоном и колонками
Самый лучший выход, найти место для мобильного телефона не на компьютерном столе, или по крайней мере, разнести по разным углам телефон и колонки. Благодаря этому, треск и шум существенно снизятся.
В некоторых случаях, даже обычный принтер/сканер/копир, "необычная" настольная лампа могут вызвать появление шума в колонках. Поэтому, хотя бы на время диагностики, я рекомендую поочередно отключать посторонние приборы, находящиеся вблизи колонок, и смотреть за состоянием и чистотой звука.
Думаю, здесь больше комментировать нечего.
Высокая громкость на некачественных колонках
Громкость выше 50% на недорогих некачественных колонках (и наушниках) вполне может быть причиной появления шума (говорят, что колонки начинают "фонить").
Вообще, фонят все колонки и наушники. Правда, более качественные колонки (и, как правило, более дорогие) , выдают более чистый звук даже на высокой громкости, и фонят только уже на максимуме. В то время как дешевые — когда громкость доходит до средних величин.

Обратите внимание на уровень громкости (Volume)
Так же обратите внимание на микрофон. Если у вас громко включены колонки и работает микрофон — то может наблюдаться эффект замкнутого "кольца".
Низкое электропитание (экономный режим)
Этот совет больше относится к пользователям ноутбуков.
Дело в том, что в ноутбуках есть несколько режимов работы: экономный режим, сбалансированный, и высокая производительность. Делают это производители для того, чтобы более экономно расходовать заряд аккумуляторной батареи.
В некоторых случаях, пониженное энергопотребление не позволяет выдавать качественный звук.
Панель управления\Оборудование и звук\Электропитание
Затем включить высокую производительность и сохранить настройки (см. скриншот ниже) .
Кстати, обратите внимание, что у некоторых моделей ноутбуков могут быть доп. центры управления питанием (например, у Sony, Lenovo, MSI и пр.).
Высокая производительность - Sony
Установка внешней звуковой карты
Многие почему-то думают, что внешняя звуковая карта — это какое-то большое устройство, дорогое и т.д. Всё это в прошлом, сейчас есть современные звуковые карты, размер которых чуть более USB-флешки (да и выглядят они практически так же).
Да, к такой звуковой карте не подключишь какое-то специфическое оборудование, но к ней можно подключить обычные классические наушники и колонки, микрофон, что более чем достаточно для многих пользователей "средней руки".
Рис. Внешняя аудио USB-карта
К тому же внешняя звуковая карта может просто выручить и помочь избавиться от постороннего шума, когда остальные варианты не позволили решить проблему.
Тем более, что стоимость многих моделей более, чем доступна (самые дешевые варианты стоят не более нескольких сотен рублей).
Даже при использовании качественного и нового акустического оборудования могут появиться проблемы, связанные с качеством и чистотой звучания. Посторонние шумы во время работы колонок – это частая практика, с которой хотя бы раз сталкивался каждый.
Основные причины
Существует множество причин, по которым акустическая звуковая система может издавать писк, гул и другие шумы. В большинстве случаев звук, что издают колонки, напоминает трансформатор. Специалисты определили самые распространенные из причин гудения, которые мы рассмотрим подробнее.


Кабели
Неполадки с кабелем – одна из основных причин, из-за которой гудят колонки. При неисправности кабеля музыкальная техника гудит не только при включении в розетку, но и на протяжении всей эксплуатации. Если колонки начали издавать ненужные звуки, скорее всего, дело в износе. Проблемы с кабелем могут быть различные. Рассмотрим те, что встречаются чаще всего.
Целостность
Первая причина, из-за которой колонки стали гудеть, может заключаться в нарушении целостности кабеля. Это распространенная поломка, особенно для техники, которой пользуются не первый год. А также кабель портится при частой транспортировке техники и переносе с места на место.
Внимательно оцените его состояние и наличие дефектов:
- заломы и перегибы;
- внутреннее повреждение кабеля;
- порванная защитная оплетка;
- следы порчи со стороны детей или домашних животных, например, укусы.
Если кабель порвался, оборудование вовсе не воспроизводит музыку. В этом случае нужно проводить замену, так как восстановление может не решить неисправность.


Разъемы
Износ, который становится причиной понижения качества звука, рано или поздно, портит любую технику. Частое использование приводит к изнашиванию разъемов. Первый признак износа определяют по тому, насколько плотно штекеры держатся в портах.
Проверить это очень просто в домашних условиях. Необходимо включить колонки, подключить кабели в соответствующие разъемы и прокрутить их. Если порты начали люфтить, будет слышан посторонний шум.


Длина
Из-за чрезмерной длины кабеля звук может существенно искажаться. А также появляются посторонние шумы. Это распространенная причина, если длина шнура насчитывает больше 3-х метров. Большая длина часто становится причиной заломов и других повреждений. Рекомендуется аккуратно собрать лишний кабель или укоротить его.


Фиксация
Гудение нередко появляется у колонок, что установлены не стационарно, а подвешены. Чтобы определить, что причина заключается именно в этом, достаточно снять колонки и поставить их статично. Если шум пропал, рекомендуется найти для акустики новое место на ровной поверхности или обеспечить должную фиксацию в подвешенном состоянии.


Испорченный разъем компьютера
Системные блоки оснащены двумя гнездами, которые предназначены для подключения акустического оборудования. Как правило, одно находится спереди, а второе сзади бокса. Порты, находящиеся спереди, быстро выходят из строя, как показывает практика, или начинают некорректно работать. Переключение во второе гнездо может решить неисправность.
Переплетение проводов
Если в комнате устанавливают много акустики и другой техники, провода часто переплетаются между собой, что приводит к их порче. Помните, что любое повреждение кабеля существенно влияет на качество музыки. Для сохранения техники проверьте, чтобы на кабель не оказывалась дополнительная нагрузка.


Низкое качество оборудования
При использовании дешевой техники некачественный звук – распространенная проблема. Такая акустика не только издает неприятный шум во время работы, но и быстро выходит из строя. Шумы становятся отчетливо заметными на большой громкости.
Экономный режим
На этот пункт рекомендуется обратить внимание пользователям, которые подключают колонки к ноутбуку.
Специалисты разработали три режима, которые контролируют расход электроэнергии:
- экономный режим;
- сбалансированный;
- высокая (максимальная) производительность.
При использовании первого варианта часто появляются посторонние звуки. В этом случае рекомендуется выбрать второй или третий режим. После чего нужно проверить качество музыки.
Чтобы изменить данный параметр, нужно сделать следующее:
- откройте на ноутбуке «Панель управления»;
- далее нужно зайти в раздел, который обозначен как «Оборудование и звук»;
- открыв раздел «Электропитание», выберите необходимый режим;
- после этого нужно подтвердить новую конфигурацию, рекомендуется повторно подключить акустику.
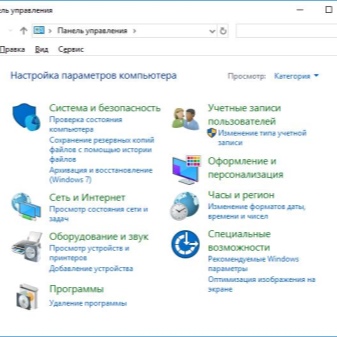
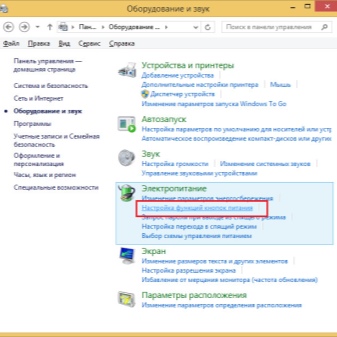
Звуковая карта
Без звуковой карты компьютер не будет издавать звуков. Современные модели отличаются небольшими размерами и высокой производительностью. Если при смене колонок гул и шум остаются, скорее всего, проблема заключается к неисправности карты. Ремонт «железа» данного типа – сложный процесс, с которым справится только специалист. В большинстве случаев нужна замена.
Для работы данного элемента необходимо установить на компьютер соответствующий драйвер. Возможно, нужно обновить программу до более свежей версии.
Другие проблемы
Шум может возникать и по следующим причинам:
- когда колонки включены в сеть, они могут шуметь из-за скачков напряжения или проблем с проводкой;
- выключенная акустика, но подключенная к компьютеру, может издавать гул из-за неисправности видеокарты или от усилителя;
- при использовании колонки, работающей от аккумулятора, низкое качество звука и шум могут указывать на низкий уровень заряда.
Находим источник проблемы
При использовании второго ПК можно определить и проверить две проблемы, из-за которых колонка начала гудеть:
- неисправность, связанная с разъемами для акустики;
- поломка используемого оборудования.
Для проверки можно использовать как стационарный компьютер, так и ноутбук. Достаточно подключить колонки сначала к одной технике, а после – к другой. Если шум пропал, проблема заключается в ПК, если нет – искать неисправность нужно в колонке. А также для проведения проверки подойдет телевизор.
Как избавиться от звука?
Избавиться от постороннего гула в колонках можно самостоятельно. Рассмотрим, что делать для этого.
Настройки компьютера
Неправильные параметры, используемые при настройке ОС Windows (распространенная операционная система, установленная на большинстве компьютеров), часто становятся причиной гула в динамиках.
Для исправления неполадок нужно выполнить ряд действий.
- Откройте «Панель управления». Найти необходимый пункт можно в меню «Пуск».
- Нажмите на раздел «Оборудование и звук». Там будет подраздел под названием «Звуки».
- Выделите устройство воспроизведение звука, отмеченное зеленой галочкой.
- Кликните по нему правой кнопкой мыши и после нажмите на строку «Свойства».
- В открывшемся окне появится вкладка «Уровни».
- В настройках Realtek под первой строчкой будут отображаться дополнительные источники, которые нужно убавить до минимальной отметки.
- Далее нужно открыть вкладку под названием «Улучшения». Напротив параметра «Тонкомпенсации» должна стоят галочка, подтверждающая, что он включен. В разных версиях операционной системы этот параметр может называться по-разному, например «Выравнивание громкости».
- После внесения новых настроек следует проверить звук.
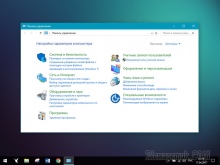
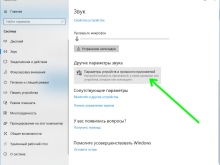

Проблема с драйвером
Программное обеспечение – важная составляющая работы оборудования. В некоторых случаях проблема может быть полностью исправлена обычным обновлением софта. Некоторые ОС самостоятельно оповещают пользователя о том, что нужно обновить драйвер и выполняют данную процедуру в автоматическом режиме.
В противном случае найти нужную программу можно в интернете. Они находятся в открытом доступе.
После скачивания нужно запустить файл и обновить программное обеспечение, следуя указаниям в меню.
После нужно провести необходимые настройки.
- Процедура начинается с открытия «Панели управления».
- Следующий пункт – «Оборудование и звук».
- Найдите подраздел, который отвечает за настройки звукового драйвера. В большинстве случаев он называется «Диспетчер Realtek HD».
- Откройте данный пункт и внимательно оцените меню. Изменяя параметры, оценивайте результат. Можно включить или выключить некоторые звуковые фильтры, а также изменить громкость.
Рекомендации
Чтобы техника работала долго и исправно, прислушайтесь к следующим рекомендациям по эксплуатации.
- Объемный, чистый и громкий звук возможен только при использовании оборудования высоко качества. Не стоит требовать многого от дешевой акустики.
- Аккуратно перевозите колонки, упаковывая технику, используя коробки, пенопласт, пузырчатый материал и другие варианты.
- Обновляйте драйвер регулярно.
- Акустическое оборудование быстро приходит в негодность из-за повышенной влажности.
- Следите, чтобы кабели не были в сильном натяжении.
О том, какие существуют причины гудения колонок, смотрите в следующем видео.

Настройки аудио на компьютере
Если причина в самом компьютере, то колонки не шумят и не фонят, когда не играют. Шумы появляются только при воспроизведении мультимедийных файлов на ПК. Перед тем, как искать причины появления фона и шумов, не помешает проверить работоспособность акустической системы, подключив ее к другому звуковыводящему устройству – например, смартфону.
Если в этом случае звук воспроизводится без искажений, начинаем ковыряться в компьютере. Еще можете почитайте статью, про все варианты проверки колонок на работоспособность.
Драйвер звуковой карты
Если шумят динамики, одной из причин может быть неправильная работа драйвера звуковой карты после его неудачного обновления или установки очередного апдейта Windows. В ряде случаев помогает откат драйвера до стабильно работающей версии.

В Виндовс 10 следует нажать кнопку «Пуск» и перейти на Панель управления, где найти Диспетчер устройств. Здесь нас интересует каталог «Звуковые, аудио и другие устройства». Кликните правой кнопкой мыши по интересующему девайсу и в контекстном меню выберите пункт «Свойства».Далее в открывшемся окне во вкладке «Драйвер» нажмите кнопку «Откатить». Если более ранней версии ПО нет в системе, то кнопка будет неактивна. В этом случае рекомендуется обновить драйвера до актуальной версии.
Аудио кодеки
Однако вышеобозначенный способ не поможет, если драйвера изначально «кривые» и некорректно передают звуки. В этом случае помогают дополнительные «костыли» — звуковые кодеки. Это – своеобразная «заплатка», которая не только устраняет «глюки» драйверов, но и помогает компьютеру декодировать больше аудио и видео форматов.
Лучшим софтом подобного рода признан K-Lite Codec Pack. Программа распространяется бесплатно. Как альтернативу можно использовать StarCodec – тоже неплохой набор с приличным функционалом.
Аппаратные поломки
Эти «танцы с бубном» не помогут, если причина неисправности аппаратной части компьютера или самой акустической системы. Рассмотрим, с какими поломками вы также можете столкнуться.
Сломан линейный выход
Гнездо, маркированное зеленым или салатным цветом, куда подключается джек от колонок, может выйти из строя, при неправильном отключении акустики – например, если штекер вынимать не строго параллельно, а под углом. Также при длительной эксплуатации слот может попросту «расхлябаться» и давать искажение звука.
Если вы не умеете работать с паяльником, для замены сломанного гнезда придется нести компьютер в сервисный центр (или демонтировать системную плату и ремонтировать только ее). В любом случае придется остаться на какое то время без компьютера, а это не всегда приемлемо.

Как вариант, можно купить дискретную звуковую карту и подключать колонки через нее. Самый простой вариант – небольшой донгл с парой слотов, подключаемый через порт USB.
И не следует забывать, что для подключения акустической системы можно использовать линейный выход на фронтальной панели корпуса компьютера – при условии, что он правильно подключен и активирован. Конечно, это не всегда удобно, но в этом случае и никаких дополнительных расходов не предполагается.
Поврежден линейный кабель
Обнаружить такой дефект можно и визуально, однако не всегда. Для экранированного кабеля достаточно небольшого разлома, чтобы при воспроизведении мультимедийных колонок появился шум. Иногда колонки в этом случае фонят довольно сильно, даже при выключенном компьютере.
Если кабель разборный, то есть одним концом подключается к компьютеру с помощью джека 3,5 мм, а вторым к активной колонке с помощью двух «тюльпанов» RCA, для проверки можно воспользоваться кабелем аналогичной конструкции.
Если при включении в сеть акустики, шум исчезнет и она будет нормально воспроизводить транслируемый звуковой поток, то причина в «битом» проводе.
Сломана акустическая система
Вышедшие из строя акустические колонки не только искажают звук, но вот почему и гудят, когда включены в розетку даже при выключенном компьютере. Крайний случай – когда акустика попросту не включается или вообще не издает никаких звуков, подаваемых через линейный кабель. Однако такое происходит только в случае серьезной поломки.
Существуют и «переходные» этапы, когда один перегоревший компонент в цепи дает фоновый шум на выходе или искажение звука. Возможен также банальный разрыв мембраны излучателя, вследствие повышенной нагрузки. В таком случае одна из колонок будет издавать характерный скрип и давать искажения в определенном частотном диапазоне.
К счастью, любую подобную неисправность можно починить в сервисном центре, в том числе и по гарантии. В прочем, иногда дешевле обойдется приобрести новую акустическую систему, чем искать устаревшие компоненты и платить мастеру за услуги.
И если вы как раз в процессе поиска новой акустической системы, советую ознакомиться с публикациями «Топ 5 моделей компьютерных колонок» или «Лучшие недорогие и бюджетные колонки для ПК». Буду признателен всем, кто расшарит этот пост в социальных сетях. До завтра!

Фонить могут начать не только впервые подключенные колонки, а и те, которые используются уже давно на одном и том же устройстве. При этом произойти эта неприятность может спонтанно, без каких-либо видимых причин. Не торопитесь сразу же обращаться в сервисный центр, прежде всего, нужно выяснить причину неисправности. Возможно, вернуть устройство в рабочее состояние вы сможете и своими силами.
Типы колонок и их проблемные места
Первым делом, необходимо определить тип используемого устройства. В зависимости от того, есть ли кабель для подключения колонки или она работает через Bluetooth, отличаются и места, на которые требуется обратить повышенное внимание при диагностике.
Проводные колонки
Чаще всего проблема с этими устройствами заключается в неверных параметрах компьютера. Вам необходимо зайти в настройки звука и убедиться в правильности всех конфигураций. Если не удалось обнаружить никаких ошибок, попробуйте подключить колонку к другому компьютеру. Обязательно нужно проверить провода, на отсутствие каких-либо механических повреждений. В том случае, если ничего из вышеперечисленных действий не помогло, протестируйте звуковую карту.

Беспроводные колонки
Если вы используете Bluetooth-колонки, обязательно проверьте их на отсутствие каких-либо дефектов. Даже небольшое повреждение способно существенно искажать качество звука. Такой же эффект будет в том случае, если в устройство попала пыль или грязь. По аналогии с беспроводными колонками, нужно убедиться, что все настройки выставлены должным образом.

Видео
Поврежден линейный кабель
Обнаружить такой дефект можно и визуально, однако не всегда. Для экранированного кабеля достаточно небольшого разлома, чтобы при воспроизведении мультимедийных колонок появился шум. Иногда колонки в этом случае фонят довольно сильно, даже при выключенном компьютере.
Если кабель разборный, то есть одним концом подключается к компьютеру с помощью джека 3,5 мм, а вторым к активной колонке с помощью двух «тюльпанов» RCA, для проверки можно воспользоваться кабелем аналогичной конструкции.
Если при включении в сеть акустики, шум исчезнет и она будет нормально воспроизводить транслируемый звуковой поток, то причина в «битом» проводе.
Причины и способы устранения
Настройки компьютера
В ряде случаев убрать вредные шумы удается, разбираясь с настройками оборудования. И этот источник нарушений встречается чаще, чем может показаться на первый взгляд. Потому прежде всего нужно войти в «Панель управления», а в ней выбрать подходящий раздел.
- «звук»;
- «оборудование и звук»;
- «звуки и аудиоустройства».
Следующий шаг — открытие вкладки «Улучшения». В ней больше всего интересует раздел «Тонкомпенсация». Иногда эта опция именуется «Дополнительными возможностями/Выравниванием громкости». Когда необходимые настройки выбраны, надо их сразу сохранить.
Неисправность разъема на звуковой карте
Проблемы с посторонними звуками могут появляться и при подключении звуковой карты с ошибками. Возможно, просто окислились или были повреждены контакты. Наводки изредка создает видеокарта. Тогда надо переставить звуковую карту в более далекий от нее слот. Но подобную меру нужно предпринимать в крайнем случае, когда ничто другое не помогает.
Повреждение кабеля
Если подключенная колонка сразу начинает шуметь, деформация информационного провода вполне вероятна. Выявить дефект помогает внешний осмотр. Но проблема может скрываться и в надломах внутренних жил, и в других скрытых неполадках. Проверка достаточно проста. Надо только подключить к тому же кабелю заведомо исправные колонки.
Поломка акустики
Если простые методы решения проблемы не помогли или колонки шумят даже при выключенном переключателе, необходимо проверить состояние самих динамиков. Тест проводят, подключая их к другому источнику звука. В противном случае
Как избавиться от фона программными методами в среде Windows?
Теперь, когда стало немного понятно, почему фонят колонки, давайте попробуем разобраться с методами устранения возможных помех именно на компьютерах. Для начала откройте микшер громкости и снизьте до нуля уровни воспроизведения для всех устройств и программ, оставив на максимуме только фейдер общей громкости. Если у вас установлен какой-нибудь более продвинутый цент вроде Realtek, поэкспериментируйте с его параметрами.

Также рекомендуется зайти в настройки звука через «Панель управления» и на вкладке микрофона снизьте его громкость (или выставьте опции на те, которые были установлены по умолчанию). На всякий случай отключите все дополнительные модули пространственного окружения, а на микрофоне и устройстве воспроизведения полностью уберите предварительное усиление сигнала.
С чем связано появление фона на компьютерных динамиках?
Теперь несколько слов о том, почему фонят колонки на компьютере или ноутбуке. Достаточно часто это может быть связано с типом установленной звуковой карты. Особенно сильно это касается интегрированных чипов, которые на материнской плате могут быть расположены в непосредственной близости к видеокарте, в которой также может иметься встроенный аудиоадаптер (увы, такое тоже бывает).
Нередко причиной появления шумов может стать и система охлаждения, когда наводка появляется вследствие работы вентиляторов. Само собой разумеется, что несоответствующий параметрам материнской платы блок питания тоже может провоцировать появление таких помех. Если же говорить о том, почему фонят колонки встроенного или внешнего типа на ноутбуке, тут проблема сужается достаточно сильно. Дело в том, что практически все лэптопы оборудованы встроенными микрофонами и уровень сигнала, который установлен для них в настройках системы, слишком высок, не говоря уже о том, что некоторые пользователи умудряются включать еще и усиление сигнала на максимум.

Наконец, не следует забывать, что и сторонняя бытовая техника вроде обычных микроволновок в процессе работы тоже может давать такие наводки. Для всех устройств, вне зависимости от их типа, нельзя использовать несколько тройников, подключенных к одной розетке (это аксиома). Лучше купите специальные компьютерные блоки, в которых имеется и ограниченное число розеток, и встроенная защита.
Хрипят на минимуме или максимуме громкости

Проверку следует начинать на минимальной громкости. При возникновении хрипения можно сделать вывод, что причиной сбоя являются отошедшие или повреждённые подсоединённые к динамикам провода. Проблема решаема путём разбора техники и осмотра его внутренних компонентов.
При нормальном звуке можно постепенно переходить к более высоким уровням громкости. Хрипение образовалось на высоком уровне звучания? Тогда сбои происходят из-за:
- Попадания инородных предметов, вызывающих колебания и, как результат, нарушение звучания;
- В попадании влаги, вызывающей нарушение контактов в проводке и соединениях радиодеталей;
- В поломке предназначенного для вывода амплитуды звуковой волны конденсатора. Следует отметить, что эти радиодетали очень часто ломаются (раздуваются) и становятся неработоспособными. Решение проблемы — установка нового конденсатора с такой же ёмкостью и напряжением.
Основные этапы осмотра для тестирования и исправления каждого пункта:
- проверка совместимости и отклика на подключение;
- аккуратная очистка от пыли и грязи;
- внешний осмотр, поиск недостающих элементов;
- поиск обрывов, заломов, прочих повреждений.
Столкнувшись со звуковым неполадками колонки, важно внимательно изучить вопрос и подойти к решению проблемы со, что называется, знанием дела. Лучше пару раз перепроверить один и тот же пункт, протестировав его на исправность или неисправность, чем, не досмотрев, начать чинить вполне рабочий механизм. Кроме того, не стоит начинать «лечить» шипящие колонки самостоятельно, не проконсультировавшись перед этим со специалистом, т.к. есть большой риск потерять гарантию производителя.
Особенности проблемы
Трудно найти человека, который ни разу не сталкивался бы с ситуацией, когда сильно фонят колонки на компьютере. Этот звук почти невозможно перепутать с чем-либо еще. Он не только мешает воспроизводить песни и видеоролики, но и не дает сосредоточиться, к примеру, на важном проекте или компьютерной игре. Фоновый шум возникает сразу, как только динамик подключают к компьютеру и к сети. Фон идет бесконечно, пока только устройство не отключат, не выключат звук на нем, и все это время нервы владельца под угрозой.
Отсутствие подключения
Это самая распространённая ситуация, и нужно удостовериться, что все детали на своих местах:
шнуры должны быть подключены в соответствующие гнёзда – правый динамик обычно соединяется с выходом зелёного цвета, предназначенным для аудио, это стандартный вариант подключения в большинстве систем, если выход находится на коробке звуковой платы, то он светло-салатового цвета;

- также стоит убедиться в правильном соединении шнура электропитания;
- штекеры не должны болтаться – они плотно вставляются в разъёмы;
- следует проверить тот и другой кабель на повреждения, перетирания и обрывы.
Порой необходимо просто внимательно осмотреть штекеры и изменить положение проводов, чтобы звук появился. Если присутствует поломка или повреждение, можно заменить запчасти на новые. Бывает, что пользователь просто забыл нажать на кнопку включения в самих динамиках. Другой вариант – шнур питания вынут из розетки.
Аудио кодеки
Однако вышеобозначенный способ не поможет, если драйвера изначально «кривые» и некорректно передают звуки. В этом случае помогают дополнительные «костыли» – звуковые кодеки. Это – своеобразная «заплатка», которая не только устраняет «глюки» драйверов, но и помогает компьютеру декодировать больше аудио и видео форматов.
Лучшим софтом подобного рода признан K‑Lite Codec Pack. Программа распространяется бесплатно. Как альтернативу можно использовать StarCodec – тоже неплохой набор с приличным функционалом.
Программы для улучшения звука
Если заикается звука на ноутбуке, то есть смысл задуматься над использованием специальных программ, направленных на улучшение звучания.
Среди популярных выделяют:
- Sound Booster. Самая простая и удобная в использовании программа, которая работает в автоматическом режиме. Для запуска достаточно просто загрузить ее на компьютер и нажать «Автостарт». Дополнительно выполняется настройка звука.
- Audio Amplifier. Программа пользуется большой популярностью, так как качественно выполняет корректировку и способна помочь, если хрипит звук на компьютере. Чтобы задействовать ее, нужно выбрать Load File. По окончании все данные сохраняются.
- Razer Surround. С помощью этой программы можно сделать звучание более объемным. Она часто используется для улучшения аудио при настройке домашнего кинотеатра или подключенных к ноутбуку колонок. Программа улучшает спецэффекты, басы и громкость при общении через интернет.
- SRS Audio SandBox. В использовании программа очень проста и удобна. Состоит из нескольких модулей, которые позволяют оптимизировать работу всей аудио системы. Программа находится в открытом доступе, что позволяет каждому пользователю не только ноутбука, но и персонального компьютера воспользоваться нею. Очень эффективна если шипит звук.
Дополнительные варианты действий
Если же вы разбираетесь с тем, почему колонки начали фонить, но раньше такого не замечалось, по всей видимости, это может быть связано с саундкартой.
Через стандартный «Диспетчер устройств» попробуйте выполнить обновление драйверов звуковой карты, а в случае использования динамиков, подключаемых через USB-порты, произведите аналогичные процедуры и для соответствующих контроллеров. Иногда помогает включение колонок в другой порт. Но и сами порты при необходимости проверить тоже стоит (в смысле их «прозвонки»).
Примечание: чтобы упростить себе задачу по обновлению управляющего ПО, лучше применять программы автоматического обновления вроде Driver Booster.
Поврежден линейный кабель
Обнаружить такой дефект можно и визуально, однако не всегда. Для экранированного кабеля достаточно небольшого разлома, чтобы при воспроизведении мультимедийных колонок появился шум. Иногда колонки в этом случае фонят довольно сильно, даже при выключенном компьютере.
Если кабель разборный, то есть одним концом подключается к компьютеру с помощью джека 3,5 мм, а вторым к активной колонке с помощью двух «тюльпанов» RCA, для проверки можно воспользоваться кабелем аналогичной конструкции.
Если при включении в сеть акустики, шум исчезнет и она будет нормально воспроизводить транслируемый звуковой поток, то причина в «битом» проводе.
Читайте также:

