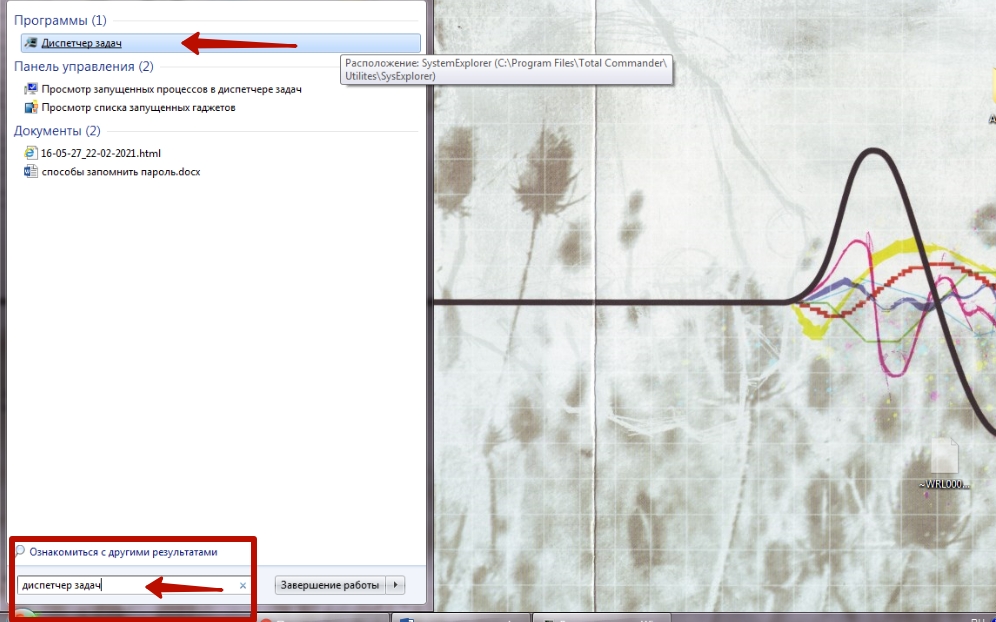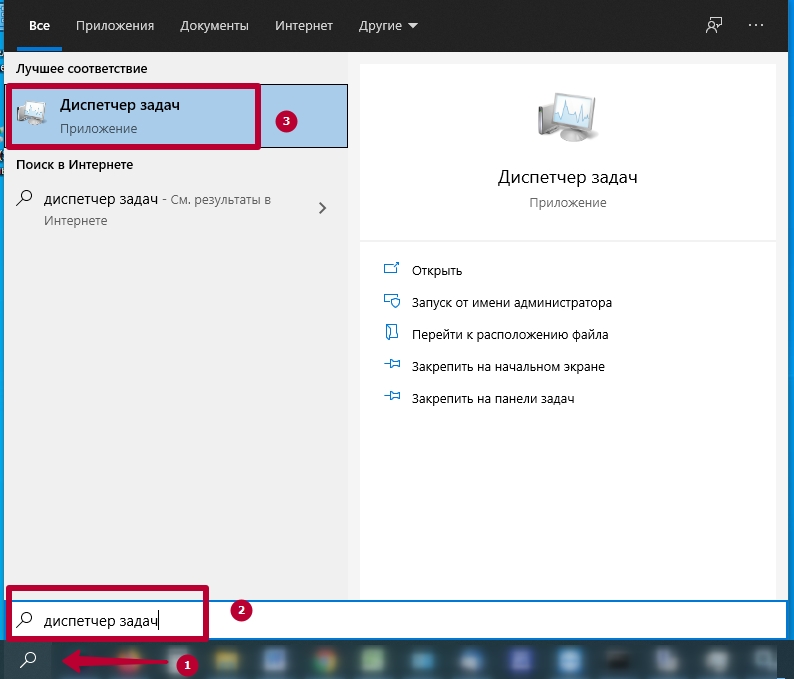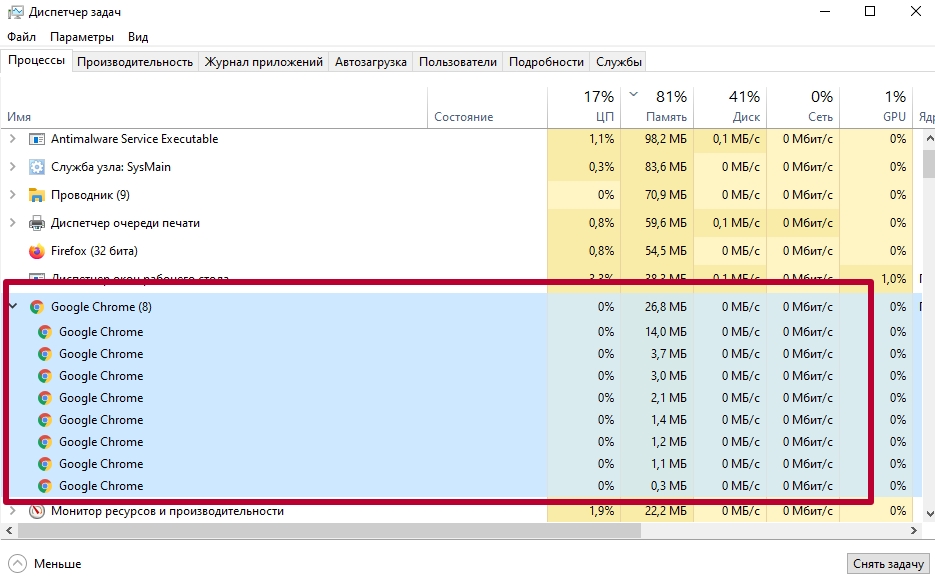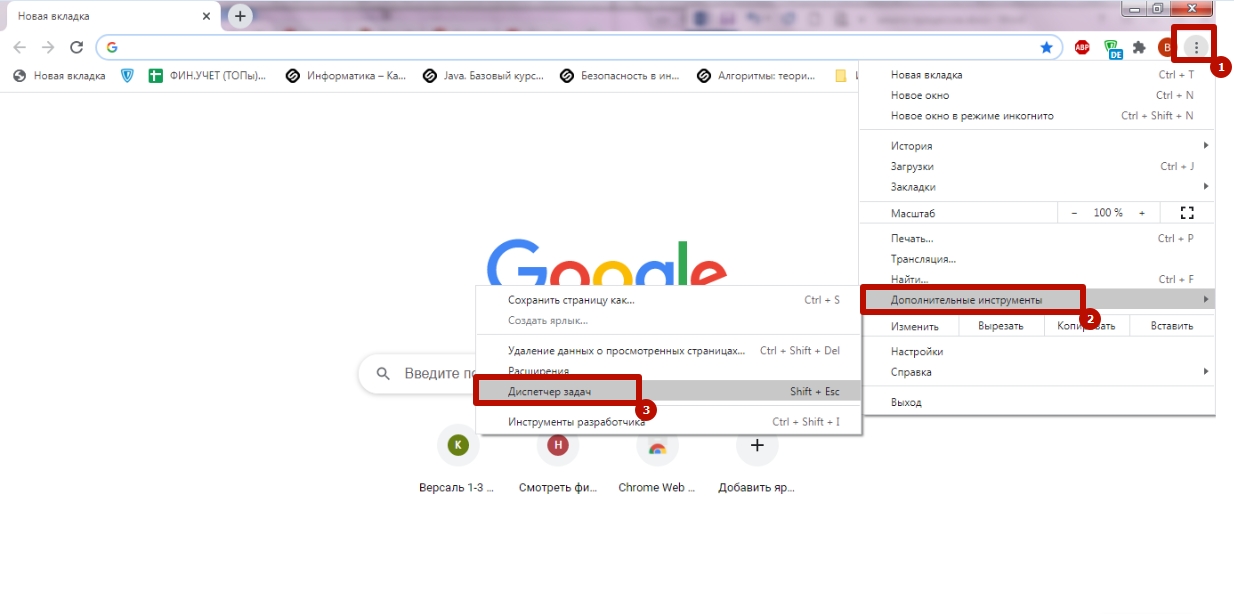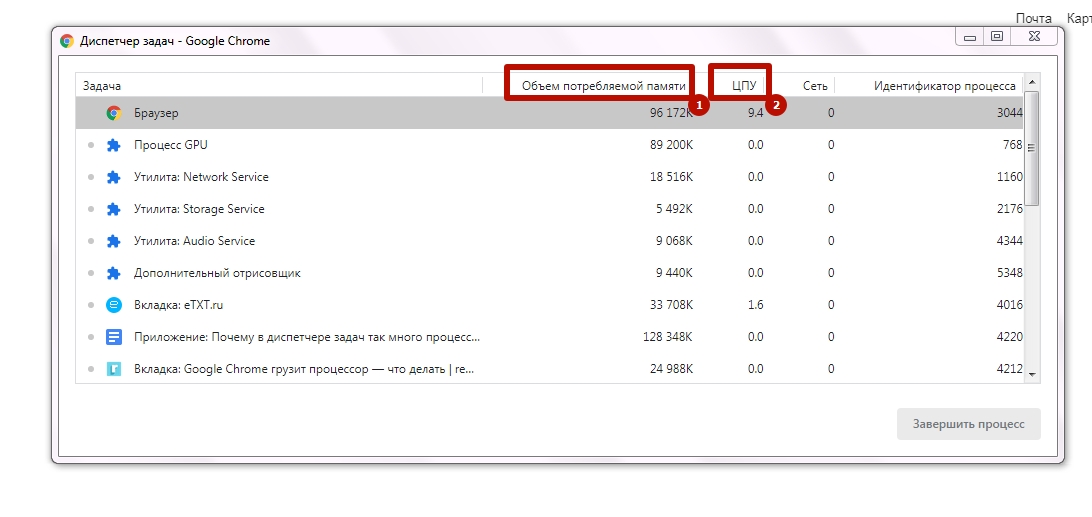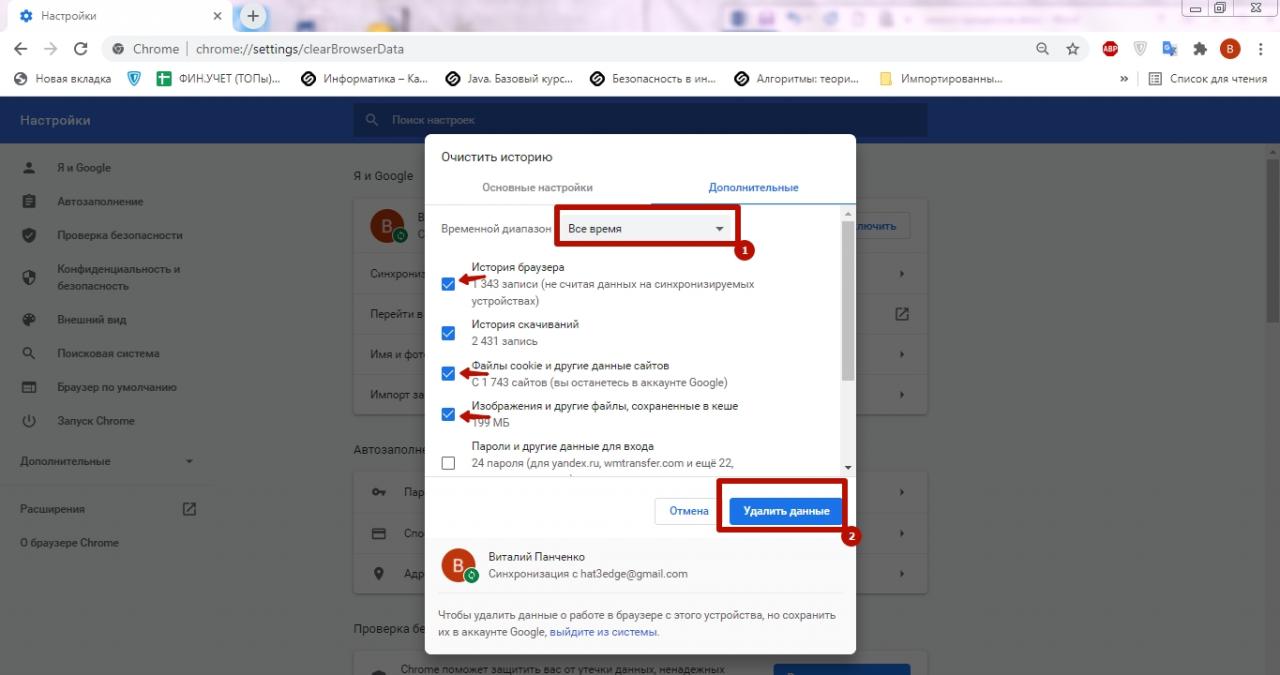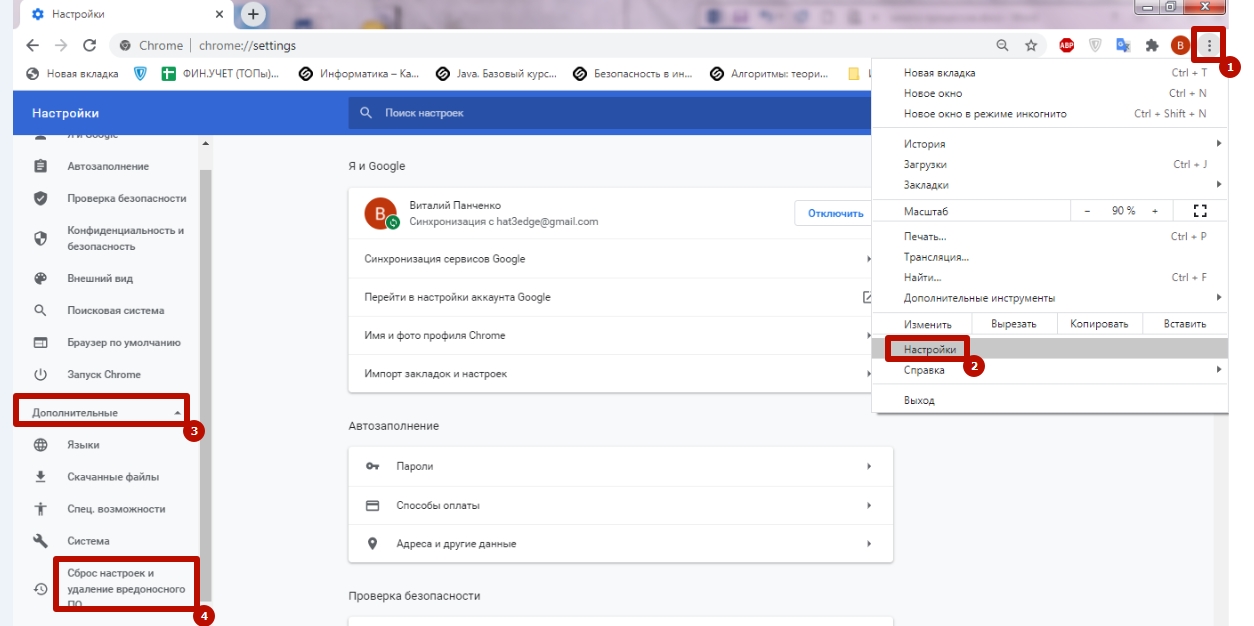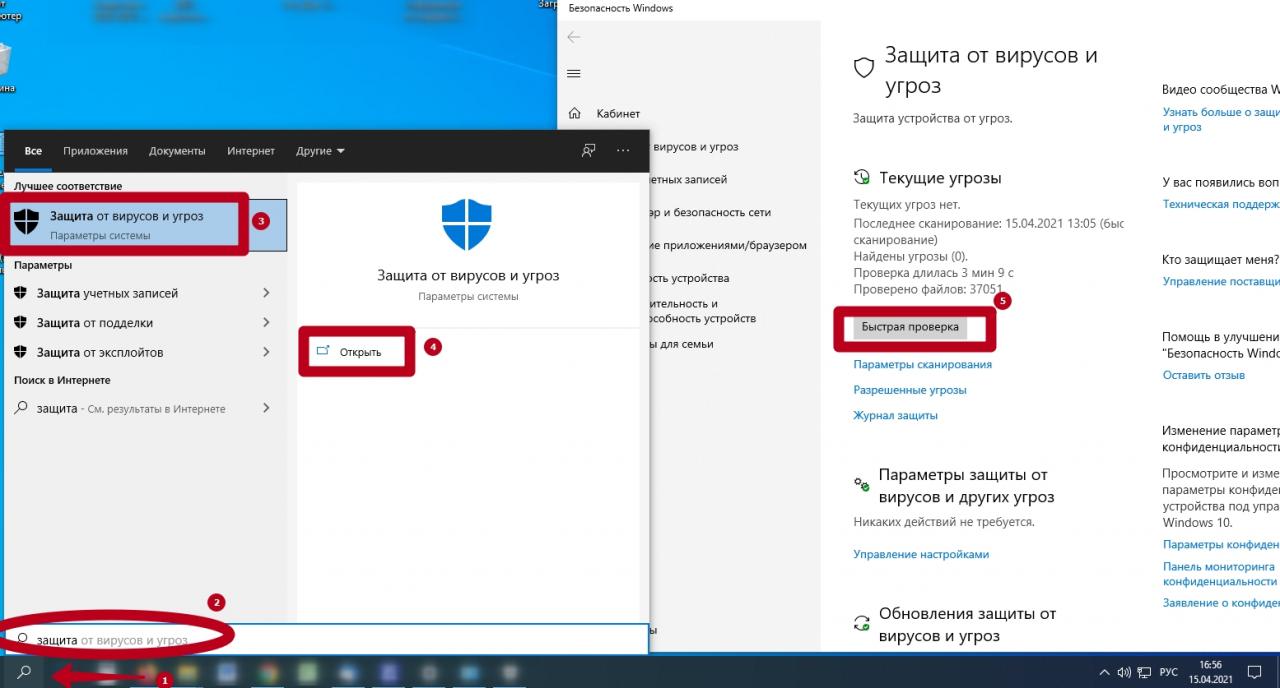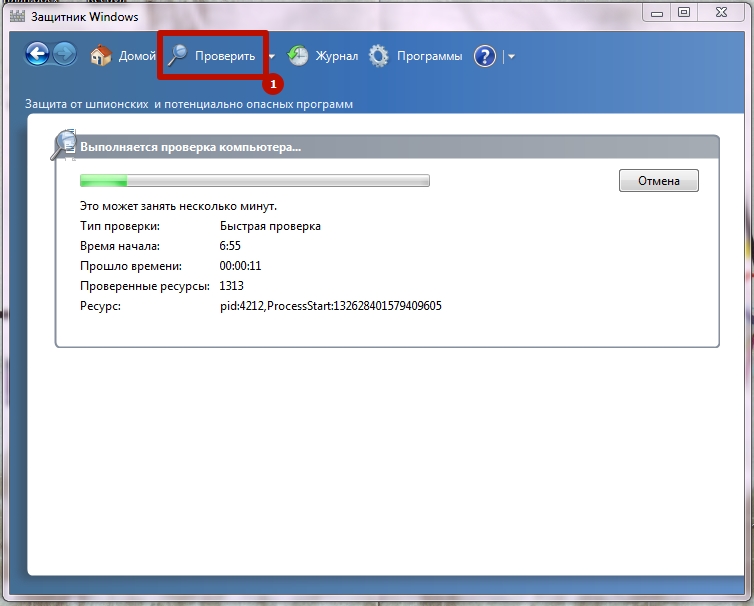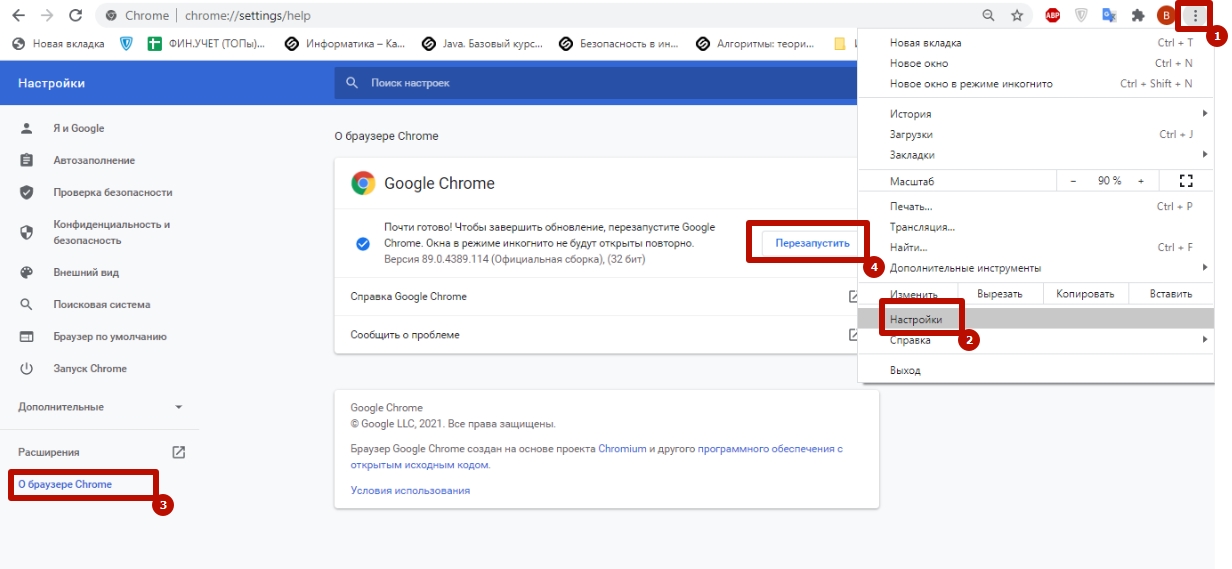Почему в диспетчере задач много процессов google chrome
Обновлено: 06.07.2024
Так, я долго терпел, но уже надоело. По какой-то причине Chrome нагружает процессор, заставляя его нагреваться, а сам Chrome выдавать разные перлы в виде "Закройте вкладки или подождите — вдруг оживут?"(Нет, дело не в количестве вкладок, такое случается и при пяти)
Как только закрываю эту падлу(процесс), всё приходит в норму, но только на несколько минут.
Как выяснилось, всё дело в отрисовщике. Беглый поиск по форумам показал, что проблема может быть в Dr. Web. Но у меня его нет(хотя был, я скачивал Dr.Web CureIt), как и других Антитварей.
Ещё одна неприятная вещь всего этого заключается в том, что поиск через раз работает. Поисковая строка просто зависает в таком виде.
Переустановка Хрома в каком бы то ни было виде(на другой диск, бета, впрочем, я не удалял хром под корень), отключение(но не удаление — только части) всех расширений, откат системы не помогли. Поиск на вирусы Дефендером тоже результатов не дал.
Итак, прежде чем я перейду к радикальным мерам в виде сноса Винды или ковыряния в реестре с тотальной чисткой и установкой других антивирусов, есть у кого-нибудь какие-либо идеи? Может, кто-то сталкивался с таким? А может, это норма? Можно было бы поискать поглубже в интернете, на буржуйских сайтах, но я хочу пообщаться:)
Краткая инфа по системе:
Включать/отключать аппаратное ускорение пробовал?
Отключил, пока жду.
Ты написал РЕШЕНО, но не написал решение. Может сделаешь это?
В топик ты имеешь в виду? Само решение в первой ветке комментариев.
Да, чтобы не искать в комментах.
Эта хрень не сразу появляется.
Disable Google Chrome Helper showing in Activity monitor that is causing high CPU, GPU and memory…Хм, кажется, всё же ты был прав в первом случае. Отрисовщик отрисовал, видимо:) Процесс исчез, а у меня ещё ни разу он сам этого не делал.
Энивей понаблюдай ещё, если проблема всё же не ушла - гугли по запросу chrome renderer cpu, на русском скорее всего бесполезно
Не, кажись, исчезла, у меня она обычно вечно потом висела. Спасибо тебе.
Что за отрисовщик? Так и не понял что у тебя за вкладка жрала память
Как я понял, отрисовщик "рендерит" страницы. Из-за аппаратного ускорения у меня происходил какой-то баг, который заставлял его рендерить бесконечно, что нагружало процессор.
Он отдельным процессом в диспетчере задач появлялся(и появляется), я нашёл его через Shift+Esc в хроме, сопоставив с идентификатором процесса в диспетчере Виндоус.
Шутки шутками, но переустановка винды - действительно самый простой, и возможно самый эффективный метод. Ну или потерпи ещё месяцок, а потом сразу на чистую 11
Если на его ноуте опять глючит переключение дискретной/встроенной графики, и, как следствие, аппаратное ускорение работает некорректно - переустановка не поможет
У меня только встройка.
Решено а решения нет, спасиботебать
Глянь с какими параметрами запуска хром запущен.
На всякий случай поставил от администратора.
[Решение найдено!] Вы можете сделать это с помощью Process Explorer . Просто наведите курсор мыши…Не успел процесс поймать, он исчез:) Кажется, всё дело было в ускорении.
Переустановка Хрома в каком бы то ни было виде(на другой диск, бета, впрочем, я не удалял хром под корень), отключение(но не удаление — только части) всех расширений, откат системы не помогли.
Эту хрень очень сложно удалить. Я удалял хром, потом удалял его файлы(искал вручную), и все равно эта хрень не удалилась, потому что он все также продолжал тупить. Со временем самопофиксился, но такое происходило не один раз.
Насколько я понял у меня была проблема с расширениями, попробуй отрубить их все. ред.
Ни для кого не секрет, что большое количество открытых процессов на компьютере сжирает много оперативной памяти, и как итог – медленная работа всей системы. Такая ситуация типична при запуске требовательных к ресурсам игр и программ, а вот в случае с браузером зависание ПК вызывает скорее недоумение. Но после открытия диспетчера задач всё становится на свои места – при одной открытой вкладке, в системе происходит 10 и более процессов, до предела нагружающих процессор. В этой статье мы разберём, почему в диспетчере задач много процессов Google Chrome и как с этим бороться.
Причины
Данная проблема присутствует во всех браузерах, основанных на Хроме, а это небезызвестная Опера и Яндекс.Браузер. Каждый процесс имеет свою определённую роль в работе браузера, но какую именно – знает лишь разработчики. Причём удаление этих процессов не помогает – при перезагрузке программы они появляются вновь, иногда даже в большем количестве, чем было раньше.
В браузере Mozilla Firefox такого нет – на все вкладки приходится только один процесс. Именно поэтому данная программа для просмотра Интернет-страниц является одной из самых быстрых – она потребляет мало ОЗУ, но при этом также быстро загружает сайты и медиа на них.
Решение
Если вам не принципиально использовать Google Chrome и важно быстродействие системы – смело переходите на упомянутый выше браузер. Мозилла ничем не уступает своему конкуренту, и даже в чём-то его превосходит.
Ну а для пользователей, уже привыкших к интерфейсу и функционалу Хрома, стоит присмотреться к плагину The Great Suspender, способному переводить открытые, но неиспользуемые вкладки в состояние сна. Это решит проблему потребления браузером большого количества ресурсов – многочисленные сторонние процессы при одной открытой вкладке Хрома просто перестанут быть активными.
Пробуждается сайт перезагрузкой. Причем при переходе на «спящий» ресурс сверху будет прописана ссылка для добавления открытого сайта в белый лист. Это значит, что данная страница больше не будет засыпать, и её процесс будет виден в диспетчере задач.
Заключение
Для быстрой работы браузера можно удалить не только его собственные, но и чужие процессы. Лучше вообще не совмещать просмотр веб-страниц с работой в тяжёлых приложениях и играх – это чревато тормозами и ошибками системы.
Google Chrome грузит процессор на 100%, в большинстве случаев, из-за множества открытых вкладок или установленных расширений, при загрузке емких файлов и документов, а также из-за программных и аппаратных ошибок ПК.
Выяснить почему в диспетчере задач висит chrome.exe много раз и что делать можно с помощью стандартных инструментов Windows 7,10. После этого Вы сможете удалить ненужные расширения, сбросить браузер к заводским настройкам, очистить временные файлы, проверить ПК на наличие вирусов или воспользоваться другими способами.
- 1 Причины, по которым браузер запускает много процессов и сильно нагружает CPU
- 2 Смотрим показатели в диспетчере задач системы
- 3 Вычисляем виновника проблем в диспетчере задач Хрома
- 4 Удаление расширений
- 5 Сброс браузера к заводским настройкам
- 6 Чистка истории, кеша, куки
- 7 Поиск и удаление вирусов на ПК
- 7.1 Средствами Chrome
- 7.2 Штатным антивирусом
- 7.3 Отдельными утилитами
Причины, по которым браузер запускает много процессов и сильно нагружает CPU
Chrome способен создавать избыточную нагрузку на аппаратные компоненты ПК, что приводит к снижению производительности, медленной работе, сильному нагреву корпуса и другим нежелательным последствиям.
- Вы пользуетесь устаревшим компьютером, который плохо совместим с новейшими версиями браузера.
- На Вашем ПК установлено ПО, вступающее в конфликт с Chrome, например, антивирусные программы или VPN-расширения.
- В обозревателе одновременно открыто большое количество вкладок, что значительно грузит процессор и ОЗУ.
- Вы просматриваете видеофайлы в максимальном качестве или запускаете требовательные онлайн-игры, из-за чего задействуются аппаратные ресурсы.
- На жестком диске скопилось много временных кэш-файлов, из-за чего Хром работает медленнее.
- В обозревателе одновременно запущено большое количество расширений и плагинов.
Еще одна возможная причина – скрытый майнинг, при котором к ПК подключается посторонний пользователь и задействует ресурсы компьютера. В этом случае Вы заметите в диспетчере много процессов Chrome.exe, а компьютер будет работать намного медленнее.
Смотрим показатели в диспетчере задач системы
Оценить, насколько Chrome грузит ЦПУ можно через стандартный диспетчер задач Windows. Вы можете запустить этот инструмент через «Пуск» введя соответствующее название в строку поиска. Альтернативный вариант – комбинация клавиш CTRL+ALT+DEL, выполнив которую сможете выбрать команду «Запустить диспетчер задач» в появившемся окне.
![]()
![]()
Чтобы выяснить, как много процессов формирует браузер, необходимо открыть соответствующую вкладку. Здесь Вы сможете отследить перечень файлов Chrome.exe и определить, какой из них грузит центральный процессор компьютера. Обратите внимание и на другие процессы, которые также могут создавать избыточную нагрузку на аппаратные компоненты ПК.
![]()
Вычисляем виновника проблем в диспетчере задач Хрома
В браузере есть собственный инструмент, отслеживающий расход аппаратных ресурсов. Его можно запустить через меню в разделе «Дополнительные инструменты» или при помощи быстрой команды SHIFT+ESC.
![]()
В диспетчере Вы можете просмотреть, какая задача грузит процессор и сколько оперативной памяти она задействует. Здесь же при необходимости можно завершить избранный процесс, нажав на соответствующую команду.
![]()
Удаление расширений
Распространенная причина, из-за которой браузер грузит память и процессор, заключается в установке большого количества сторонних плагинов. При одновременной работе они задействуют аппаратных ресурсов компьютера, снижая производительность. Для решения это проблемы удалить несколько расширений, и Вы заметите, что приложение работает быстрее и меньше грузит центральный процессор.
- Войдите в меню Chrome, перейдите в «Настройки», выберите пункт «Расширения» в списке слева.
- Выберите плагин, которым Вы не пользуетесь, нажмите «Удалить» и подтвердите операцию во всплывающем окне.
Сброс браузера к заводским настройкам
- Откройте меню Chrome, перейдите в настройки, слева найдите пункт «Дополнительные», выберите «Сброс настроек».
- Укажите команду «Восстановление настроек по умолчанию», и подтвердите операцию во всплывающем окне.
Чистка истории, кеша, куки
Если в диспетчере задач много процессов chrome.exe, и программа сильно грузит компьютер, удалите временные файлы браузера. Это позволит освободить задействованную для хранения и обработки память и уменьшить нагрузку на аппаратные компоненты устройства.
- Запустите меню Chrome, откройте «Дополнительные инструменты», выберите «Удаление данных о просмотренных страницах».
- Укажите временной диапазон, поставьте флажок напротив строки «История браузера», подтвердите операцию.
![]()
Поиск и удаление вирусов на ПК
Ситуация, когда браузер создает много процессов, грузит оперативную память либо процессор, может провоцироваться вредоносным ПО. Существует много инструментов и утилит для выявления нежелательных программ и вирусов, поэтому воспользуйтесь сразу несколькими способами.
Средствами Chrome
В браузере предусмотрен собственный антивирус, при помощи которого Вы можете проверить ПК на наличие вредоносных программ.
Для выполнения проверки:
![]()
- Запустите меню браузера, перейдите в «Настройки», откройте «Дополнительные» и выберите «Сброс настроек».
- Перейдите в «Удалить вредоносное ПО» и нажмите «Найти». В случае обнаружения вирусов, на экране отобразится информация о зараженном файле и его расположении.
Штатным антивирусом
![]()
Найти вредоносную программу, которая грузит процессор, можно при помощи стандартной утилиты «Защитник Windows», которую можно запустить через «Пуск».
![]()
Для поиска вирусов достаточно нажать «Проверить» в верхней части стартового окна и дождаться результатов. Приложение может выборочно либо полностью проанализировать содержимое жестких дисков, системных папок, загруженных файлов для обнаружения потенциально опасного ПО.
Отдельными утилитами
В отдельных случаях штатные антивирусные средства не могут выявить вредоносное ПО на компьютере. В этом случае загрузите дополнительную антивирусную программу.
В число лучших входят:
- Dr.Web CureIt.
- McAfee.
- Avast.
- Kaspersky Virus Removal Tool.
- HitmanPro.
- Emsisoft Emergency Kit.
Программ для выявления вирусов довольно много, но для комплексной проверки ПК достаточно 1–2. При обнаружении вредоносного ПО необходимо удалить зараженный файл, что позволит восстановить производительность компьютера, ускорить работу Chrome и избавиться от лишних процессов.
Обновление программы Chrome
Если браузер сильно грузит процессор либо задействует много оперативной памяти, убедитесь, что установлена последняя версия программы. Для этого откройте «Настройки», выберите слева пункт «О браузере Chrome». Если есть обновления, то программа предлагает выполнить перезагрузку, после которой будет активирована новая версия.
![]()
Попробуйте отключить сторонние программы: VPN, антивирусы, другие
Если перечисленные способы не помогли и Chrome по-прежнему создает много процессов, отключите запущенные на ПК сторонние программы и антивирусы. Это проще всего сделать через диспетчер задач. Во вкладке «Приложения» Вы можете снять задачу или завершить процессы, нагружающие процессор, если их много. Ненужные утилиты и программы лучше всего удалить с ПК, чтобы снизить нагрузку и освободить память на диске.
Обновление драйверов видео и сетевой карты
Этот вариант рекомендован только опытным пользователям ПК. Обновлять драйвер сетевого адаптера можно через диспетчер устройств. Но в большинстве случаев при проверке будет указано, что установленное устройство работает стабильно и не нуждается в обновлении. В этом случае можно загрузить драйвер с сайт разработчика и выполнить установку вручную.
Способы защиты от скрытого майнинга
Вы можете защитить компьютер от нежелательных действий при помощи стандартных инструментов и дополнительных утилит. Перечисленные рекомендации обязательны для выполнения, если Вы ранее столкнулись со скрытым майнингом.
Бороться с этими процессами особо смысла нет, потому что это нормально. Хром так задуман, чтобы работать на нескольких процессах. Дело в том, что каждый процесс имеет свою задачу, но большинство процессов это и есть вкладки (так было раньше, сейчас вроде что-то поменялось, ну или мне показалось). Вот например у браузера Мозиллы такой ерунды нет, там один процесс и есть браузер, все, больше нет. Какие-то дополнительные процессы у Мозиллы тоже есть, но вот скажу честно, что я их просто в диспетчере завершил а потом удалил из папки Мозиллы. И все, больше они меня не достают, а браузер работает стабильно и без них.
С Хромом так не получится, ну что бы там что-то удалить и это решит проблему. Вот смотрите, например я запустил Яндекс Браузер и там открыта всего одна вкладка, но при этом вот сколько процессов browser.exe в диспетчере задач:
![]()
То есть тут целых восемь процессов browser.exe и что они делают, это известно только разработчикам! Когда я запустил браузер Opera (тоже была открыта только Экспресс-панель), то ситуация почти повторилась, тут мы видим шесть процессов opera.exe и один opera_crashreporter.exe:
![]()
Но что за процесс этот opera_crashreporter.exe? Ну тут ничего секретного нет, как видно из названия, этот процесс обеспечивает доставку инфы о ошибках в центр разработки. Ну примерно как-то так
Что делать, какое решение есть или все пропало? Нет, ничего не пропало, решение реально есть. Вся фишка заключается в том, что есть специальный плагин для Хрома, который отправляет неактивные вкладки в спячку. Вы можете вручную указать, через сколько нужно времени неактивной вкладке переходить в спящий режим. В итоге получается так, что если например у вас открыто где-то несколько десятков вкладок, но вы сидите на одной, то остальные через некоторое время уснут. И оперативка, которая была выделена для вкладок, освободится. А когда вы нажмете на спящую вкладку, то она проснется. Ну, надеюсь что понятно все обьяснил
Плагин я этот знаю давно, однако я им не пользуюсь, ибо основной мой браузер это Мозилла. Даже название его забыл, но я хорошо помню, что плагин работал четко и без глюков. Покопавшись в интернете, я быстро вспомнил название этого плагина, он называется The Great Suspender.
Вот ссылка на загрузку плагина:
Как видите, ссылка большая и если вдруг она работать не будет, то ищите плагин просто по его названию. Ну то есть пишите в Гугле типа такого:
Google Chrome The Great Suspender
И потом выбираете в результатах ссылку на официальное хранилище плагинов.
На самой странице плагина вам нужно нажать на Установить:
![]()
Потом нажимаете снова Установить, уже вот в этом окошке:
![]()
После этого у вас появится иконка в правом верхнем углу, если ее нажать то откроется такое меню:
![]()
Вот тут чтобы попасть в настройки, то нужно нажать Settings, ну, думаю что это и так понятно. В общем идем в настройки, вот как они выглядят:
![]()
Теперь смотрите, самая главная опция, это то меню, где написано 1 hour, это тут вы можете указать через сколько времени бездействия стоит вкладке засыпать. Потом идет опция Do not suspend pinned tabs, эта галочка запрещает или разрешает засыпать закрепленным вкладкам. Вторая галочка, Do not suspend tabs that contain unsaved form inputs, это что мол не стоит засыпать, если на вкладке есть какие-то поля для текста, в которые вы вводили какой-то текст, ну что-то вроде этого. Еще есть крутая галочка Automatically unsuspend when tab gains focus, это вообще круть, короче когда вы наводите мышкой на вкладку, то она автоматом просыпается.
В самом низу есть еще важная опция Enable screen capturing, это чтобы когда вкладка заснула, то когда вы активируете ее потом, то чтобы вместо надписи Tab suspended Click to reload был снимок страницы. В общем как видите, сделано все очень удобно
Я в настройках выставил, чтобы вкладки засыпали в течении двадцати секунд. Что мне не понравилось, это то, что вкладки на самом деле не засыпают, а просто удаляются. Ну может я ошибаюсь, но у меня такое сложилось впечатление. То есть удаляется именно содержимое вкладки, а когда вы нажимаете на вкладку, то страница просто заново загружается.
Я открыл Яндекс поисковик, потом, через 20 секунд вкладка стала бледной (заголовок вкладки):
![]()
Когда я нажал на саму вкладку, то было такая надпись:
![]()
То есть одно нажатие и вкладка восстановлена. Вверху есть еще такая надпись как:
Это чтобы добавить сайт в белый список и он больше не будет засыпать.
Ну то есть все это работает, никаких глюков мной замечено не было. Теперь давайте я сделаю эксперимент. Я открою десять вкладок в Хроме, просто что-то наберу в поиске и открою десять вкладок. И потом сравню картину в диспетчер ДО и ПОСЛЕ. Вот смотрите, открыты десять вкладок, есть там и немного тяжелые сайты, но в диспетчере всего семь процессов chrome.exe:
![]()
Теперь через полминуты, ну чтобы уж точно все вкладки ушли в спячку, то я снова посмотрел в диспетчер и увидел там уже такую картину:
![]()
Кстати, я все вкладки проверил, все уснули
Итак, что мы видим во второй картинке. Процессов также осталось семь, но уже они куда меньше потребляют оперативы! Насколько меньше, не считал, но точно в пару раз меньше. Кстати внизу еще можете посмотреть на Загрузка ЦП, как видите нагрузка на процессор тоже прилично упала (хотя наверно без плагина эффект был примерно такой же). Вкладки реально засыпают, правда не так, как может показаться вначале, просто удаляется содержимое страницы, а потом, когда вы нажимаете на саму вкладку, то страница снова загружается. Впрочем я уже об этом писал
Ну что, какой вывод можно сделать? Я не думаю, что это суперское решение. Однако, если у вас часто открыто много вкладок в Хроме, то плагин The Great Suspender поможет вам сэкономить оперативочку.
То, чем мне не нравится The Great Suspender, я уже написал, что он на самом деле не уводит вкладку в спящий режим (то есть нет такого механизма как свопинг), а тупо удаляет содержимое вкладки. А потом просто загружается страница заново. Ну мне это не нравится, с таким успехом лучше оптимизировать работу с закладками. Но это мне не нравится, а вам то может и понравится
Ну что ребята, вроде бы все, надеюсь что все тут было вам понятно и что данная инфа вам пригодилась. Удачи вам и хорошего настроения
Узнайте, почему существует много процессов диспетчера задач для chrome.exe для одной программы. Как уменьшить количество процессов Google Chrome и использование ЦП.
На его долю приходится более половины всего интернет-трафика, Google Chrome по-прежнему остается одним из наиболее предпочтительных веб-браузеров для большинства. Это, конечно, удобно, быстро и надежно для любого интернет-серфера. Однако тот факт, что он работает хорошо, в конечном итоге означает, что он поглощает много энергии из вашего устройства.
Это мое утверждение станет правдиво очевидным, если вы посмотрите на диспетчер задач, когда в Chrome открыто и запущено несколько вкладок.
![Процессы Google Chrome chrome.exe в диспетчере задач]()
Случай, о котором я здесь говорю, вырван из моего опыта несколько дней назад, когда я видел, как Google Chrome запускает несколько процессов для каждой вкладки, которую я открыл.
Это обстоятельство особенно сильно замедлило работу моего ноутбука, поэтому я начал поиск ответа. Мне не пришлось углубляться в эту ситуацию, и в конце концов я обнаружил, что эта проблема возникает только потому, что Chrome настроен таким образом.
Чтобы быть более конкретным, Chrome по умолчанию настроен на запуск разных процессов для каждого из открытых и запущенных. Таким образом, фоновые действия, расширения и тому подобное, связанные с этой вкладкой в Chrome, будут отображаться по-разному.
Короче говоря, Chrome просто отображает все виды действий по-разному и в нескольких числах, а не в большом количестве. Это избавляет пользователя от множества сложностей и в некоторых случаях может оказаться весьма полезным. Мы поговорим об этом подробнее в этой статье.
С другой стороны, если это вызывает у вас проблемы и замедляет работу вашего устройства, вы можете погрузиться в диспетчер задач Chrome и устранить некоторые нежелательные задачи.
Не хвастаясь этим вопросом, я быстро перенесу нас в суть этой статьи. Итак, вот все, что вы можете сделать, если вас беспокоит эта конкретная ситуация с Chrome.
Переконфигурируйте Chrome Launcher
Как я уже упоминал, Chrome по умолчанию настроен на запуск разных процессов для каждой открытой вкладки в браузере. Итак, первое, что мы можем сделать, это перенастроить Chrome для запуска одного большого процесса для вкладок.
Вот шаги, чтобы перенастроить chrome.exe для объединения всех потоков процессов в один:
Этот метод по существу настроит Chrome для запуска одного процесса для открытых вкладок. Это избавляет Chrome от перегруженности вашего диспетчера задач, поэтому имейте в виду, что это никоим образом не влияет на вкладки или программы.
Устранение простаивающих процессов Chrome
Этот метод можно использовать для экономии ресурсов, если вы обнаружите, что процессы Chrome замедляют работу вашей системы. Это можно сделать с помощью встроенного диспетчера задач Chrome.
Вот шаги, чтобы завершить простаивающие или менее полезные процессы Chrome:
При применении этого метода имейте в виду, что завершение процесса в конечном итоге приведет к закрытию связанной с ним вкладки. Поэтому убедитесь, что вы не исключаете процессы, которые вам нужны.
Итог: несколько процессов для chrome.exe
В дополнение к этому вы найдете второй метод довольно полезным исправлением в случае, если все процессы Chrome перегружены, чтобы замедлить работу вашей системы.
Несколько месяцев назад меня это действительно беспокоило из-за того, что у меня есть картофельный ноутбук. В ходе своей охоты я выяснил две важные вещи и с облегчением узнал, что у меня есть возможность устранять ненужные мне процессы Chrome.
Если подумать, это на самом деле довольно крутая функция для всех, кто использует систему с базовым оборудованием. Видите ли, такие устройства очень часто тормозят, и мне это совсем не нравится!
Тем не менее, это в значительной степени охватывает все, что вам нужно знать о различных процессах, которыми Google Chrome наполняет ваш диспетчер задач. Я надеюсь, что это было информативно и полезно на каком-то уровне.
Наконец, вот рекомендуемые веб-браузеры для вашего компьютера и мобильного телефона, которые вам стоит попробовать.
Читайте также: